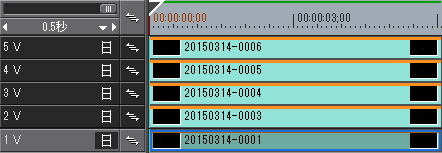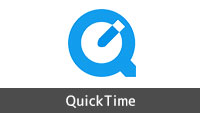エフェクトの一括適用と一括解除

追記 2019/06/03 このページの内容を含めたエフェクトのコピーテクニックを動画にて解説しています。
ビデオフィルターとキー(ルミナンスキー、クロマキー)の一括適用
コピー元のクリップのビデオ部か、キー(*1)をクリックしてフォーカスさせます。するとはインフォメーションパレットにフォーカスさせた部分に適用されているエフェクトのリストが表示されます。
*1 : 既に別のキーが適用されている場合は一旦削除しないと出来ません。
次に適用させたいクリップをドラッグなどで選択してハイライト(明るく)にします。この時、クリックで選択するとフォーカスが移動してしまうのでご注意を。あとはフォーカスさせているエフェクトのリストからコピーしたいエフェクトをハイライトの部分にドラッグ&ドロップします。因みにフォーカスの移動は下記のショートカットキーでも可能です。
フォーカスの移動 Shift + Ctrl + Alt + ↑ Shift + Ctrl + Alt + ↓ Shift + Ctrl + Alt + → Shift + Ctrl + Alt + ←
尚、既にビデオフィルターが設定されているクリップにレイアウターのコピーを行うとレイアウターのインフォメーションパレットでの並び順が下位になりエフェクトの効果が異なることがあります。詳しくはエフェクトの処理される順序の考察をご覧下さい。
エフェクト一括適用のハウツー動画です。
トランジションの一括適用
トランジションは上記の方法では一括適用できませんがエフェクトパレットにあるトランジションからドラッグ&ドロップすれば一括適用できます。 エフェクトパレットから一括適用できると言うことはオリジナル設定のトランジションもユーザープリセット化してエフェクトパレットに置いておけば一括適用できるようになります。あと、トランジションの場合はミキサー部のIn側でドロップすればIn側に適用され、Out側でドロップすればOut側に適用されます。
エフェクトの一括解除
削除したいクリップを選択し、編集メニューまたは右メニューの[部分削除]から削除したい項目を選択すれば一括削除できます。ただ、クリップトランジションの削除の場合はクリップトランジションのまたがっている両クリップを選択しておかないとグレーアウトして選択することができないみたいです。
プリセット化して使う
多用したいエフェクトをユーザープリセットエフェクトにすれば普通にエフェクトと同じようにドラッグ&ドロップで適用させることができます。一括設定したいクリップを選択してドラッグ&ドロップすれば適用されます。
ただ、選択する時にはビデオ部だけを選択していたりするとトランジションなどのミキサー部に適用するエフェクトは適用できなくなるので注意が必要です。