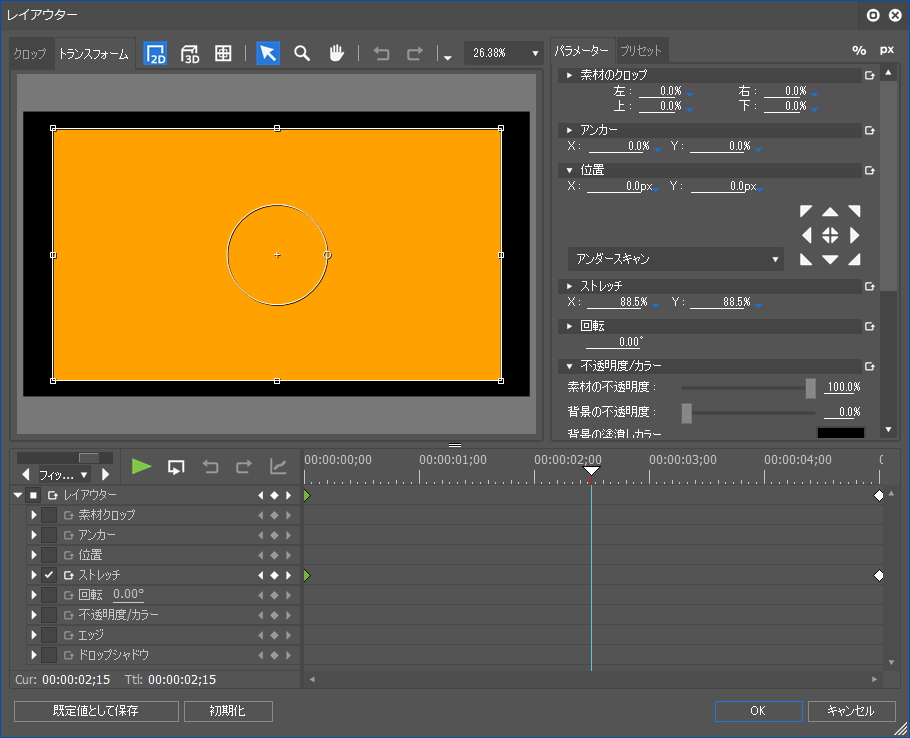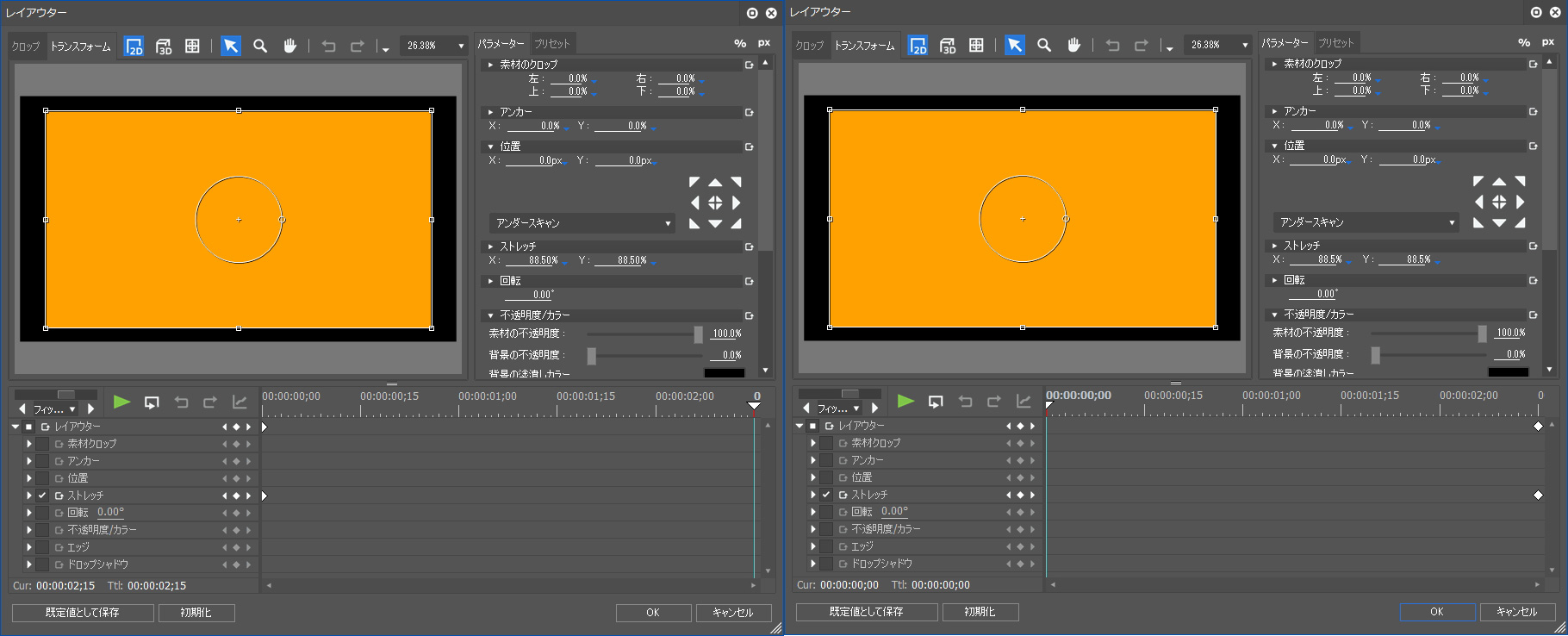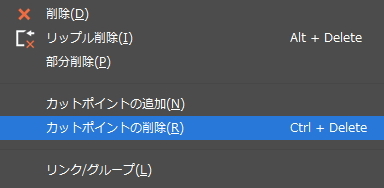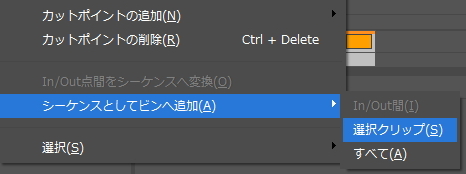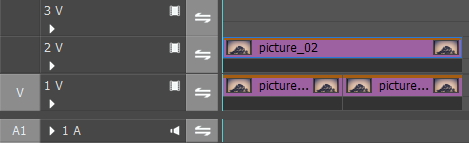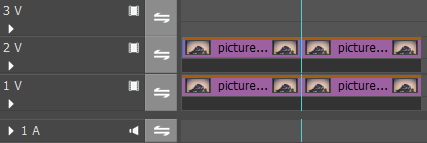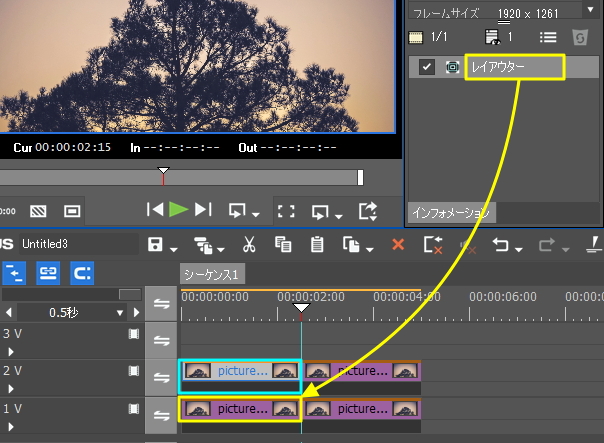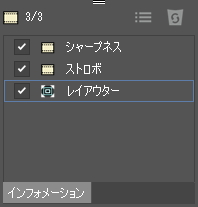分割したクリップを一つのクリップのように動かす

レイアウターでズームやパーンなどの動きをつけたい時にカット前に動きを設定するとカットしても両クリップにそのまま引き継がれるので何の問題もないんですが、カットした後に両クリップを同じように動きをつけようとするとキーフレームの補間方法(ベジェ)によってはかなり難しくなります。その辺を簡単にやる方法を解説します。
カットポイントを入れたキーフレームについて
本題の前にキーフレームを設定しているクリップをカットした場合のキーフレームの仕組みについて簡単に解説しておきます。
レイアウターでズームやパーンなどの動きをつけてからカットポイントを入れてクリップを分割するとレイアウターで行った設定も引き継がれるのでカットする時にその辺を意識する必要はありません。
図のように分割してもキーフレームはそのまま引き継がれます。この仕組みはレイアウターに限らず、このタイプのキーフレームの場合はすべてこのような仕組みのようです。
因みに「カットポイントの削除(「Ctrl 」+ 「Delete」)」で元のクリップに戻すことも出来ます。ただ、カットポイントの削除を行うには結合したいクリップを選択している必要がありますし、異なるエフェクトが適用されている場合は左クリップが優先的に適用されたり、再生速度が異なる場合には結合できなかったりします。
ネストシーケンスを使った方法
設定したいクリップを選択して「編集」→「シーケンスとしてビンへ追加」→「選択クリップ」でシーケンスクリップ化します。要はひとつのクリップとして使えるようにする訳です。
タイムラインにある元のクリップを削除して「シーケンス1-(1)」などの名前でビンに追加されたシーケンスクリップを空いた場所に配置します。上書きモードの場合はそのまま前にクリップの上書きした方が簡単です。
モードやリップルの設定によって動作が異なりますが適時設定して下さい。あとはシーケンスクリップのレイアウターで動きをつけてやればシームレスに繋ぐことができます。
代替クリップで動きをコピーする方法
動画の場合はできないかも知れませんが静止画の場合は大体クリップを用意してする方法もあります。設定したいクリップ(1V)の上にトラック(2V)を追加して同じクリップを配置してレイアウターで動きを設定します。
2Vのクリップを1Vと同じ位置にカットポイントを追加してカットします。
図で説明すると2Vの前方クリップをフォーカス選択(水色枠)してインフォメーションパレットに情報を表示させてから「レイアウター」の項目を1Vの前方クリップにドラッグ&ドロップでコピーします。同様にして後方クリップもコピーをすると、分割したクリップを一つのクリップのように動かすことができます。あと、代替クリップの削除するのをお忘れなく。
他のビデオフィルターを設定している場合はレイアウターが一番下にくるんですが、エフェクトによってはこの並び順によって効果が変わるのでそのような場合は一番上に戻しておいて下さい。
尚、代替クリップは空のタイトルやカラーマットでもいいですが1Vのクリップに既にレイアウターで設定をしている場合はレイアウターの設定を代替クリップをカットする前にコピーしてから行うとレイアウターの設定を引き継ぐことが出来ます。