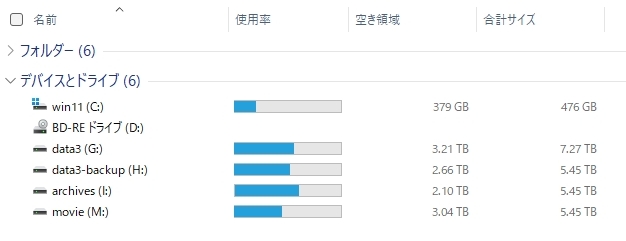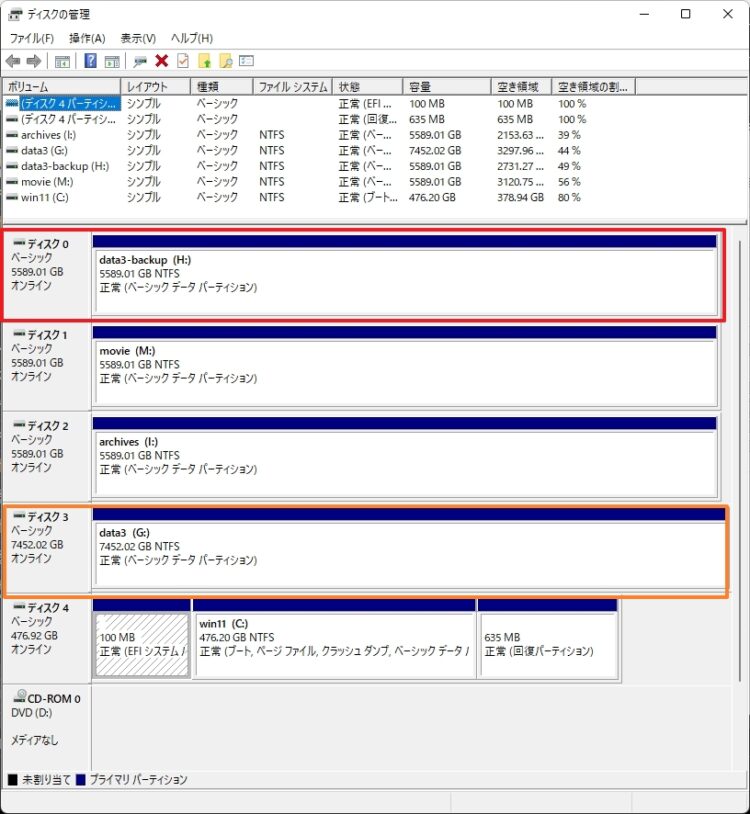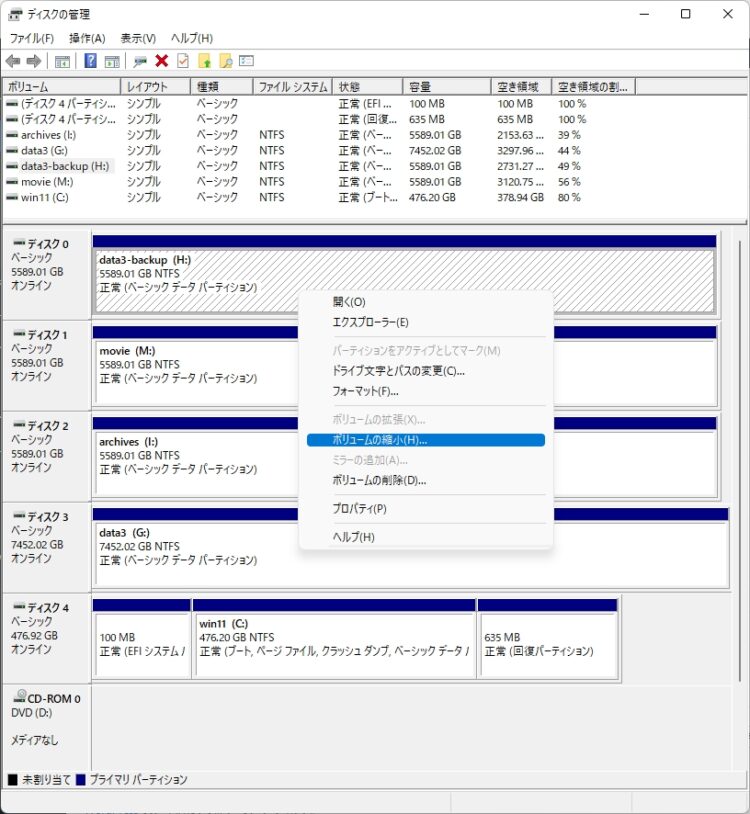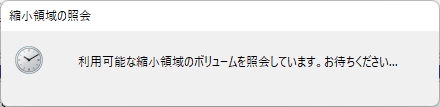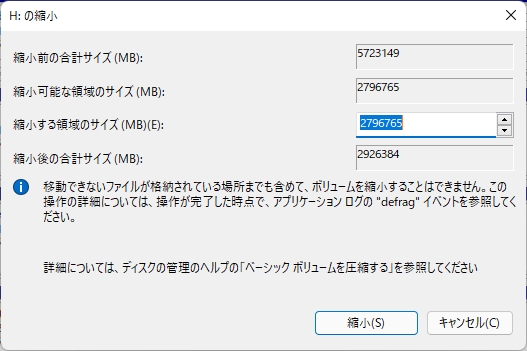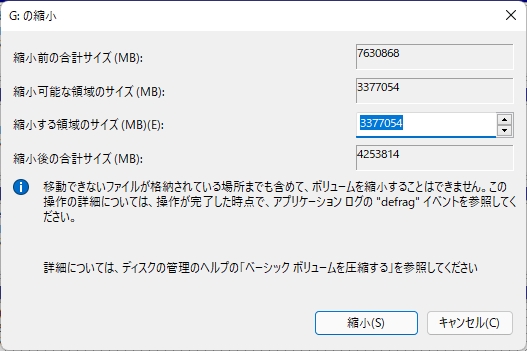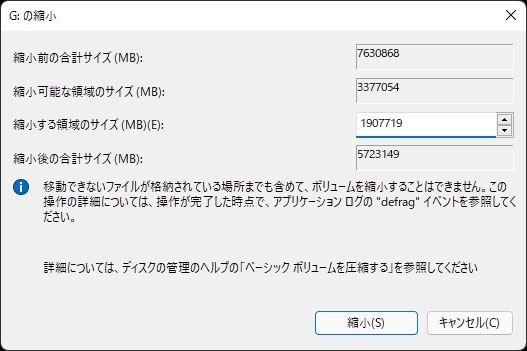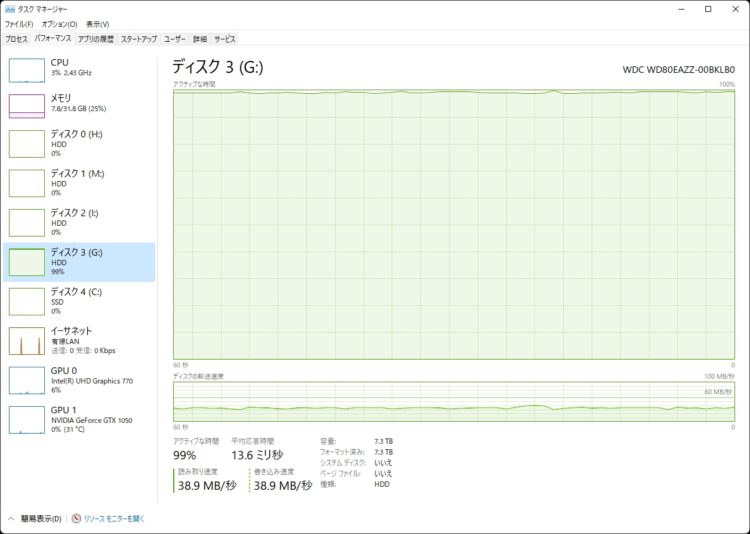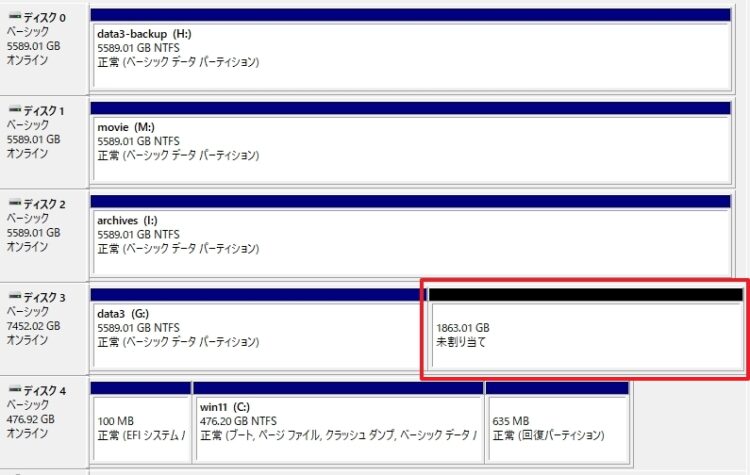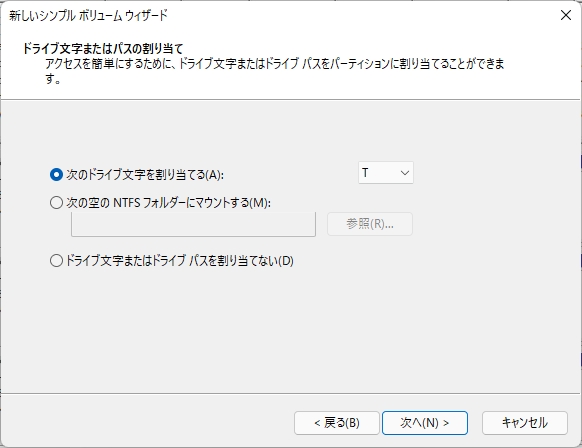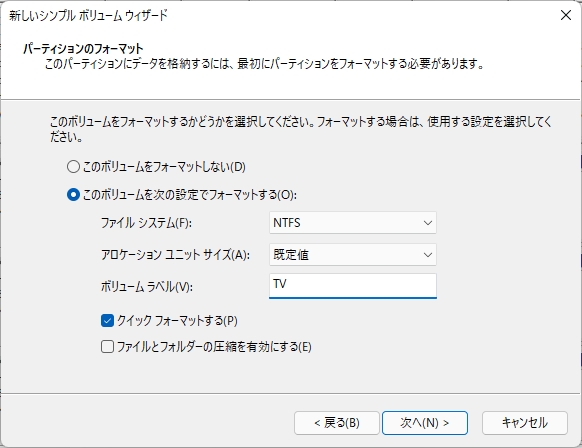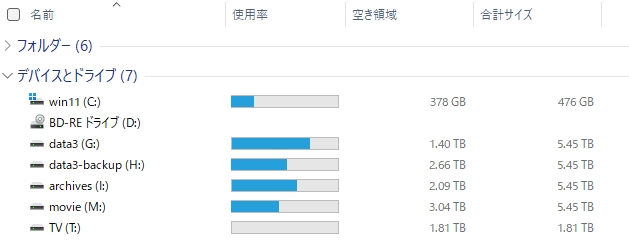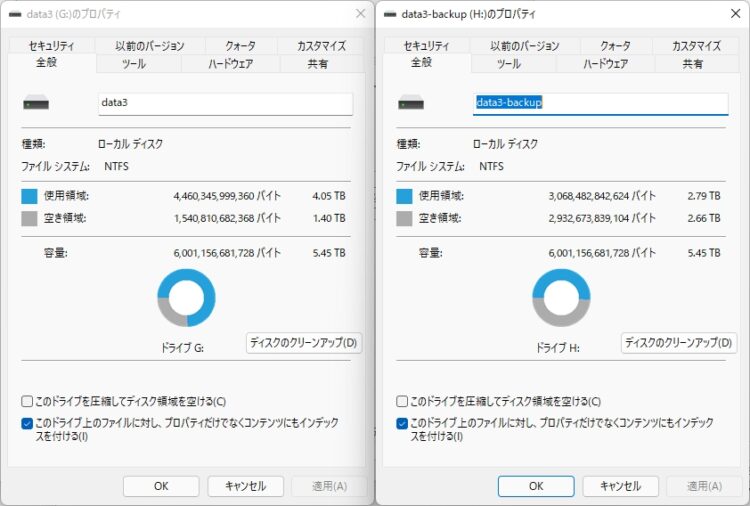サイズが異なるHDDで同じ容量のパーティションを作成する
投稿日:2022/3/30 更新:2022/3/31 コメント 0件 Windows MB, windows, ディスクの管理, パーティション, メガバイト, 同じ容量サイズが異なる2つのHDDで容量の少ない方のHDDとまったく同じ容量のパーティションを作成してみました。
概要
8TBのメインデータ用HDDとそのバックアップ用に6TBのHDDがあります。
バックアップ用と約2TBの差があるんですが、メインデータ用には地デジチューナー(PIX-DT460)の録画データを保存しています。その録画データはバックアップをしてもコピーガード的なものが含まれるので復元して利用できないのでバックアップの対象からは外しています。
そんな感じで利用しているんですが8TBのHDDのパーティションを全く同じ6TBにして管理していた方が何かと便利かなぁ~と思ってやってみました。
サイズが異なるHDDに同じ容量のパーティションを作成する
「ディスクの管理」の「ボリュームの縮小」を使って行います。尚、縮小するHDDの空き容量が少ないとできません。
「ディスク3」がメインデータ用HDD「data3 (G:)」で「ディスク0」がメインデータのバックアップ用HDD「data3-backup (H:)」です。
「ボリュームの縮小」はMB単位で設定するのでまず6TBのHDDの正確な容量を確認します。
右メニューから「ボリュームの縮小」を選択。
計測に数十秒掛かります。
「縮小前の合計サイズ(MB)」に記載されている「5723149(MB)」というのが6TB HDDの元々のMB単位のサイズになります。
続いて8TBの方も確認します。「縮小前の合計サイズ(MB)」が元々のHDDの容量なので8TB HDDの容量はメガバイト単位だと「7630868MB」となります。
「縮小する領域のサイズ」の値をこの値から先ほどの6TB HDDの「縮小前の合計サイズ(MB)」を引いた値にしてやれば同じ容量のパーティションにすることができます。
7,630,868 - 5,723,149 = 1,907,719
※桁が分かりにくいのでコンマを付けています。
「縮小する領域のサイズ(MB)」のところの値を「1907719(MB)」にし、「縮小後の合計サイズ(MB)」が6TBのものと同じになっていることを確認して「縮小」ボタンを押します。
すぐに終わるのかと思ったら4時間ほど掛かりました。この辺の時間は容量によってかなり異なるんだと思います。
無事に終わると領域の縮小と「未割り当て領域」ができます。「5589.01GB」と表示されていたのでディスク0と同じ容量になっているようです。
未割り当て領域を使えるように右メニューの「新しいシンプルボリューム」でフォーマットします。ドライブ文字はテレビ用なので「T」に設定。
ボリュームラベルを「TV」に設定してクイックフォーマットしたら完了です。
ボリュームを縮小したHDD(data3)はエクスプローラーで「5.45TB」と表示され、フォーマットしたTドライブもちゃんと表示されています。
6TBのHDDと比較したら「6,000,156,681,728 バイト」とぴったり揃っていたのでうまくいったようです。
リンク先の記事は作成したパーティションにxitの録画データを移動させた内容です。