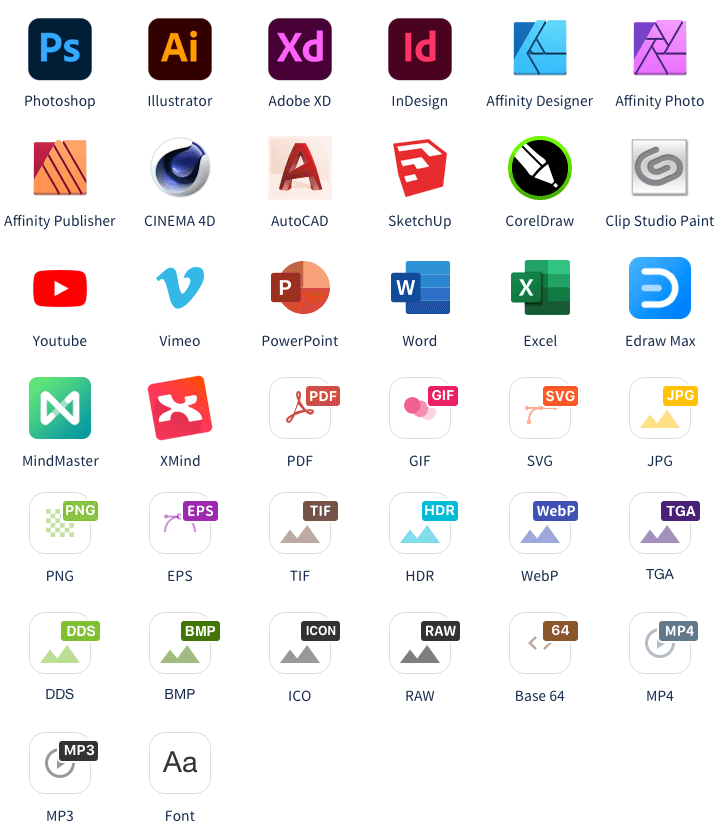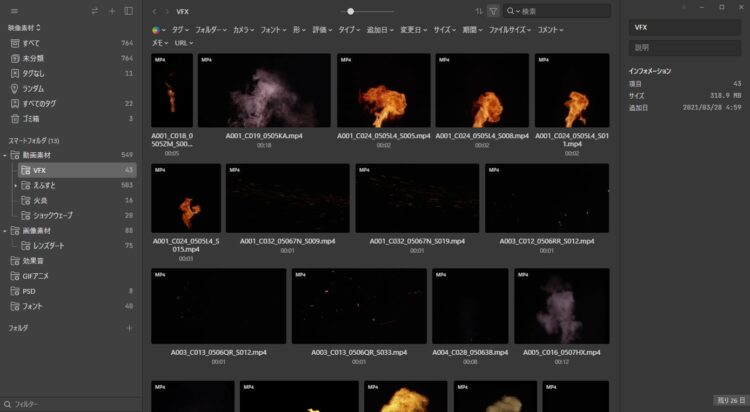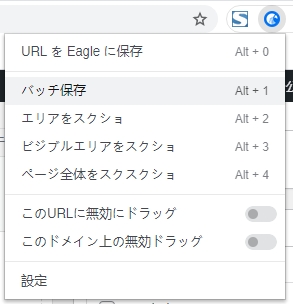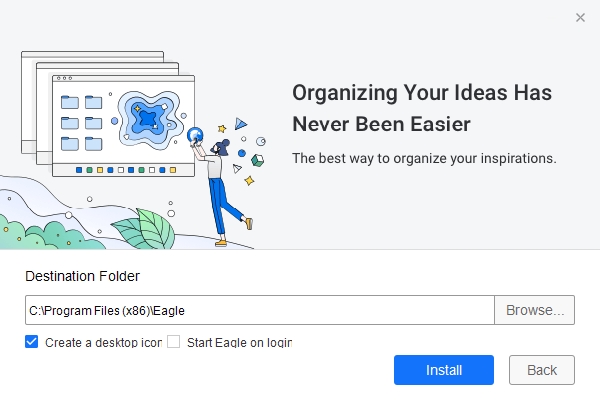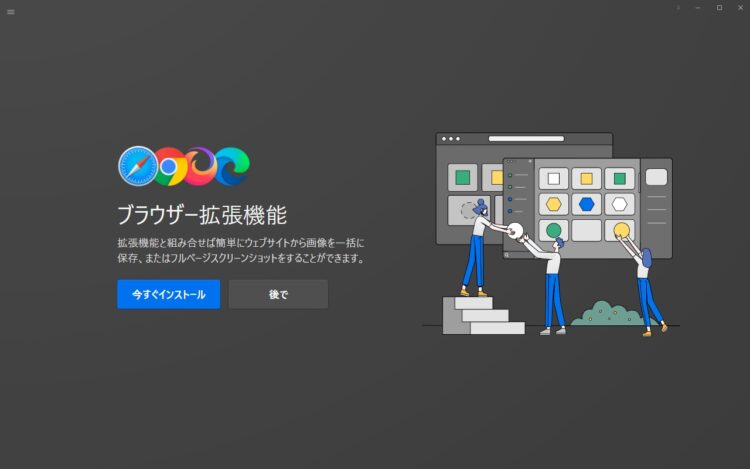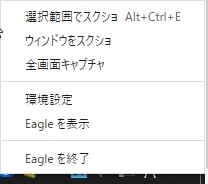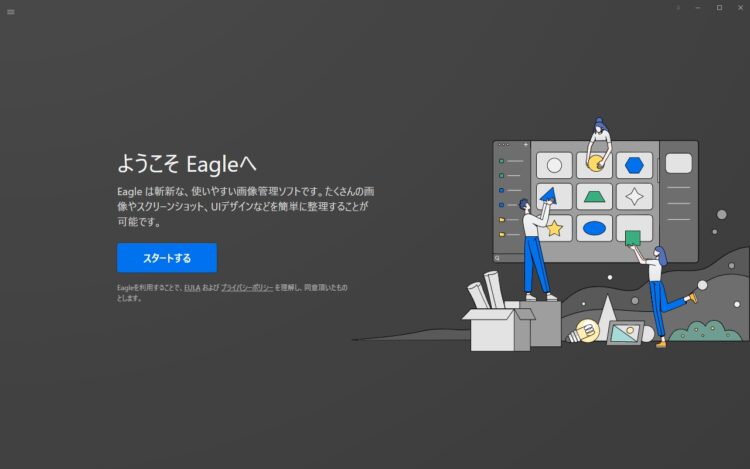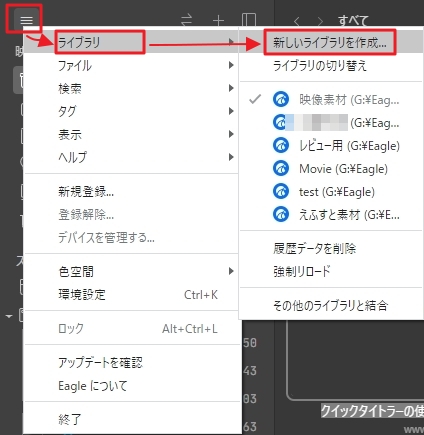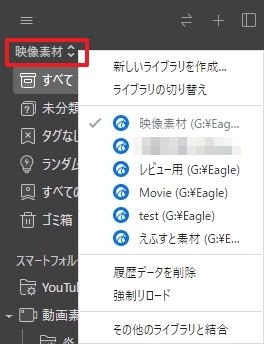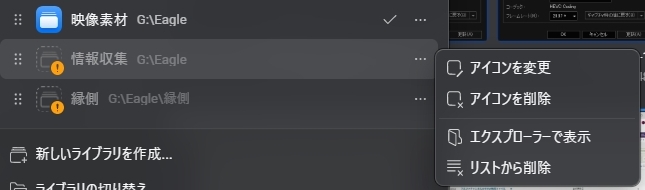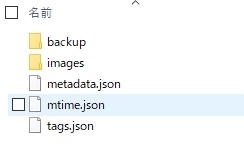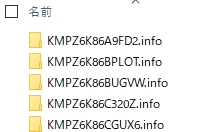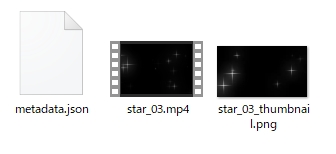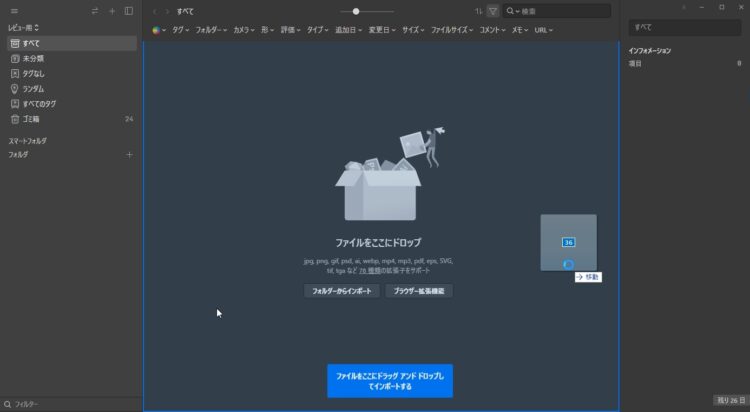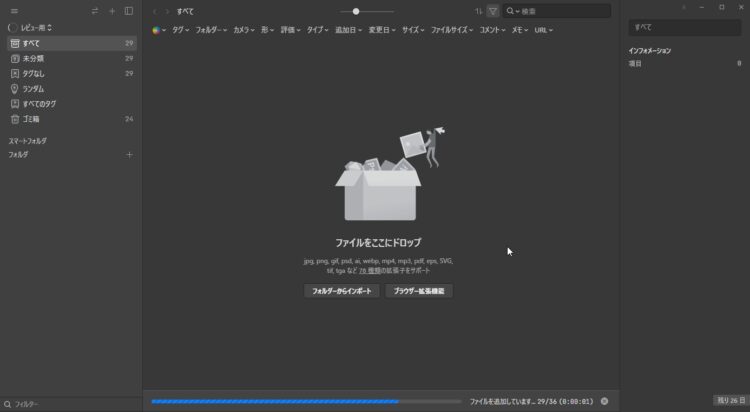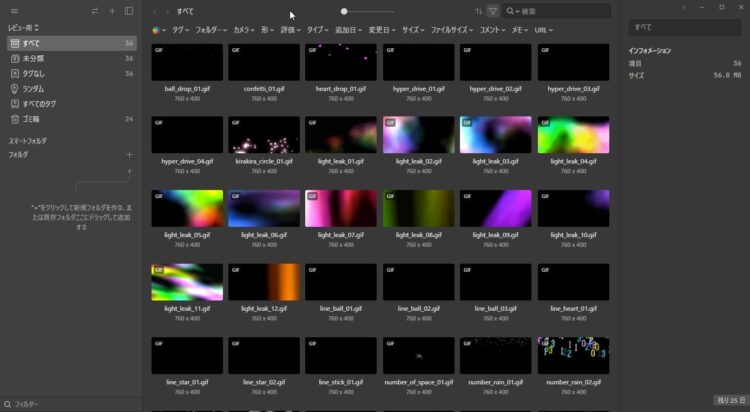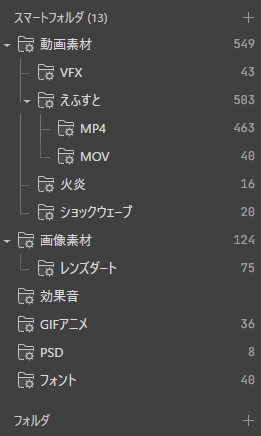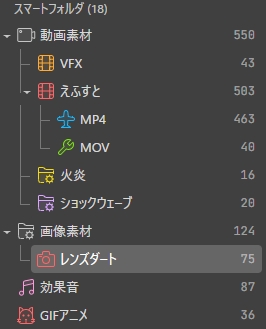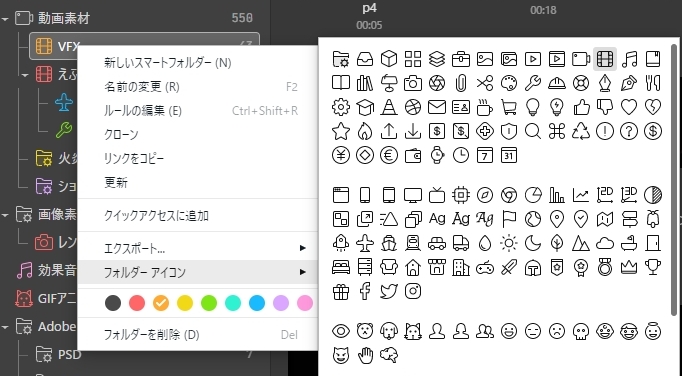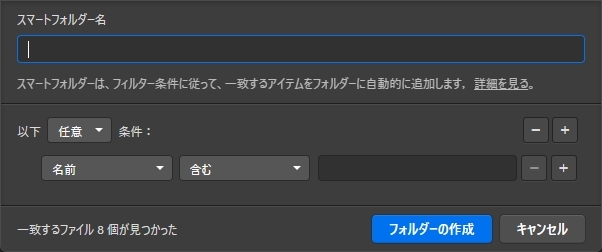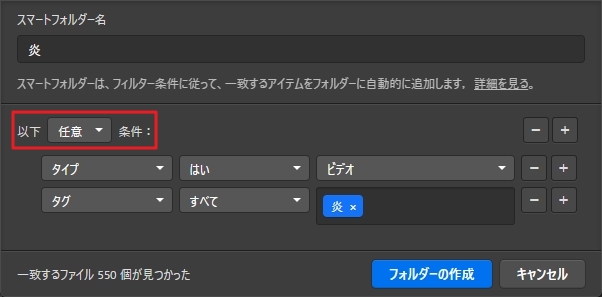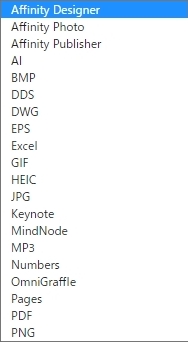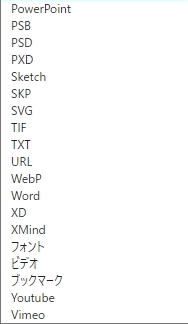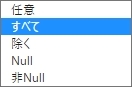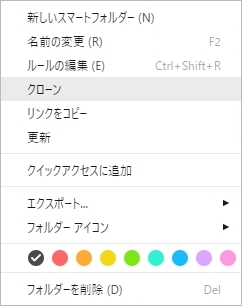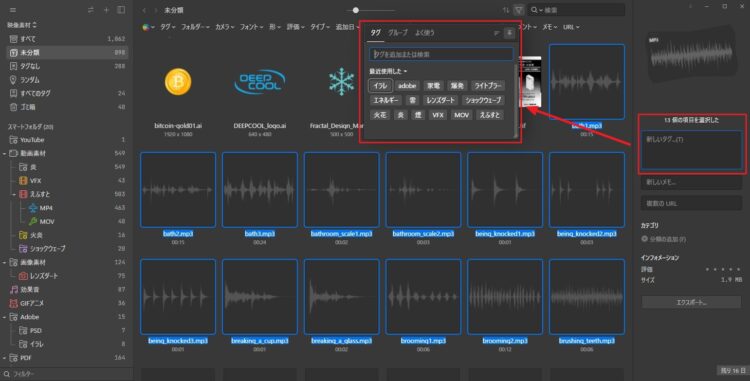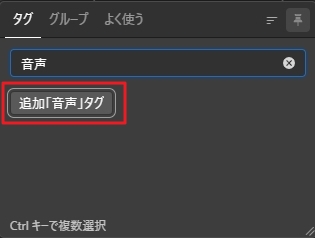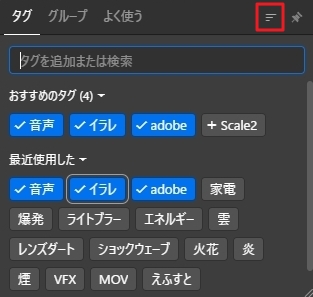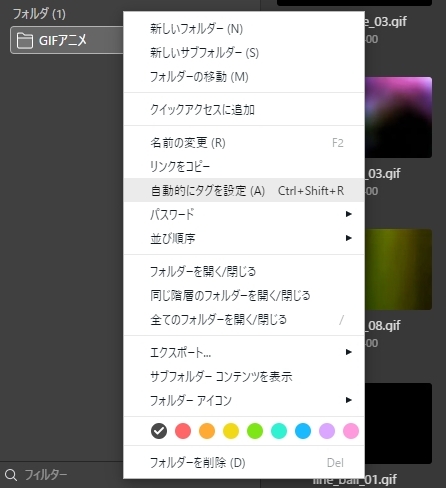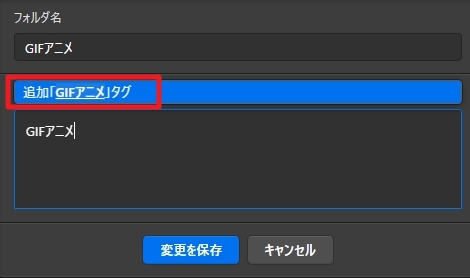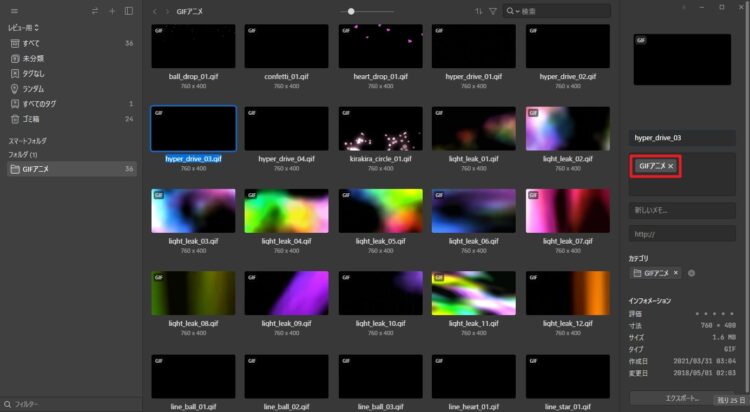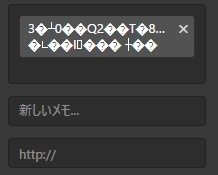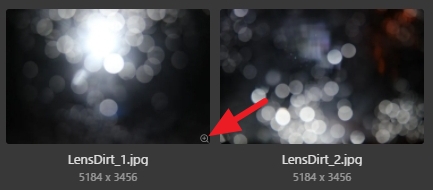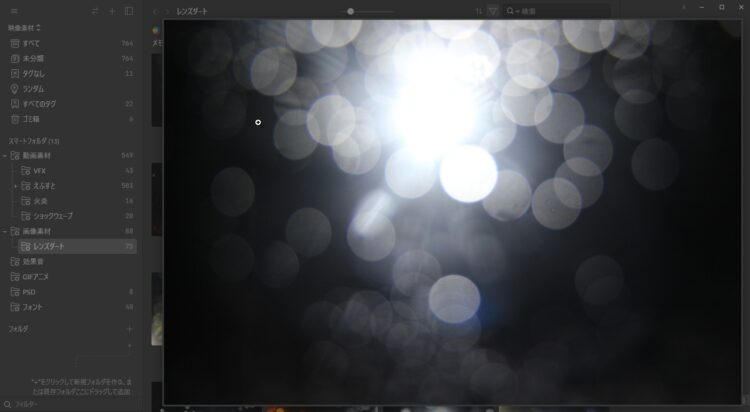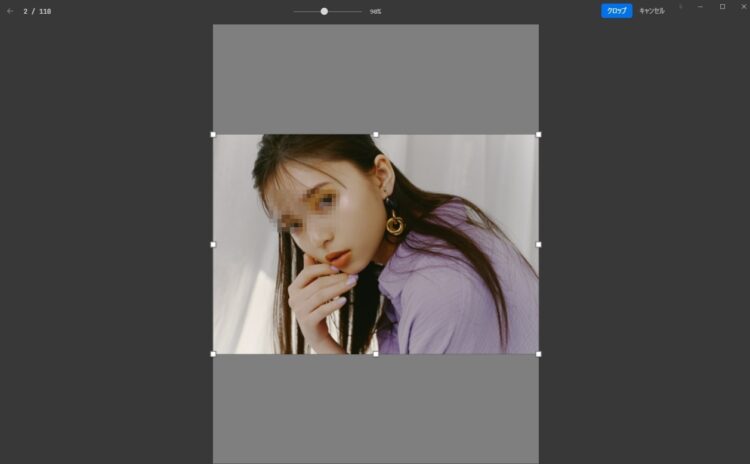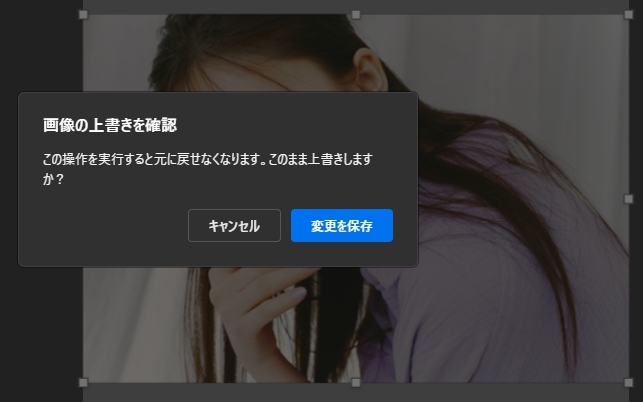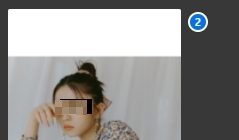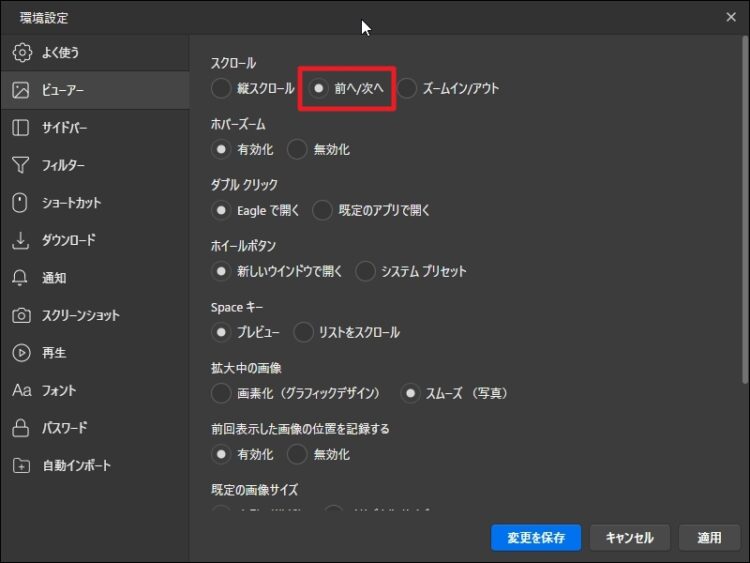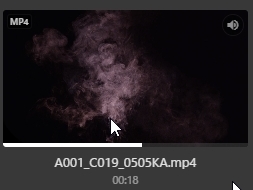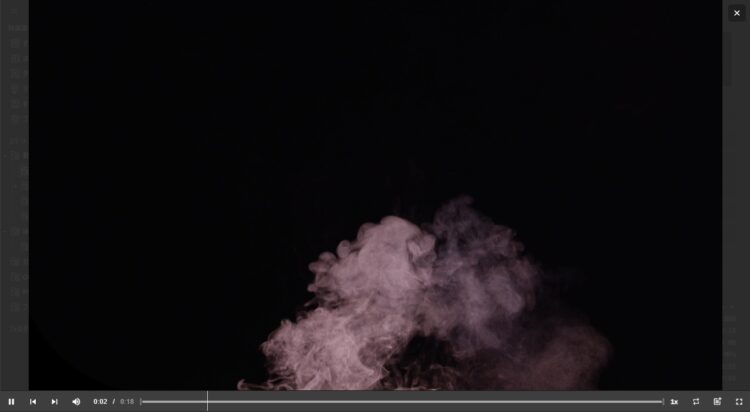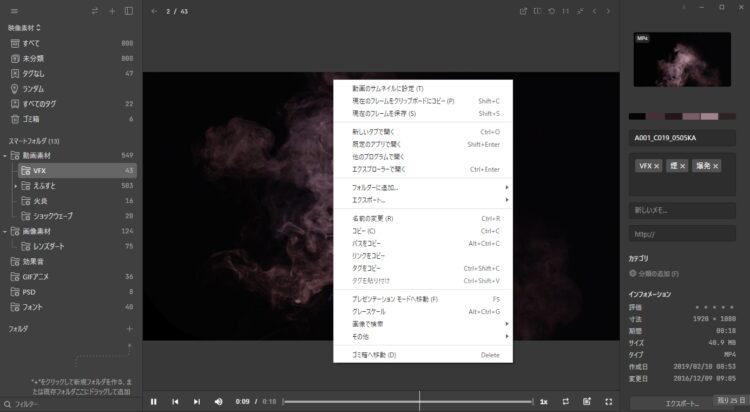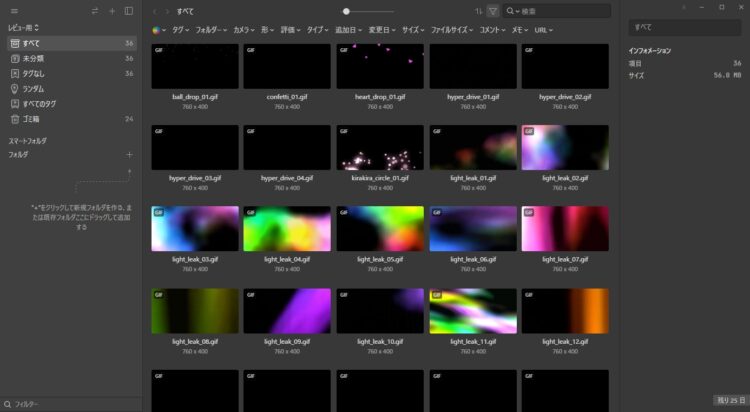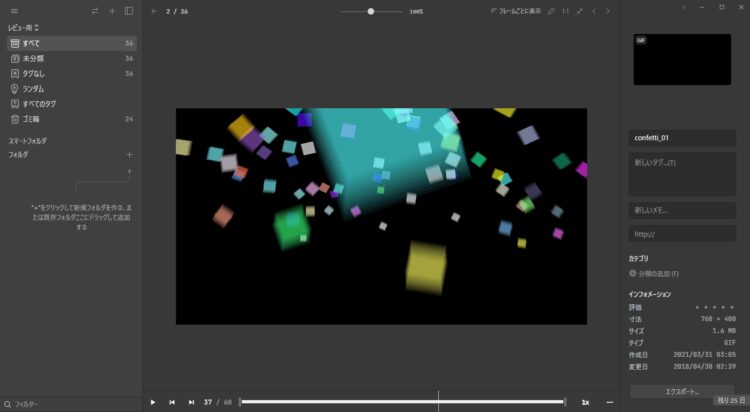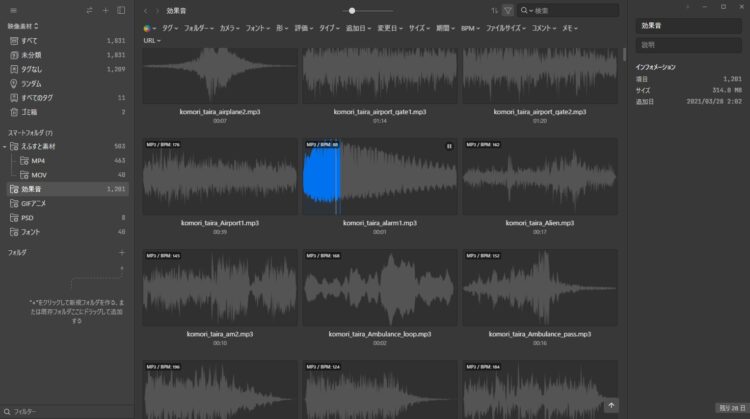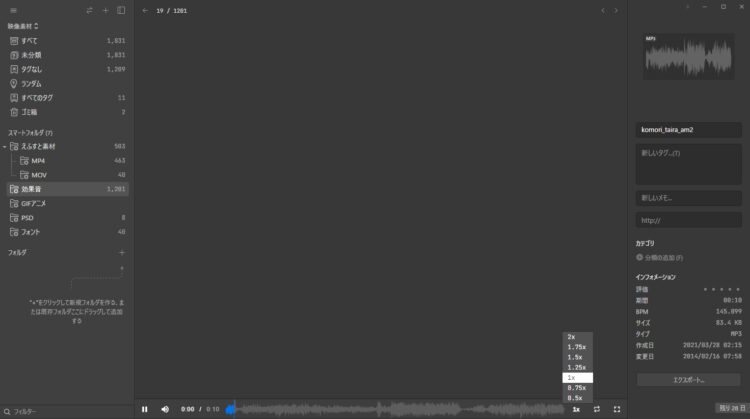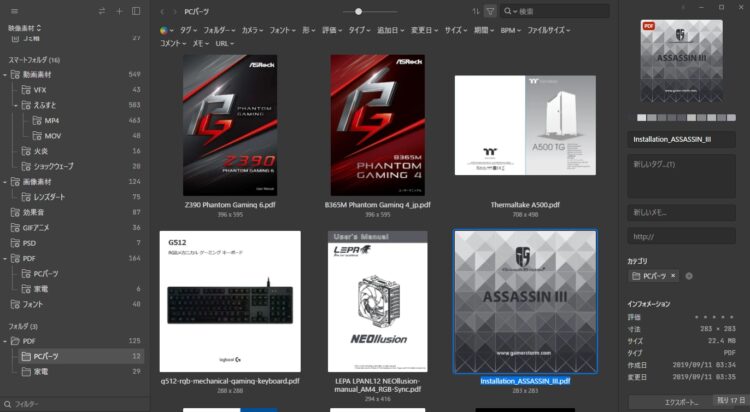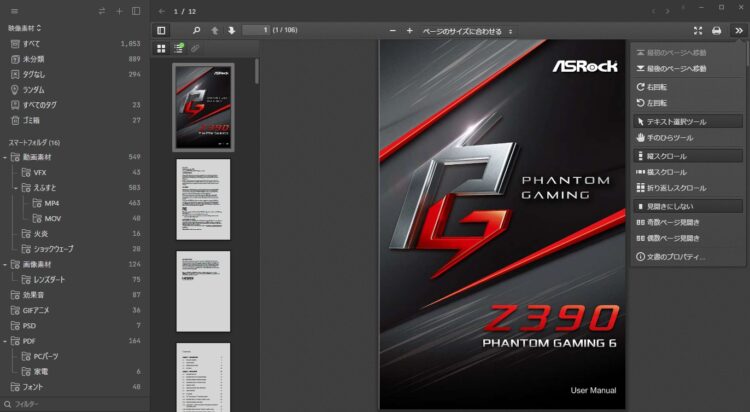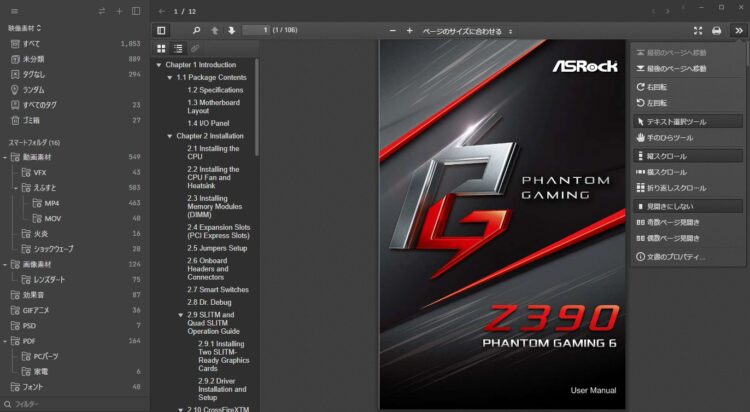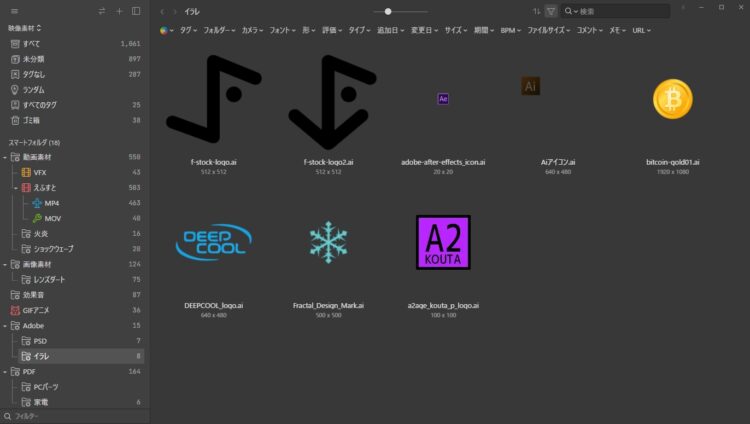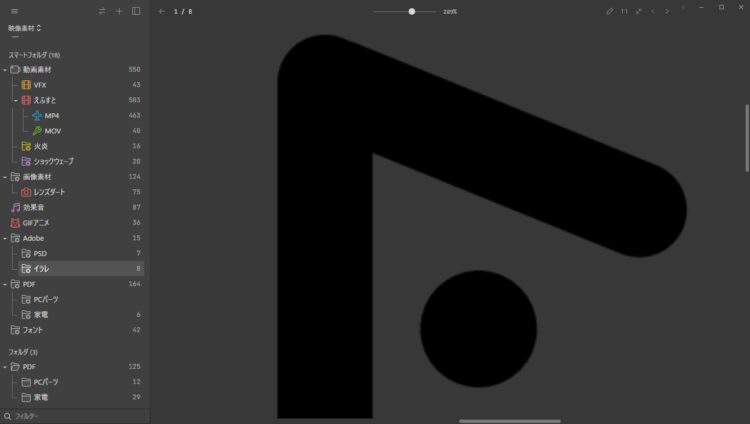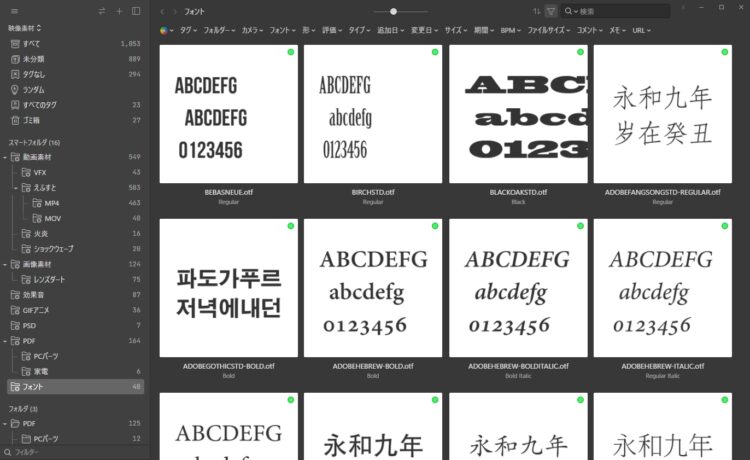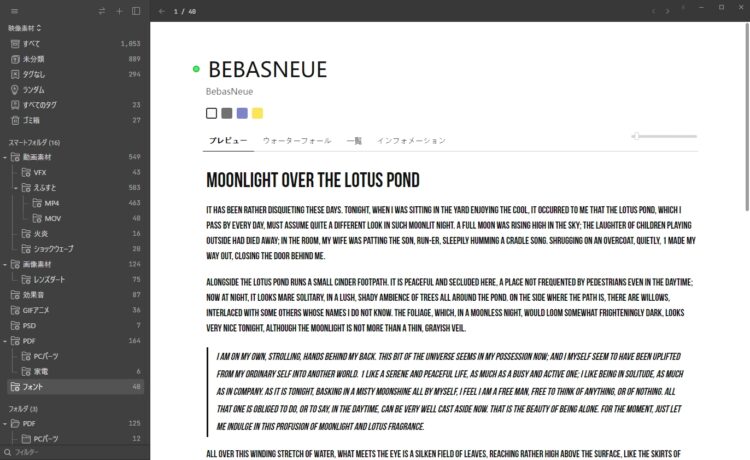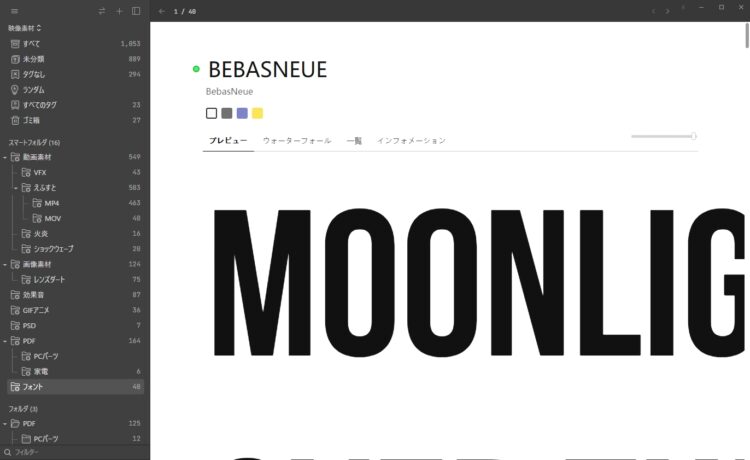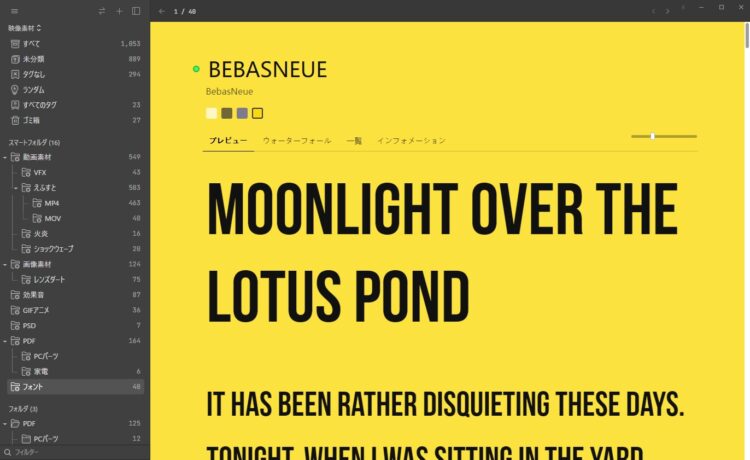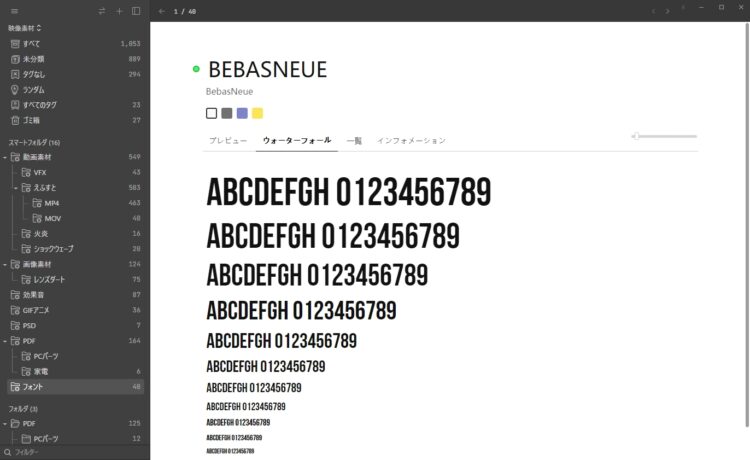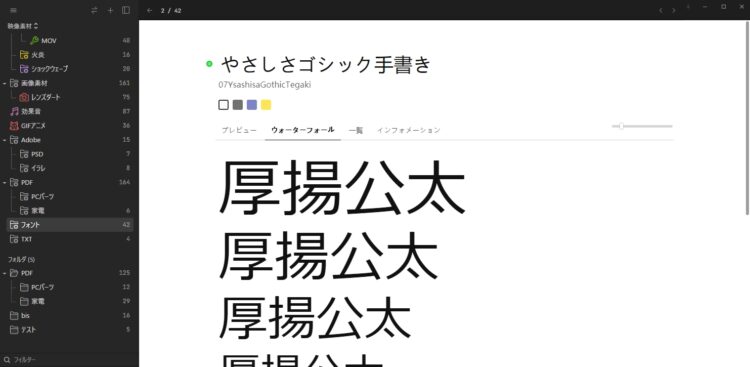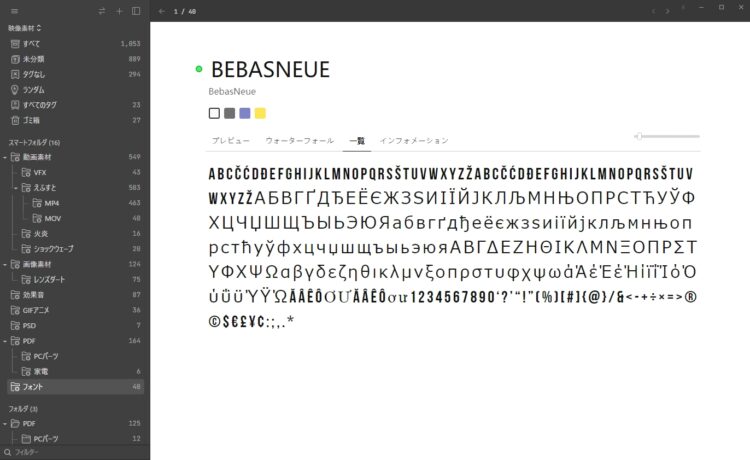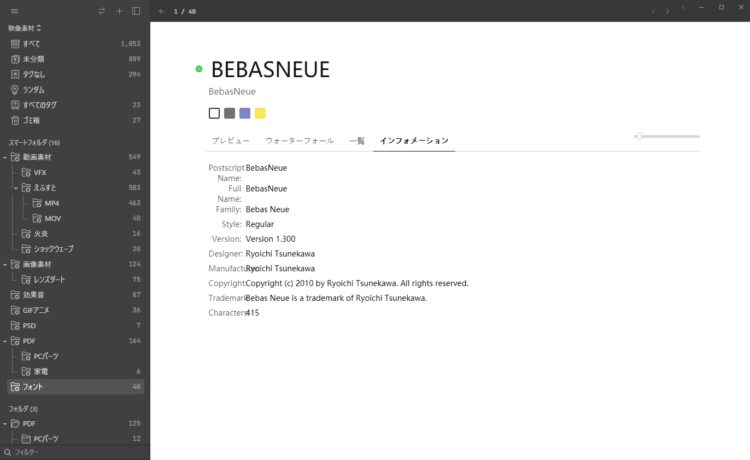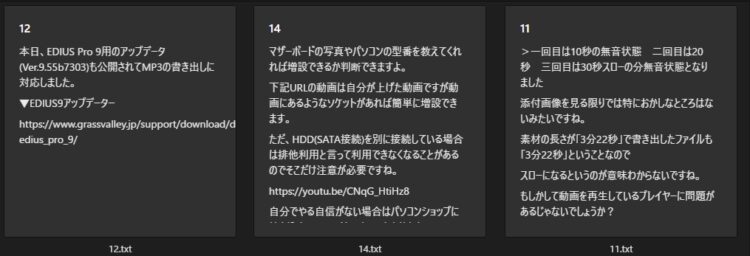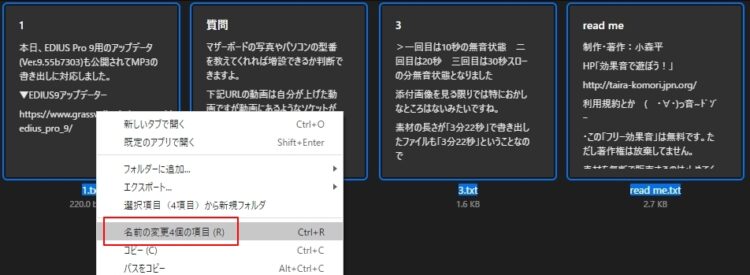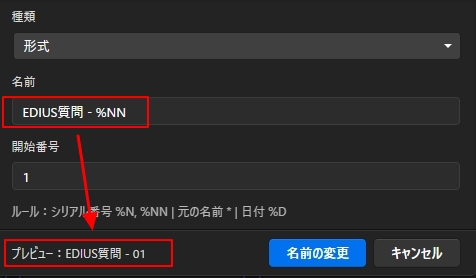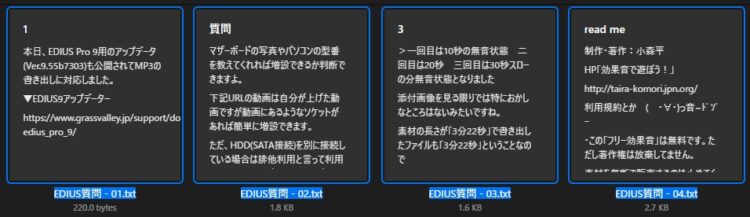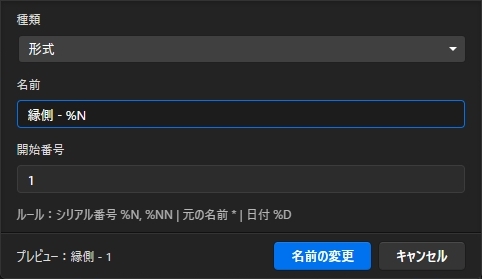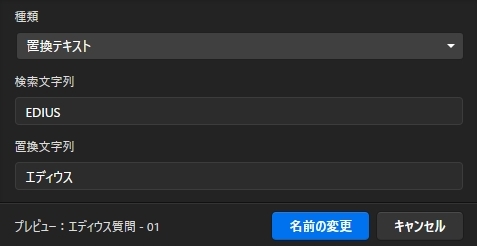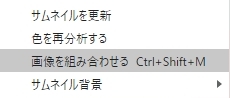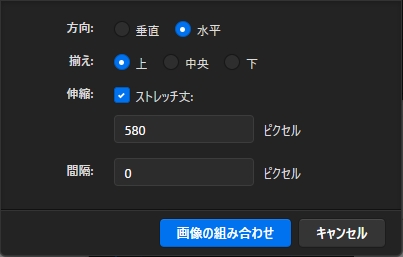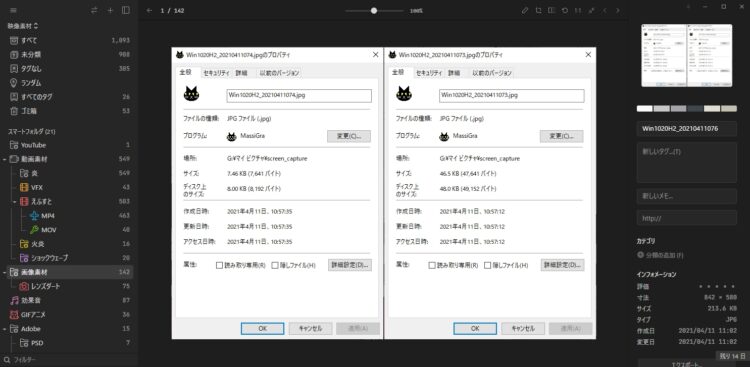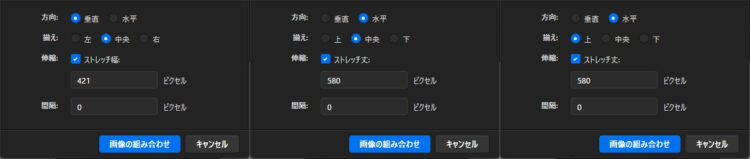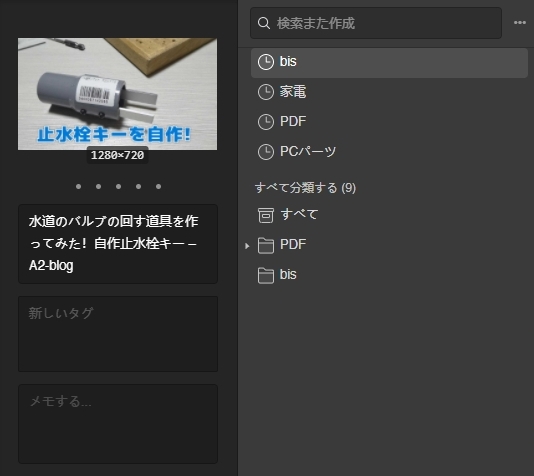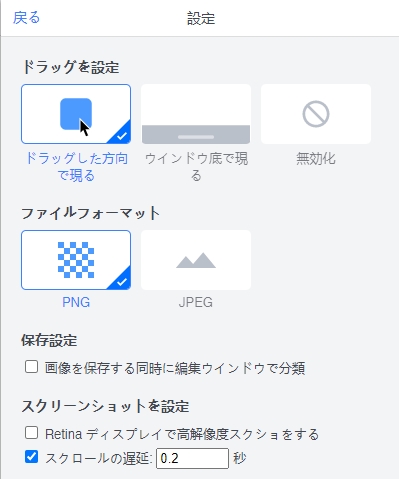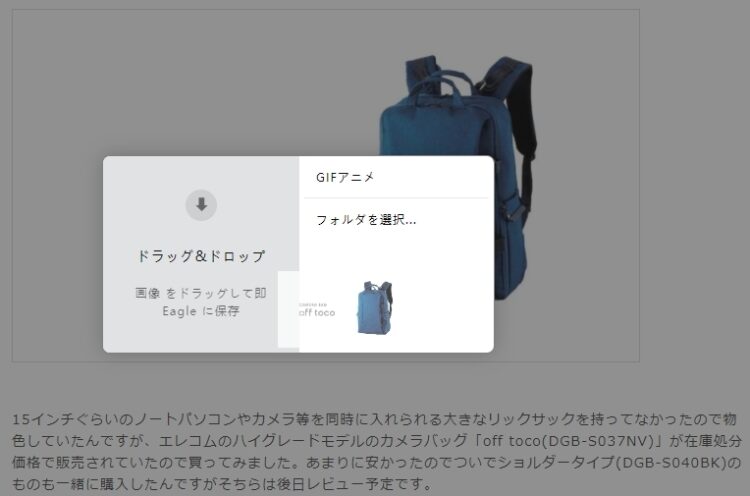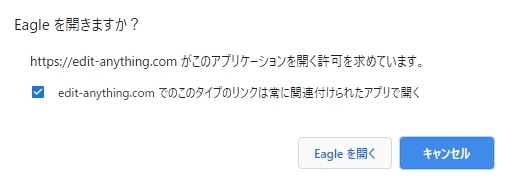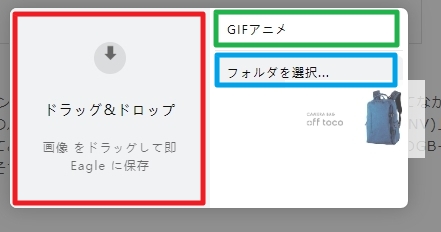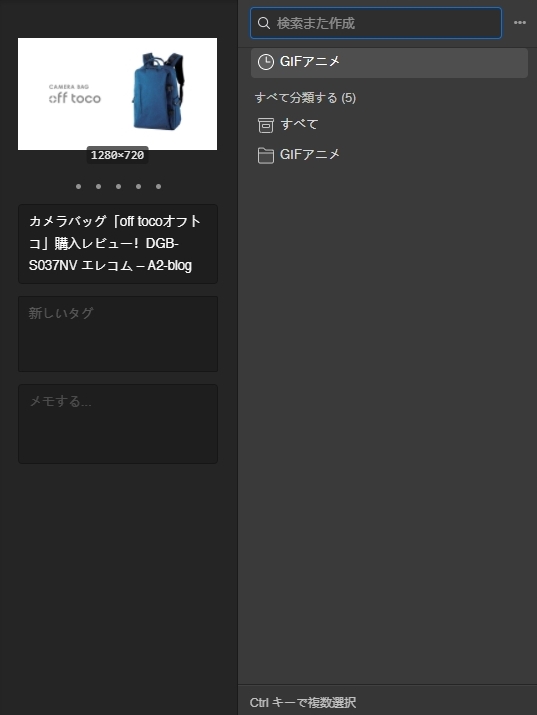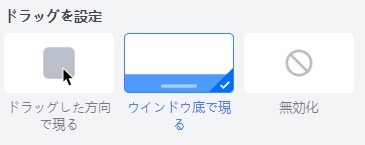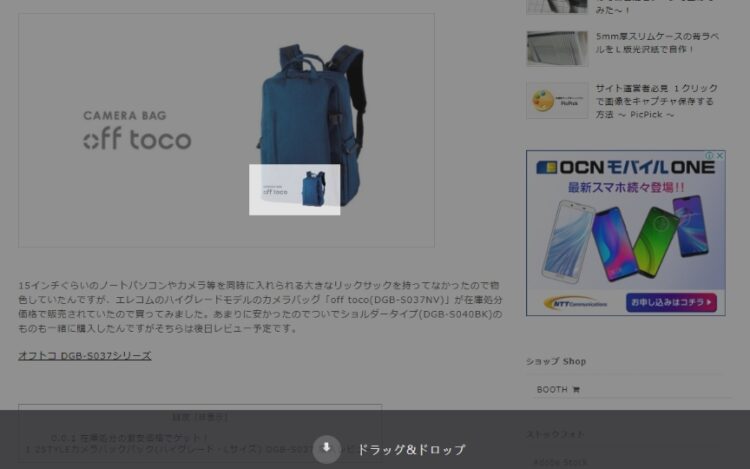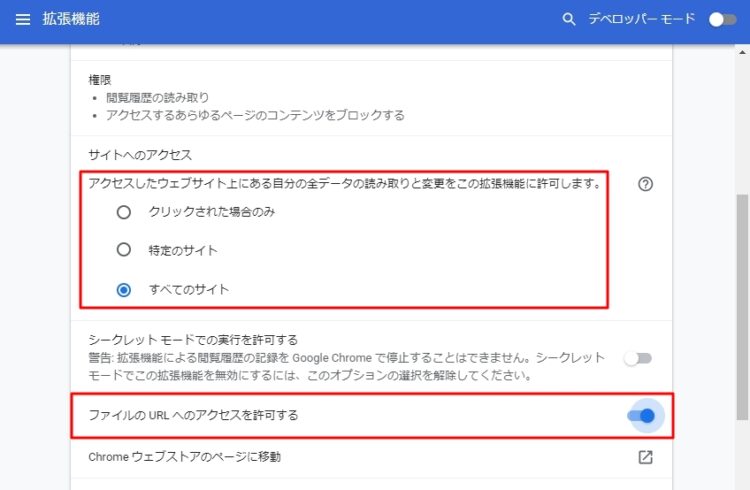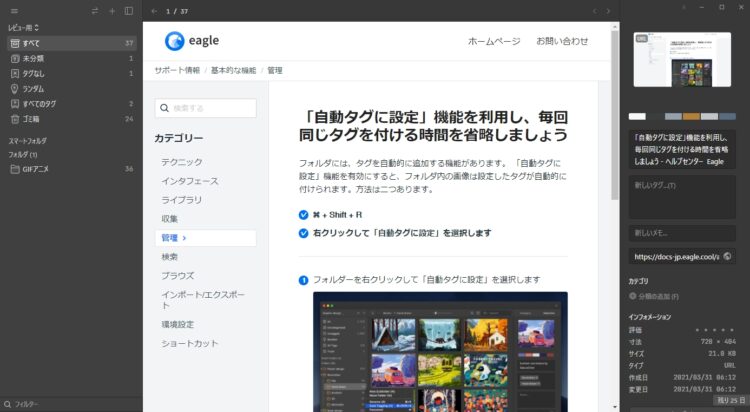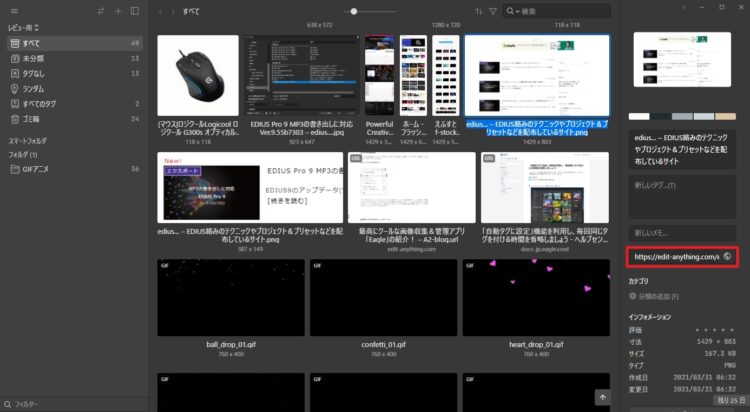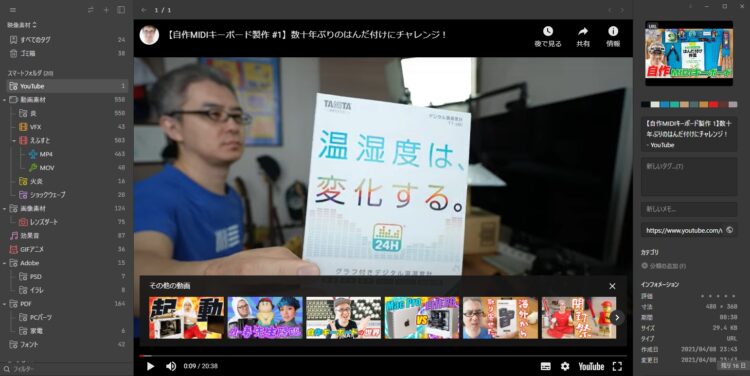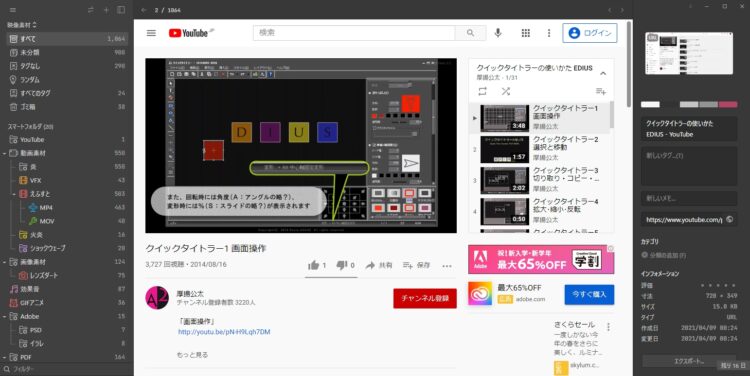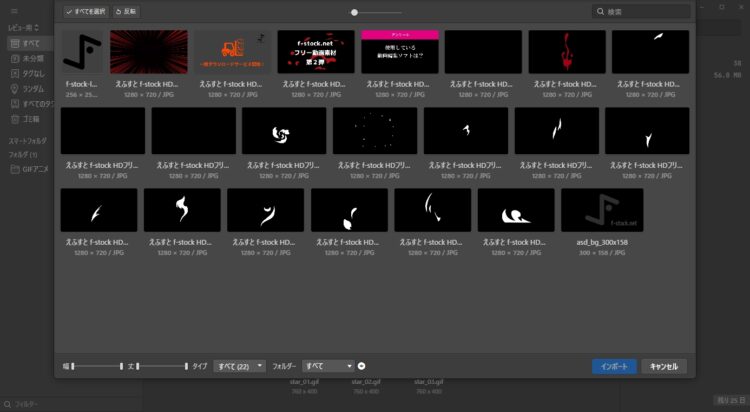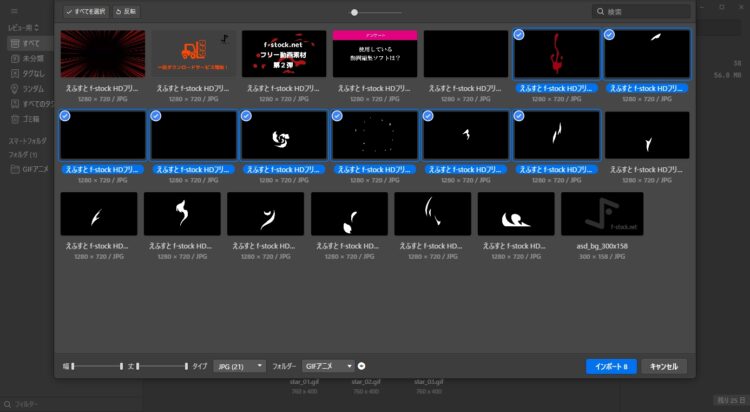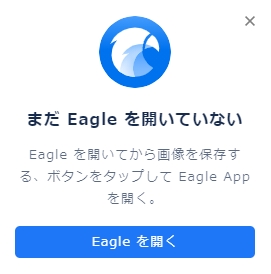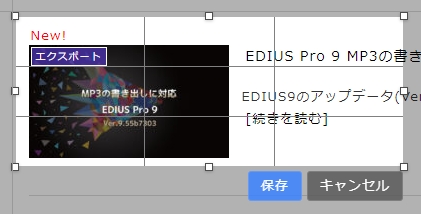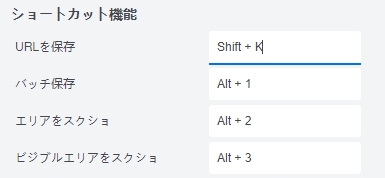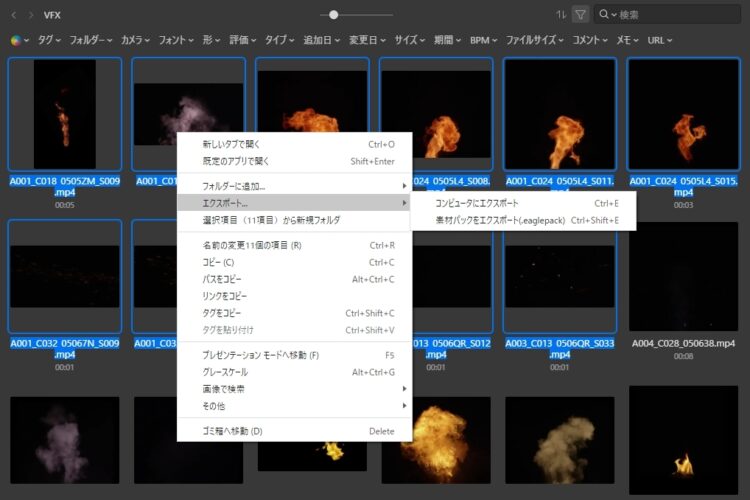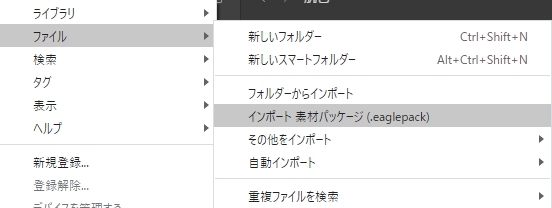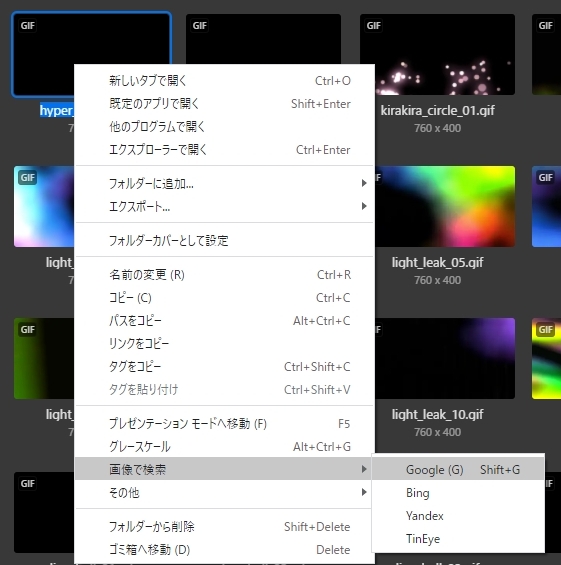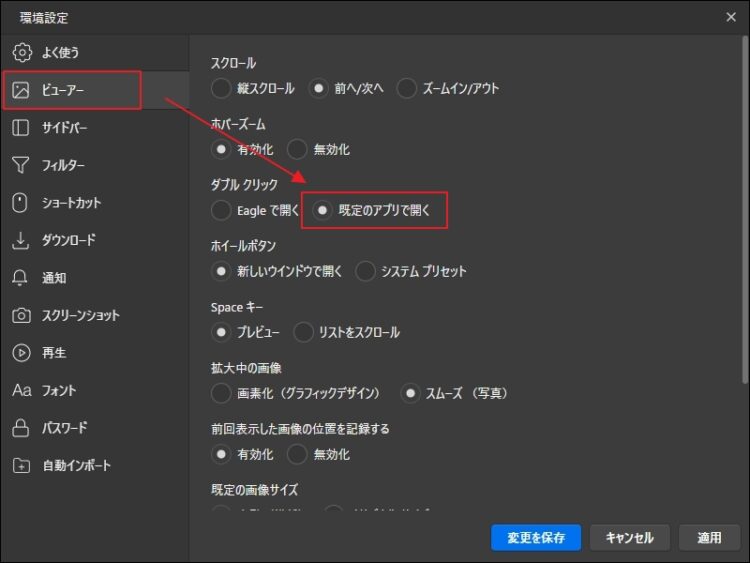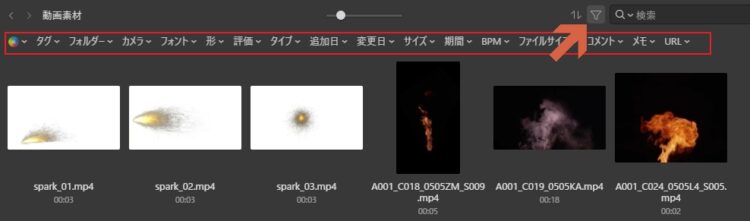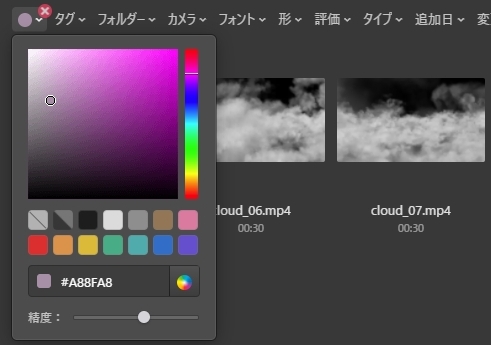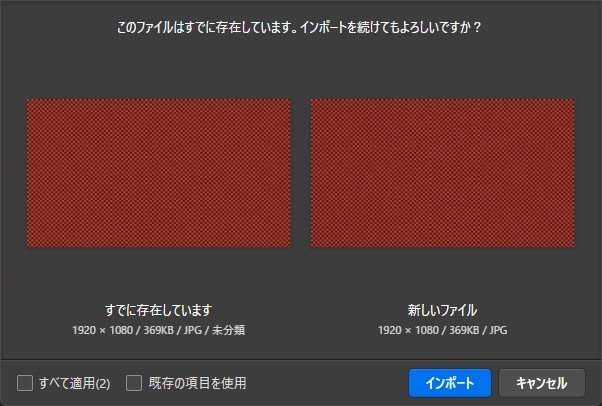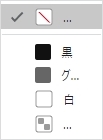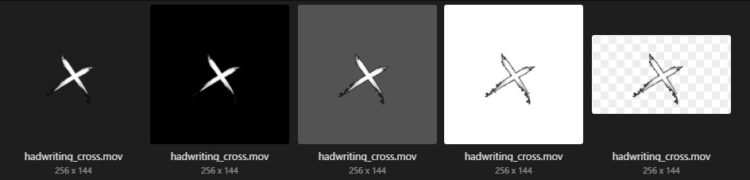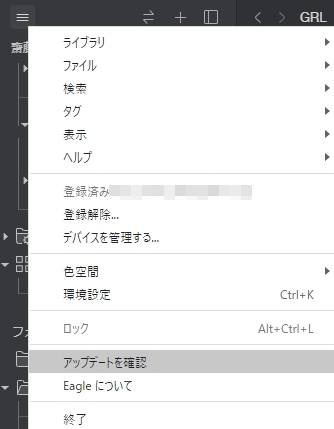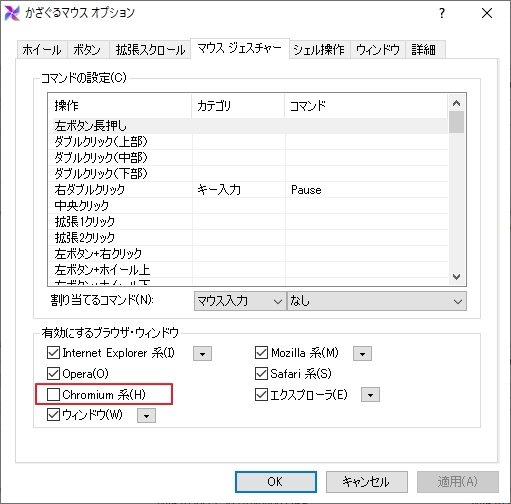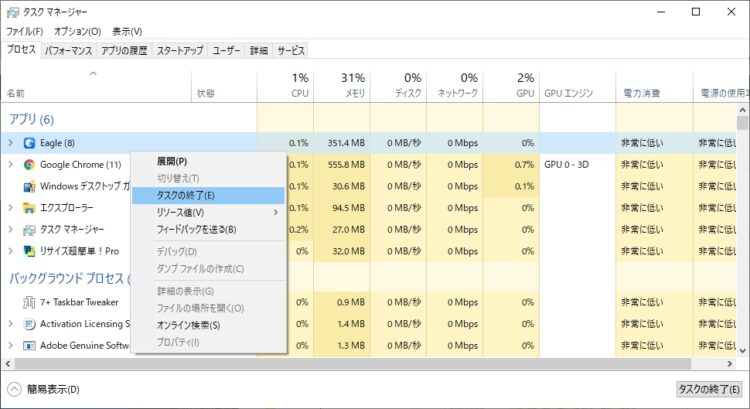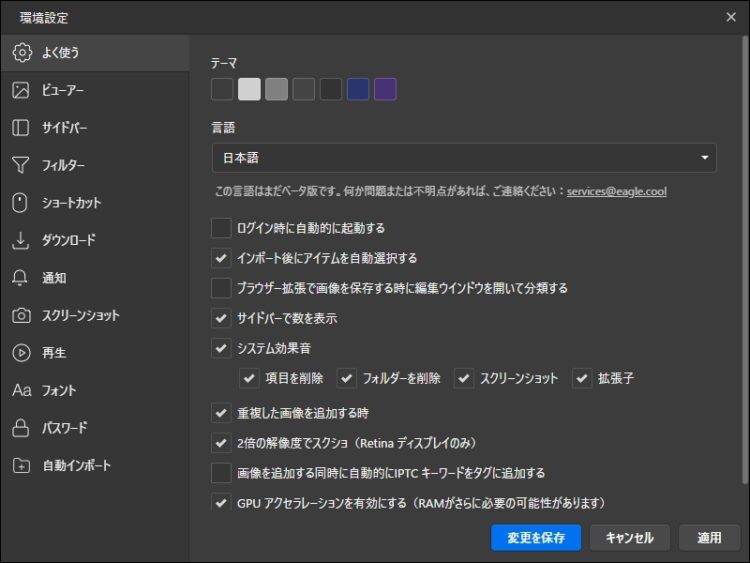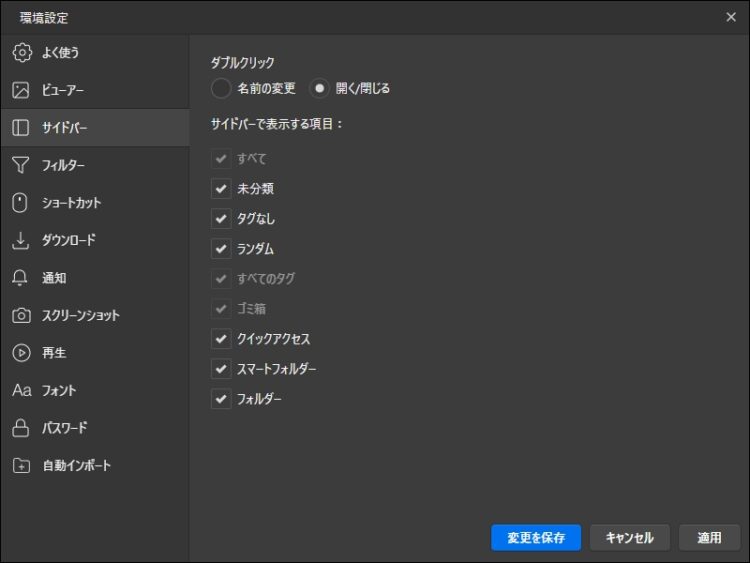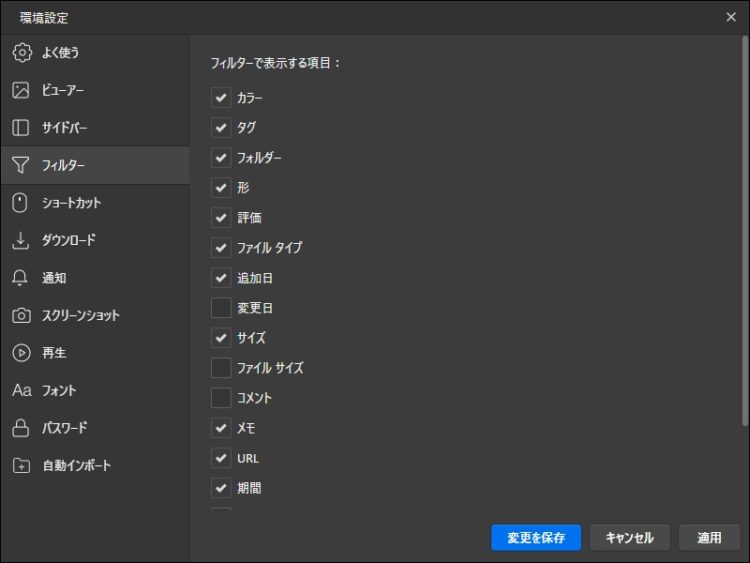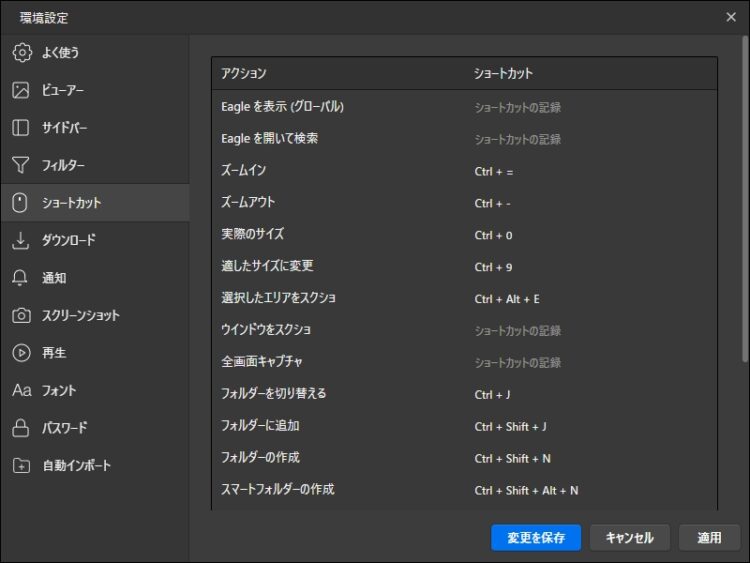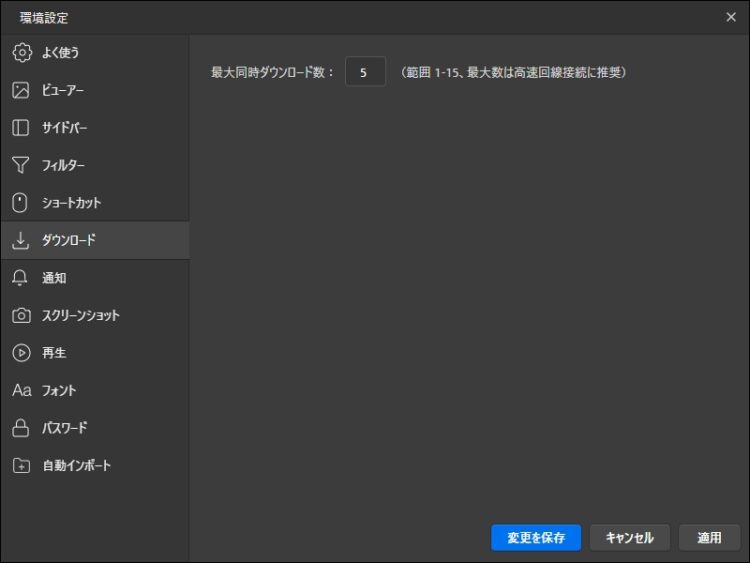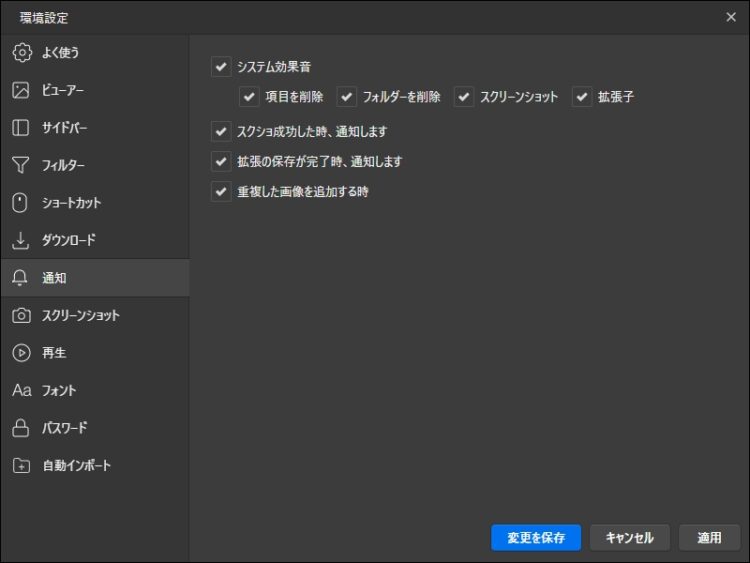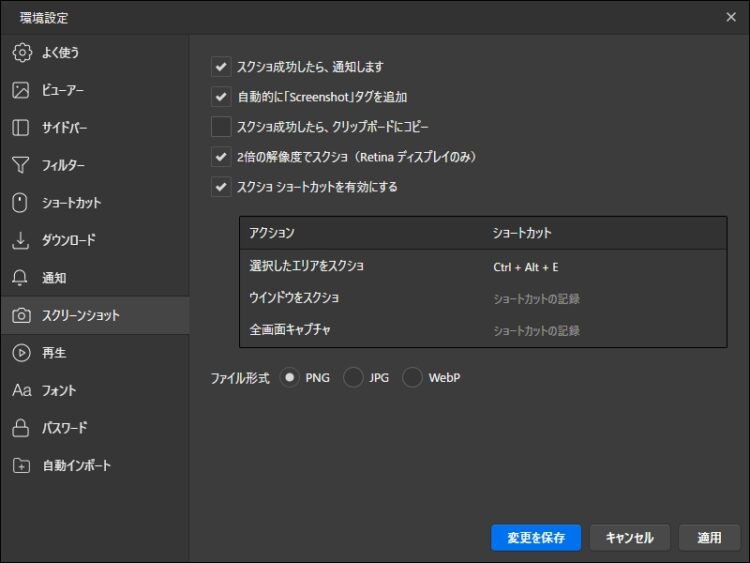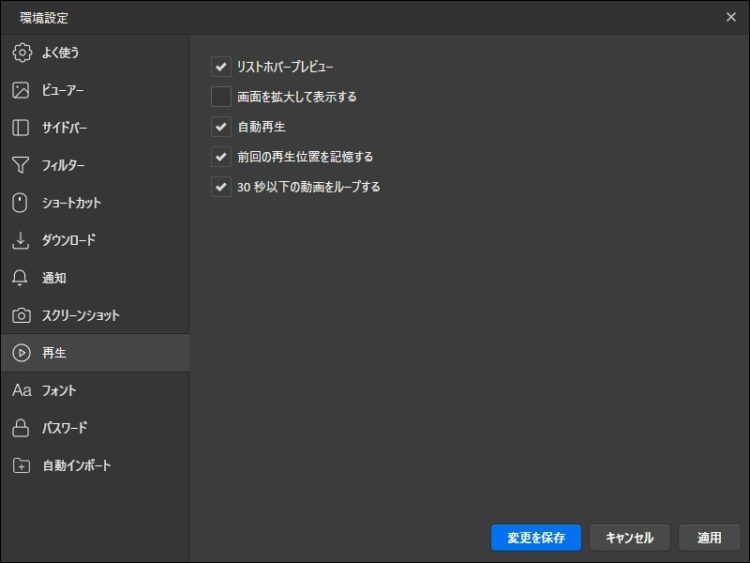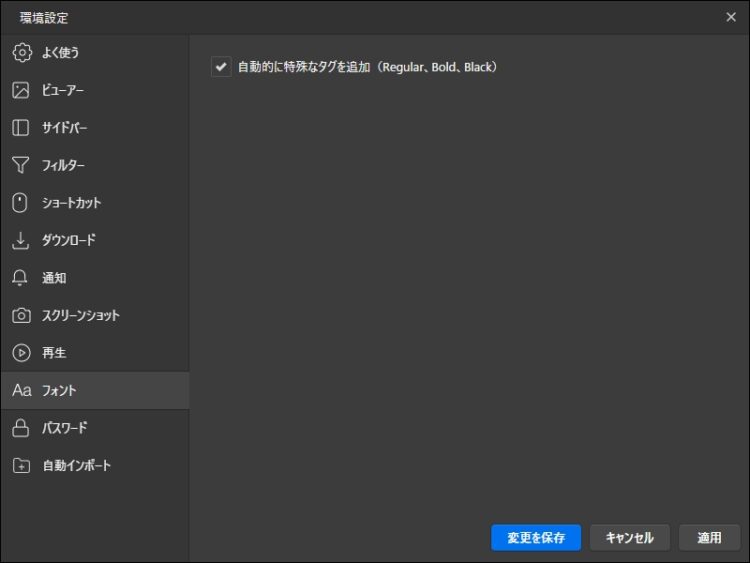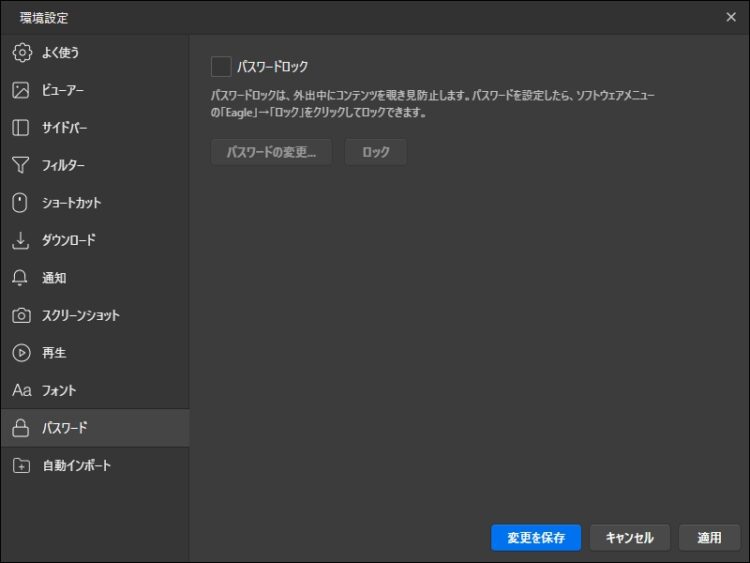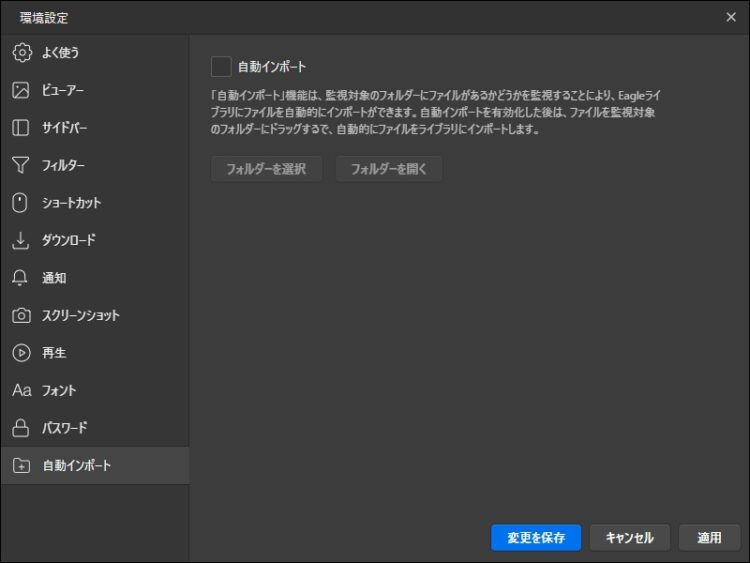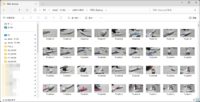超おススメ 画像収集&管理アプリ「Eagle」の紹介と使い方!
投稿日:2021/4/12 更新:2025/5/4 コメント 0件 ソフトウェア eagle, おススメ, ファイル管理, 収集「Eagle」という画像収集と管理するアプリを紹介&使い方を解説します。
元々はダウンロード(体験版)して使ってみたらめちゃくちゃ欲しかった機能が搭載された「アプリ」だったので簡単に紹介するつもりだったんですが、紹介したい機能が多過ぎていつの間にか詳細な使い方ページになってましたw。
目次
- 1 「Eagle」とは
- 2 システム要件
- 3 インストール
- 4 ライブラリ
- 5 ライブラリの構造
- 6 インポート(ファイルの追加)
- 7 3つのモード
- 8 スマートフォルダとフォルダ
- 9 スマートフォルダで分類する方法 ルール
- 10 タグ付け
- 11 画像のプレビュー
- 12 動画プレビュー ※MP4(H.264/AVCに限る)
- 13 GIFプレーヤー
- 14 音声
- 15 PDFビューワー
- 16 イラストレーター ai
- 17 フォント
- 18 テキストファイル TXT
- 19 ファイル(フォルダ)名一括変換
- 20 画像を組み合わせる Ctrl + Shift + M
- 21 ブラウザの拡張機能「Eagle – 効率的に画像を保存する」
- 22 バックアップ
- 23 エクスポート
- 24 その他の機能
- 25 アップデート方法
- 26 問題点
- 27 欲しい機能
- 28 ショートカット
- 29 【おまけ】環境設定(たぶん既定値)
「Eagle」とは
「Eagle」とはPC内の保存されている画像、動画、音声、フォント、テキストファイルなどの取り込んで管理したり視聴したりするアプリケーションです。基本的にはアプリ内にファイルを取り込んで利用するんですが、Windowsのエクスプローラーと同じ感覚でアプリやブラウザ等にドラッグ&ドロップで利用できます。
Windows と Mac 両方で使えて、Windowsだと投稿時点で78種類(下図)のファイル形式に対応しています。MacOSだと88種類のファイル形式がサポートされています。
ファイルを管理するにはライブラリを作成して取り込む必要があるんですが、それぞれのファイルに適した形での視聴、閲覧でき、タグ付け、検索、動画のサムネイル変更(※アプリ内でのみ有効)などもできますし、iTunesのスマートプレイリストのような自動分類もできます。画像ビューワーや動画プレイヤーとしても使うことができますし、GIFアニメのコマ送り再生やPDFやフォントビューワーなどにも使えます。
更にブラウザの拡張機能をインストールするとウェブサイトから画像を効率的に収集したり、ドラッグで囲った範囲やページ全体をキャプチャしたりもできます。
推しポイント
このアプリで個人的に最高に気に入っているところは本当に使う人の立場からソフトウェアの開発が行われていると感じ取れるところです。
例えば、画像の場合は、スクロールホイールで画像を切り替えて閲覧できる画像ビューワーはよくありますが、このシーンのここのアップを見たいとなった時にはキーボードのスペースキーを押しながらドラッグする必要があったりしてひと手間掛かります。Windows 10 の標準アプリ「フォト」だと「Ctrl」キーを押しながらスクロールホイールを操作してズームしなければなりません。
ところがこのソフトだと、マウスから手を放さずに右クリックしたまま上下にドラッグすることでズームアップ・ズームアウトできますし、左ドラックで画像を掴んで移動させることもできます。(詳細モード)
動画の場合は再生したい動画のサムネイルにカーソルを載せるだけで再生できますし、カーソルの位置が進捗バーと連動しているのでカーソルを動かすとシーンが変わって見たいシーンをすぐに探し出すこともできます。
兎に角、サムネイルをクリックする手間さえもさせないような心遣いに感動を感じましたし、合計 250,000 個以下のファイルを保存してもスムーズに効率的に実行できるそうですが本当に軽いです。ここではとても紹介しきれないので更に詳しく知りたい場合は下記URLを参照して下さい。
Eagelの気に入っているところ
気に入っているところはほかにもたくさんあるんですがザっと上げると下記のようなところです。順序は気に入っている順ではないです。
- 動画のホバープレビュー
- マウス操作のみでの画像切替と拡大
- GIFビューワー
- コピーファイルを取り込んでいるところ
- ドラッグによる画像保存
- 動画やWebサイトの登録
- 長いページのキャプチャが早い
- 複数テキスト(TXT)の一覧プレビュー
- PDFビューワー
- 重複ファイルの通知
- スマートフォルダ
- 安い
買い切りソフト
「Eagle」は買い切りの有料ソフトで30日間すべての機能を無料で使うことができます。尚、3つ以上のデバイスで再アクティブ化(再認証)された場合は管理画面が表示されてデバイスを管理できるようになるそうなので基本的にはOSを再インストールする際にいちいち認証解除する必要もありません。
- 29.95ドル(PayPal決済)
- 買い切り
- 2つのデバイスで利用可能 (2ライセンス)
- macOS と Windows の両方で利用可能
- 再アクティブ化(再認証)の回数に制限なし
この記事のようにブログ等のSNSで紹介記事を書いて承認されるとライセンスキーをゲットできるチャンスもあります。外れても買うつもりですが一応応募してみます。
因みにライセンスだけ追加購入(1ライセンス:14.98ドル)することもできるみたいです。
変に介入されるのが嫌だったので買いました。
システム要件
もっと低くてもイケるんですが推奨されるPCスペックは割と高めになっています。
Windows
- プロセッサー:: Intel® Core i5 7400/AMD Ryzen 5 1400 以上
- GPU: NVIDIA GeForce GTX 1050、AMD Radeon RX 470 以上
- RAM: 16 GB RAM 以上
- ストレージ:SSD、350MB /秒より速い読み取り/書き込み速度(最高のエクスペリエンスのため)
- OS: Windows 10
macOS
- プロセッサー:2.4GHz Quad-Core Intel Core i5 以上
- GPU: Intel® Iris Plus Graphics 640 以上
- RAM: 16 GB RAM 以上
- ストレージ: SSD、350MB /秒より速い読み取り/書き込み速度(最高のエクスペリエンスのため)
- OS:macOS 10.14、macOS 10.15
インストール
この手のアプリではダウンロードするためにはメールアドレスの登録とかが必要だったりしますがそういうのも一切ありませんでした。購入しなくてもメールが届くこともないので良いですよね。
デスクトップにショートカットを置く場合は「Create a desktop icon」にチェックを入れ、ライセンスを所有している場合は「Start Eagle on login」にチェックを入れるんだと思います。
※執筆時のバージョンは 2.0.0
ブラウザ拡張機能をインストールを促す画面がどこかで出るかもしれませんがあとから追加できますし、アンインストールしたい場合はブラウザの拡張機能から削除できます。
ブラウザ拡張機能はウェブサイトから画像収集する機能なので必要なければインストールする必要はありません。
このアプリはタスクトレイに常駐し、現バージョン(2.0.0)では解除することはできません。
Eagleのウィンドウを閉じてもアプリ自体はバックグラウンドで動いているので完全に終了させたい場合はタスクトレイの右メニューにある「Eagleを終了」から終了させて下さい。
ライブラリ
ライブラリの作成
アプリを起動すると以下のような画面が表示されるので「スタートする」をクリックしてライブラリ(複数可)を保存する場所を指定し、「ライブラリ」を作成します。
WindowsだとOSに取り込んだファイルはすべてエクスプローラーで管理できますが、「Eagle」では「ライブラリ」と言われる「箱」を作ってそこに取り込んでからファイルを管理します。「ライブラリ」は複数作成できるので目的に合わせてファイル管理できます。
ただ、ちょっとだけ注意ポイントがあります。
「ライブラリ」にはショートカットファイルが置かれるわけではなく、コピーされたファイルが取り込まれます。個人的にはこの種の管理ソフトで誤ってファイルを削除してしまった記憶があるのでこのような仕様は有り難いんですが、元ファイルを削除するまでは同一PCに同じファイルが複数存在することになるのでストレージ容量を大量に消費することになります。
ライブラリの追加
新しいライブラリを追加するには下図のように進むと作成できます。
ライブラリの切り替えは上図メニュー、または赤枠の部分をクリックするとできます。
履歴データの削除
「履歴データの削除」は選択しているライブラリの以外の履歴がすべて削除されます。表現が分かり辛いですが履歴が削除されるだけでライブラリ自体は削除されるわけではないです。
その他のライブラリの結合
「ライブラリの結合」は複数のライブラリを結合するもので結合したライブラリは削除されずにそのまま残るので必要ない場合は自力で削除する必要があります。
ライブラリの削除
ライブラリの削除は設定画面からはできないみたいでエクスプローラーで直接ライブラリを削除する必要があるようです。試しに削除してみたら下図のような画面になりました。※下図はVersion 4.00のものです。
上の画面は別のライブラリを選択してやれば消えますが、リストにはずっと残っているのでライブラリをリストからも削除したい場合はライブラリ切替画面(Ctrl + L)を表示し、削除したいライブラリの「…」アイコンをクリックすると「リストから削除」という項目が表示されるのでそこから削除できます。余談ですが、ライブラリは右端のところを持って並び替えることができます。
ライブラリの構造
「xxx.library」という拡張子のものがライブラリなんですが、一見ファイルのように見えますが実はクリックしたら開けます。つまりライブラリの実態はフォルダということなのでかなり管理がしやすいかと思います。
ライブラリをダブルクリックして開くと以下のようなファイル構成になっています。「backup」にはjsonファイルがバックアップされているようです。
ファイルは「images」フォルダに入っています。
基本的には1つのフォルダに1つのファイルが入っているようです。「xxx.info」フォルダにmetadata.json、ファイル、サムネイル(※画像などの一部のファイルには入ってません)が入っていてます。
そんな感じのフォルダ構成になっているので万が一、ソフトが使えない環境でもファイル自体を簡単に取り出すことができます。
インポート(ファイルの追加)
ライブラリを作成したらウィンドウ上に取り込みたいファイルをドラッグ&ドロップで追加します。
メニュー(左上)やコピー(Ctrl + C)&ペースト(Ctrl + V)で追加することもできますし、「コピー&ペースト」では他のライブラリからコピーして追加することもできます。
大量のファイルを取り込む時にはウィンドウ下部にインポートの進捗状況(プログレスバー)が表示されますし、タスクバーのアイコンにも進捗状況が表示されるので別の作業をしていて終了したのがすぐに分かります。ただ、たまにプログレスバーが全く動かなくなることがありました。
インポートすると「すべて」のところに追加されるのでタグ付けしたり、フォルダに分類して管理します。
3つのモード
「Eagle」には「リストモード」、「詳細モード」、「プレゼンモード」という3つの視聴閲覧モードがあります。表示項目や内容はファイルによって異なります。
リストモード
「リストモード」とは、複数のファイルを一覧でプレビューするモードです。サムネイルをダブルクリックすると詳細モードに移行し、詳細モードで再度ダブルクリックするとリストモードに戻ります。ほかにも以下のような操作で行き来できます。
モードの切り替え
・ダブルクリック
・Enterキー
リストモードに戻る
・ESCキーでリストモードに戻る
・上部メニューの「←」ボタンを押す
詳細モード
「詳細モード」は拡大表示してより詳しく見るモードです。下図は動画の詳細モードです。
プレゼンテーションモード(F5)
「プレゼンテーションモード」は左右にあるメニュー項目を非表示にして全画面表示するモードです。ファンクションキーの「F5」で有効・無効を切り替えられますし、「Esc」キーで解除できます。因みに詳細モードとリストモードのどちらのモードからでも全画面にできます。
スマートフォルダとフォルダ
「スマートフォルダ」と「フォルダ」というフォルダ機能があり、前者は条件を設定(後述)しておくとEagleの取り込んだファイルを自動的にフォルダに振り分けてくれます。iTunesにあるスマートプレイリストのようなものです。一方、「フォルダ」はエクスプローラーと同じように手動でフォルダを作成して取り込みます。
いずれのフォルダもドラッグ&ドロップで階層構造にもできます。
フォルダのアイコンと色も変更できます。
アイコンの種類と色は下図のような感じです。
「フォルダ」と「スマートフォルダ」のその他の違いは?
「フォルダ」は並び順を「A-Z」や「Z-A」とかに変更できますが、「スマートフォルダ」ではそれができないみたいのでドラッグして並び替える必要があります。
あと「スマートフォルダ」はエクスポートするとフォルダとファイルが出力されますが実はフォルダの中にからっぽでファイルは入っていません。一方、「フォルダ」の場合は階層を含めたフォルダ構成のまま出力されます。
スマートフォルダで分類する方法 ルール
「スマートフォルダ」は項目の右にある「+」から追加できます。
新規作成すると下図のようなウィンドウが表示されるのでフォルダ名を付けて条件を設定します。
条件は「+」ボタンで複数設定できるので以下の条件をすべて満たしたものを表示する場合は「すべて」を選択し、一つでも条件を含んだものを表示する場合は「任意」を選択します。尚、一つしか条件がない場合は設定する必要はありません。
一番左の項目には以下のような項目があります。
「タイプ」では以下のようなファイルを分類できます。
Affinity Designer,Affinity Photo,Affinity Publisher,AI,BMP,DDS,DWG,EPS,Excel,
HEIC,JPG,Keynote,MindNote,MP3,Numbers,OmniGraffle,Pages,PDF,PNG,
PowerPoint,PSB,PSD,PXD,Sketch,SKP,SVG,TIF,TXT,URL,WebP,XD,XMind,
フォント,ビデオ,ブックマーク,YouTube,Vimeo
2番目の条件では、最初の条件に合致するか否かを選択します。
フォルダの右メニューにある「クローン」を選択すると設定した条件のフォルダを複製できるのでルールをちょっとだけ変更したい時などに便利です。
タグ付け
「タグ」は個別にもつけることができますが、選択したファイルに一括で設定したり、自動的に設定することもできます。ここでは説明しませんが「タグフィルター」という機能もあるので気になる場合はリンク先の記事を参照して下さい。
タグの一括設定
右サイドの「詳細情報」を表示させた状態でファイルを選択して「新しいタグ…(T)」ところをクリックするとタグの設定画面が表示されるので既存のタグをつける場合はそちらを選択するだけでタグ付けできます。
新しいタグをつける場合は付けたいタグを入力すると下に【追加「音声」タグ】とか表示されるのでそちらをクリックすると設定できます。
デフォルトでは縦のリストになっていますが赤枠の部分をクリックすると横並びにすることもできます。
自動的にタグを設定(Ctrl + Shift + R)
スマートフォルダじゃない「フォルダ」ではフォルダに取り込んだファイルに自動的にタグをつける機能があります。
フォルダを選択して右メニューから「自動的にタグを設定」を選択。
タグ名を設定すると上にタグが表示されるのでそちらからを選択。
フォルダに入っているファイルに一括でタグが設定されます。
「タグを貼り付け(Ctrl + Shift + V)」
右メニュー等にある「タグを貼り付け(Ctrl + Shift + V)」は、「タグをコピー(Ctrl + Shift + C)」でコピーしたものを貼り付ける機能で単にテキストをコピーして貼り付けると文字化けしたタグが設定されてました。
画像のプレビュー
画像の場合はサムネイル上でカーソルをホバー(※乗せるという意味)すると右下に拡大ボタンが表示され、そこにカーソルを合わせると拡大表示されます。サポートされている画像形式は以下のようなファイルです。
bmp, dds, eps, exr, gif, hdr, heic, ico, jpeg, jpg, png, svg, tga, tif, tiff, ttf, webp, base64
「ホバーズーム」は、「環境設定」で無効にすることもできます。
F5キーで全画面プレビューできますし、スペースキーでウィンドウサイズを変えずにプレビューすることもできます。
詳細モードでは「フォーカスズーム」と言って「Alt + ホイール」操作で段階的に拡大・縮小することができます。この時に拡大したいポイントにカーソルを合わせてからホイールするとそこを中心に拡大されます。
ただ、これだとキーボード操作をしなければならないのでそれじゃ嫌だという方は、右クリックしたまま上下にドラッグすることでズームアップ・ズームアウトできます。また「フォーカスズーム」と同じようにカーソルのある位置で拡大・縮小されますし、左ドラックで表示位置を移動させることもできます。
クロップ(トリミング)
クロップ機能で画像をトリミングすることもできます。
因みに上書き保存されるのでオリジナルを残しておきたい場合は複製で作業して下さい。
コメントモード
「コメントモード(ペンシルのアイコン)」では画像の領域にコメントを付けることができます。コメントは領域にカーソルを乗せると表示されます。
コメントが設定された画像にはリストモードで下図のようなコメント数が表示されます。この他にも、回転、水平反転などもできます。
おススメ設定
個人的にはスクロールホイールで画像の切替を行い、拡大したいシーンがあったりすぐ右クリックで拡大できるようにしています。
やり方は「環境設定(※左上3本線のアイコン)」→「ビューアー」→「スクロール」のところを「前へ/次へ」に変更するだけです。これでマウスから手を放さずに画像の確認作業ができます。
動画プレビュー ※MP4(H.264/AVCに限る)
サポートされている動画形式は以下のようなファイルです。
m4v, mp4, webm, wmv, avi, mov (H.264, H.265 support thumbnail only)
MP4(H.264/AVC)に限るようなんですが、リストモードでは、サムネイルにホバー(※マウスを乗せる)すると自動的に再生されますし、カーソルの位置が進捗バーと連動しているのでカーソルを動かすとシーンが変わるので見たいシーンを簡単に探し出すことができます。こんな機能が欲しかったんですがようやく出会えました。
尚、この機能はデフォルトでは有効になっていますが、環境設定の「再生」にある「リストホバープレビュー」を無効にして自動再生を停止させることもできます。
F5キーで全画面プレビューできますし、スペースキーでウィンドウサイズを変えずにプレビューできます。
両サイドにあるトリミングツールを移動させて範囲を指定してループ再生させることもできます。因みにトリミングしたものを書き出しせたら最高だったんですが流石にそれは出来ませんでしたし、設定を保存することも出来ません。
この他に右メニューから色々と操作できますし、サムネイルを好きなシーンに変更することもできます。(※アプリ内でのみ有効)
「環境設定」→「スクロール」→「前へ/次へ」以外の設定では、スクロールは音量調整になるようです。
動画プレイヤーのショートカットキー(詳細モード)
| 機能 | macOS | Windows |
| 一時停止/再生 | Space キー | Space キー |
| 音量を5%上げる | ⌘ + ↑ | Ctrl + ↑ |
| 音量を5%下げる | ⌘ + ↓ | Ctrl + ↓ |
| 進む | ⌘ + Shift + → | Ctrl + Shift + → |
| 戻る | ⌘ + Shift + ← | Ctrl + Shift + ← |
| 1フレーム先に進む | [ | [ |
| 1フレーム前に進む | ] | ] |
| 10フレーム先に進む | Shift + [ | Shift + [ |
| 10フレーム前に進む | Shift + ] | Shift + ] |
| 次へ | → / D | → / D |
| 前へ | ← / A | ← / A |
| 全画面表示 | F5 | F5 |
個人設定
プレビューしやすいようにG300というマウスのボタンに「ロジクールゲーミングソフトウェア」で下図のような操作を割り当てています。
動画をプレビューできるファイル形式はバージョン2.0.0ではH.264/AVC(MP4)だけみたいです。
MP4(H265/HEVC)ではリストモードでサムネイルの表示はできますが、詳細モードではサムネも表示されず音声だけが再生されます。
個人的にはプレビューに対応している動画ファイルが少ないので少なくともMP4(H265/HEVC)、MOV(アルファチャンネルサポートあり)、AVIくらいはプレビューできるようになってほしいですね。
GIFプレーヤー
アニメーションGIFファイルでは、リストモードでほぼ動画と同じようにプレビューできます。GIFアニメをこんな簡単にプレビューできるソフトは知らなかったのでこれは良いですね。
詳細モードでは1フレームずつ進めたりもできますし、トリミングツールで再生位置を調整することもできます。
GIFファイルを取り込んでいる時には、下部にある進捗バーにカーソルを合わせるとローディングされた状態で何も表示されなくなってました。×ボタンを押してもアプリを閉じれなかったのでタスクマネージャーからEagleを停止して再度プレビューしたらちゃんと視聴できるようになりました。
音声
音声ファイルは波形が表示され、サムネイルにカーソルを乗せると自動再生されます。
aac, flac, m4a, mp3, ogg, wav
効果音を探すのって地味に時間の掛かる作業なんですがマウスを合わせるだけでプレビューできるのでかなり時短できると思います。
音声の場合は動画とはちょっと違ってカーソルを動かしても再生位置は変わらないですが波形をクリックするとそこが再生されます。
ダブルクリックすると詳細モードに移行し、再生スピードなど変更したりもできます。
「環境設定」→「フィルター」にある「BPM」にチェックを入れるとBPM(Beat-Per-Minute)でフィルター(振り分け)を掛けることができます。
PDFビューワー
PDFって変なファイル名になっていることが多くて何のものかすぐに分からないことが多いんですが、このアプリに取り込んでおけばサムネイルが表示されるのがかなり探しやすいです。
詳細モードではサムネとテキストの見出しにすることもできます。
手のひらツール、スクロール方向の変更、2分割などもあり、PDFビューワーとしての基本的な機能は十分備えている印象です。
メニューボタンから全画面プレビューしたりもできますが、プレゼンモード(F5)で解除できなくてちょっと焦りました。因みに「Esc」キーで解除できます。
イラストレーター ai
Adobeイラストレーターのファイル(ai,eps)も取り込めます。ただ、「GhostScriptパッケージ」をダウンロードしてインストールする必要がありました。
Illustrator CS6で作成した拡張子「ai」が付いたファイルも表示されました。
ラスターイメージで表示されている訳ではないので拡大すると画像と同じように画質が落ちます。
フォント
フォントを取り込んで画像のようにプレビューできますし、サムネ右下の十字アイコンにカーソルを合わせて拡大したりできます。また、フォントの有効化・無効化を切り替えることもできます。サポートされているファイル形式は以下のファイルです。
ttf, ttc, otf, woff
詳細モードでの「プレビュー」画面です。
スライダーまたは「Alt + スクロール」で拡大してプレビューすることもできます。
背景色(4色)を変えてイメージすることもできます。
「ウォーターフォール」では漢字、英文字と数字を11種類のサイズで表示。
「ウォーターフォール」では文字を変更してプレビューすることもできます。ただ、保存する機能はないので表示を切り替えると元に戻ります。
「一覧」
「インフォメーション」
右メニューや右上の丸いところをクリックするとフォントの有効化・無効化を切り替えることができます。個人的に経験がないですが大量のフォントがあると重くなったりするみたいなので使用する時だけフォントのオン/オフを切り替えられる機能のようです。
ただ、すでにフォントをWindowsにインストールしていると効果がなかったので以下のフォルダから削除してからEagleで有効化・無効化したらできました。
C:\Windows\Fonts
テキストファイル TXT
テキストファイルもリストビューに内容が記載されるので簡単に内容を確認できます。
ファイル(フォルダ)名一括変換
複数のファイル名を命名規則によって一括変更することができます。「フォルダ(※スマートフォルダはダメ)」の名前も同じように一括変換できます。
変更したいファイルを選択して右メニューの「名前の変更 N個の項目」をクリック。
プレビューが表示されるので問題なければ「名前の変更」をクリック。
下図のような一括変換できます。ただ、元に戻す機能がないみたいです。
形式
「形式」ではファイル名に「%N」などの変数を付加させることでナンバリングしたファイル名などを作成できます。
ルール
%N 番号(%NNで01, %NNNで001)
* 元の名前
%D 日付
置換テキスト
「置換テキスト」では名前の特定の部分を置き換えることができます。
選択したファイルから「検索文字列」に入力した文字列があるファイルだけが名前が変更され、該当文字がない場合はたとえ選択されていても変換されません。
画像を組み合わせる Ctrl + Shift + M
ファイルの右メニューの「その他」→「画像を組み合わせる」では複数の画像等を整列させて一つの画像にすることができます。
設定項目は下図のような感じです。
上図の設定で2枚のプロパティ画像を横に並べたものです。
このような画像の制作は今までフォトショップでやっていたんですが、地味に面倒だったのにこれからはこれでやろうと思います。
何枚まで行けるか分かりませんがこの機能はjpg、png形式のみがサポートされています。
ブラウザの拡張機能「Eagle – 効率的に画像を保存する」
ブラウザの拡張機能をインストールするとウェブサイトから画像を一括収集、ドラッグで囲った範囲やページ全体をキャプチャしたりもできます。レビューを読むと拡張機能だけをインストールしただけでは正常に動かないのかも知れません。
因みに拡張機能などの一部のページでは使えないところもあるようですし、ブラウザによってはそもそも使えないものもあるようです。ChromeとFirefoxでは使えました。
基本機能として画像を右クリックして「画像を Eagle に保存」で画像をEagleに保存することができます。
設定にある「画像を保存する同時に編集ウインドウで分類」を有効にしておくと保存するフォルダを指定することができます。
設定
ブラウザ上部に表示されているアイコンを左クリックすると下図のような画面が表示されます。かなり日本語が変ですがブラウザに表示されたアイコンから色々な操作や設定を行うこともできます。
設定では保存するファイル形式を「PNG」か「JPEG」などに変更することができます。
画像の追加
サイト上の画像を適当な方向に左ドラッグすると下図のような画面が表示されてEagleに画像を保存することができます。重複ファイルがある場合はその都度どうするか聞いてきます。
初めて利用する時に下図のような画面が表示されるかもしれませんがチェックを外してEagleを開くとドラッグによる画像保存ができなくなるかもしれませんし、ならないかも知れません。
赤枠のところにドロップするとライブラリの「すべて」のところに追加され、フォルダがある場合(緑枠)は指定して取り込むこともできます。キャンセルしたい場合は枠外の暗転しているところで手を放すとできます。
また、青枠のところにドロップするとフォルダ選択画面を開いて取り込むこともできます。
「ドラッグを設定」はデフォルトで「ドラッグした方向で現る」になっているんですが「ウィンドウ底で現る」にすると…。
ブラウザの下部にドラッグ&ドロップすることで保存することもできます。「無効化」にするとできなくもできます。
ドラッグによる画像保存ができない場合
この機能が使えない時は設定で「ドラッグを設定」が「ドラッグした方向で現る」になっているか確認し、拡張機能の詳細ページを開いて設定が赤枠の部分と同じようになっているか確認してみて下さい。「ファイルのURLへのアクセスを許可する」が無効になっているとショートカットキーでの保存はできてもドラッグによる保存は出来ませんでした。
URLをEagleに保存 (Alt + 0) [お気に入りサイトの管理]
現在開いているWebサイトで「URLをEagleに保存 (Alt + 0)」をクリックするとライブラリにHTMLサイトを表示できます。インターネットショートカットが保存されているのでネットが遮断していると閲覧できません。お気に入りページを管理するのにかなりいいかも知れません。尚、この項目はEagleが起動していないと表示されません。
因みにこの拡張機能を使ってダウンロードした画像は詳細モードからリンクを辿れます。
YouTube等の動画を見ている時に「URLをEagleに保存」で保存するとEagleにアドレスを保存してEagleで動画を視聴することもできます。動画の場合はストリーミング再生されているだけなのでネットを遮断するとキャッシュが切れた段階で再生できなくなります。あと操作自体はYouTubeと一緒でEagle特有の操作はないようです。
- → 5秒進む
- ← 5秒戻る
- スペースキー 一時停止
- , 1コマ戻る
- . 1コマ進む
関連動画をクリックするとYouTubeに飛ぶのでお気に入り動画のプレイリスト的な使い方になると思いますがこれは地味に使えるかも…。あとユーチューブで作られたプレイリストも再生できました。
条件を分ける時のタイプに「YouTube」というのがありましたが、これは単に用意されたタグみたいものでYouTubeに限らずどんなサイトでも登録して視聴することができると思います。
バッチ保存 (Alt + 1)
ページ内の画像をすべて表示されます。尚、できないサイトもあります。
上部・下部メニューよりファイル形式やサイズ等で選別することもできますし、取り込むフォルダを指定して保存することもできます。
Eagleが起動していない場合は起動を促す画面が表示されます。
エリアをスクショ (Alt + 2)
範囲を選択してキャプチャするモードです。キャンセルボタンを押すまで何度でもやり直せますし、ドラッグして選択範囲を移動させたりもできます。
Ctrlキーを押しながら選択するとHTMLの要素単位(div,pなど)で選択することもできます。
エリアを選択した後に十字キーでピクセル単位で選択範囲を移動させることができますし、Ctrl、Shiftキーと組み合わせて選択範囲の微調整や移動を行うこともできます。
Shift ・・・大きく移動
Ctrl ・・・左上の頂点を軸に拡大・縮小
ビジブルエリアをスクショ (Alt + 3)
現在、ブラウザで表示されている範囲をキャプチャできます。
ページ全体をスクスクショ (Alt + 4)
ページ全体を自動スクロールしてキャプチャします。
今まで「FireShot」という拡張機能を使ってましたが、これだと長いページだときれいにキャプチャできないシーンがあったんですが、こちらは問題ないようなのでメインで使用してもよさそうです。
このURLに無効にドラッグ
設定したページでのドラッグによる画像の保存ができなくなります。
このドメイン上の無効ドラッグ
設定したドメインのサイトでドラッグによる画像の保存ができなくなります。
ショートカット機能の設定
画像収集に割り当てられているショートカットキーは変更できます。項目を選択してDeleteキーで既存のショートカットを削除し、設定したいキーを同時に押すと設定できます。キーを一つずつ入力しようとしても何も表示されないので結構ハマりました。
バックアップ
バックアップはライブラリファイル(xxx.library)をコピーしてどこかに保存しておけばOKです。バックアップソフトなどで増分だけをバックアップするのがいいでしょう。筆者はバックアップはBunBackupのミラーリング(差分)でバックアップするつもりです。
エクスポート
選択ファイル、スマートフォルダ、フォルダ単位でなどの色々な方法でエクスポートすることもできます。
やり方は右メニュー等で「エクスポート」→「コンピューターにエクスポート」を選択して保存場所を指定するだけです。
スマートフォルダの階層のままエクスポート
「スマートフォルダ」のところにも記載しましたが、最上位フォルダをエクスポートする時、「スマートフォルダ」ではスマートフォルダ名の空フォルダとファイルが出力され、「フォルダ」の場合はフォルダの階層構造のまま出力されます。
なので「フォルダ」を利用している場合はそのままエクスポートするだけでOKですが、スマートフォルダの階層構成のままエクスポートしたい場合は、スマートフォルダと同じようなフォルダ階層を「フォルダ」で作成し、スマートフォルダで分類されたファイルをドラッグ&ドロップでコピーする必要があります。
因みにエクスポートしたファイルにはタグは残っていなかったのでEagleでしか使えないタグだと思います。
素材パックのエクスポートとインポート(.eaglepack)
エクスポートとの違いはよく分かりませんが基本的には他人とシェアする時に利用するみたいです。エクスポートと同じような手順で進め、「素材パックをエクスポート(.eaglepack)」を選択するとできます。ただ、ライブラリのようにエクスプローラーで開くことができないのでバックアップには使わない方がいいと思います。
受け取った側はファイルメニューからインポートできます。
タグも付いたままですが、スマートフォルダからエクスポートしても普通のフォルダにインポートされるようです。
その他の機能
ここでは紹介しませんがこの他に「クラウド同期」、「WebP画像をJPG / PNG形式に変換」などの機能もあるようです。
画像検索
画像の右メニュー「画像で検索」で類似画像がないか検索することができます。
ピン留め
「ピン留め」とは常に最前面に表示させる機能なんですが、タイトルバーにあるので誤ってピン止めボタンを押してしまうことがあります。
ダブルクリックで既定にアプリを起動
設定でダブルクリックで既定にアプリを起動させたりもできます。
自動インポート
環境設定で「自動インポート」を有効にして監視フォルダを決めておくと、そのフォルダにファイルが取り込まれると自動的にEagleにもインポートされます。
強制リロード
何に使うのかよく分からなかったのでやろうとしたら警告が出たので止めました。
色による分類
あまりない機能として色による分類もできます。
漏斗(ろうと)のアイコンをクリックするとフィルターメニューが表示されるんですが、その中に
一番左のところのアイコンをクリックすると下図のような画面が出てくるのでクリックした色に近い画像が表示されます。
詳細情報のサムネイルの下にあるカラーバーを右クリックすると選別できます。
カラーバーで左クリックすると色情報をコピーしたり、好きな色を設定することもできます。
重複ファイルの通知 (デフォルト有効)
重複ファイルがある場合は下図のようにメッセージが表示され、どのように処理するか選択できます。ただ、ファイル名を変えただけでも重複ファイルと判定されていたのでタイプ、名前、サイズの3項目で判断されているようです。
重複アイテムの追加を回避するために重複コンテンツ通知を有効にしましょう
サムネイル背景
「その他」→「サムネイル背景」の使い方は、アルファチャンネルがあるMOV(PNG)動画等の背景の色を設定する項目です。なのでJPG名でやっても効果がありません。
下図は上なら順に設定したものです。
アップデート方法
Eagleはビルドで頻繁に更新されているようですが「アップデートを確認」からはマイナーバージョンのアップデートはできないみたいです。
アップデートのやり方は別記事にしているのでそちらを参照して下さい。
問題点
かなり個人的なものも含んでいますが現時点での問題点です。発展途上のソフトみたいですし、柔軟に対応してくれそうなイメージがあるので問い合わせフォームからサポートに連絡すると対応してくれるかもしれません。
マウスジェスチャーとバッティング
マウスジェスチャーソフトの「かざぐるマウス」で下図の「Chromium系」にチェックを入れるとEagleのマウスジェスチャー機能が動作しなかったのでその機能オフにして「マウ筋」でジェスチャーの代用をしています。
不具合
タスクマネージャーでアプリを再起動で対処しましたが、フォントを大量(500以上)にインポートしようとしたらフリーズしました。あとたまにサムネイルが表示されなくなることがありました。その時はライブラリを切り替えると正常に戻っていました。
動作がおかしい時は?
フリーズしたことはまだないんですがたまにインポートに失敗したりして動作がおかしいことがあるんですが、その時はWindowsの再起動かタスクマネージャーで「タスクの終了」で対処しました。
欲しい機能
リストモードにチェックボックス
これがあるとマウスのみで飛び飛びのファイルを複数選択できるので欲しいですね。
元に戻す Ctrl + Z
ファイル名を変更した時などに「元に戻す」がないみたいなので…
H.265/HEVC等のプレビューサポート
動画のプレビューできるファイル形式が少ないので、少なくてもMP4(H265/HEVC)、MOV(アルファチャンネルサポート)はサポートしてほしいですね。
ショートカット
ショートカットキーは下記URLか、表示メニュー等で確認できます。
【おまけ】環境設定(たぶん既定値)
設定のリセット機能がないので環境設定の既定値(たぶん)のキャプチャ画像を置いておきます。
よく使う
ウィンドウカラーを変えたりもできます。
ビューアー
「スクロール」を「ズームイン/アウト」に変更
サイドバー
フィルター
ショートカット
ダウンロード
通知
スクリーンショットをすると右下に通知が表示されるのでを頻繁に使う場合は消しておくといいです。
スクリーンショット
再生
フォント
パスワード
自動インポート