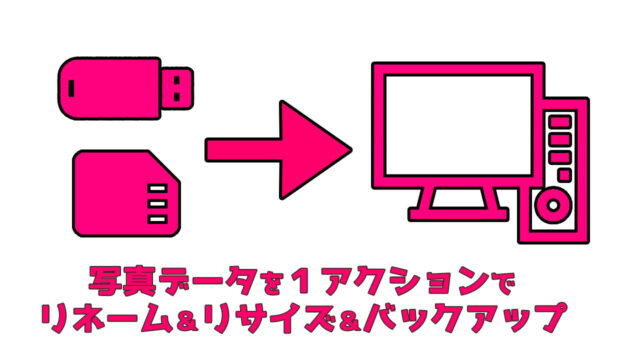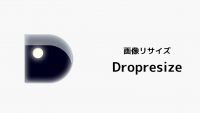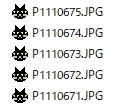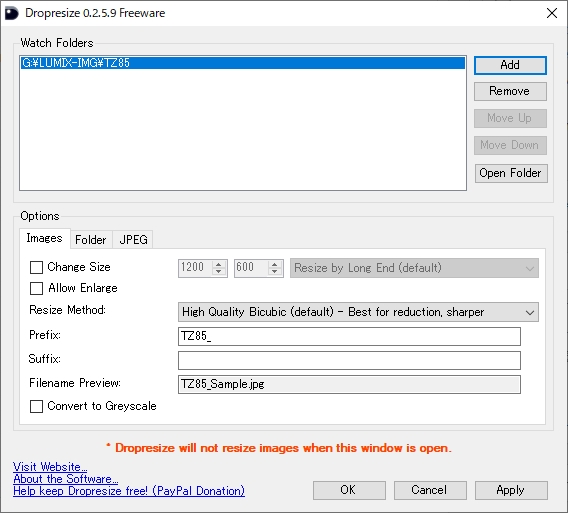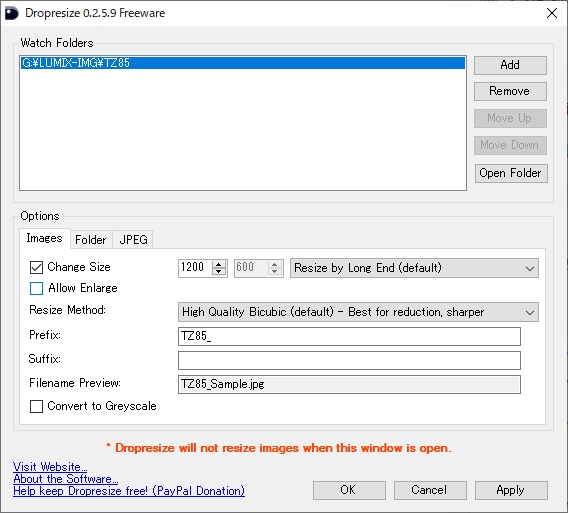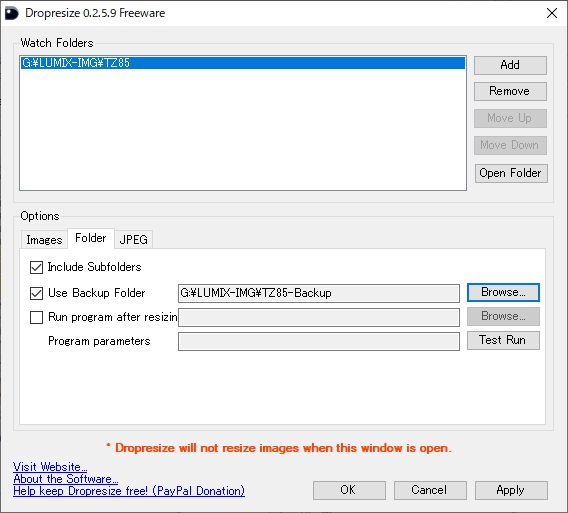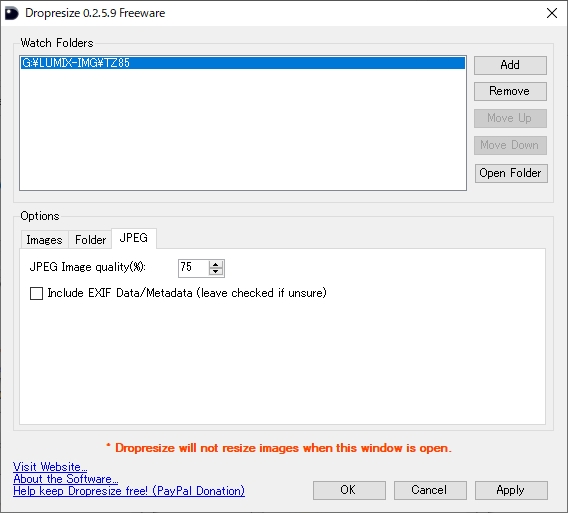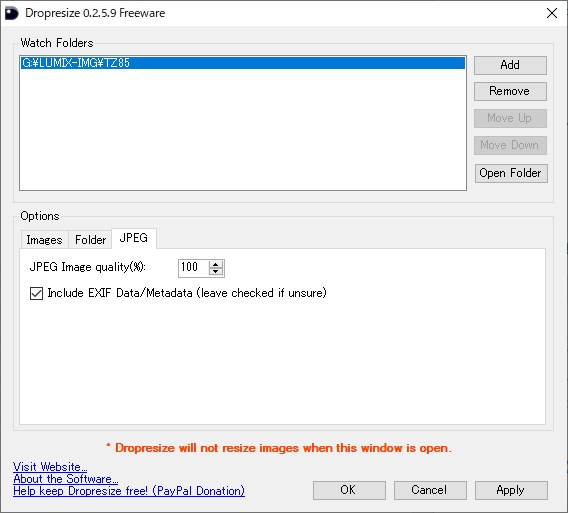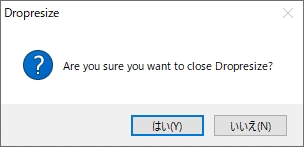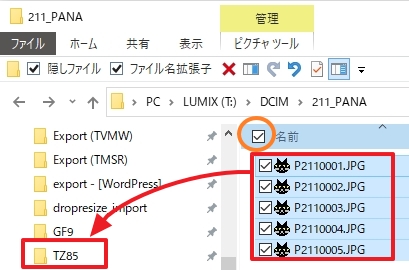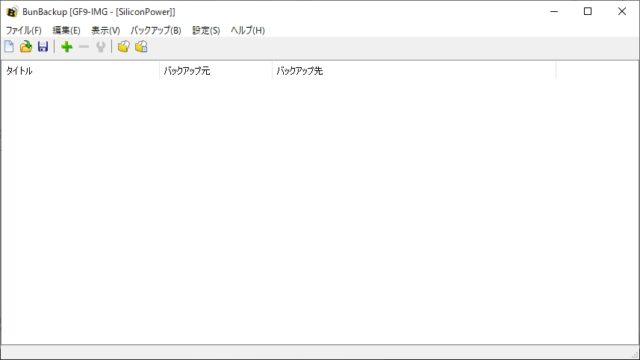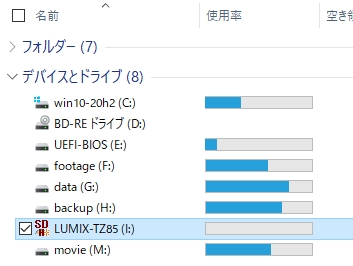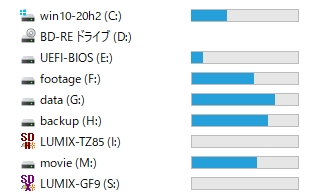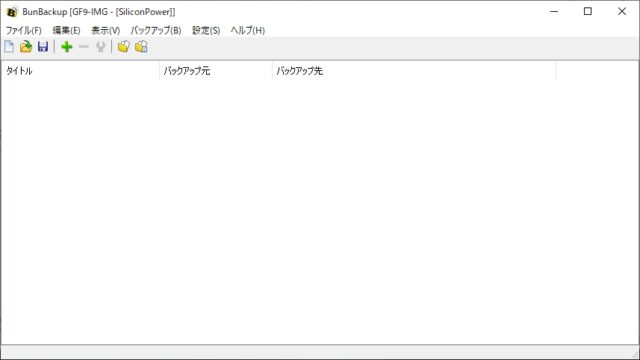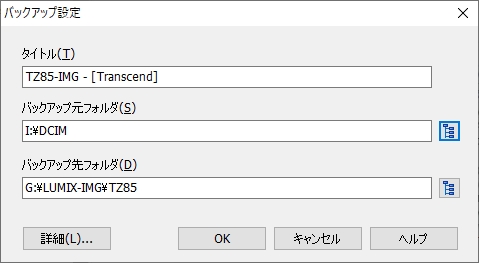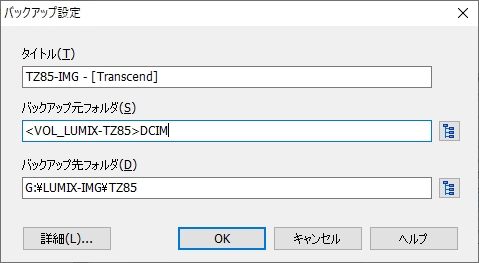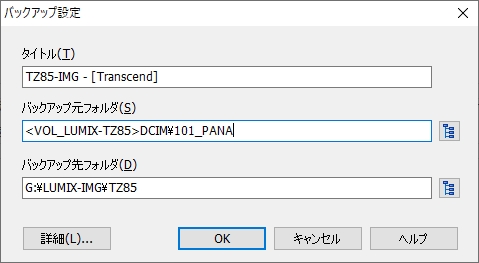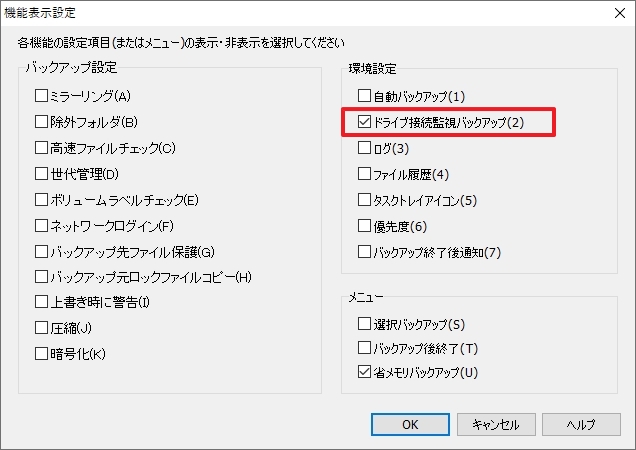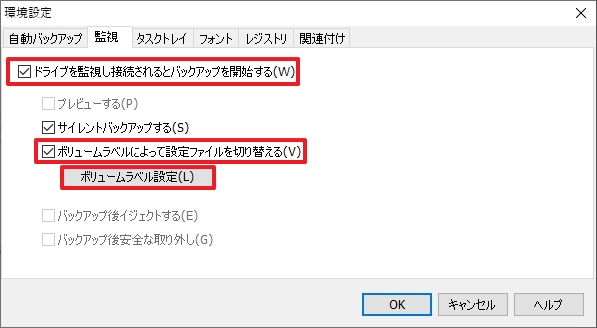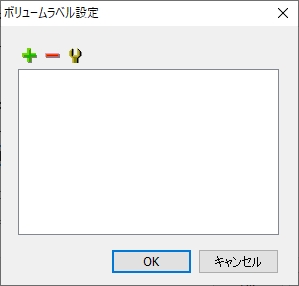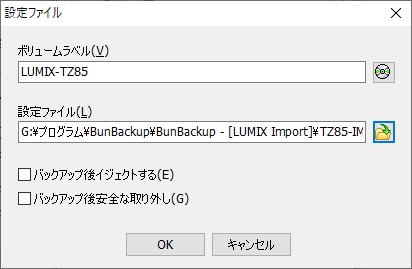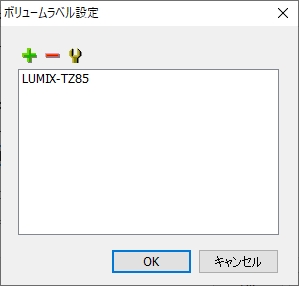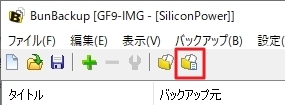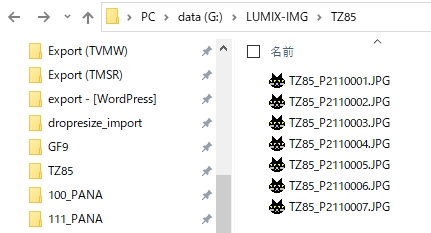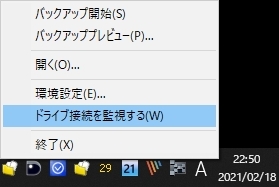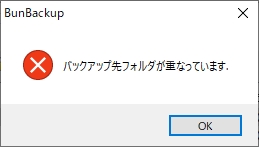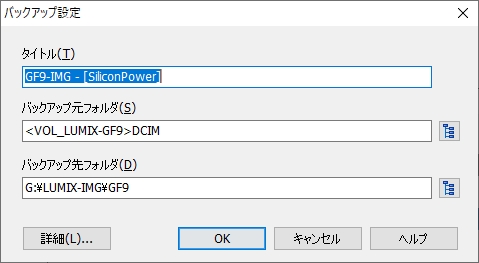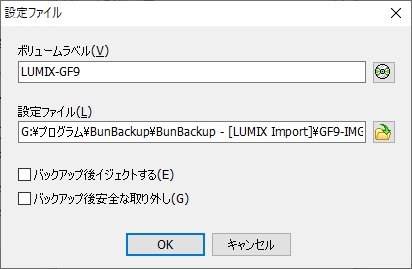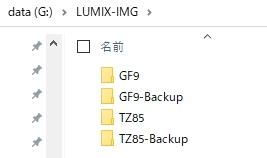写真データをPCに挿すだけで取り込む方法 リネーム&リサイズ&バックアップ!【おススメ】
投稿日:2021/2/23 更新:2021/3/15 コメント 0件 カメラ BunBackup, DMC-TZ85, Dropresize, GF9, Lumix, panasonic, おススメ, カメラ, ファイル名, ミラーレス一眼, 写真, 取り込み, 自動化写真データに入ったSDカードなどの記録メディアをパソコンに接続すると、自動的にプリフィックスを付加させたファイル名にリネームし、更に写真のリサイズ、バックアップまでできる仕組みを構築したのでその方法を紹介します。
パナソニック製のカメラ(GF9、TZ85)で説明していますが、他のメーカーのカメラでも置き換えるとできると思います。パナソニック製のカメラを使用していて撮影日、撮影月などでフォルダ分類したい場合は下記URLに記載している「PHOTOfunSTUDIO」を使うとできます。
目次
今までの取り込み工程
今まで画像データをパソコンに取り込む時にはSDカードをカードリーダーに取り付けると自動的にエクスプローラーが立ち上がるのでファイルをクイックアクセスにピン止めした「Dropresize」の監視フォルダにドロップ&ドロップして自動的にバックアップとともにリサイズされたファイルが生成されるようにしていました。
ところがパナソニックのミラーレス「LUMIX DC-GF9W-D」を購入したのでパナのコンデジ「LUMIX DMC-TZ85」と2台体制になり、そこで困ったのがPCに取り込んだ際のファイル名です。左がTZ85、右がGF9なんですが似てますよね。
これからFG9を多用することになるのでいずれは重複するファイル名が発生することになりますが、その問題はフォルダ番号を200番台に変えたのでしばらくは大丈夫だと思います。詳しくはリンク先の記事を参照して下さい。
TZ85とGF9のファイルを今までのような取り込み方法でやるとEXIF情報も削除していたので撮影日時での並び替えもできませんし、「Dropresize」がリサイズした時間が更新時間になるので更新時間で並べてもファイル番号通りに並ばないです。
また、ファイル名で並び替えようとしてもGF9のファイルナンバー(フォルダ番号:P100)の方が桁が小さいので下の方に表示されたりしますし、更にどのカメラで撮影したものなのかが瞬時に分からなかったりと兎に角、使いにくかったのでPCに取り込むと自動的にTZ85用とGF9用のフォルダに分け、更にプリフィックス(接頭辞)を付けてファイル名が重複いないようにしたい訳です。
概要
そこで思い付いたのが「Dropresize」というソフトのプリフィックス機能です。プリフィックスとは接頭辞のことで「P100xxxx.jpg」というファイル名の頭に「re_P100xxxx.jpg」などと文字を付け足すことです。因みに末尾に追加することを「Suffix(サフィックス):接尾辞」というそうです。
このソフトは指定したフォルダを監視し、そのフォルダに画像ファイルが取り込まれると自動的に指定した大きさにリサイズ&バックアップまでできますし、EXIF情報も保持・削除も指定できます。また、データサイズもクオリティ(%)を下げることで落とすこともできますが、容量を指定することまではできません。
この機能を利用してリサイズ等をせずにプリフィックスだけ付くように設定して取り込めば下図のように自動的にリネームしてパソコンに取り込むことができます。
T1000370.jpg → TZ85_T1000370.jpg
Dropresize 設定
筆者の場合はブログ用に撮影することが多いのでリサイズ&EXIF情報を削除して取り込む方法で説明します。「Dropresize」の詳しい使い方は下記URLに記載しているのでそちらを参照して下さい。因みにWindows 10 バージョン20H2の環境で問題なく動作しています。
「Image」タブ
「Image」タブで「Add」ボタンを押して監視フォルダを追加し、「Prefix」のところにカメラの型番(TZ85_)などを入力すると「Filename Preview」のところにリネームされるファイル名がプレビューされます。
リサイズしない場合は「Change Size」のチェックを外しておいて下さい。
「Folder」タブ
「Folder」タブは以下のように設定しています。
「Include Subfolders」はサブフォルダに入っている画像もリサイズするかどうかの設定です。
「Use Backup Folder」はオリジナル画像を別のフォルダにバックアップする場合にはチェックを入れてフォルダの場所を設定します。尚、バックアップされるファイルはリネームされませんし、保存場所は監視フォルダ以外(監視フォルダの下位フォルダもダメ)を指定しないとバックアップできません。
「JPEG」タブ
筆者の場合はブログ等で公開する画像が多いので「JPEG Image quality(%)」で画質を「75%」に下げ、「Include EXIF Data/Metadata(leave check ifunsure)」はチェックを外してEXIF情報を削除しています。
画質やEXIF情報をそのまま取り込みたい場合は、下図のように「JPEG Image quality(%)」を「100%」、「Include EXIF Data/Metadata(leave check ifunsure)」にチェックを入れて下さい。ただ、完全にオリジナル画質で取り込まれているかは検証していないので不明です。
設定が済んだら「OK」をクリックして最小化(タスクトレイに常駐)しておきます。
「Dropresize」を閉じる時に右上の「×」ボタンで閉じるとアプリ自体が終了するので「OK」ボタンで最小化し、設定変えずに閉じる場合は「キャンセル」で閉じます。Windowsの起動とともに起動させたい場合は後述するスタートアップフォルダにショートカットを配置する必要があります。
パソコンに写真データが入ったSDカードなどの挿すと自動的にエクスプローラーが起動するようにしておき、クイックアクセスに監視フォルダをピン止めしておけば簡単に取り込めますし、チェックボックスを表示しておけば「名前」の横にチェックを入れるだけで全選択(※詳細表示になっている必要がある)できるので更に高速に取り込めます。
ここまでやっておくだけでもかなり便利です。
動作確認してちゃんとリサイズやバックアップフォルダにオリジナルファイルが取り込まれていれば設定完了です。監視フォルダに放り込んでからすぐにリサイズ処理が行われるんですが、ファイル数が多いとちょっと時間が掛かります(※100枚以内なら1分も掛からないと思います)。因みに動画ファイルがあってもそのまま取り込まれます。
当環境ではごくたまにリサイズされないことがありましたが、その際は「Dropresize」をいったん終了させて再起動してみて下さい。あと一度「Dropresize」で取り込んだファイルを再度監視フォルダに取り込むと既存のファイルもリネーム&バックアップされるようなので、監視フォルダとバックアップフォルダに同一ファイルがない状態で動作確認してください。
記録メディアをPCに挿すだけで取り込む方法 ~BunBackup ドライブ監視~
「Dropresize」と「BunBackup」の「ドライブ監視」機能を組み合わせると記録メディアをPCに挿すだけで自動的に指定したフォルダに取り込んでリネーム&リサイズ&バックアップすることもできます。
「BunBackup」は、本来はバックアップソフトなんですが、リネーム&リサイズ&バックアップはすべて「Dropresize」が行い、「BunBackup」はドライブを監視してPCにSDカード等の記録メディアが取り付けられたら「Dropresize」の監視フォルダに放り込む役割をします。
ボリュームラベル(ドライブ名)の設定
外付けのUSBの記録メディアは接続するたびにドライブ文字(G:などのことで「ドライブレター」ともいう)が変わったりすることがありますが、「BunBackup」ではボリュームラベルを基にバックアップするドライブを識別させることができます。
ドライブ文字はX、Y、Zなどのうしろ方に英字にすればある程度、
固定することもできますが仕組みがイマイチわからないですし、
ボリュームラベルはWindowsではなく、SDカードなど自体に
記録されるようなので識別がしやすくなります。
ただ、アンドロイドスマホ(9.0)では表示されませんでした。
ということでまず、設定したい記録メディアをPCに接続して「ボリュームラベル(ドライブ名)」を変更します。尚、カメラ側の設定でフォーマットすると戻ってしまいます。
例ではボリュームラベルを以下のように設定しています。
ボリュームラベル
TZ85 → LUMIX-TZ85
GF9 → LUMIX-GF9
ボリュームラベルを設定すると下図のように同一カメラメーカーの記録メディアを挿しても識別が簡単になります。
バックアップ設定
設定したい記録メディアをPCに接続した状態で「BunBackup」を起動させ、緑の「+ボタン」で「バックアップ設定」を開きます。「BunBackup」の操作方法は以下の記事などを参考にして下さい。
通常は、「タイトル」を設定し、「バックアップ元フォルダ」と「バックアップ先フォルダ」はドライブ文字からアドレスを設定します。
ただ、ドライブ文字の代わりにボリュームラベルを以下のように記載して指定するとボリュームラベルでドライブを識別できるようになるのでカードリーダーなどを変えたりしても設定を変えずに取り込めます。下図ではバックアップ元フォルダで設定していますが、バックアップ先でもできます。
<VOL_ボリュームラベル>
パナソニック製のカメラについての補足なんですが、「バックアップ元フォルダ」に「フォルダ番号」のフォルダを指定するとバックアップ先に「フォルダ番号」フォルダが取り込まれないので写真にアクセスしやすくなりますが、フォルダ番号が変わった時にバックアップできなくなるので設定を変える必要が出てきます。
尚、これらの方法はMP4の動画までは取り込めますがAVCHDの動画は別フォルダにあるので取り込めませんのでそれらも取り込みたい場合はドライブを指定して下さい。
ドライブ接続監視バックアップ設定
「設定」→「機能表示設定」を開き、「ドライブ接続監視バックアップ」にチェックを入れて「OK」をクリック。
「設定」→「環境設定」→「監視」タブを開き、「ドライブを監視し接続されるとバックアップを開始する」と「ボリュームラベルによって設定ファイルを切り替える」にチェックを入れて「ボリュームラベル設定」を開きます。
ボリュームラベル設定
「ボリュームラベル設定」を開き、緑の「+ボタン」をクリック。
記録メディアが接続されているドライブ選択し、ボリュームラベルが設定した通りに表示されているか確認しておく。ここでもボリュームラベル名を設定することができますが実際には変わらないのでディスク管理から変更するしかないようです。
尚、実際に記録メディアをPCに接続していないとボリュームラベルは取得できません。
「設定ファイル」には先ほど名前を付けて保存した拡張子が「*.lbk」のファイルを指定します。
「OK」をクリックして「ボリュームラベル設定」は完了です。
「バックアッププレビュー(「バックアップ」メニューからも開けます)」でエラーが出ないか確認し、問題なければ「ファイル」メニューの「名前を付けて保存(*.lbk)」でバックアップ設定を保存します。
「Dropresize」&「BunBackup」連携の動作確認
記録メディアをPCから取り外してカメラにセットし、写真を何枚か撮って再度PCに接続して指定フォルダにリネームして取り込まれているか、またバックアップフォルダにも取り込まれているか確認します。尚、当然ですが「Dropresize」と「BunBackup」の両アプリは起動(最小化してタスクトレイに常駐)させておく必要があります。
スタートアップ登録
動作に問題なければ「Dropresize」と「BunBackup」のショートカットを作成してスタートアップフォルダに追加してWindows10と共に起動して常駐するようにします。
スタートアップフォルダの場所
C:\Users\%username%\AppData\Roaming\Microsoft\Windows\Start Menu\Programs\Startup
因みに「BunBackup」のドライブ監視は、タスクトレイの右メニューからオンオフできます。
補足
パナソニック製カメラを利用している場合の話なんですが、「BunBackup」でバックアップ元を「DCIM」フォルダにしていると「211_PANA」というフォルダも取り込まれて管理しづらいので「DCIM\211_PANA」としていたんですが、フォルダ番号は999枚撮影する度に増えていくのでいずれバックアップ元のアドレスが変わってバックアップできなくなります。
下図のように複数の設定ファイルを作っておくとフォルダ番号が変わっても設定を変えずに取り込めると思ったんですが、バックアップ先が同じとかでエラーが出ます。
「バックアップ先フォルダが重なっています」エラーと出ますがこれは上書きを防ぐための仕様でどうすることもできません。
複数のカメラデータで運用する場合の設定
複数パナソニック製のカメラ、例えば筆者のように「GF9」と「TZ85」を同時に運用する場合には「Dropresize」で監視フォルダを追加します。
「BunBackup」で「新規作成」からGF9用に設定ファイル(*.lbk)を作成。
ボリュームラベル設定で緑の追加ボタンをクリック。
GF9用の設定ファイル(*.lbk)が読み込まれるようにします。
最終的には下図のような感じになります。
このようにするとGF9で利用するmicroSDXCカード(ボリュームラベル:LUMIX-GF9)を接続すると指定したフォルダにリサイズとオリジナル画像が保存されますし、TZ85で使用するSDカード(ボリュームラベル:LUMIX-TZ85)を接続すると指定したフォルダにリサイズとオリジナル画像が保存されます。
因みにフォルダ構成は以下のようにしています。「GF9」と「TZ85」が監視フォルダで「GF9-Backup」と「TZ85-Backup」がバックアップフォルダです。同一メーカーのカメラが複数ある場合はバックアップフォルダは複数に分けておかないとファイル名が重複して上書きされる恐れがあります。
今回紹介したテクニックは、メモリカードを共用しないことが前提ですが格段に写真の取り込みが楽になったので物撮りしてレビューするブロガーさんなどには特におススメかと思います。
あとこの方法で一番気に入っている点は「Dropresize」と「BunBackup」がインストール不要というところです。筆者は年一程度でWindows10をクリーンインストールするのでその際に設定を復元するのに手間が掛かるのが嫌なんですが、インストール不要なのでプログラムデータの入っているドライブを接続してスタートアップ登録するぐらいで設定を復元できるのが一番気に入っている点です。