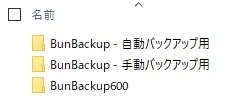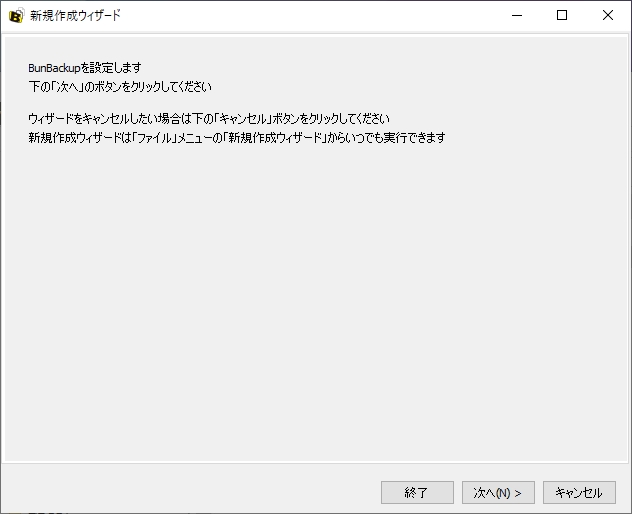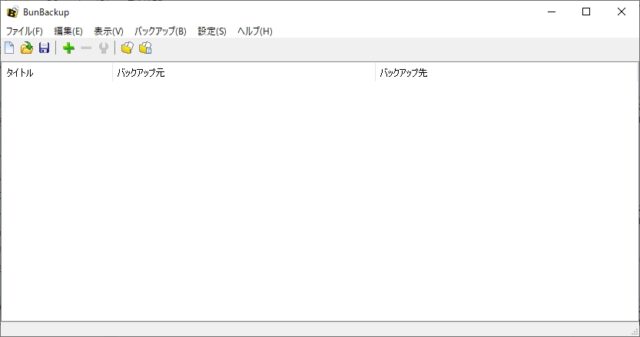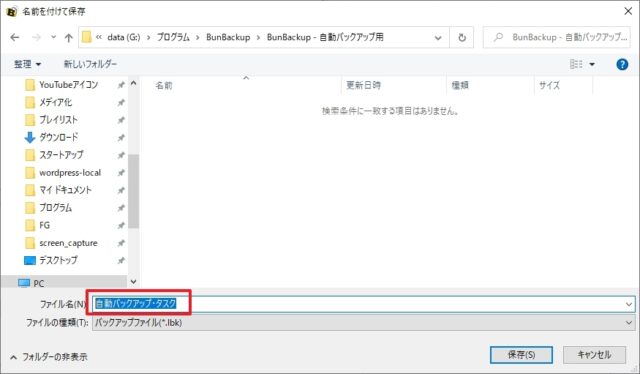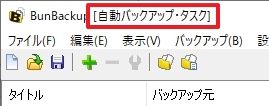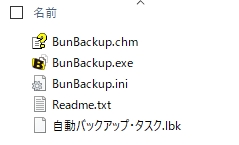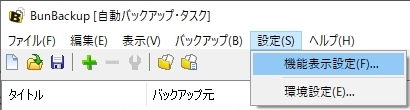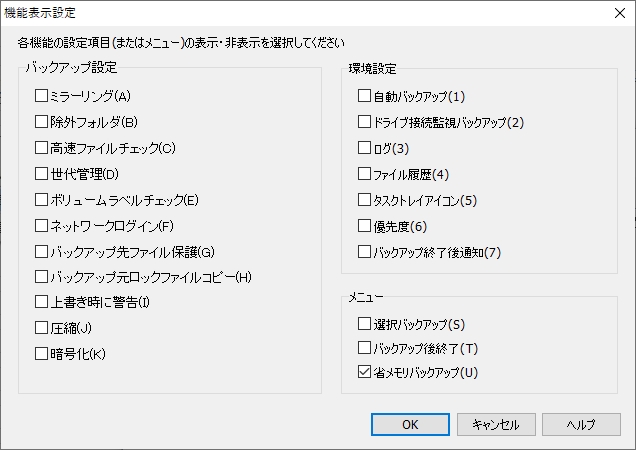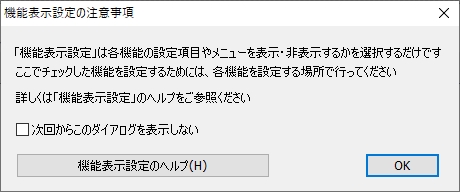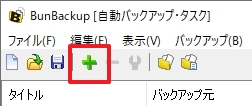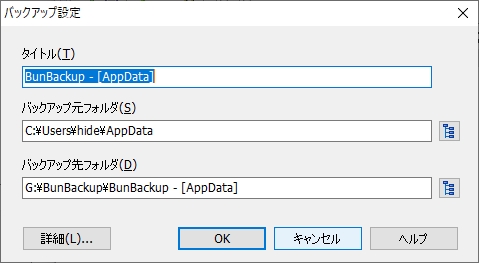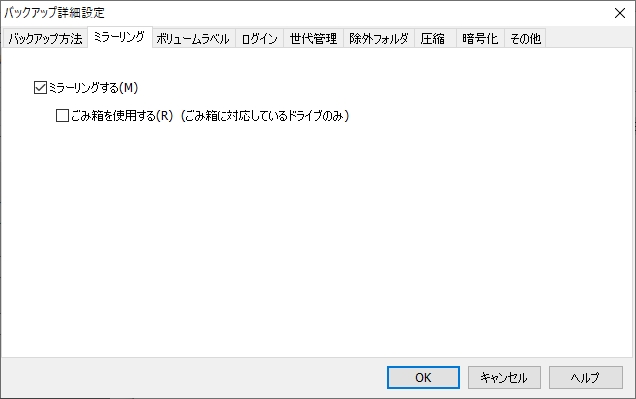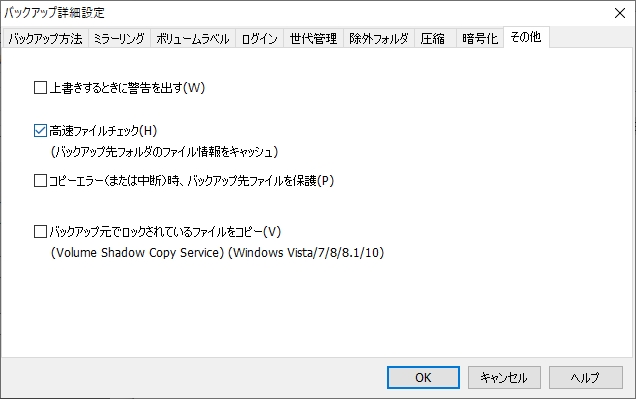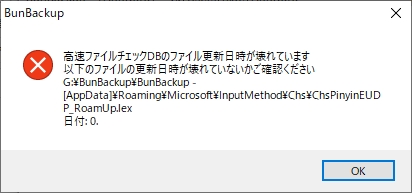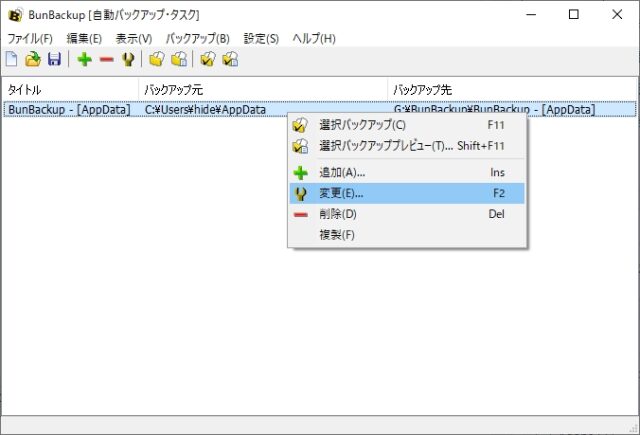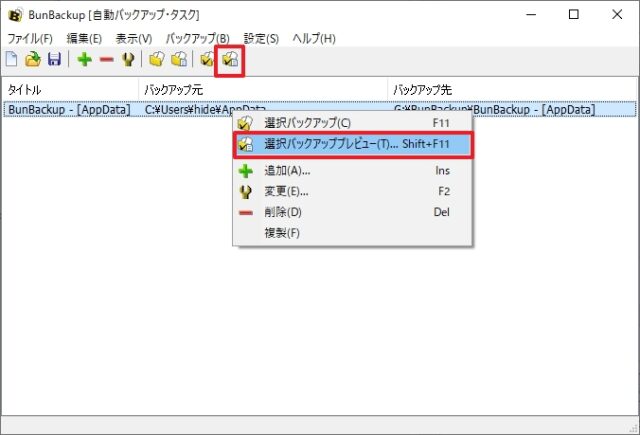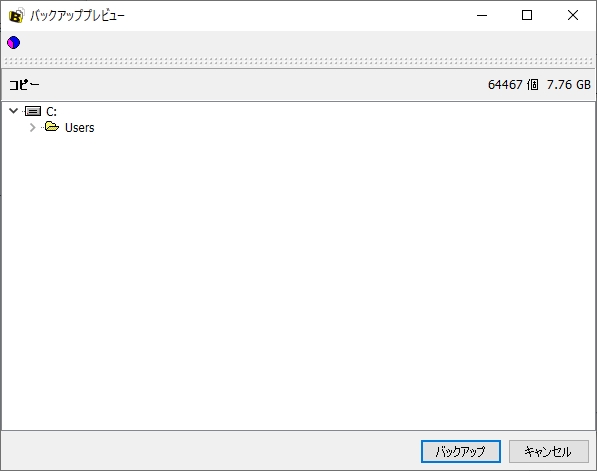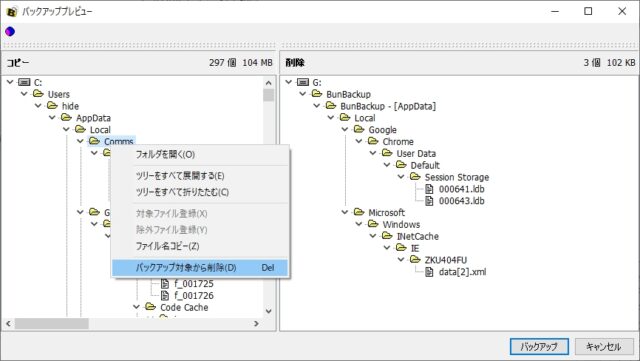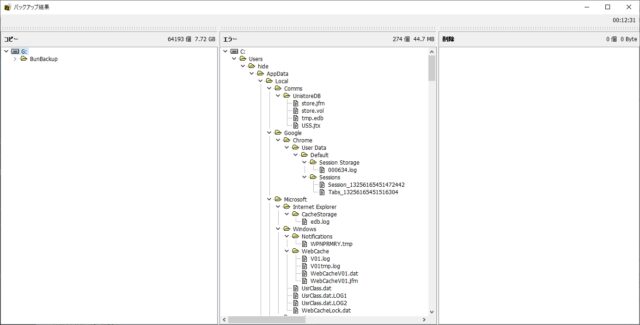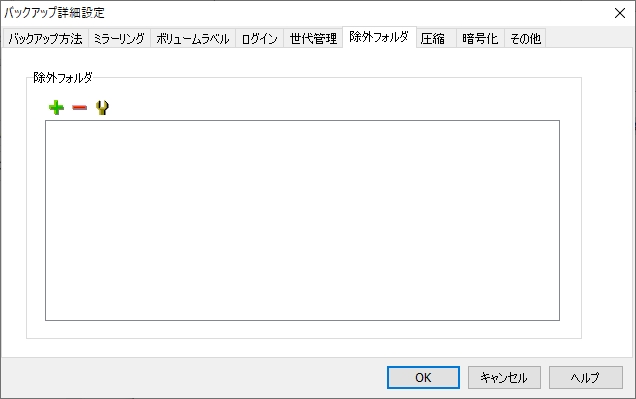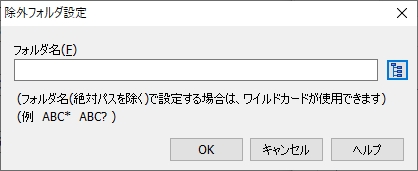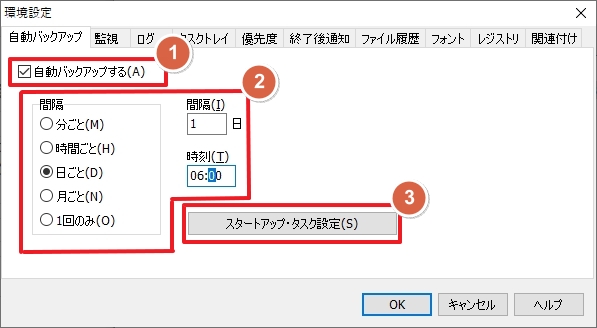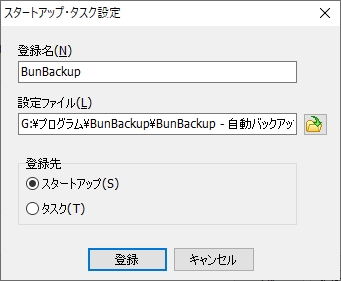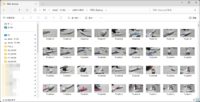【BunBackup】自動バックアップと手動バックアップを同時に使う!
投稿日:2021/2/13 更新:2021/2/13 コメント 0件 ソフトウェア BunBackup, ソフトウェア, バックアップデータのバックアップにはフリーソフトの「BunBackup」というものを愛用しているんですが、一つだけ使いづらい点があってそれはバックアップ設定ファイル(xxx.lbk)を複数作成していても環境設定で「自動バックアップ」を有効にしているとすべて自動バックアップの対象となる点です。尚、もしかしたら探し切れてないだけで出来るのかも知れません。
何がしたいかというと「AppData」フォルダのデータがWindowsや接続機器の不具合でクラッシュしてOSが起動不能に陥って再インストールすることになると思うんですが、その際に「AppData」に保存されている設定データを復元したいので定期的(毎日)にバックアップ(ミラーリング)を取りたいんです。ただ、その他のデータは不定期にバックアップ(ミラーリング)はしたい訳です。
目次
「BunBackup」を使う理由
「BunBackup」は単にファイルをコピーしているだけなので元に戻したい場合はバックアップ先からデータを持ってきてコピーするだけです。バックアップソフトによくある「復元(リストア)」という作業がなく、ファイルコピーしている感覚で使えるのが筆者がこのソフトを利用している最大のポイントです。
余談ですが、ドライブを監視してSDカードなどが刺されたらバックアップする「ドライブ監視」機能や「クラウド保存」などもありますし、実は「BunBackup」には「Pro版」というものが存在したりもします。「ドライブ監視」は写真や動画データを頻繁にPC取り込む方にはめちゃ便利だと思います。
セットアップ
概要
BunBackupはインストーラー版とZIP形式がありますが、ZIP形式の実行プログラムはフォルダを複製して分けてやれば複数起動できるので環境設定も別々に制御できます。
片方の実行プログラムは「自動バックアップ」を有効にし、もう一方は自動バックアップを無効にして手動バックアップ専用という形で利用すればデータによってバックアップ方法を振り分けて利用できるようになります。また、自動バックアップのタイミングを別々にしたいと時などにも利用できると思います。
インストール
公式サイトからZIP形式のファイル「BunBackup600.zip」(※バージョンは変わる恐れがあります)をダウンロードしたら解凍します。
「BunBackup600」というフォルダで作成されるので複製して「自動バックアップ用」と「手動バックアップ用」などと分かりやすい名称を付けます。
それぞれのフォルダにある「BunBackup.exe」が実行ファイルになります。紛らわしいしい場合はプログラム名を変更したり、アイコンを変更したりしてもいいかと思います。
起動
まず「自動バックアップ用」フォルダにある実行プログラム「BunBackup.exe」を起動します。
新規作成ウィザードが立ち上がるのでここでバックアップを取りたいフォルダを指定してもいいですし、キャンセルしてあとから設定してもいいです。
ここでは「キャンセル」して進めます。
下図はまだ何も設定していないBunBackup画面です。
「バックアップファイル(*.lbk)」の新規作成&保存
「ファイル」→「名前を付けて保存」から「バックアップファイル(*.lbk)」を新規作成&保存します。保存場所は分かりやすいようにプログラムフォルダにしておきます。尚、後述した設定を行ってから作成しても構いません。
作成するとタイトルバーに設定したバックアップファイル名が表示されます。
ここまでの作業でプログラムフォルダの中は「バックアップファイル(*.lbk)」と「BunBackup.ini(設定ファイル)」が作成されて以下のような感じになります。
機能表示設定
BunBackupには「設定」メニューに「機能表示設定」というちょっと変わった設定があります。この設定項目の意味合いは、必要ない設定項目を非表示にして使いやすくする機能なんですが、そのせいで逆に初心者にはちょっと分かりづらい構造にもなっています。
デフォルトでの「機能表示設定」は以下のような最小限の項目しかチェックが入っていないのでとりあえず全部チェックを入れて使わないものは後からチェックを外すという感じで使っていけばいいと思います。
「機能表示設定」を初めて起動して閉じる時には注意事項が表示されますが、二度と表示してほしくない場合は「次回からこのダイアログを表示しない」にチェックを入れて閉じると表示されなくなります。
バックアップ詳細設定
グリーンの十字ボタンをクリックするとバックアップしたいフォルダを追加でき、複数のフォルダを追加することもできます。
アプリケーションの設定などが多数保存されているCドライブの「AppData」フォルダをバックアップします。「AppData」を自動バックアップしておけば、万が一、OSが起動不能に陥って再インストールする羽目になっても大事な設定データを拾い出せますし、ユーザーフォルダを利用している場合は、そちらをバックアップしておけば大事なデータを失うことを避けられます。
※「AppData」フォルダは隠しフォルダです。
「詳細」のところをクリックすると「バックアップ詳細設定」が表示されます。
「ミラーリング」だけ有効にしていますが好みで自由に設定して下さい。
制限事項として「高速ファイルチェック」機能を利用している時は以下の機能が行えないそうです。
- 高速ファイルチェックを使用時は、フォルダのミラーリングは行いません
- 高速ファイルチェックを使用時は、空のフォルダはバックアップされません
- 高速ファイルチェックとバックアップ先間接指定は同時に使用できません
当環境では「高速ファイルチェック」にチェックを入れると後述する「選択バックアッププレビュー」で「高速ファイルチェックDBの更新日時が壊れている」とエラーが出るのでチェックを入れてませんが、これが制限事項によるものなんでしょうかねぇ。
「OK」をクリックすると下図のようリストとして登録されます。修正や再設定したい場合は、右メニューの「変更」から行えます。
最後に「バックアップファイル(*.lbk)」を上書き保存すると設定が保持されます。ただ、設定を弄って保存せずに閉じようとするとダイアログが表示されるので保存ミスも防げる親切設定になっています。
選択バックアッププレビュー
実際にバックアップするには「選択バックアップ」から始めてもいいんですが、筆者は「選択バックアッププレビュー」から行っています。
「選択バックアッププレビュー」はバックアップするファイルとバックアップしたファイルの差分を比較表示するものですが、初回の場合は比較対象がないのでバックアップするファイルがそのまま表示されます。尚、比較するものが多い場合は数分掛かることもあります。
2回目以降はコピーされるファイルと削除されるファイルが表示され、除外したいファイルがある場合は左の項目で除外したいフォルダの右メニューからバックアップ対象から外したりもできます。ただ、こちらの除外方法は一時的なものです。
「バックアップ」をクリックするとコピーと削除が実行され、結果が表示されます。
除外フォルダ
先の除外設定は一時的なものなのでバックアップの詳細設定を開いて「除外フォルダ」にバックアップしたくないフォルダを追加します。taのデータによってはエラーが出たり、バックアップできないファイルもあったりするのでそれらを事前に除外していくという使い方もあります。
「+」ボタンを押して除外したいフォルダを選択します。
除外フォルダを削除したい場合は「-」、編集したい場合はスパナアイコンをクリックして編集できます。
「自動バックアップ」設定
「自動バックアップ」は「設定」→「環境設定」から行います。
「自動バックアップする」にチェックを入れて「間隔」を設定し、「スタートアップ・タスク設定」でどのようにバックアップを実行するか設定します。
「スタートアップ」はタスクトレイに常駐してバックアップの時間になったら実行され、「タスク」の場合はWindows のタスクスケジューラーでプログラムを常駐してなくても自動実行できます。
「スタートアップ」の場合は「登録」するとスタートアッププログラムとして登録されます。筆者はWindowsを再インストールする際に設定の復元がより簡単な「スタートアップ」でやっていますが、「タスク」の方がシステムに掛かる負荷は軽くなるそうです。
手動バックアップ
「手動バックアップ用」の場合も自動バックアップをしないだけで同じように設定します。
ヒント
バックアップ元のフォルダ名を変更するとまた新規フォルダに認識されて再度コピーされます。
小さいフォルダならまだいいんですが5TBとかあると数時間掛かって面倒なんですが、
バックアップ先のフォルダ名も同じように改名してやればコピーされずに済みます。