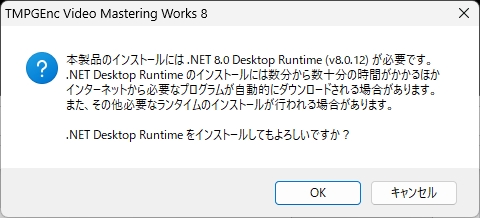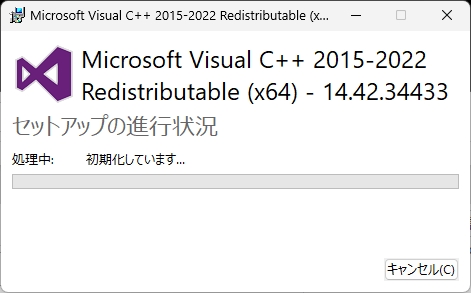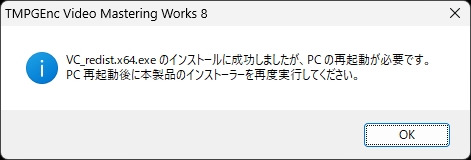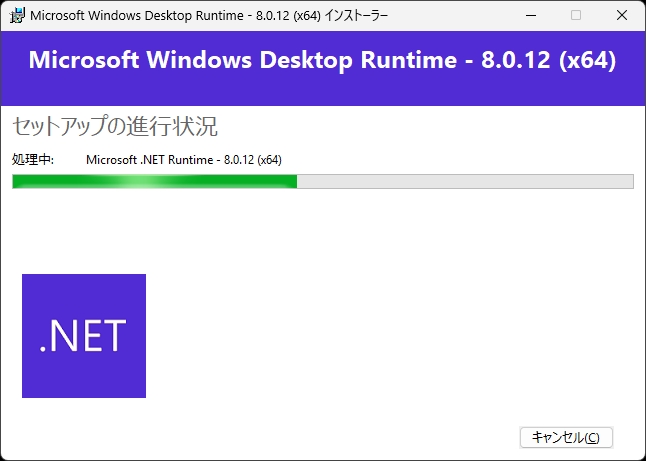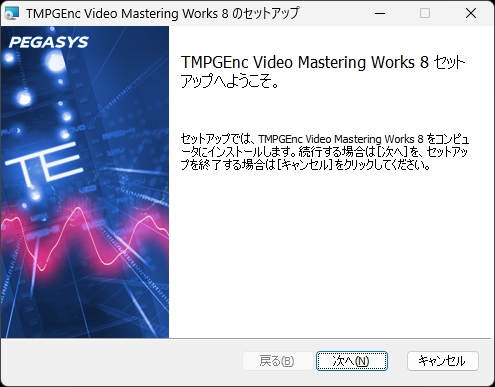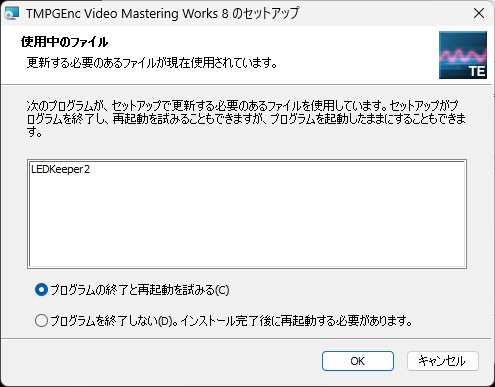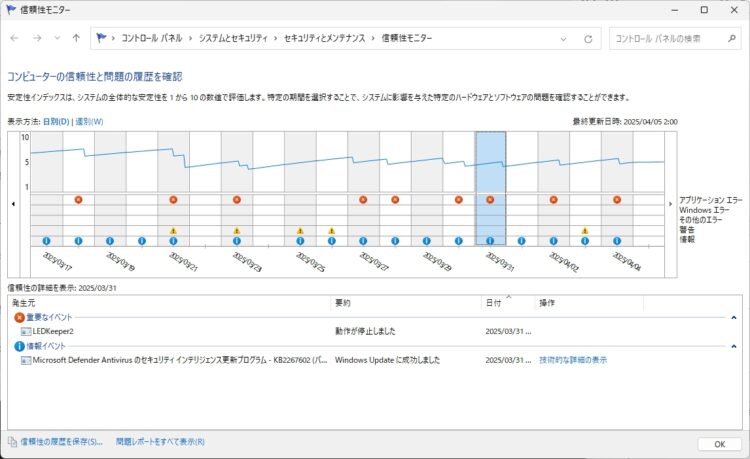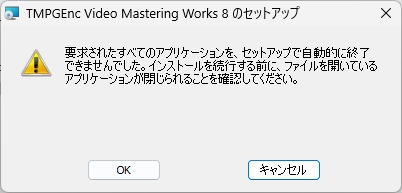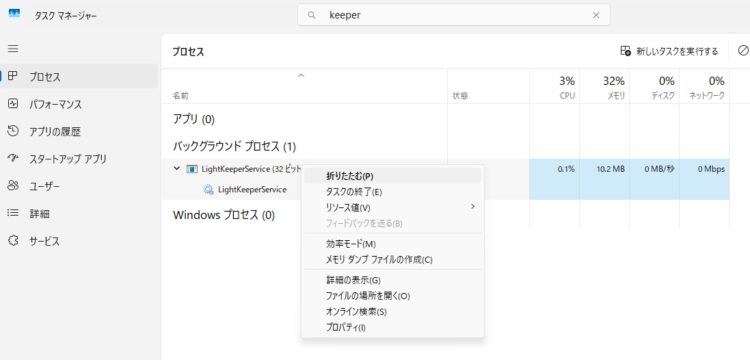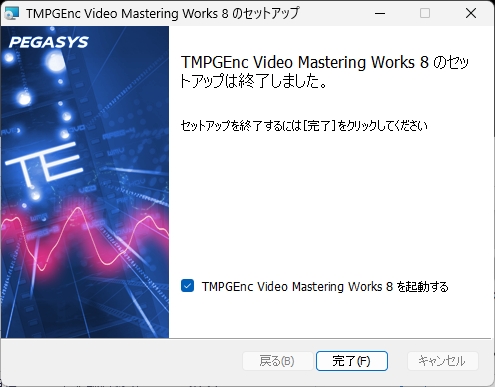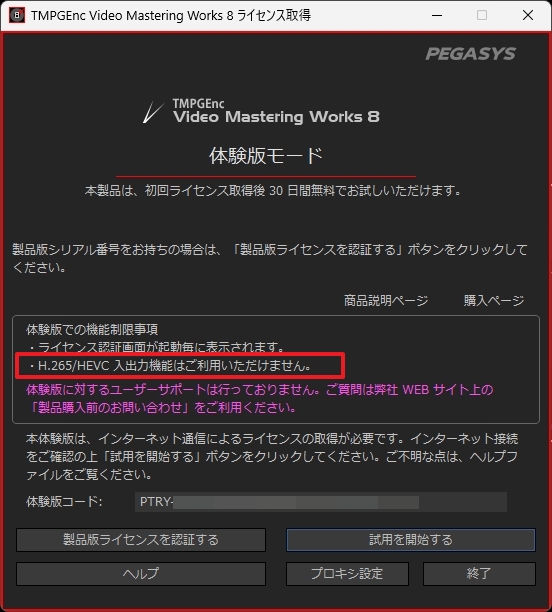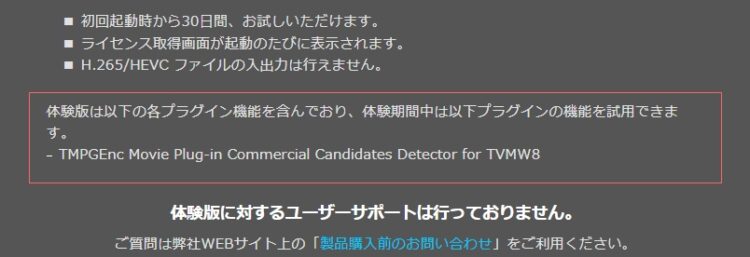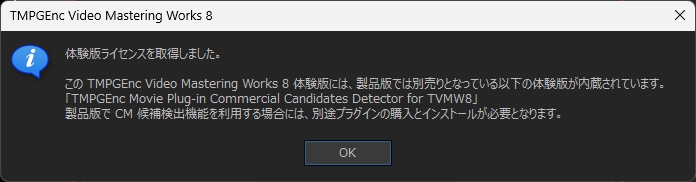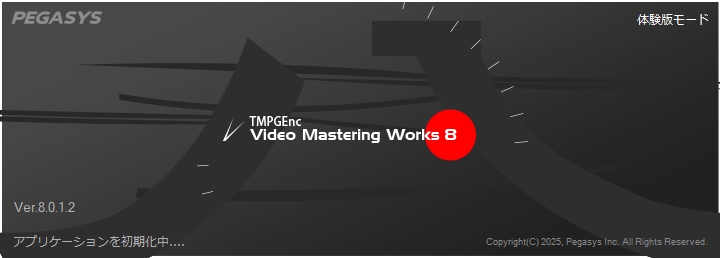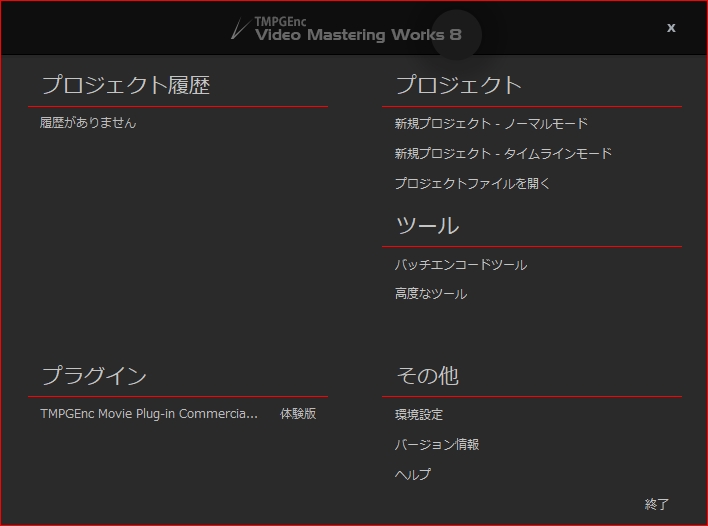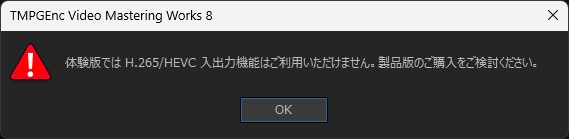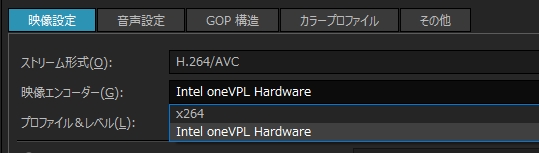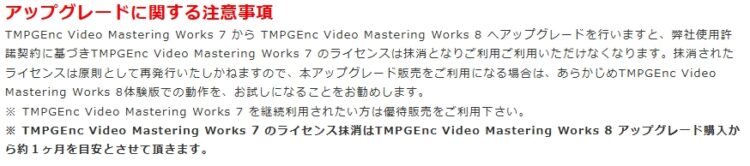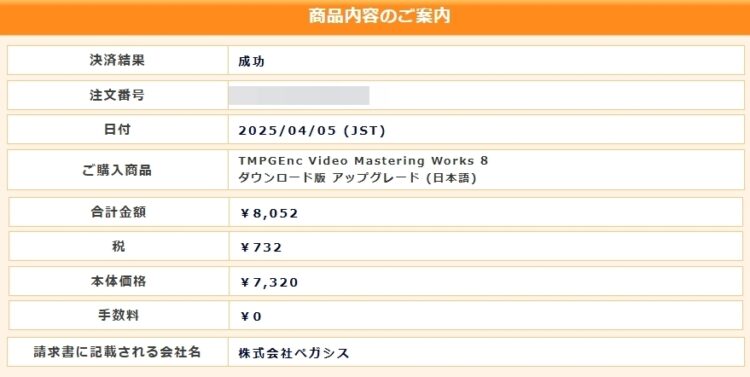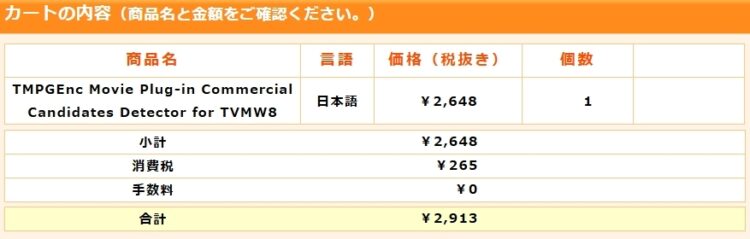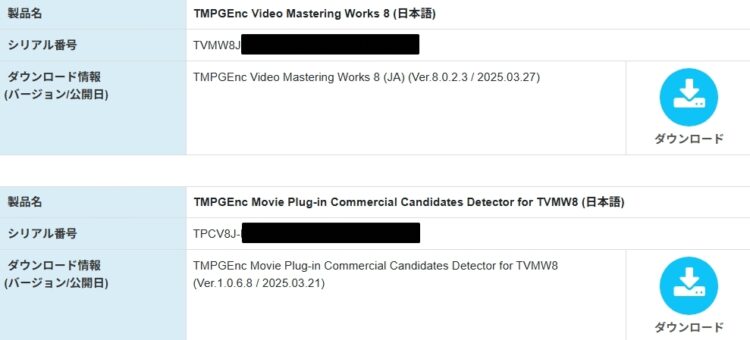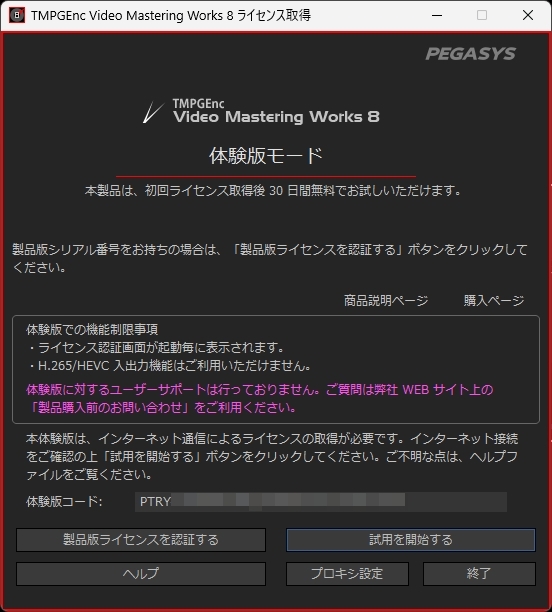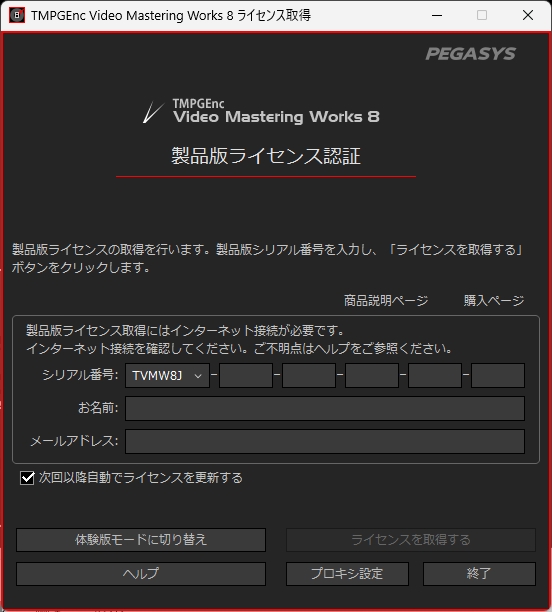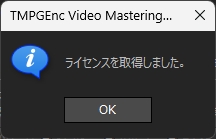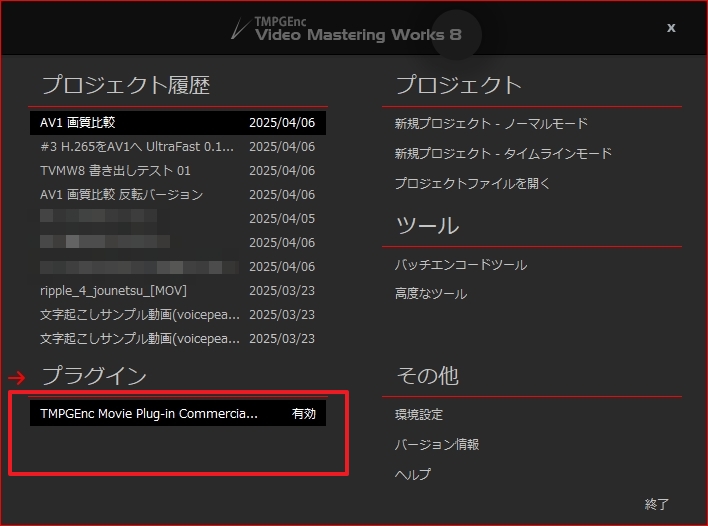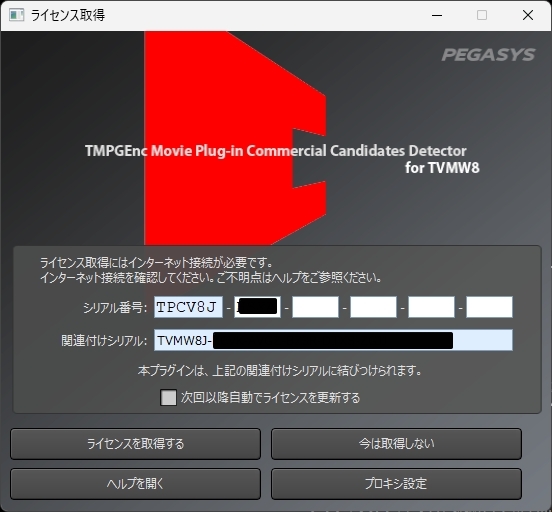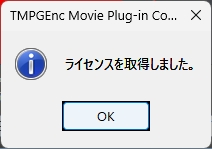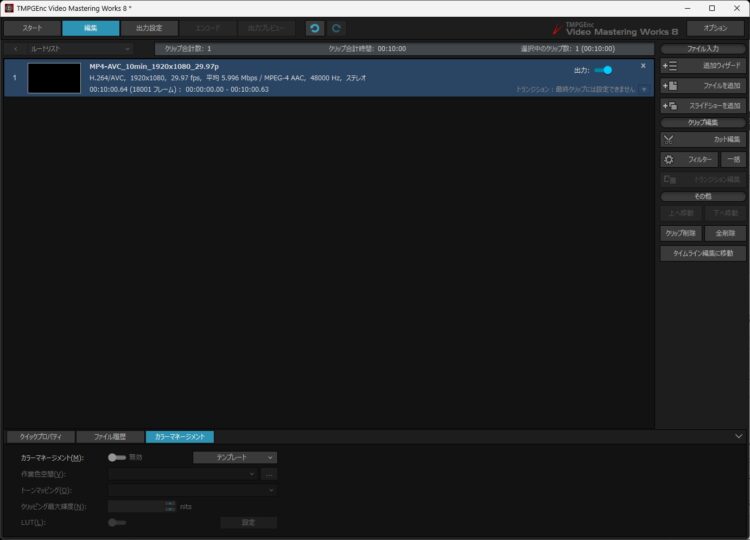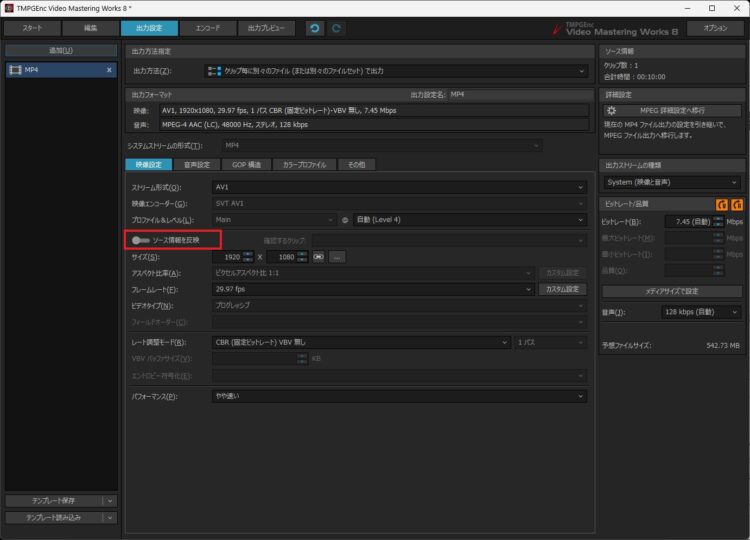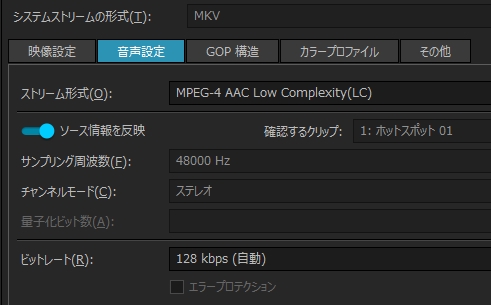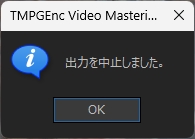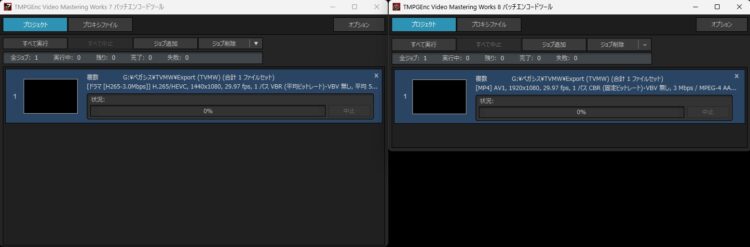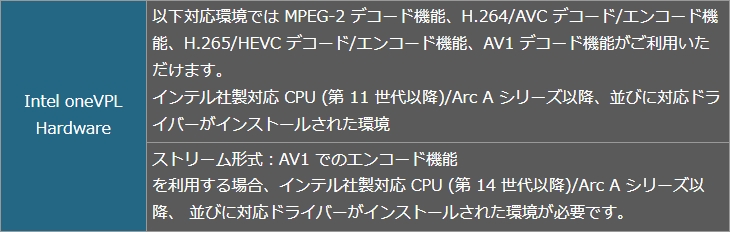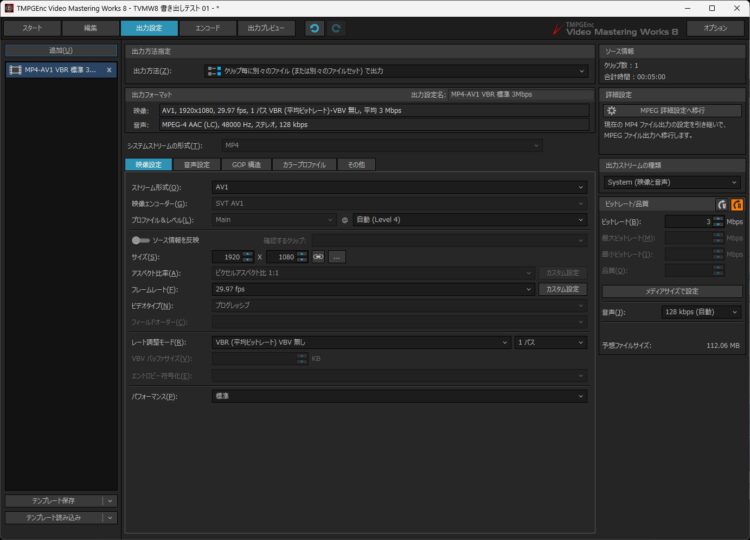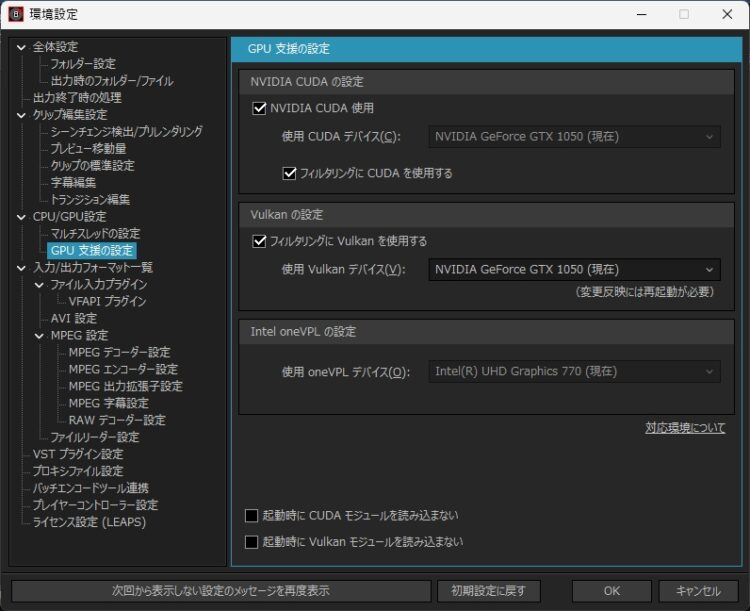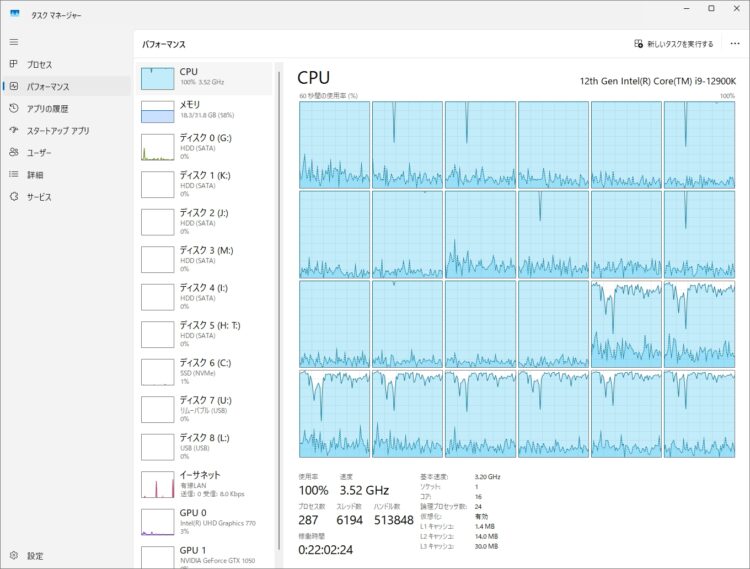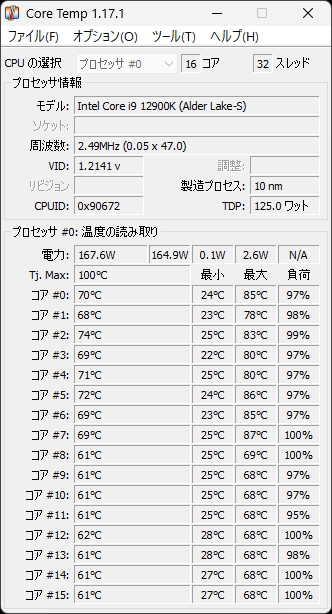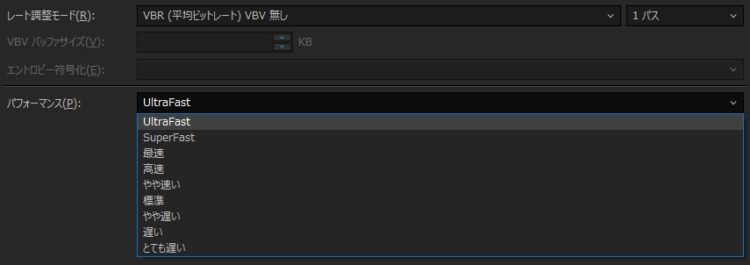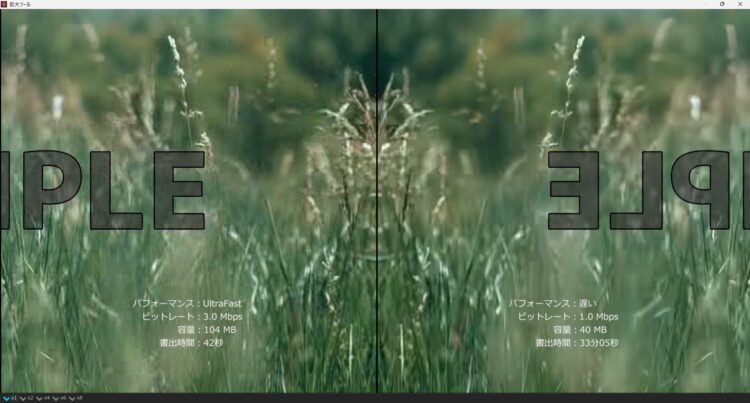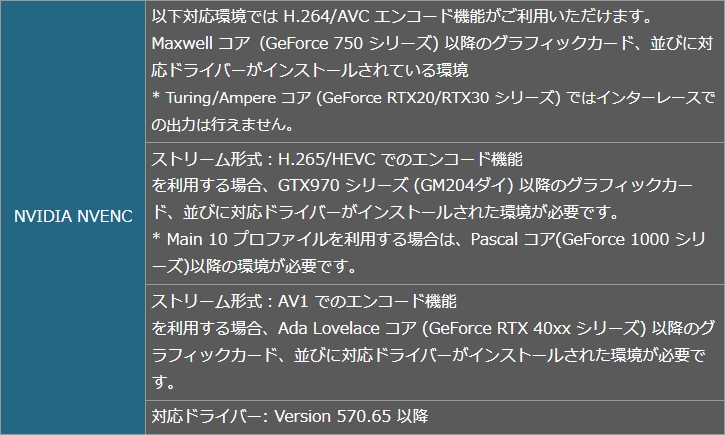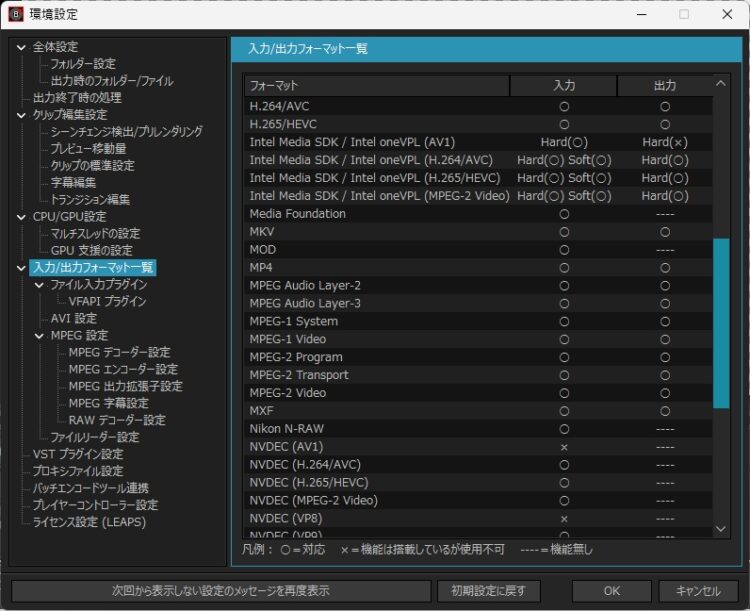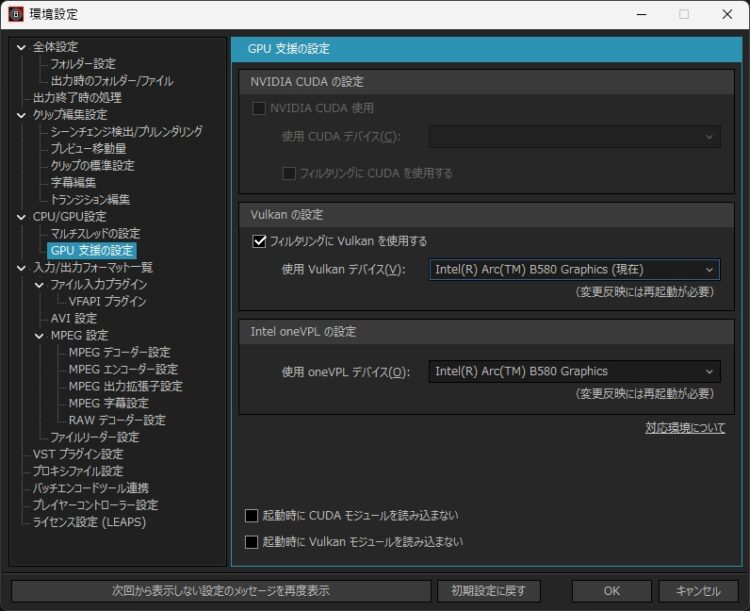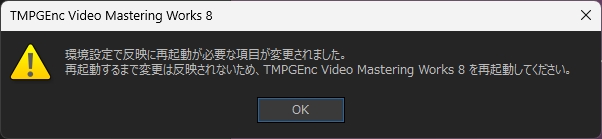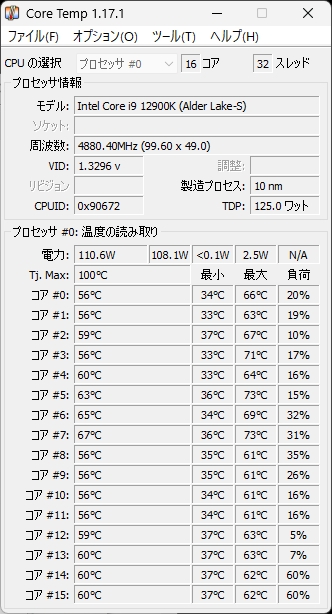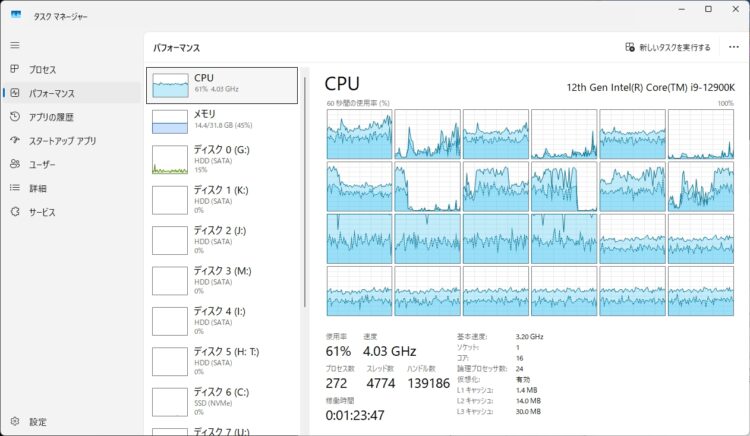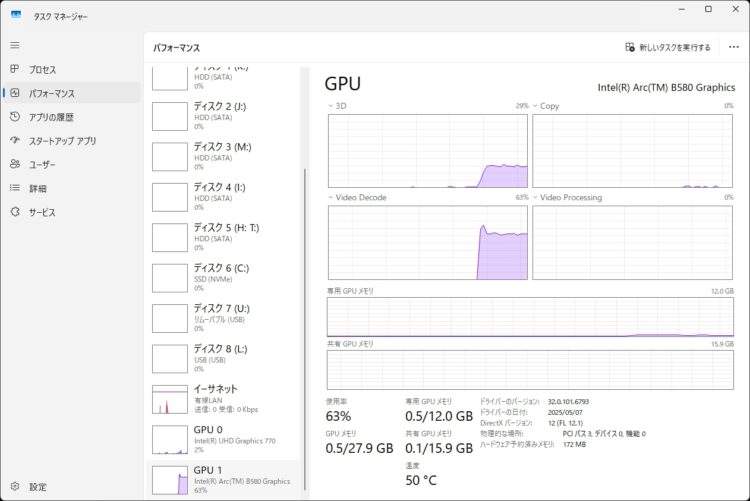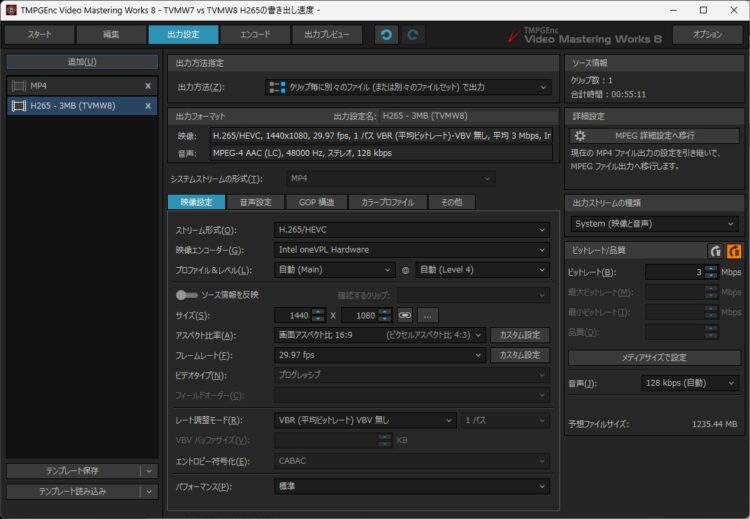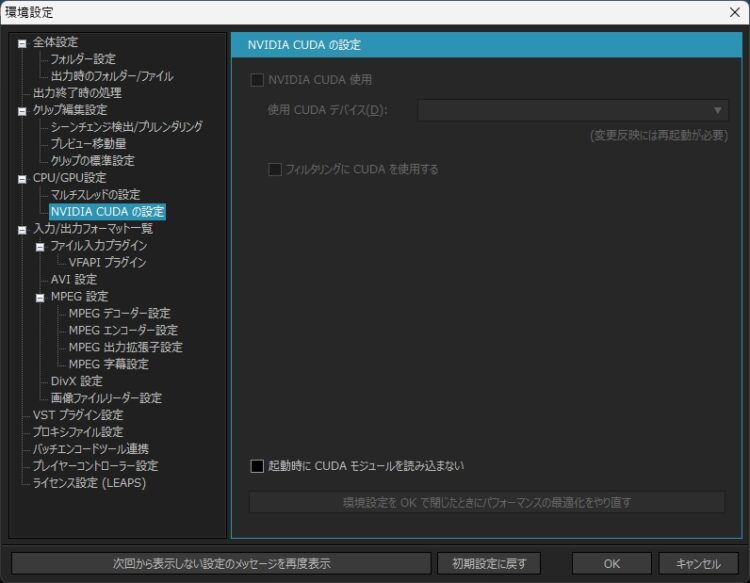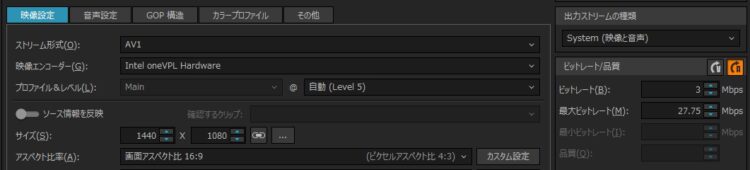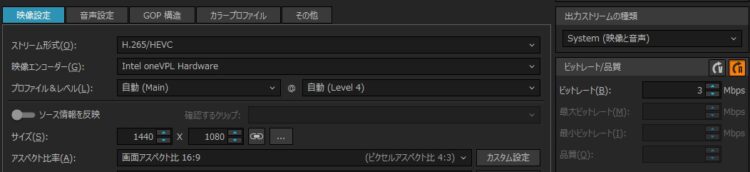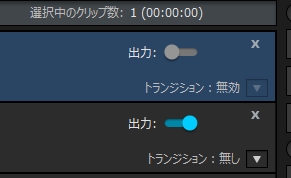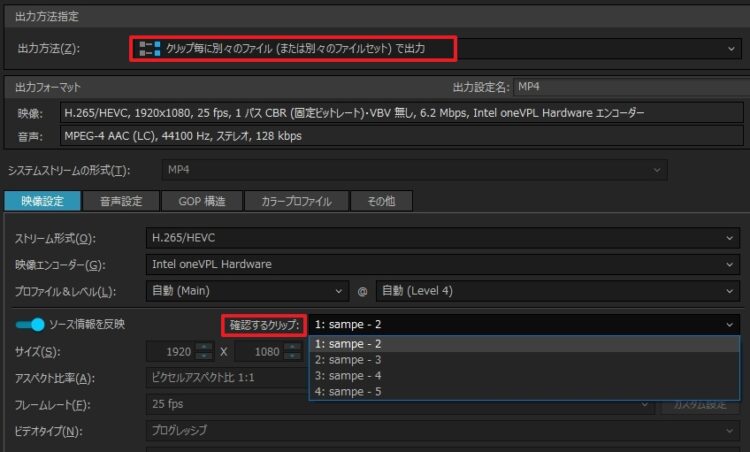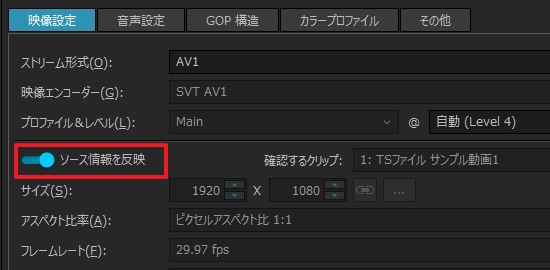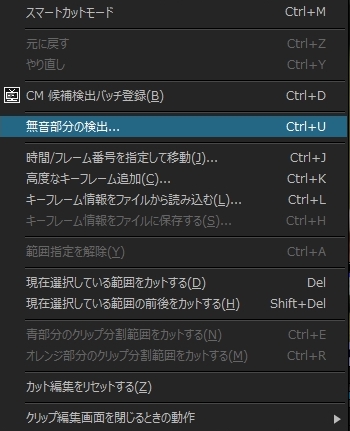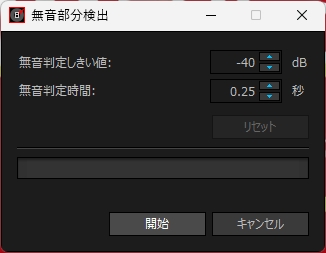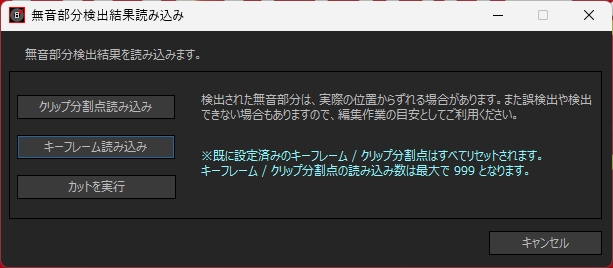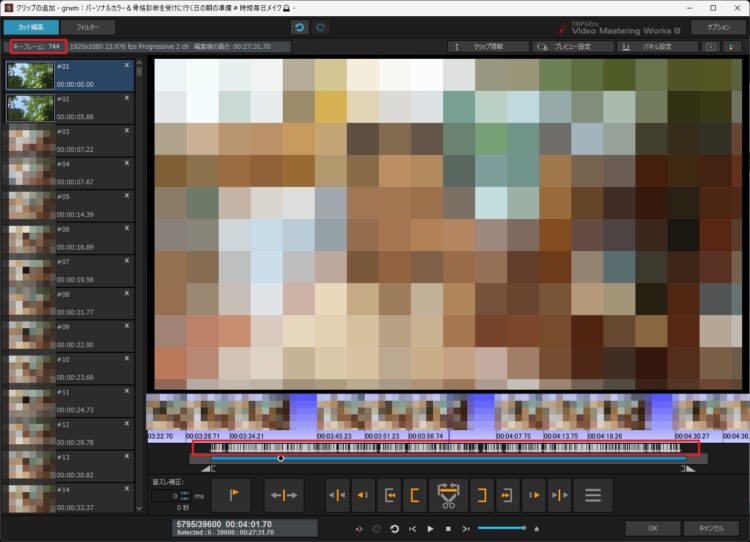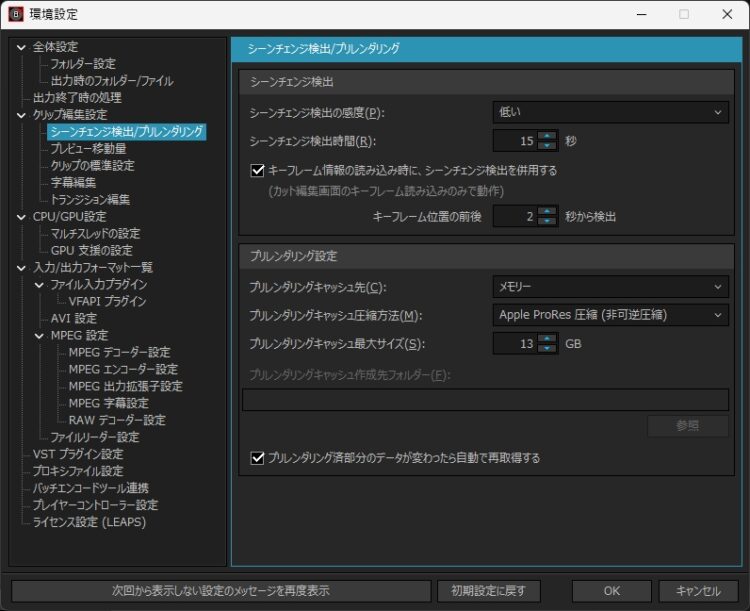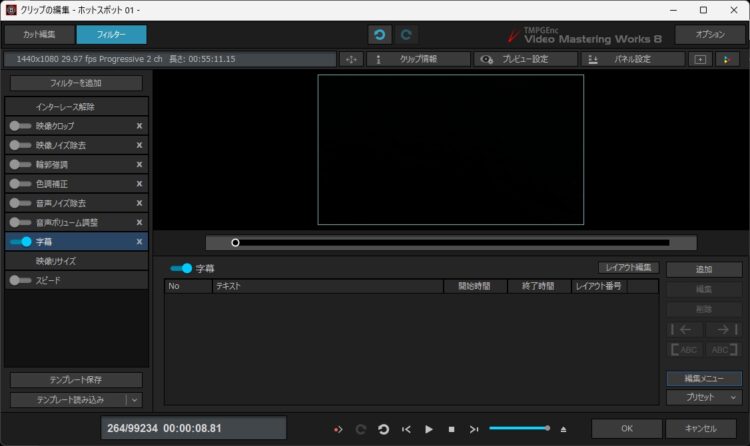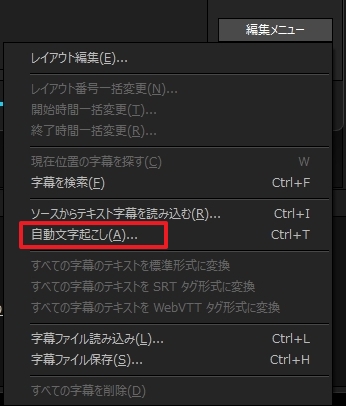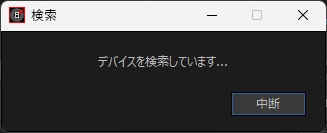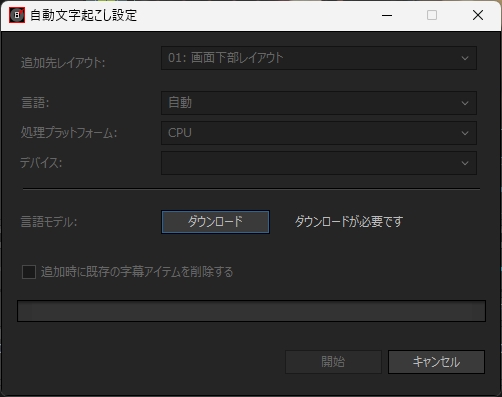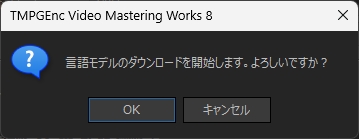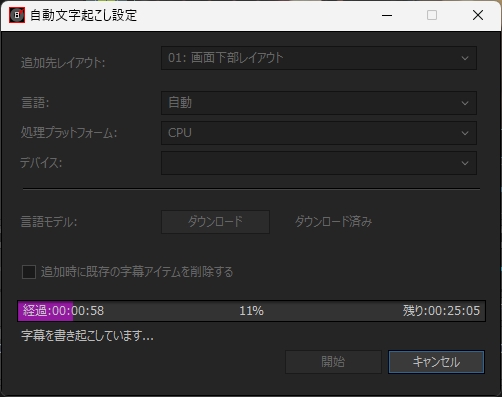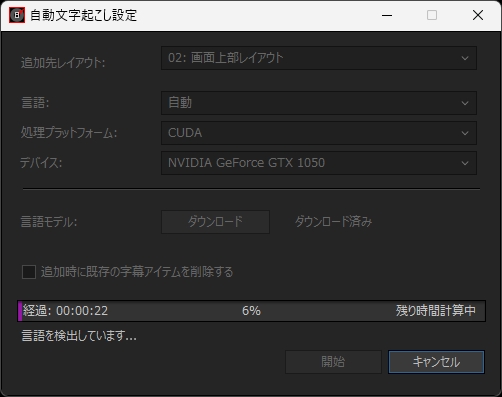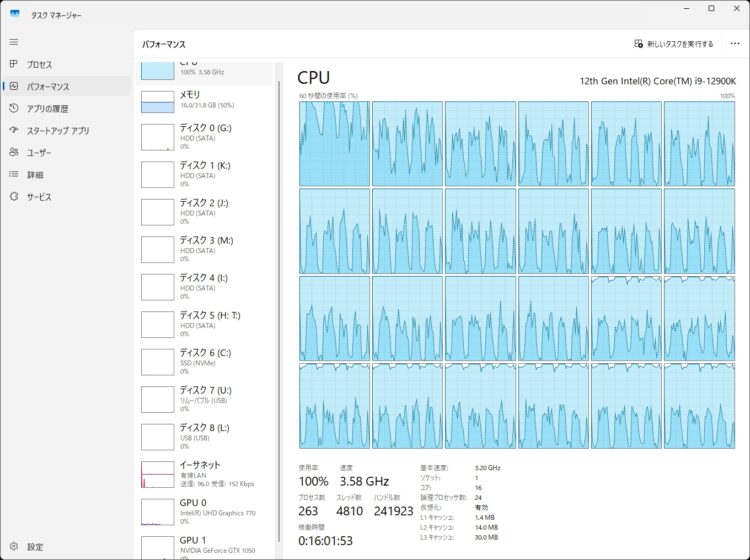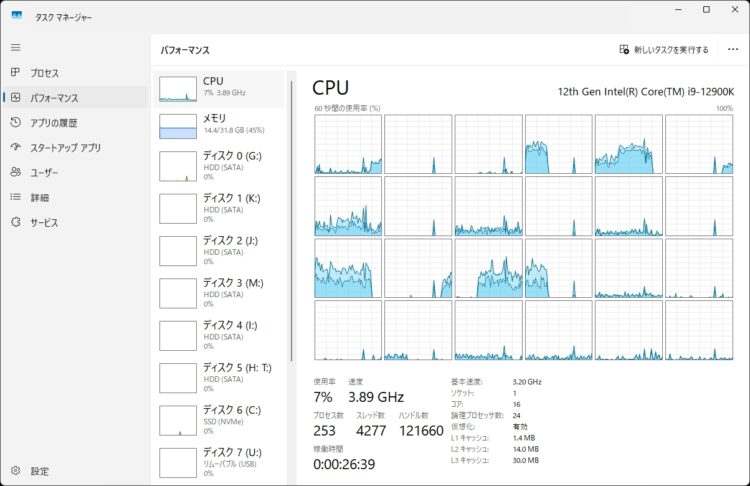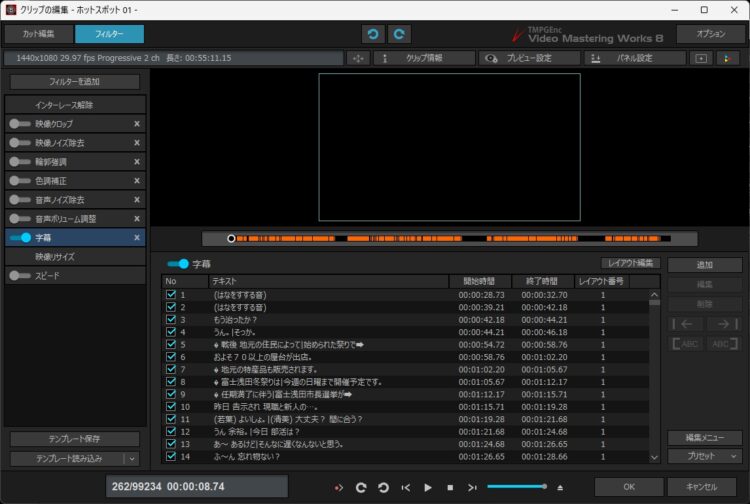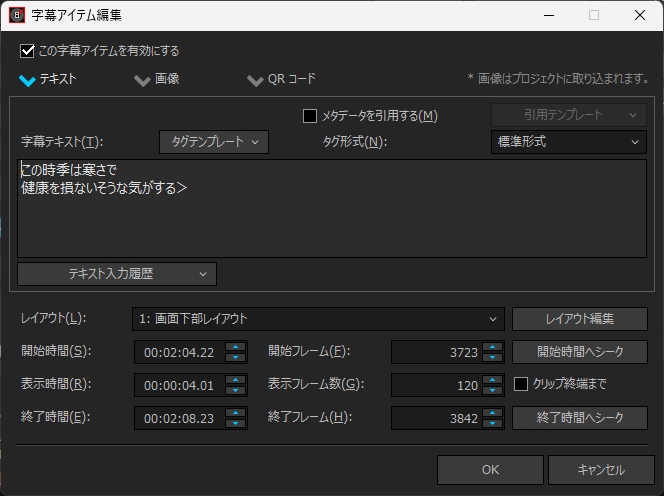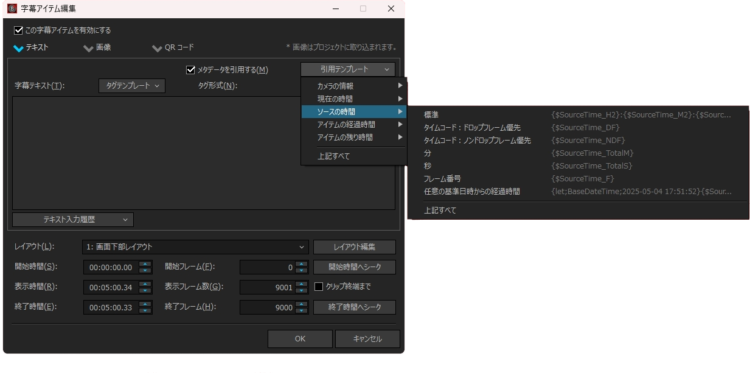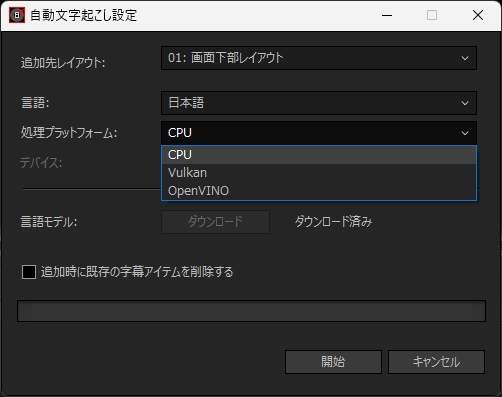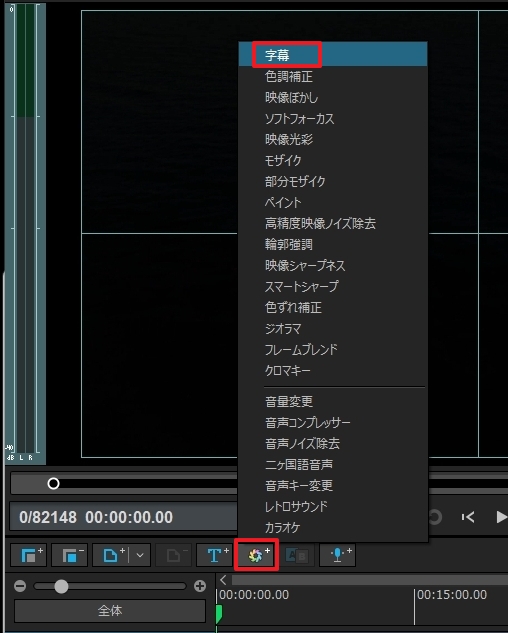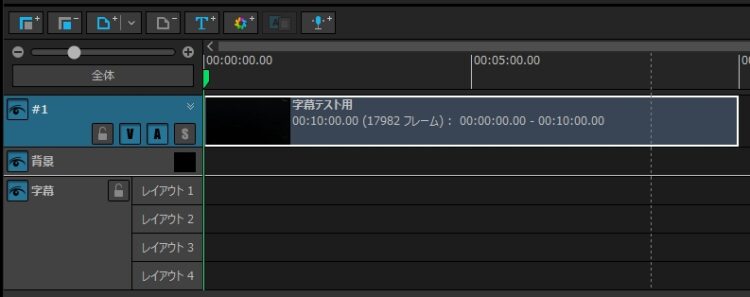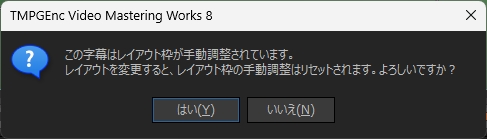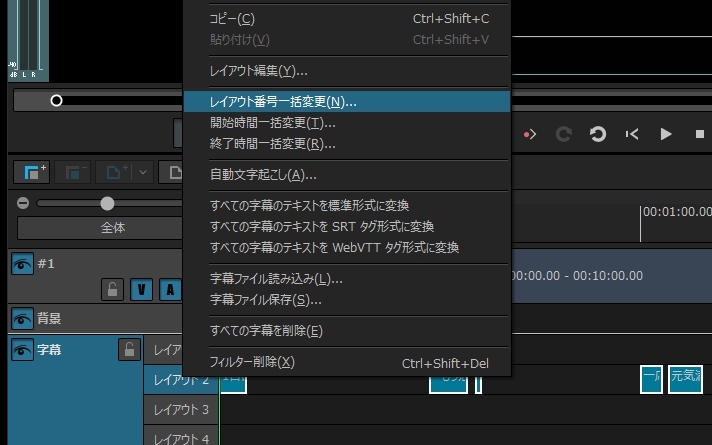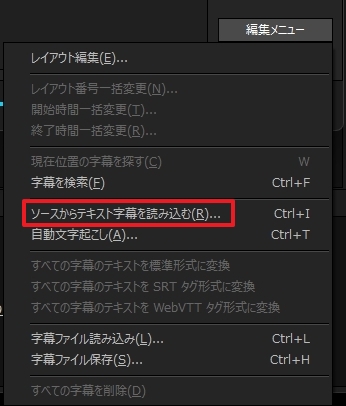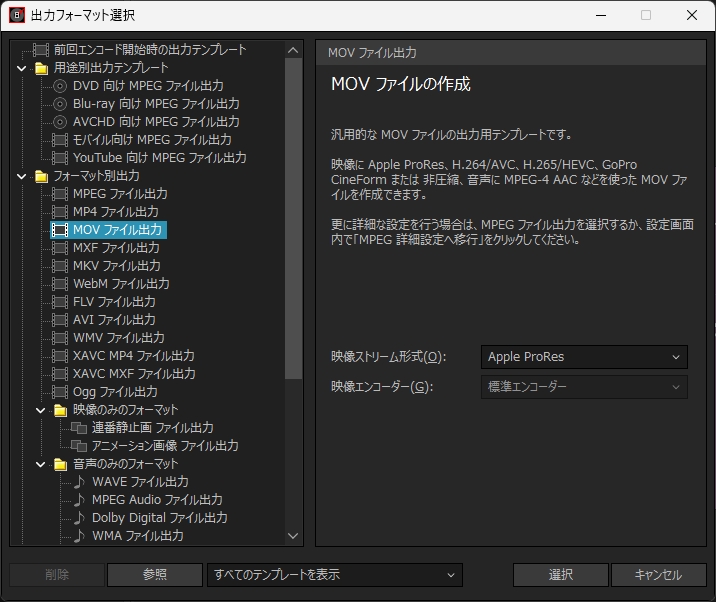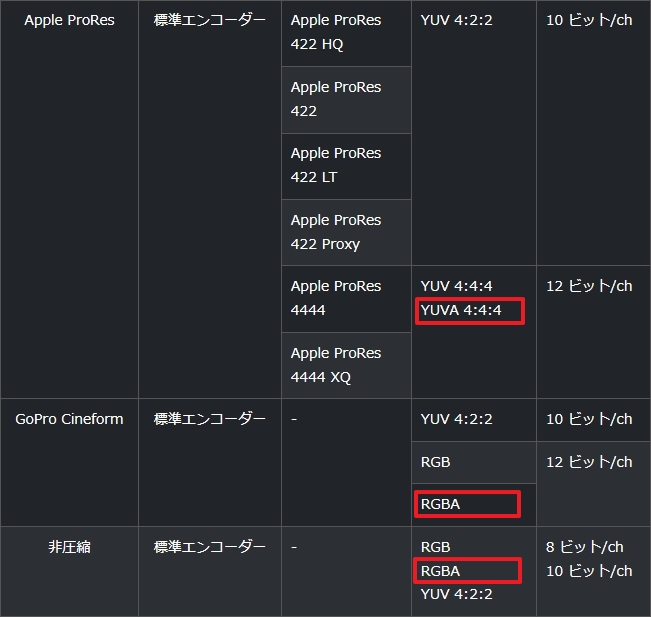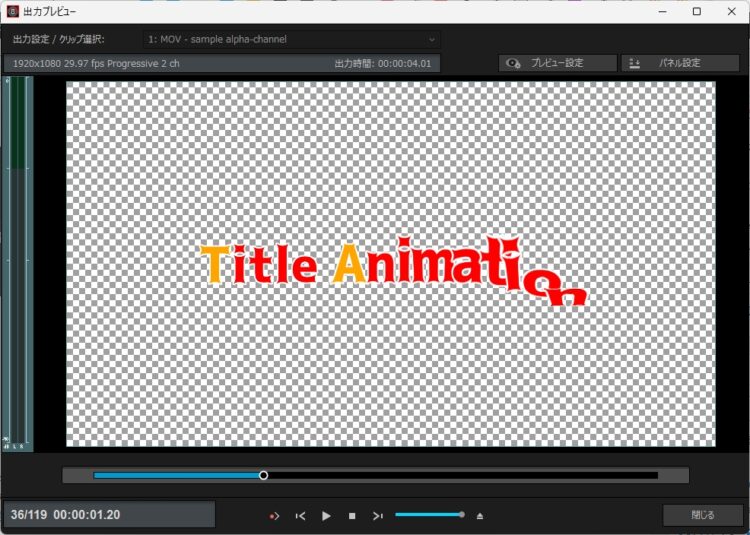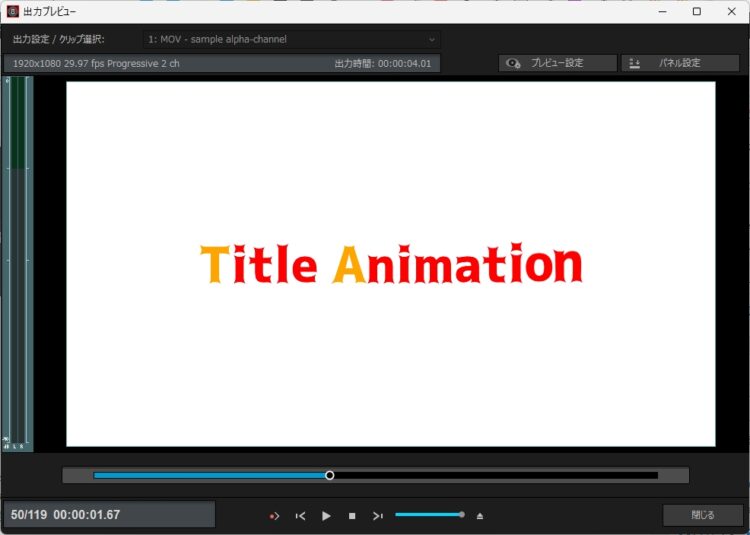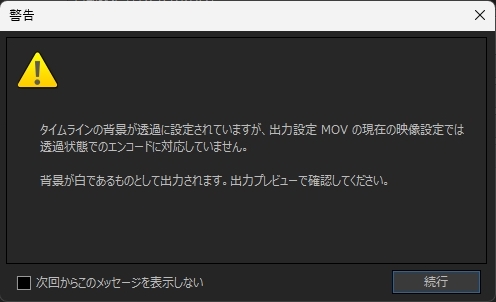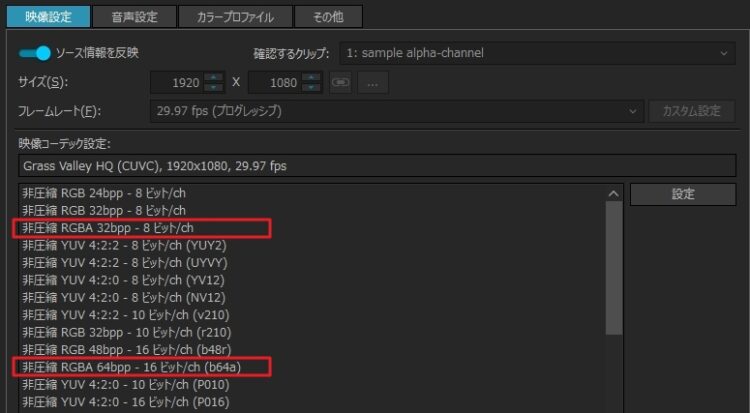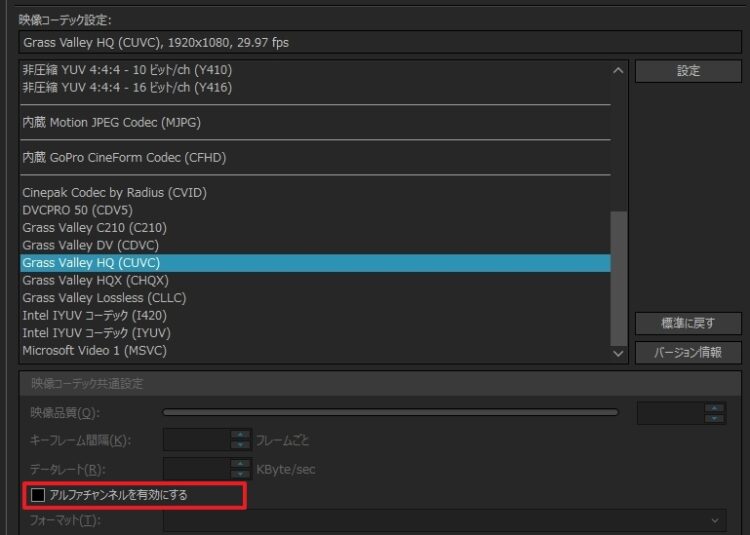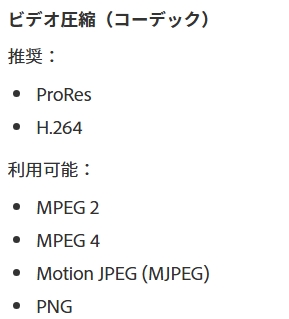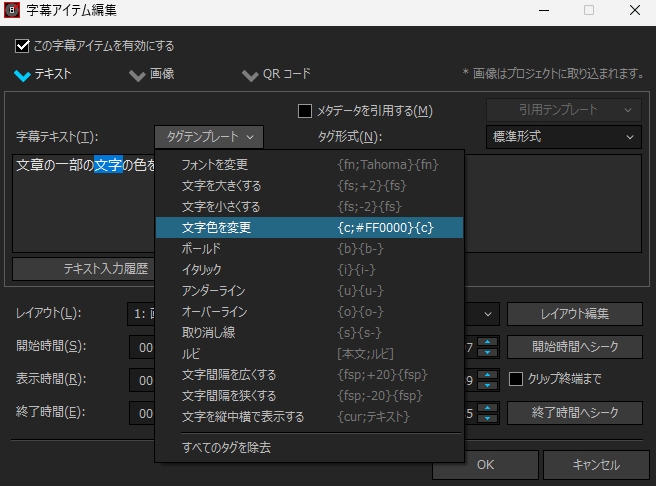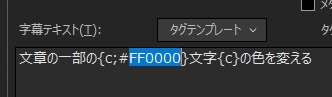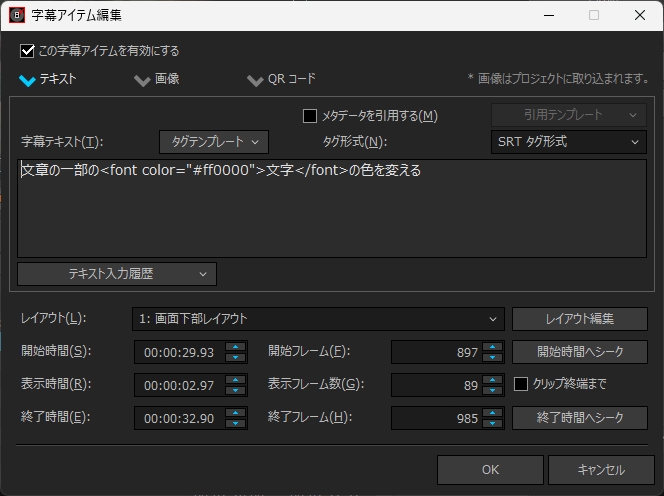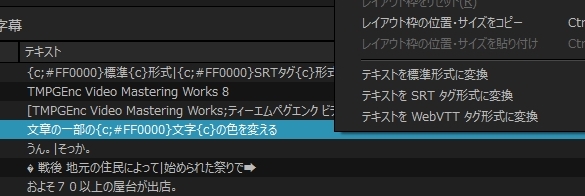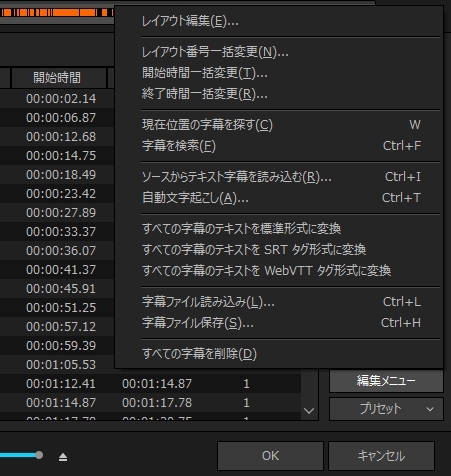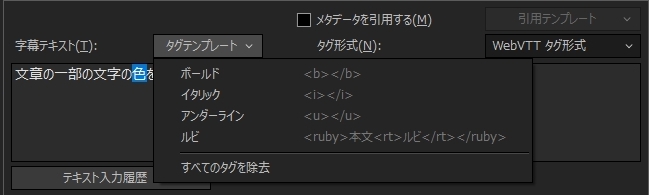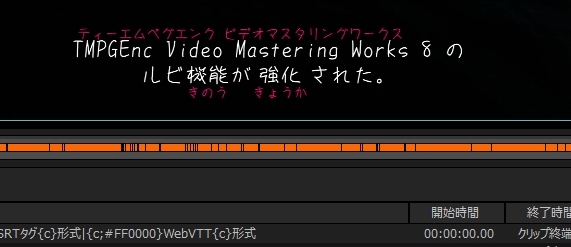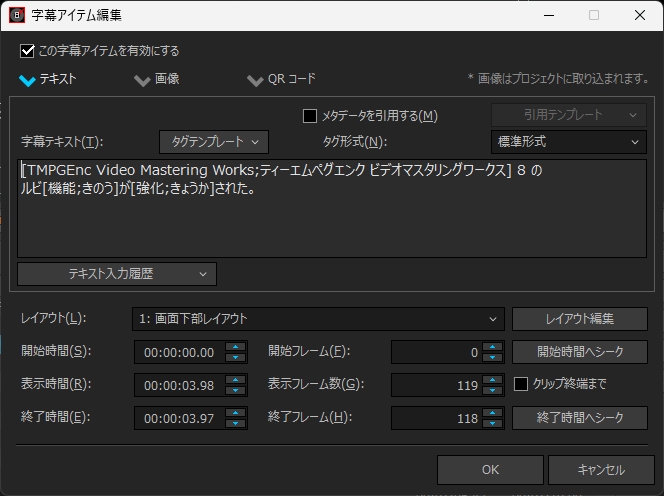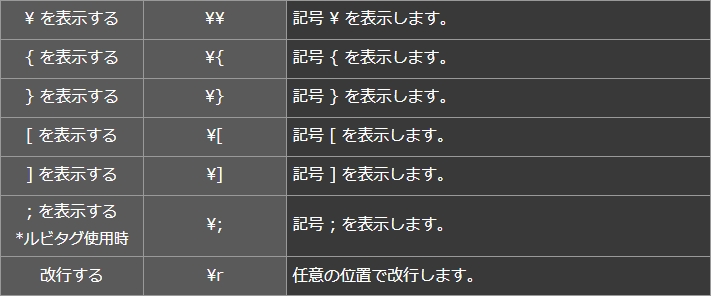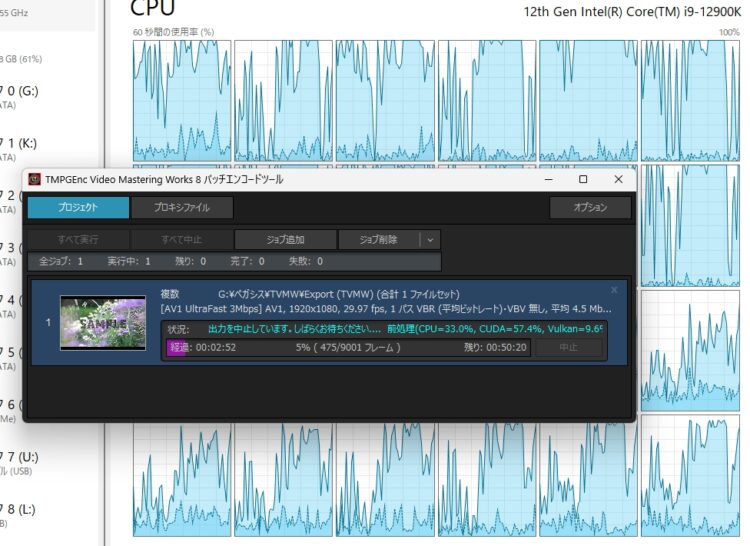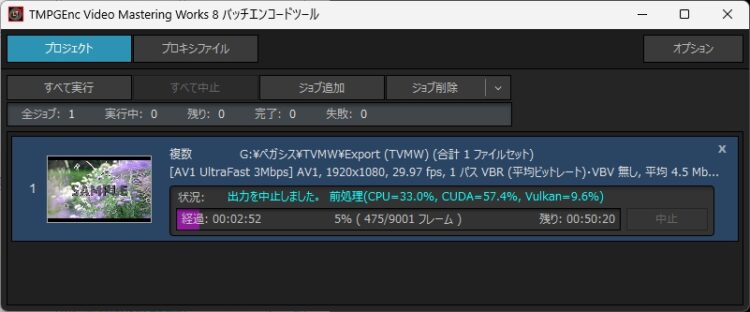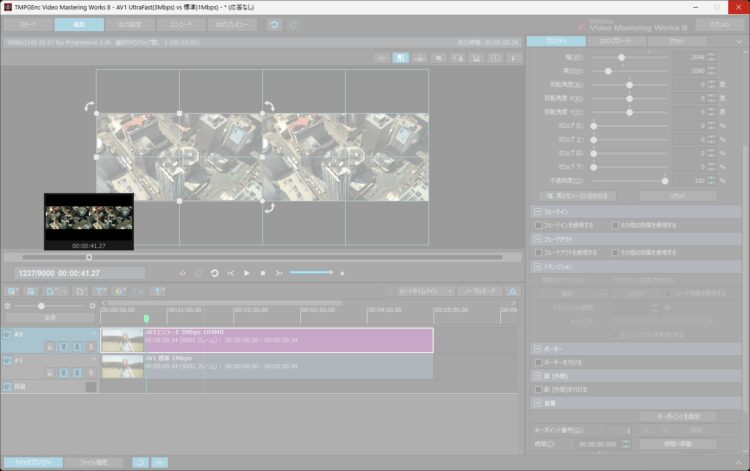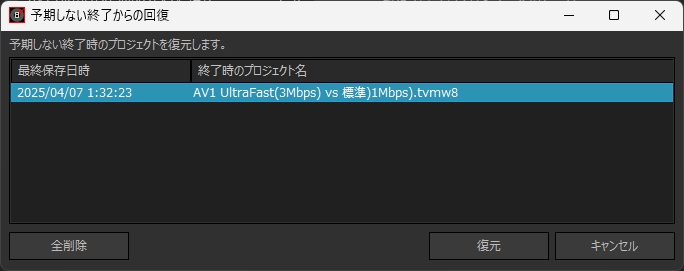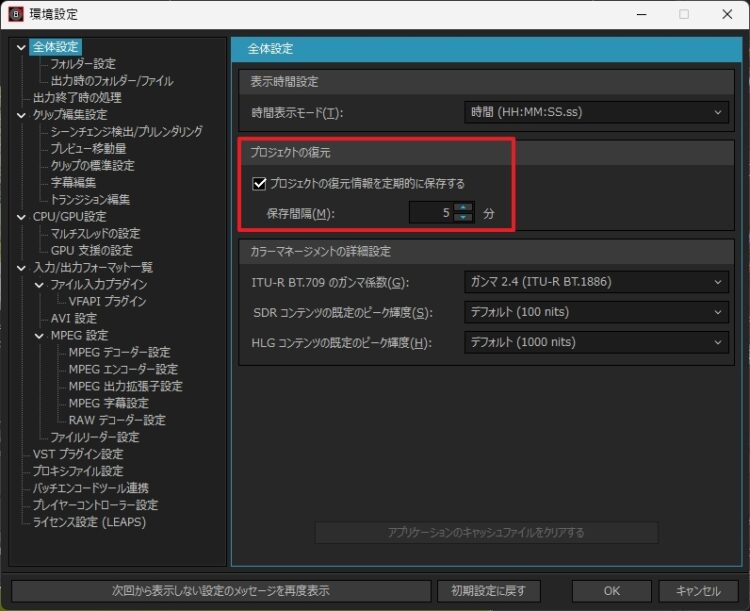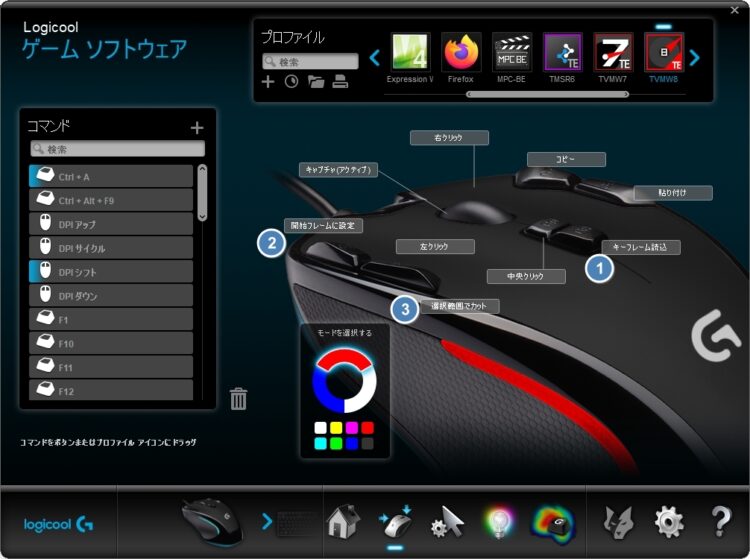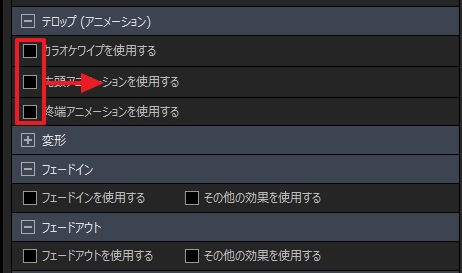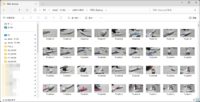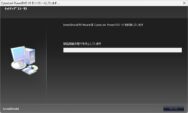TMPGEnc Video Mastering Works 8 アップグレード版 購入レビュー!
投稿日:2025/5/21 更新:2025/6/8 コメント 0件 ソフトウェア TMPGenc, TMPGEnc Video Mastering Works 8, TVMW8, Video Mastering Works, ペガシス, レンダリング2025年3月21日に6年ぶりに「TMPGEnc Video Mastering Works 7(TVMW7)」の後継バージョン「TMPGEnc Video Mastering Works 8(TVMW8)」が発売されたので購入しました。尚、記事の内容は体験版のインストールから時系列に記載しています。
目次
- 1 新機能
- 2 TMPGEnc Video Mastering Works 8 体験版のインストール
- 3 体験版では「H.265/HEVC」の入出力機能は使えず
- 4 NVIDIA NVENCが使えない?
- 5 TMPGEnc Video Mastering Works 8 アップグレード版を購入
- 6 体験版から製品版へ切り替えとファーストインプレッション
- 7 AV1コーデックを試す
- 8 MP4の書き出し時間は向上しているのか?
- 9 「ソース情報を反映」
- 10 無音範囲の自動判定
- 11 スマートカットモード
- 12 シーン検出
- 13 自動文字起こし機能 (字幕)
- 14 アルファチャンネルでの書き出し ProRes or AVI
- 15 一部の文字の色(装飾)を変える
- 16 ルビ機能の強化
- 17 バグ 不具合 Ver.8.0.2.3
- 18 個人的最強設定
- 19 改善ポイントとまとめ
新機能
新規に追加・強化された機能は以下の通りで赤字は興味がある機能です。
対応入力フォーマットの拡大
・AV1(AOMedia Video 1)入出力に対応
・Apple ProRes Rawの入力に対応
・Apple ProResの出力に対応
・ニコン N-RAWファイルの入力に対応
・XAVC/XAVC HS出力に対応
・MXFコンテナ出力に対応
・MOVコンテナ出力に対応
・ALAC(Apple Lossless Audio Codec)の入出力に対応
・AVIF画像の入出力対応
・WebP画像の入出力対応
・DirectShowファイルリーダーに64bit版を追加
ハードウェア支援
・Intel "oneVPL" のサポートを追加。Intel、NVIDIA、AMDすべてのハードウェアエンコード/デコードに対応
・"Vulkan"でのハードウェアフィルタリング支援をサポート
・CUDA/Vulkan最適化処理をリアルタイム化。事前のパフォーマンスチェックが不要に
編集機能、インターフェースの強化
・RAW現像設定をサポート
・ヒストグラム、波形モニター、ベクトルスコープの分離に対応
・スライドショーのHDR編集をサポート
・グラデーション機能を大幅に強化
・トランジション効果にモーションブラー効果を追加
・スライドショーに、イージング・モーションブラー効果、背景カラー設定を追加
・ビデオフレームキャッシュの設定を追加
・プレイヤーコントローラー設定にアンドゥ/リドゥ、キーフレーム移動を追加
カット編集画面
・従来の常識を覆す新カットモード、「スマートカットモード」を新搭載
・無音範囲の自動判定・カット機能を搭載
・出力範囲のみの再生を行う「スキップ再生」機能を追加
・マウスホバーで任意の場所を簡単にサーチ可能に
・現在フレーム情報表示機能にビットレート表示を追加
・最終編集位置のレジューム復帰に対応
・早送り音声再生に対応/音声スクラブのピッチ維持オプションを追加
・拡大倍率が向上したプレビューコントロール
・分割範囲/選択範囲のクリップ登録/カットに対応
・キーフレームマーカー/クリップ分割点の直接移動に対応
・クリップ情報やプレビュー設定など、各パネルの切り離しに対応
字幕フィルターの強化
・字幕の音声自動文字起こしに対応
・字幕の回転配置に対応
・ルビ字幕の上下配置に対応
・RTL言語の入力に対応
・WebVTT字幕の入力・保存に対応
・カラーフォントの使用に対応
・カット編集後の字幕ファイル保存・読み込みに対応
フィルターの改良・強化
・すべてのフィルターにプリセット機能を搭載
・部分モザイクフィルターの強化
・色調補正フィルターに色温度設定を追加
・塗りつぶしフィルターを追加
・映像余白追加フィルターを追加
・アップスケーリングフィルターを追加
タイムライン編集の強化
・マルチカム映像の音声同期機能を搭載
・クリッププロパティの一括変更に対応
・タイムラインルーラーの移動にセンタークリックドラッグをサポート
・クリップ/フィルター範囲のドラッグ複製をサポート
・映像・音声クリップに有効/無効オプションを追加
・タイムラインのフレームレート設定にカスタム設定を追加
・プリインストールアセットを強化
・強化されたテロップ機能
・タイムラインで利用可能なフィルターが大幅増加
出力設定の強化
・[ソース情報反映] 機能を新たに搭載
・出力解像度設定テンプレートを新たに搭載
・カスタム設定の強化
この内容は「AV Watch」の記事より引用しています。
当記事では以下の内容について検証しています。
- AV1コーデックの画質と書出速度
- MP4での書き出し時間の向上はあるのか?
- ソース情報を反映
- MOVでのアルファチャンネルの書き出し
- 無音範囲の自動判定
- スマートカットモード
- 文字起こし機能
記事を書いた時のPC構成は以下のような感じです。
| パーツ | 詳細 |
|---|---|
| CPU | Intel 第12世代CPU Core i9-12900K (定格) |
| マザーボード | msi MPG Z690 EDGE WIFI DDR4 |
| メモリ | 32GB(16GB x 2枚) Corsair CMG32GX4M2E3200C16 |
| 電源 | Seasonic GX-850S |
| システムドライブ | SN550 WDS100T2B0C(1TB) |
| HDD | 6台搭載+ |
| ケース | Thermaltake A500 TG |
| CPUクーラー | DEEPCOOL AK400 DIGITAL |
| GPU | Intel UHD Graphics 770 (CPU内蔵グラフィックス) |
| GPU | MSI GeForce GTX 1050 GAMING X 2G Intel Arc B580 Limited Edition |
| OS | Windows 11 Professionl 64bit 24H2 |
TMPGEnc Video Mastering Works 8 体験版のインストール
TMPGEnc Video Mastering Works はバージョン5から使っており、6→7とアップグレードして使ってきましたが、前バージョンのプログラム容量が370MB前後だったのに対し、1.3GBと4倍以上に膨れ上がっていました。
実行プログラム(TVMW8_8.0.1.2_setup_ja.exe)をダウンロードしてインストールを開始すると「.NET 8.0 Desktop Runtime (v8.0.12)」が必要と表示。
TMPGEnc Video Mastering Works 8
よく分からずインストール。
PCの再起動。
再起動後、インストーラーを実行するとまたランタイムのインストールを促す画面が表示。
バグっているのかと思って一度「キャンセル」をクリックしたんですが、そうするとインストールされずに終わります。インストールされたプログラムを確認すると「Microsoft Visual C++ 2015-2022 Redistributable (x64) – 14.42.34433」がインストールされていました。
インストールを促す画面でOKを選択して先に進むと先ほどとは違う画面が出てきたので今度こそ「.NET 8.0 Desktop Runtime (v8.0.12)」がインストールされている模様。
「プログラムのアンインストールまたは変更」で確認したら今度はちゃんと入っていました。
見慣れた画面がでてきました。
途中で「次のプログラムが、セットアップで更新する必要のあるファイルを使用しています…」と表示。
余談ですが「LEDKeeper2」はマザーボード(MSI MPG Z690 EDGE WIFI DDR4)のLED関係のアプリなんですが、信頼性モニターでいつも定期的にエラーを吐いています。
「プログラムの終了と再起動を試みる」を選択して進めるも失敗。
バックグラウンドで動いているソフトなのでタスクマネージャーで探すと似たような名前の「LightKeeperService」があったのでそれが実行ソフトだと思います。
強制的に「LightKeeperService」のタスクを終了させて進めてインストールさせました。
体験版では「H.265/HEVC」の入出力機能は使えず
インストールして起動しようとしたら「H.265/HEVC入出力機能はご利用いただけません」との表記にビックリしました。確認ミスと言えばそれまでなんですが、メインで使用しているH265/HEVC(MP4)の動画素材をどのくらいで書き出せるかやAV1への圧縮テストなども試したかったのにそれが出来ないとは体験版の意味がほとんどありません。
後でダウンロードページを確認したら下の方にちゃんと記載されていました。
「試用を開始する」をクリックするとTVMW8とTMPGEnc Movie Plug-in Commercial Candidates Detector for TVMW 8(TMPCCD for TVMW8)の体験版が使えるようになります。
体験版モードでのスプラッシュ画面。
スタート画面。
H.265/HEVC素材を取り込もうとしたらやっぱりできませんでした。
NVIDIA NVENCが使えない?
H.264/AVCの書き出ししようとしてもNVENCの選択肢がありませんでした。
GPUのドライバを「572.83(ヘルプによるとバージョン 570.65以降であればOKのようです)」にしたら表示されるようになりました。
TMPGEnc Video Mastering Works 8 アップグレード版を購入
アップグレード版を購入しても約1ヶ月はTVMW7も使えるようなので機能比較とかもできますし、もしその間にバグがあっても迅速に対処してくれるでしょうからTVMW8を買うことにしました。あとTMPGEnc Video Mastering Works 7のサポートもいつまであるか分からないというのもあります。因みに4/5に購入したんですが5/15でもまだ使えていました。
決済方法はPayPalで行いました。Adobe Stockでの報酬はPayPalで受け取れるんですがたまにその売り上げが入るので地味に助かっています。
TVMW8では「TMPGEnc Movie Plug-in Commercial Candidates Detector 7(TMPCCD for TVMW7)」が使えなくなるので新規に「TMPGEnc Movie Plug-in Commercial Candidates Detector for TVMW 8(TMPCCD for TVMW8)」を買う必要があります。このソフトは2013年の年末に「TMPCCD for TVMW5」として2780円で購入し、無償アップグレードをTVMW7まで対応してくれていたんですがかれこれ丸11年使っていたことになるので追加購入も仕方ないですね。
このソフトは優待販売がありませんが、TVMW8へアップグレードするとTMPCCD for TVMW7のライセンスが全くの無駄になってしまうのでせめてアップデート版があったら有難たかったんですけどねぇ。
製品登録するとシリアルナンバーを確認できるのでやって損はないですが、サポートを受ける度にイチイチ個人情報やシリアル番号を入力しなければならないのだけはどうにしかしてほしいですね。
体験版から製品版へ切り替えとファーストインプレッション
取り敢えず、ざっくり使ってみました。体験版と製品版は中身は同じなので体験版をアンインストールする必要はなく、「製品版ライセンスを認証する」から切り替えられます。
名前やメールアドレスは特に入力する必要はありませんが、「次回以降自動でライセンスを更新する」にチェックを入れます。ただ、チェックを入れなくても有効期限があるのである程度の期間は入力せずに使えた筈です。尚、今までのバージョンでは各マス目にシリアル番号をコピペできていたんですがこのバージョンだけできませんでした。
シリアル番号を入力したら「ライセンスを取得する」をクリックし、番号に間違いがなければすぐにライセンスを取得できる筈です。
既にやっちゃってますが、「TMPCCD for TVMW8」の認証は、TVMW8のスタート画面の下部のところから登録できます。
こちらの「次回以降自動でライセンスを更新する」にチェックを入れておきます。因みにこちらはコピペできました。
見た目も使い勝手もほとんど変わらない感じです。
詳細は後述しますが「出力設定」画面には「ソース情報を反映」という項目が新しく追加されています。
音声設定にもあります。
クリップ名を変える時に名前を1クリックするだけで変更できるようになっていましたがこれは地味にありがたいです。
書き出しを途中で止めた際にウィンドウが出るんですがこれは以前のまま表示されます。いちいち閉じるのが面倒なのでせめて設定で表示するかしないかを設定できるようにしてほしいですね。
TVMW7ではバッチエンコードツールのウィンドウが無駄に大きくて気に入らなかったんですが、TVMW8(右)ではかなり小さくできるようになっていました。使い勝手で気になったのはこのくらいですね。
AV1コーデックを試す
CPUの電力制限を「PL1:125W、PL2:180W、Tau:56秒」にしているので環境によっては同じような値にならないかも知れません。
AV1(AOMedia Video 1)はMP4(コンテナ)で使える新しいコーデックで次世代に主流になるであろうオープンソースのビデオコーデックです。TVMW8では以下のCPUかGPUが搭載されたPCで対応ドライバーがインストールされた環境だとハードウェア支援が受けられます。
ハードウェア支援対応状況
・インテル社製対応 CPU (第 14 世代以降)/Arc A シリーズ以降
・Ada Lovelace コア (GeForce RTX 40xx シリーズ) 以降のグラフィックカード
・VCN (Video Core Next) 4.0 以降をサポートするグラフィックカードあるいは APU
▼詳しくはオンラインヘルプの「製品仕様」を参照
筆者のパソコンはCore i9-12900Kなので「Intel oneVPL Hardware」でAV1のデコード(再生)には対応していますが、エンコードではハードウェア支援を受けられません。
画質と書出速度
ストリーム形式をAV1にすると「映像エンコーダー:SVT AV1」が使えるようなので変換してみました。「SVT AV1」とは「Scalable Video Technology AV1」の略でCPUによるソフトウェアエンコードになるみたいです。
サンプル動画の詳細
コンテナ:MP4 コーデック:H.264/AVC 5min 1920x1080 29.97p VBR 9Mbps (容量:337MB)
コンテナ:MP4 コーデック:H.265/HEVC 5min 1920x1080 29.97p VBR 9Mbps (容量:336MB)
AV1への書き出し設定値は下図のような感じです。書き出し時間に影響があるパフォーマンス設定は「標準」です。
「H.264/AVC」と「H.265/HEVC」へ書出時間はどちらも動画の尺の3/5ほどで終了し、コーデックの違いによるCPUの使用率やコア温度の差もほとんどありませんでした。
フィルターは「インターレース解除」と「映像リサイズ」の設定を「画面全体に表示 (隙間なし)」にしているだけですが、CUDAとVulkanによるGPU支援がちょっと働いるようです。
CPUの使用状況はフル稼働です。
AV1については全く詳しくないので間違っているかもしれませんが、CPUの使用状況を見ると「映像エンコーダー:SVT AV1」ってやっぱりソフトウェアエンコードみたいですね。
CPUのパフォーマンスコアであるPコア(#0-#7)の温度は70℃前後、Eコアはそれより10℃ほど低い感じ。(室温20℃)
パフォーマンス設定による書き出し時間の違い
レート調整モードを「VBR (平均ビットレート) VBV 無し」などにすると「パフォーマンス」の設定項目が増えますが、取り敢えず「標準・高速・UltraFast」で書出速度の違いを見てみました。因みに「パフォーマンス」の設定によって画質が異なるそうです。(ビットレート:3Mbps固定)
「標準:3分01秒」
「高速:1分2秒」
「UltraFast:44秒」
ビットレートによる画質の違い
映像ビットレートを「3.0Mbps」「1.0Mbps」「0.1Mbps」に変えて画質を違いを見てみました。その他の設定はすべて同じです。尚、パフォーマンスを「UltraFast」で行っているので速度を落とせば同じビットレートでも画質は良くなると思います。※動画は4Kで作成
「1.0Mbps」でもそこそこ見れる画質ですが、パフォーマンスを遅くしてビットレートを下げてやるとビットレートは1/3でも画質は右のほうが良くなっているように見えます。ただ、書き出し時間が「42秒」と「33分5秒」も圧倒的に違うのでCPU内蔵GPUで常用するにはしんどいですね。※違いが分かりやすいようにわざと左右反転させています。
下図は定規動画の一部分を等倍でキャプチャー画像したものですが、左の方が若干ブロックノイズが目立つように見えます。
TVMW8ではパフォーマンス設定とビットレートの設定で画質が大きく異なるので納得できる書出時間と画質を得るにはもう少し検証する必要があるようですし、Ada Lovelaceコアが搭載されたRTX40xx系のGPUを乗せるとNVENCを使えるそうなのでどのくらいの速度が処理されるか興味がありますね。
NVIDIA GPUの上位モデルにはNVENCのエンジンが複数搭載しているGPUがあるそうなんですが、そちらを使うとNVENCの分割エンコード(split encode)などもできるみたいなので高速エンコードを体験できそうです。
環境設定で「入力/出力フォーマット一覧」で使用しているパソコンが対応しているフォーマットを確認できます。
Intel Arc B580によるAV1ハードウェアエンコード
後日、Intel Arc B580 Limited Editionを入手したのでハードウェアエンコードの追加検証をしたんですが、ここまでの内容は旧GPU(GTX1050)によるものです。
Intel Ark B580などのArkシリーズでハードウェアエンコードをするには環境設定でデバイスを変更してやる必要があります。これをやらないと他の映像エンコーダーでも速度が延びませんし、ソフトウェアエンコードの「SVT AV1」しか表示されずに「Intel oneVPL Hardware」を選択することもできません。
やり方は、「環境設定」に入り、「CPU/GPU設定」→「GPU支援の設定」にある「Intel oneVPLの設定」で「使用 oneVPLデバイス」をCPU内蔵のGPU(Intel UHD Graphics 770)から「Intel Arc B580 Graphics」に変更します。
再起動。
55分のTSファイルをエンコードしたんですが、「SVT AV1」だと「1時間16分35秒(4595秒)」掛かっていたものがなんと「3分20秒(200秒)」で完了。比率にすると23倍ほどですがソフトウェアエンコードと比べると恐ろしいほどの速さです。
CPUのコア温度(室温25℃)は、Pコア、Eコアともに60℃前後、PC全体の消費電力は250~350Wの間を行ったり来たりするくらいでした。
CPU使用率は50~60%台を推移。
GPU使用率は60前後、コア温度は50℃ほどを推移していました。
MP4の書き出し時間は向上しているのか?
TVMW7からのアップグレードでMP4での書き出し時間の向上は得られているのかテストしてみました。MP4(コンテナ)でストリーム形式と映像エンコーダーだけ変え、その他の設定はすべて同じでエンコードです。尚、検証結果は素材動画をH264/AVC(1920×1080)に変更すると処理時間もちょっと長くなっていたようなので参考程度にご覧下さい。
動画素材:M2TS(1440x1080) 尺:55分
「x264、x265、STV AV1」がソフトウェアエンコード(青)、それ以外はCPU支援若しくはGPU支援を受けたハードウェアエンコード(オレンジ)です。
結果はどちらの方法でもQSVはH264、H265ともに10%前後速くなっていますし、特にH265(x265)に関しては倍くらい速くなっています。それにしてもIntel Ark 580によるハードウェアエンコードはめっちゃくちゃ速いです。
| ストリーム形式 | エンコーダー | TVMW7 | TVMW8 |
|---|---|---|---|
| H.265/HEVC | 【使用 oneVPLデバイス:Intel UHD Graphics 770】 Intel Media SDK Hardware (TVMW7) Intel oneVPL Hardware (TVMW8) |
12分59秒 | 11分57秒 |
| 【使用 oneVPLデバイス:Intel Arc B580 Graphics】 Intel oneVPL Hardware (TVMW8) |
– | 3分17秒 (1) ※300W 4分48秒 (2) ※250W |
|
| NVENC | 7分49秒 | 6分6秒 | |
| x265 | 1時間56分02秒 | 1時間1分44秒 | |
| H.264/AVC | 【使用 oneVPLデバイス:Intel UHD Graphics 770】 Intel Media SDK Hardware (TVMW7) Intel oneVPL Hardware (TVMW8) |
9分5秒 | 8分6秒 |
| 【使用 oneVPLデバイス:Intel Arc B580 Graphics】 Intel oneVPL Hardware (TVMW8) |
– | 3分17秒 | |
| NVENC | 8分48秒 | 7分47秒 | |
| x264 | 39分30秒 | 34分21秒 | |
| AV1 | Intel oneVPL Hardware (Intel Arc B580 Graphics) | – | 3分20秒 |
| STV AV1 | – | 1時間16分35秒 |
H.265/HEVC(Intel Arc B580 Graphics)だけ電力制限を掛けて追加検証していますが、PL1,2を95Wに制限を掛けると流石に処理時間も伸びますけどそれでもNVENCより速いですし、消費電力が50Wほど軽減し、更にCPUの発熱もかなり抑えらるので個人的にはこのあたりが常用設定かなぁ~とは思っています。
電力制限
(1)・・・・PL1=125W PL2=180W Tao=32s
(2)・・・・PL1=95W PL2=95W Tao=56s
TVMW7ではIntel Ark 580にデバイスを切り替えられないので恩恵は全く受けられないのでIntel Arkでハードウェアエンコードを使用したい場合はTVMW8へのアップグレードは必須ですね。
余談ですがIntel oneVPL Hardwareだとレート調整モードがVBRの時には、AV1とH.264/AVCでは最大ビットレートを設定できますが…。
H.265/HEVCでは設定できません。
H.265/HEVCとAV1の処理時間にほとんど差がないのでAV1に移行してもいい感じなんですが、動画編集ソフト(EDIUS11)などは未対応なので全てAV1に移行するにはまだ早いですね。ただ、捨てずに捨てられないような動画はこのフォーマットにしてHDDの容量を減らす目的に利用するのはアリかと思います。
「ソース情報を反映」
大々的にアナウンスされていないので気付かなかったんですがこの機能は前々からめちゃくちゃ欲しかった機能です。
今まではフレームサイズがバラバラの動画をたくさん取り込んでも同じフレームサイズにしかできなかったので個別にプロジェクトにして書き出すか、出力バーで切り替えて設定を変えるくらいしか手段がなかったんですが有効にしておけば自動でやってくれるのでいいですね。
「クリップごとに別々のファイルで出力」にしている場合には、「確認するクリップ」上でスクロールホイールで操作するか、リストを開いて切り替えられます。また、出力1ファイルで出力したり、グループ化している場合は先頭クリップのソース情報になります。尚、出力を無効にしているとそもそも表示されません。
多分、バグだと思いますが、ストリーム形式が「H.264」や「H.265」ではちゃんと反映されるのに「AV1」にすると「ソース情報を反映」を有効にしていても反映されないファイル(ts)がありましたが、バージョン8.0.3.4で改善されていました。
無音範囲の自動判定
「無音部分の検出機能」を使ってみました。
「無音判定しきい値」と「無音判定時間」を設定するんですがここの設定が難しいです。
読み込み方法を選択するんですが、取り敢えずいつも使っている「キーフレーム読み込み」を選択。
30分ほどの動画をデフォルト設定でやったんですが、キーフレームが700個以上あって読み込みにも数分掛かりましたし、キーフレームがあり過ぎてやる気が失せます。
因みに同じ動画を「無音判定時間」を5秒にすると下図のようになります。
BGMがある素材だと難しいでしょうし、YouTuber等で生素材をジェットカットする場合に有効な方法だと思います。
スマートカットモード
「スマートカットモード」をちょっと使ってみました。
スマートカットモードの編集(ヘルプ)
今までのものだとカットする下図のようにカットした部分は削除されて繋がります。
ところが「スマートカットモード」ではカットしたところもそのまま残ります。普通に再生するとカットしたシーンも再生されますが、「Ctrl + Shift + Space」キーでカットした部分を飛ばした「スキップ再生」ができます。
調整ハンドル(赤矢印)を1フレーム単位で移動させるのが難しいのとカットポイントの設定がちゃんとできているか確認できないので個人的にはノーマルモードをメインに使い、再編集したい時だけスマートカットモードにすると使いやすいかなぁ~とは思います。また「Ctrl + Shift +ドラッグ」によるカット作業は、ざっくりカットする場合には有効かもしれませんが、1フレーム単位でのカットはちっょと難しいですね。
個人的にはスマートカットモードはそんな使うことはないですが、一度編集ミスった時にノーマルモードからスマートカットモードにして再編集できたのでとても助かりました。
シーン検出
シーン検出は前バージョンからあったみたいなんですがマウスホイールのボタンを別の操作に割り当てていたのでそんな機能があることさえ知りませんでした。
検出する方向はホイールボタンを押した時にカーソルの位置が中央ラインの右か左かによって決まります。ディゾルブ的な場面転換では検出してくれませんし、100%完璧とまではいきませんが、それでも今ままでスクロールホイールを一コマずつ動かして探していたことを思えばボタンを1回押すだけ検出してくれるかなり時短になります。検出を開始する位置や前後のサムネイルを見比べてどちらから攻めた方がより正確な位置を検出できるかなどちょっとしたコツもあるので慣れるとより速く検出できるようになると思います。
設定には以下のような項目があります。
自動文字起こし機能 (字幕)
「自動文字起こし」機能は「字幕フィルター」を追加して有効化することで使えます。タイムラインモードとノーマルモードの両方で使用できますがちょっとやり方が異なります。
ノーマルモードでの自動文字起こし機能を使う
まずは通常モードでの「自動文字起こし」機能を使う方法を紹介します。自動文字起こし機能を使うにはカット編集画面に入ってフィルターを選択します。すると「字幕」フィルターがあるので有効にします。
編集メニューにある「自動文字起こし」を選択。
「自動文字起こし設定」をクリックするとデバイスの検索行われます。
初回時だけ文字起こしに必要な言語モデルデータのダウンロードが必要です。
言語モデルのダウンロード中。
言語モデルのダウンロードが完了したら、「開始」ボタンをクリックすると文字起こしが実行されます。各プラットフォームの処理時間に関しては後述しています。
言語は「自動」にしておくと検出に1分近く掛かっていたので指定していた方がよさそうです。
処理プラットフォームにCPUを使った場合の字幕起こしは、めっちゃCPUパワーを使うのでもうちょっと負荷を下げてほしいですね。
因みにCUDAでのCPU使用率は10%前後でした。
完了すると字幕がリスト化されて表示されます。
精度はかなりいいんですが固有名詞や間違いも少しあるので修正作業は必要です。字幕をダブルクリックすると字幕アイテム編集画面が出るのでそちらで修正します。
「メタデータを引用する」にチェックを入れると撮影日時/カメラの情報/現在の時間などの写真や動画に内包されているメタデータを引用して字幕として表示することもできます。
GPUがGTX1050の時は「CUDA」と「CPU」だけでしたが、Intel Arc B580 Limited Editionに付け替えたら「CUDA」が無くなり、「Vulkan」と「OpenVINO」を選択できるようになりました。
各プラットフォームによる処理時間の違いは以下の通りです。Ark B580が使える環境の場合は「Vulkan」が圧倒的に速いですし、CPU使用率も低いのでこれ一択ですね。
CPU 30分 ※CPU使用率: 100%
CUDA 1時間30分 ※CPU使用率: 10%
Vulkan 9分 ※CPU使用率: 10%
OpenVINO 1時間20分 ※CPU使用率: 100%
タイムラインモードでの自動文字起こし機能を使う
タイムラインモードでは「フィルターを追加」→「字幕」を選択。
字幕レイヤーが追加され、4つのレイアウトが表示されていますが、上から画面下部レイアウト、画面上部レイアウト、画面左部レイアウト、画面右レイアウトに対応しているので画面下部に表示させたい場合はレイアウト1を選択します。
レイアウト上で右メニューを開き、「自動文字起こし」を選択。
同一レイアウトに配置している字幕は表示時間を延ばしても次の字幕が出ると消えてしまうのでこのような場合はレイアウト番号を変えて手動調整モードにしてやる必要があります。
仕様なのかバグなのか分かりませんが、どこを選択していても「レイアウト1」に字幕が追加されるようです。字幕の位置はレイアウトの右メニューにある「レイアウト番号一括変更」から変更することもできますし、手動で全クリップを選択してドラックで移動させることもできます。
プレミアなどの文字起こし精度は分かりませんが、EDIUS11に付属してていたサードパーティ製プラグイン「Acoustica VisTitle 」と比べると圧倒的に精度が違いますし、先日公開された「BAT Server」によるAI文字起こしとそれほど損尺ないように思います。
MP3などの音声データを取り込んで歌詞を付けることもできます。映像のない音声だけ入ったmp4だと字幕フィルターを使えないのでこのような時に疑似的に背景トラックに映像を配置してやるとできるようになります。動画で文字起こしをしてみましたが、ほぼノーミスでした。
ISDB字幕情報を保持できる動画フォーマット(tsファイルなど)の場合は、カット編集画面のクリップ情報から「ISDB字幕」を有効にするだけで字幕を表示させることができますが、字幕フィルターを有効にすると二重に字幕が表示されるのでご注意下さい。また、ISDB字幕情報ある動画だと「ソースからテキスト字幕として読み込む」を利用して字幕を付けることもできます。
アルファチャンネルでの書き出し ProRes or AVI
MOV、AVI形式のファイル形式ではアルファチャンネル(透過する)を保持した動画を書き出すこともできるのでTVMW8のテキストアニメーションを透過する動画として書き出すこともできます。
オンラインマニュアルの「MOV ファイル出力出力」と「AVI ファイル出力設定」ところに載っていますが、「MOVファイル出力」の場合は出力設定画面で以下のように設定すると書き出せます。
MOVでのアルファチャンネルつき動画の出力設定
ストリーム形式 :Apple ProRes
プロファイル :ProRes 4444、ProRes4444 XQ
カラープロファイル:YUVA 4:4:4
ストリーム形式 :GoPro CineForm
プロファイル :-
カラープロファイル:RGBA
ストリーム形式 :非圧縮
プロファイル :-
カラープロファイル:RGBA
「GoPro CineForm」や「非圧縮」の場合は「RGBA」を選択。
出力プレビューで背景が市松模様になっていれば正しく設定されています。尚、タイムラインモードの場合は背景を非表示にする必要があります。
下図のように白背景になっている場合は出力した動画は透過しないので設定が間違っています。
因みにタイムラインモードで背景を透過状態にしていても透過しない設定になっているとメッセージが出ます。この画面は間違いを確認する意味でもメッセージの表示は無効にしない方が良いですね。
AVIでアルファチャンネル保持した動画を書き出すには前バージョンでもできたようですが、「映像コーデック設定」で「RGBA」と記載しているものを選択するとできます。
多分、EDIUSをインストールしている環境だけ表示されているんだと思いますが、Grass Valley HQ、Grass Valley HQX、Grass Valley Losslessを選択して「アルファチャンネルを有効にする」にチェックを入れてもできます。
Adobe Stockにアルファチャンネルのある動画を投稿する場合は、ProRess(推奨)かPNGコーデックしかないようなのでPNGコーデックでの書き出しも対応して欲しいですね。
一部の文字の色(装飾)を変える
最初やり方が分からなかったので記載しておきますが、文章の一部の文字色って変える方法はタグ形式によって異なります。
標準形式では、変更したい文字を選択して「タグテンプレート」の「文字色を変更」を選択します。
デフォルトでは赤のカラーコード(FF0000)になっているので変えたい色のカラーコード(緑だと「008000」)を入力します。
{c;#FF0000}文字{c}
SRT形式だとカラーコードHTMLタグで指定できます。
また「green」などと色の名前を直接記載することもできますが、カラーコードの前の#があると反映されないのでご注意を。
文章の一部の<font color="green">文字</font>の色を変える
字幕アイテム編集画面でタグ形式を変更しても自動で置き換わりませんが、設定画面を閉じて右メニューから「テキストをSRT形式に変換」などを選択すると例えば標準形式のタグをSRT形式のタグに書き替えてくれます。
▼標準形式のタグをSRT形式に変換すると
プレビューで「文章の一部の文字の色を変える」と表示されているものが下記のようにHTMLコードがそのまま表示される
文章の一部の<font color="green">文字</font>の色を変える
編集メニューに「すべての字幕のテキストを標準形式に変換」、「すべての字幕のテキストをSRTタグ形式に変換」、「すべての字幕のテキストをWebVTTタグ形式に変換」という項目も同じようなことです。
WebVTT方式は設定項目が太字・斜体・下線、ルビの4つしかないので一部の文字だけ色を変えたりはできないようです。
HTMLを弄れる人には簡単な作業だと思いますがそれでも色番号を指定する必要があったりしてちょっと面倒ではありますよね。
ルビ機能の強化
ルビやQRコードの表示は、前バージョンからあった機能ですが、ルビの表示位置が「上・下・最終行のみ下」に設定可能。
ルビの設定方法は表示させたい文字のあとセミコロンを付けて読み方を記載し、それらを角括弧[]で囲みます。
[TMPGEnc Video Mastering Works;ティーエムペグエンク ビデオマスタリングワークス] 8 の
ルビ[機能;きのう]が[強化;きょうか]された。
「標準形式」のタグ形式で角括弧などを一部の文字や記号を使う場合には \[ と記載する必要があります。因みにSRTタグ方式やWebVTT方式にすると角括弧はそのまま表示されます。
詳しくはオンラインマニュアルの「字幕アイテムの追加」を参照。
バグ 不具合 Ver.8.0.2.3
出来立てのソフトなので結構バグがあります。
特にAV1絡みとタイムラインに問題があるような感じですが、ペガシスはしっかり対応してくれるメーカーなのでそのうち解消されると思います。尚、ここに記載した内容はサポートに連絡済です。
AV1が不安定
初期バージョンでAV1で書き出したファイルに画面が黒くブロック状のノイズが出たものがありました。
バッチエンコードツールのジョブを途中で中止したら「出力を中止しています。しばらくお待ちください…」のまま処理が終わらないのでCPUの負荷も下がらず。
5分ほど放置していたら停止。
その後、検証したらMP4(H.265/HEVC)の素材ファイルをAV1にするとこの現象が起こることを確認。
処理が停止する時間はパフォーマンス設定に依存し、「標準」だと3秒ほどで「出力を中断しました」という画面が出るが、「やや遅い」で13秒、「遅い」で1分15秒、「とても遅い」だと画面が出るまで5分14秒も掛かった。
タスクマネージャーから停止させれば止まるとは思うがこの不具合は早急になんとかして欲しい。
タイムラインモードが不安定
タイムラインモードでエクスプローラーからクリップをD&Dしようとしたり、字幕(SRT)データを読み込もうとしたタイミングなどで5、6回ほどフリーズした。完全に落ちてくれないので何もしなければずっとこのままなのでタスクマネージャーのプロセスタブで終了させる必要がある。タイムラインモードは不安定過ぎて安心して使えない印象。
プロジェクトを立ち上げると「予期しない終了からの回復」なる画面が表示され、「復元」したらある程度のところまでは復元はできる。
バックアップする間隔は、「環境設定」→「全体設定」→「プロジェクトの復元」にある「プロジェクトの復元情報を定期的に保存する」にチェックを入れると5~60分の間で設定可能。
個人的最強設定
マウス(Logicool G300)の中央ボタン(スクロールホイールボタン)は今までPicPickの画面キャプチャの操作に割り当てていたのでTVMW8では使ってなかったんですが、プレビュー画面を中央ボタンで押しながらドラッグすると画面を動かすことができますし、サムネイル上でクリックするとシーン検出もできます。特にシーン検出はめちゃくちゃ便利です。
ホイールボタン(中央ボタン)での画面キャプチャは体で覚えているので今更変えられないので空いたボタンに中央ボタンの操作を割り当てています。効率的にカット編集できるように9つあるマウスのボタンに3つの操作を割り当てています。
詳しい設定方法は下記ページを参照して下さい。
改善ポイントとまとめ
個人的には改善して欲しいと思ったポイントですが、Adobe StockではMOVでアルファチャンネル付きの動画にPNGコーデックを使うのでぜひとも対応して欲しいですね。
- 環境設定のインポートとエクスポート
- グループ化する際のデフォルトのクリップ名を選択した上のクリップ名にする
- シークバーの拡大・縮小
- 確認画面の表示を環境設定で有効・無効にできる
- 製品ページが縦に長過ぎるので目次を付ける
- 自動映像ビットレートの設定を「元動画の容量の50%にする」とかパーセントで指定
- バッチエンコードツールの一時停止とその状態の保存
- MOVのアルファチャンネルに対応したPNGコーデックでの出力
- プレビュー画面のクリックで一時停止・再生
- テキストのプロパティー画面で下位項目が近過ぎるのでもう少し右にズラす(下図)
録り溜めた動画に字幕を付けて視聴することにハマったので字幕フィルター機能をもう少し改善してくれるとかなり使い勝手が良くなると思います。
- 文字起こしの負荷軽減と出力時間の短縮
- 動画の書き出しと同時にSRTファイルも書き出す
- 字幕ファイルのデフォルトの保存形式をSRTにする、若しくは設定で可変
- 字幕フィルターで複数のテキストを選択した状態でレイアウト枠を移動させて一括移動
(「Ctrl + Shift + C」や「Ctrl + Shift + V」でレイアウト枠やサイズのコピペは可能) - 字幕データの書き出しにレイアウト情報を保持できる「SSA」に対応
- 字幕フィルターにISDB字幕の先読み機能(現状1分ほど読込に掛かる)
- 字幕アイテム編集画面で次の文字を修正する際に画面を閉じずに次のテキストに移行
- エクスプローラーのようにShiftキーで次のクリップ名の編集できる
- レイアウト番号一括選択(複数の字幕がある時に便利)
TVMW7では殆どタイムラインモードを使ったことなかったんですがかなり使えますね。
- タイムラインを入れ子にできるサブタイムライン機能 (EDIUSでいうネストシーケンス)
- クロマキーの性能が良さげ
- マルチカム同期 (ヘルプの「音声で位置を同期」を参照)
- 字幕にメタデータを引用
- QR コードの作成
撮影日時/カメラの情報/現在の時間など、写真や動画に内包されているメタデータを引用して字幕として表示できるのでタイムコードなども表示できます。
サブタイムライン化すると置き換えたクリップと自動で置き換えてくれたりしてEDIUSより使い勝手がいいところも多数あります。正直買うつもりはなかったんですが買ってよかったです。