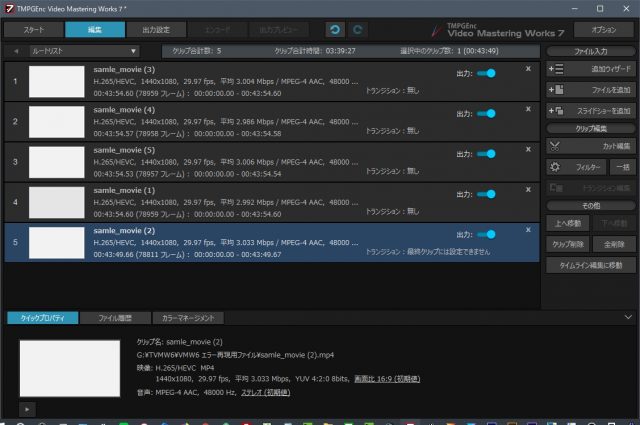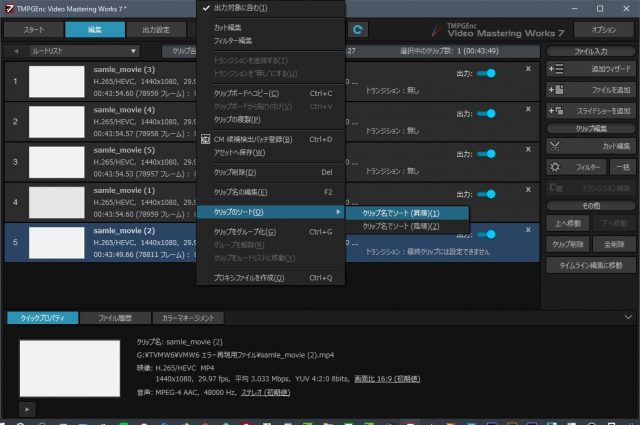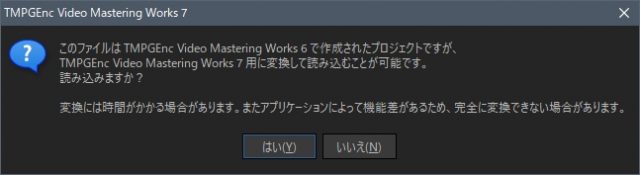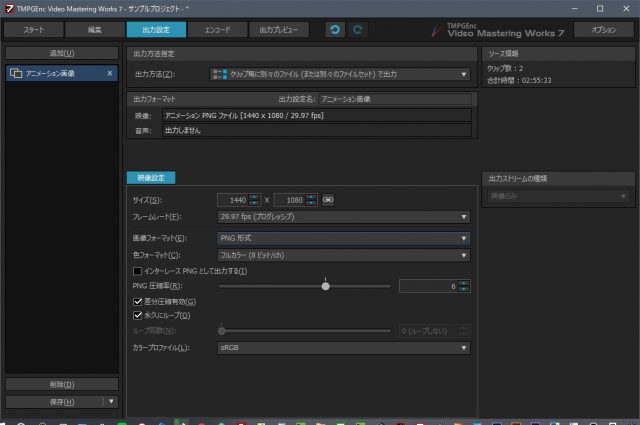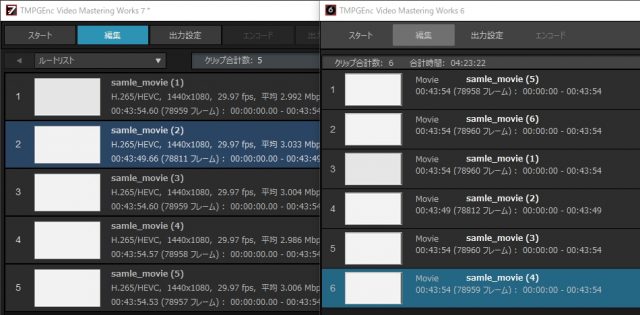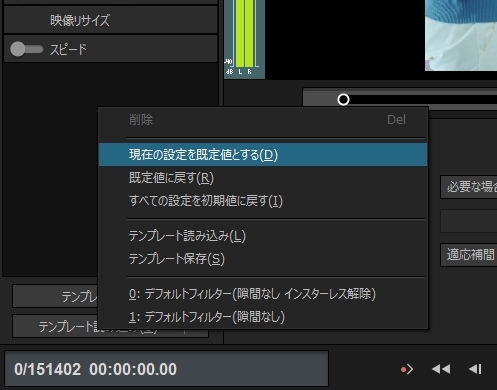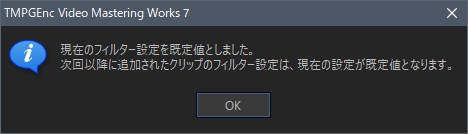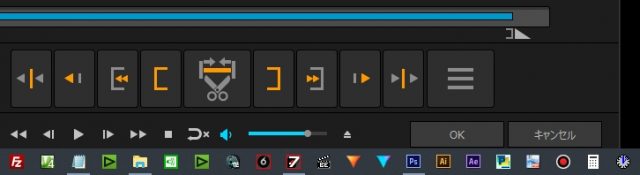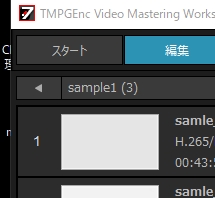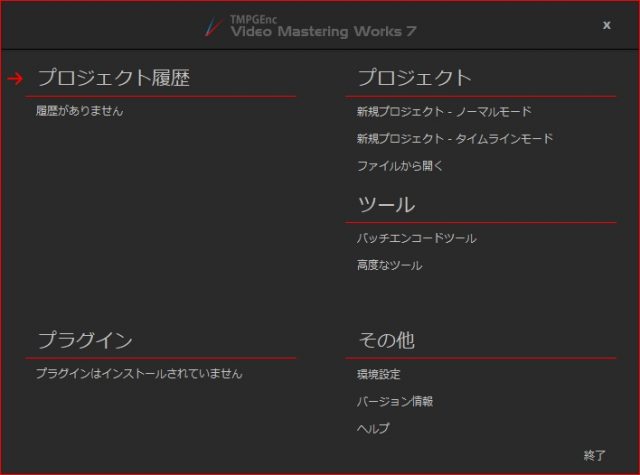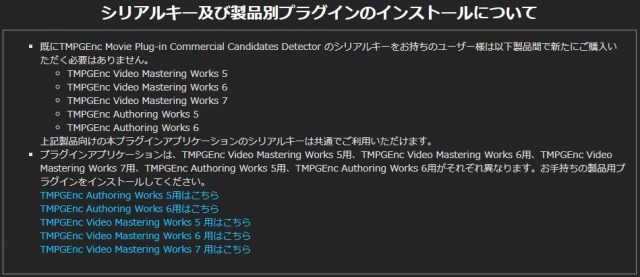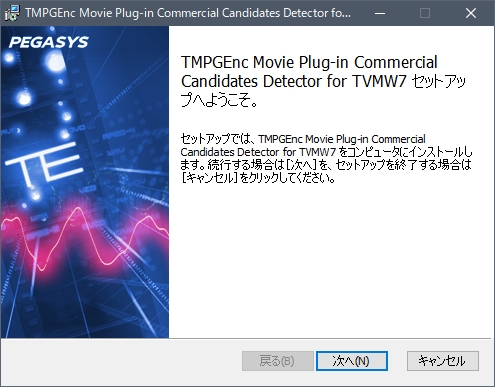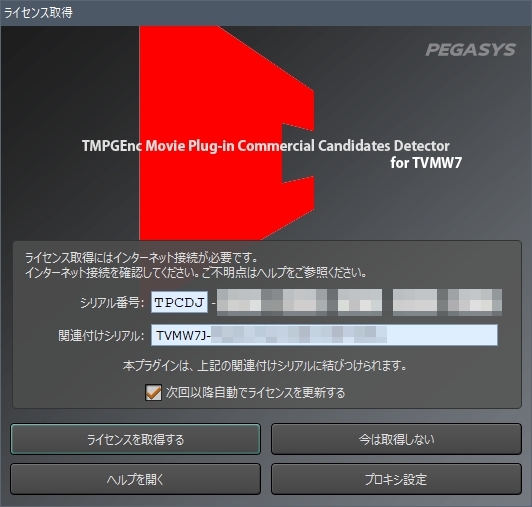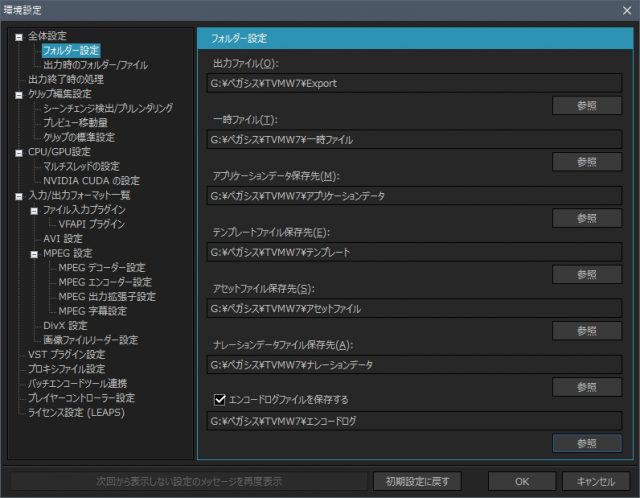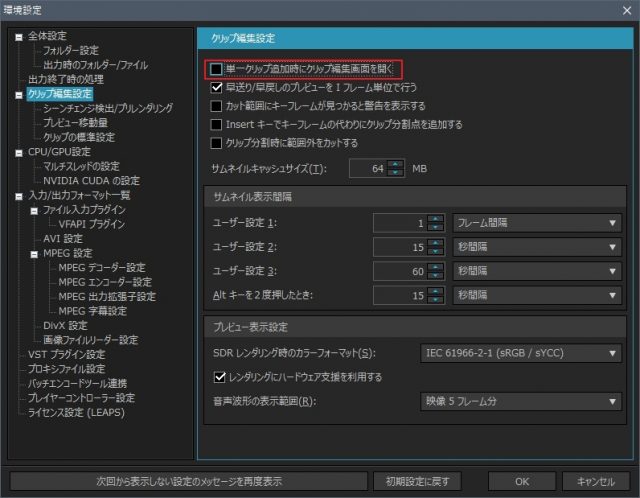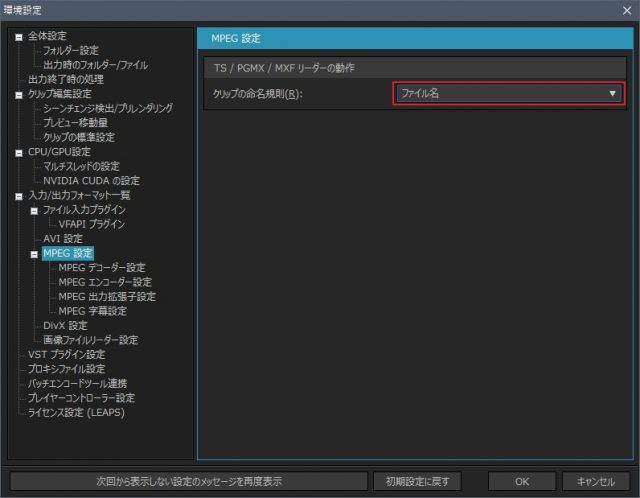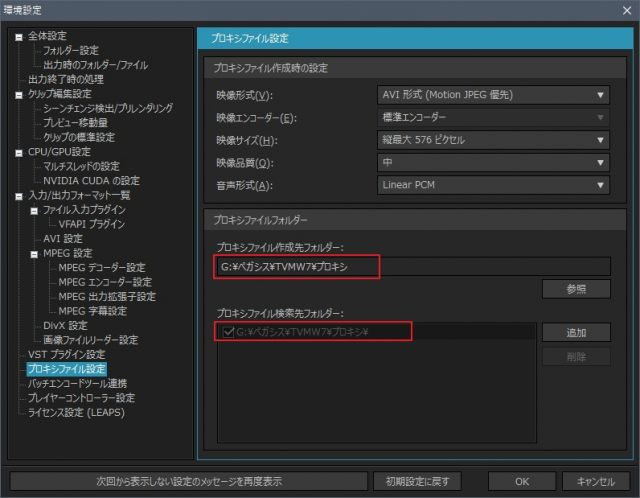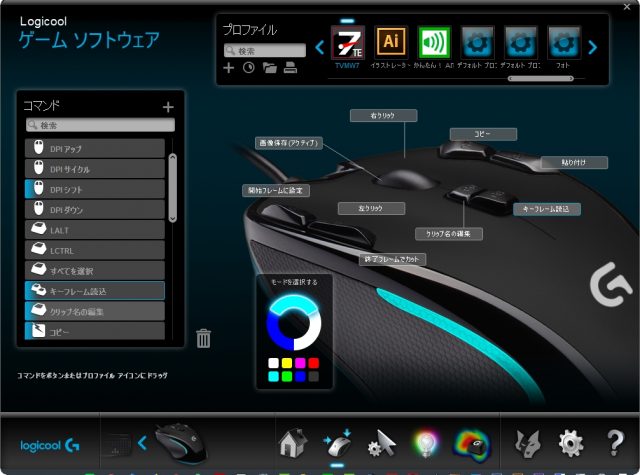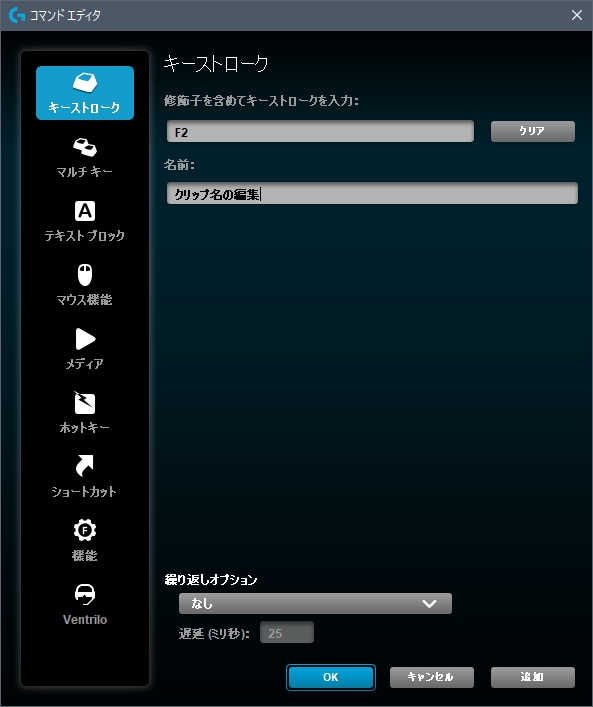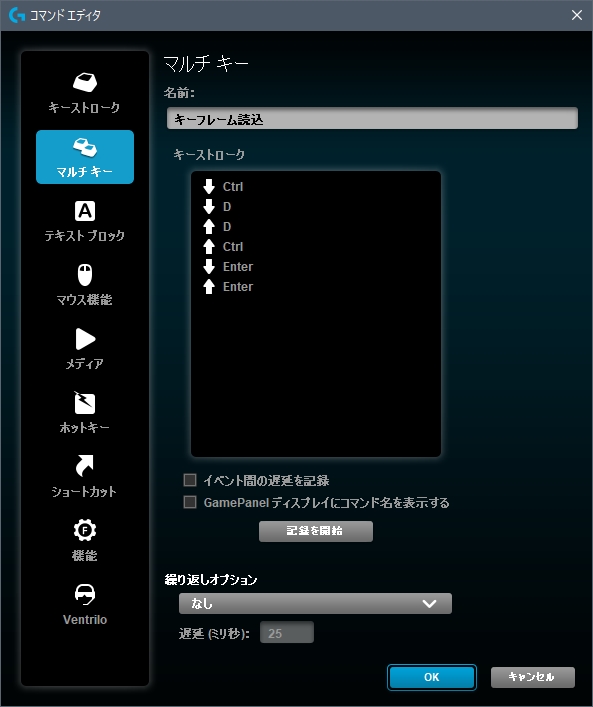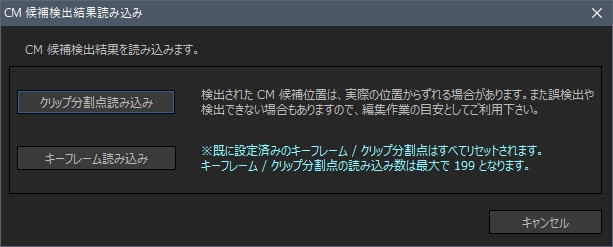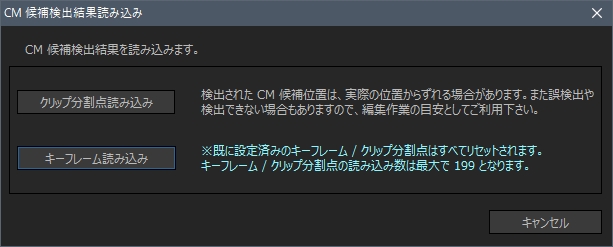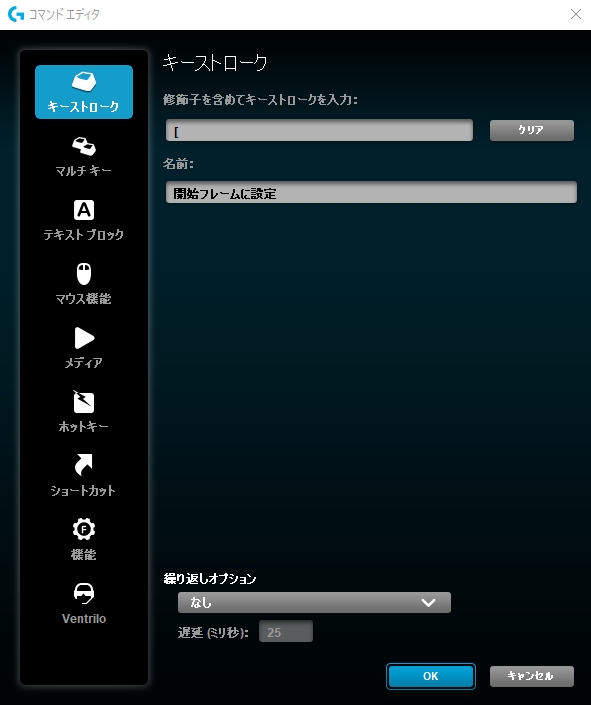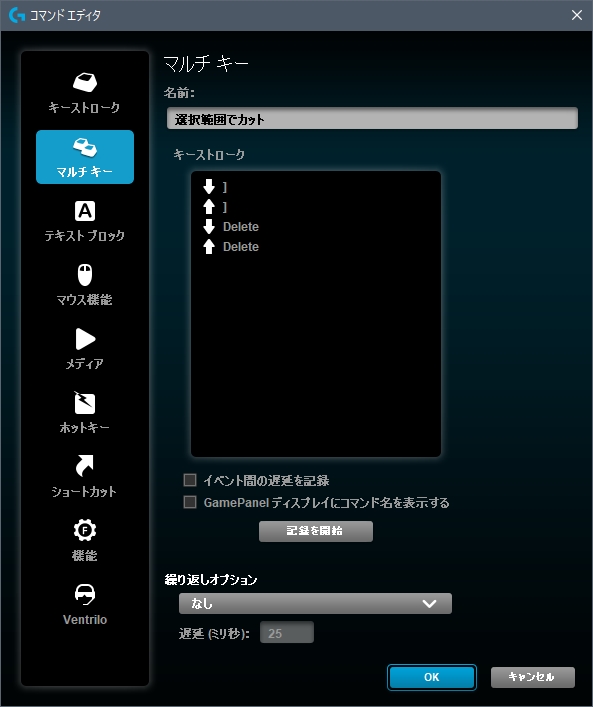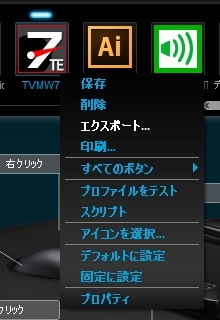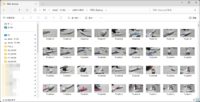TMPGEnc Video Mastering Works 7 レビューと初期設定&効率的な編集環境の紹介
投稿日:2019/7/19 更新:2025/4/7 コメント 0件 ソフトウェア G300, TMPGenc, TMPGEnc Video Mastering Works 6, TMPGEnc Video Mastering Works 7, TVMW6, TVMW7, プロフィール, ペガシス, レンダリング, ロジクール, ロジクールゲーミングソフトウェアTMPGEnc Video Mastering Works 6(以下、TVMW6)からTMPGEnc Video Mastering Works 7(以下、TVMW7)に乗り換えて気になった新機能についてと初期設定(個人メモ)、そして、記事後半ではロジクールのG300sなどのゲーミングマウス(Logicoolゲーミングソフトウェア)と組み合わせてかなり効率的にカット編集作業ができるような環境を構築したので参考にして貰えると嬉しいです。尚、レンダリング時間や画質比較などはレビューは一切ありません。
TMPGEnc Video Mastering Works 7
目次
- 1 ソート(並び替え)
- 2 TVMW6のプロジェクトとの互換性
- 3 アニメーション GIF / PNG 出力対応
- 4 クリップ編集画面上のプロジェクトファイル保存
- 5 アンドゥ/リドゥの適用範囲を拡張
- 6 複数クリップのグルーピングに対応
- 7 出力クリップの選択
- 8 範囲設定と同時に瞬時にカットできるクイックカット機能
- 9 プレイヤーコントローラーの分離に対応
- 10 プレイヤーコントロールボタン表示変更に対応
- 11 クリップに表示される情報量が多過ぎる
- 12 「標準のフィルターテンプレート」の項目がない!?
- 13 画面解像度 1280 x 768 ピクセル以上とあるが…
- 14 デュアルディスプレイ環境での問題
- 15 TMPGEnc Movie Plug-in Commercial Candidates Detectorと連携
- 16 環境設定 個人メモ
- 17 効率的にカット編集 LGSプロファイル利用
ソート(並び替え)
TVMW6では複数のファイルをエクスプローラーでファイル名順に並べてから取り込んでも下図のように順番通りに並んでないことがほとんどだったのでドラッグ&ドロップ等で並び変えるしかありませんでした。
TVMW7では右メニューの「クリップのソート」→「クリップ名でソート(昇順)」または「クリップ名でソート(降順)」で一瞬で並び替えられます。今まではほとんど毎回並び替えていた感じだったのでこれだけでも買った甲斐がありました。
TVMW6のプロジェクトとの互換性
TVMW6のプロジェクトも取り込めました。ただ、TVMW6にあってTVMW7にない機能などは完全に変換できないものもあるようです。
アニメーション GIF / PNG 出力対応
後日、新たに記事にするつもりですがPhotoShop(GIFアニメ)のように色数を減らしたりして細かく設定することは出来ませんし、サイズを指定して出力することもできません。
アニメーションGIFの設定画面。
アニメーションPNGの設定画面。
クリップ編集画面上のプロジェクトファイル保存
個人的には使う頻度は少ないですが無いよりは有った方が断然いいと思います。
アンドゥ/リドゥの適用範囲を拡張
カット編集画面から読み込み画面などに切り替えると元に戻すなどができなかったのでこれはホントにありがたい機能です。ただ、どの画面でも共通して上部にあるのでカット編集画面ではカーソルを移動する距離があってちょっと使い辛かったです。
複数クリップのグルーピングに対応
グループ化や出力の有無を選択できる機能はとてもいいんですが、グループ化したフォルダにあるクリップは出力時に一つの連結されたクリップとして扱われてしまうのでこれが個別ファイルとして出力できれば最高でしたね。今後改善してほしいところであるんですがシステム的に難しいのでやってないでしょうね。
出力クリップの選択
出力クリップの選択機能はグループ単位でもできますし、出力テストしたりする時にホント便利です。
範囲設定と同時に瞬時にカットできるクイックカット機能
クイックカット機能はカット編集時にCtrlキーを押しながら終了フレームを選択すると範囲選択と同時にカットしてくれる機能なんですが、個人的にはすべてマウスで作業したい人なので使っていません。
後述するロジクールゲーミングソフトウェアで2アクションで範囲選択から削除までできるようにしています。
プレイヤーコントローラーの分離に対応
完全に勘違いしていたんですが一番下にある再生などのボタンを分離する機能です。そもそもこのボタンを使うことがほとんどないので個人的に必要ない機能でした。
緑の矢印アイコンをクリックすると分離することができます。
プレイヤーコントロールボタン表示変更に対応
こちらも前述に表示されるボタンをカスタマイズする機能です。
クリップに表示される情報量が多過ぎる
クリップに表示される情報量が多くなりちょっと見辛いですね。またそのせいでクリップの高さもちょっと大きくなってTVMW6(図右)では6本表示できていたのにTVMW7(図左)では同じウィンドウサイズで5本しか表示できなくなっていました。この辺も環境設定で簡素表示に出来ればいいんですけどね。
「標準のフィルターテンプレート」の項目がない!?
TVMW6にあった「標準のフィルターテンプレート」の設定項目がなくなっていたので問い合わせしたら、フィルター設定画面の左の領域の右クリックメニューに表示される「現在の設定を既定値とする」から行えるそうです。
確認メッセージが表示。
画面解像度 1280 x 768 ピクセル以上とあるが…
仕様では「画面解像度 1280 x 768 ピクセル以上 ※ 1280 x 864 ピクセル以上推奨」とありますが1360 x 768 でタスクバーを下に固定表示している場合はすべてを表示しきれません。これはTVMW6でもの時にも何とかしてほしいと問い合わせしたんですが改善するつもりはないようです。
デュアルディスプレイ環境での問題
こちらはTVMW6の時からの問題なんですがクリップ一覧の画面を画面の左端にぴったりと寄せてからカット編集画面を開くと必ずサブディスプレイ側でウィンドウが開きます。なので左から少しズラしています。この現象はTVMW7が悪いわけではなくどうもかざぐるマウスやMagnetWindow64などのウィンドウ吸着ソフトが関係しているみたいです。
TMPGEnc Movie Plug-in Commercial Candidates Detectorと連携
ここからは初期セッティングになります。
TMPGEnc Movie Plug-in Commercial Candidates Detector(以後、TMPCCD)はそのまま使えると思ってたんですがプラグインに表示されないのでアレっとなってちょっと焦りました。
TMPGEnc Movie Plug-in Commercial Candidates Detector
製品ページを読んだら「TMPGEnc Movie Plug-in Commercial Candidates Detector for tvmw7
(TMPGEnc Video Mastering Works 7 用)」をインストールする必要があるだけでした。TVMW6の時もやった筈なんですが完全に忘れてました。
TMPGEnc Authoring Works 5用はこちら
TMPGEnc Authoring Works 6用はこちら
TMPGEnc Video Mastering Works 5 用はこちら
TMPGEnc Video Mastering Works 6 用はこちら
TMPGEnc Video Mastering Works 7 用はこちら
ということで、TMPGEnc Movie Plug-in Commercial Candidates Detector for tvmw7をインストール。
TMPGEnc Video Mastering Works 6(以下、TVMW6)のシリアル番号が関連付けシリアルとして入力済みになっているので本ソフトのシリアルナンバーを入力します。
起動画面のプラグインのところにちゃんと表示されるようになりました。
環境設定 個人メモ
フォルダ設定
デフォルトではユーザーフォルダ(ドキュメント)に保存されるんですが、OSを入れ直しやバックアップしやすいようにデータドライブにフォルダを作成してそこに保存します。
出力時のフォルダ/ファイル
「フォルダ作成設定」を無効、クリップごとの出力の場合のファイル名設定を「クリップのみとする」に変更。
「クリップ編集設定」
クリップ編集設定の「単一クリップ追加時にクリップ編集画面を開く」を無効。
「MPEG設定」
クリップの命名規則が「タイトル」のままだとTSファイルを解析した時に分かり辛いクリップ名になることがあるので「タイトル」→「ファイル名」に変更。
プロキシファイル設定
プロキシファイルの保存場所を指定フォルダに変更し、既定の検索フォルダーを削除。
効率的にカット編集 LGSプロファイル利用
Logicoolゲーミングマウス「G300s」を使っているんですが、「Logicoolゲーミングソフトウェア(以下、LGS)」というソフトウェアを使うとソフトウェアのウィンドウをクリックしてアクティブにすると自動的にプロファイルが切り替わるので複数のボタンにソフトごとに違う操作を割り当てることができます。
この機能を使うとマウスを動かす距離をかなり削減して効率的なカット編集を行うことが出来ます。
尚、LGSはすべてのLogicool製品で使えるものではないようなのでご注意ください。販売ページにプログラミング可能なボタンと記載されているものやLGSの記載があるものは使えると思います。
新規プロファイルを作成
赤枠の十字アイコン「新規プロファイルを作成」をクリック。
新規プロファイル作成画面が表示されるので十字ボタンをクリックして実行プログラムを選択して分かりやすい名前を付けてます。この時に複製したいプロファイルがある場合は「既存のプロファイルからコピーする」にチェックを入れてリストから選択するとそれだけで作業が完了します。
実際にTVMW6のプロファイルがあったのでそちらを選択してプロファイルを作成しました。
割り当てた操作は下図のような感じです。「画像保存(アクティブ)」はアクティブウィンドウをPicPickでキャプチャするためのものです。マウスホイールをクリックするだけで撮影できるのでめっちゃ便利です。
クリップ名の変更
「クリップ名の変更」はクリップリストで頻繁にクリップ名を変更するのでボタン一つで変更画面が表示されるようにしています。
CM候補検出結果の読み込みを1クリックで行う
「キーフレーム読込」はTMPCCDで検出した「CM候補検出結果の読み込み(Ctrl + D)」の読み込みを1クリックで出来るようにしたものです。
カット編集画面で「CM候補検出結果の読み込み(Ctrl + D)」の画面を表示すると「クリップ分割点の読み込み」か「キーフレーム読み込み」のいずれかを選択する画面が表示され、いずれかを選択しますが最後に選択した方がフォーカス(青枠)されています。
この特性を利用すればフォーカスをコントロールできるので一度、使いたい方を読み込みます。このようにしておくとこの画面が表示された時に「Enter」キーを押すとキーフレームなどが自動で読み込まれるようになります。下図は「キーフレーム読み込み」にフォーカスさせた例です。
開始フレームの設定
左奥のボタンに「開始フレームに設定」のショートカットを割り当ててます。
選択範囲でカット
左手前のボタンに終了フレームを設定後にすぐに選択範囲のカットする一連の操作をプログラムしているので左にある2つのボタンを順に押すことで選択範囲のカットが2アクションで行えます。
プロファイルのエクスポート
設定したプロファイルをエクスポート(保存)しておけばOSの入れ替えなどした時にもプロファイルをインポートしてすぐに再設定できます。