サイト運営者必見 1クリックで画像をキャプチャ保存する方法 ~ PicPick ~
投稿日:2014/7/16 更新:2022/7/21 コメント 7件 ソフトウェア picpick, おススメ, キャプチャソフトお気に入りのスクリーンキャプチャーソフト PicPick (ver.3.2.6 フリー版) の紹介とそのソフトを使って1クリックでスクリーンキャプチャして保存するまでの方法で~す。
キャプチャソフトに求めるもの
スクリーンキャプチャーソフトは色々とありますが個人的なこだわりは以下のような感じですね。
- キャプチャ後に自動的に保存する機能があること
- ホットキーが簡単に設定できること
- デュアルモニターに対応していること
- カーソルをキャプチャするか、しないかを設定できることなど…
それらの条件を満たしたスクリーンキャプチャーソフトが PicPick (ピクピック) で、PicPick にはキャプチャした画像を自動的に保存する機能があるので、その機能とホットキー、そして、マウス(G300r)を組み合わせれば1クリックでキャプチャから保存までできるようになります。
尚、3.2.6以降のバージョンは有償になってますので使ってみたい方はフリー版を自力で探すか、有償版(体験版あり)を購入して使って下さい。
追記 2017.01/10※青字が追記
一時、有料版になっていましたがいつのまにかまた無料版(私的利用に限る)の配布が再開されていました。
あと、このソフトは先日、ウィルス感染してニュースになった、GOM PlayerのGRETECH製のソフトだったのでセキュリティが気になる方は使用しないで下さい。尚、定番ですがこのソフトを使用して起こった不具合等の責任持てませんので自己責任でお願いします。
クリックでキャプチャから保存まで行う方法
具体的な方法は、まず、PicPick を起動し、プログラムオプション(設定画面)を開きます。
キャプチャの設定メニューにある出力方法のプルダウンメニューから「画像ファイルに保存」を選択します。尚、画像編集ソフトの「PicPickエディター(Windows付属のペイントみたいなソフト)」にしたり、「外部プログラムに送る」にしてPhotoshopなどの画像編集ソフトを指定しておけばキャプチャ後に指定したソフトを自動起動させたりもできます。
自動保存の設定メニューにある「画像の自動保存」にチェックを入れて保存先を指定します。
アクティブウィンドウをキャプチャするホットキー(Ctrl + Shift F9)と選択領域をキャプチャするホットキー(Ctrl + Alt + F9)を適当に設定します。※ 選択領域のキャプチャは選択する手順があるので1クリックでは保存までできません。
あとは Logicool ゲーミングソフトウェア (ver.8.51) の設定画面を開き、設定したいボタンに PicPick で設定したホットキーをキーストロークとして設定します。因みに自分の場合はスクロールボタンをクリックするとアクティブウィンドウをキャプチャして保存し、左下のボタン(G4)をクリックすると選択範囲をキャプチャできるように設定しています。
尚、デュアルモニターに対応しなくてもいいなら WinShot でも1クリック保存は出来ていました。また、今回はロジクールのマウスとソフトを使ってやりましたが、フリーのホットキーを設定できるマウスジェスチャーなどと組み合わせれば、多分…出来ると思います。
最後に PicPick をスタートアップ登録しておけば、すぐに1クリックでキャプチャから保存まで行うことができます。
その他の機能
このソフトの一番気に入っているポイントは、矩形選択でキャプチャする時に選択範囲を指定するんですが、その際に選択範囲を始点と終点の部分が拡大されるので正確な切り取りができることですね。
矩形選択を開始すると拡大鏡のように表示され、始点(点線の交点)で左クリック(Enterキーでも可)すると選択が開始され、もう一度クリック(Enterキーでも可)すると終点が決まります。始点・終点の位置は十字キーで1ピクセル単位で指定できるので超正確な切り抜きができます。
また、キャプチャ以外の機能も凄くて、角度を計測できる分度器や画面上の色を拾えるカラーピッカー機能、アイコンなどの大きさを測れるピクセル定規、画面上で落書きできて保存できるホワイトボード、そのほかにも拡大鏡、クロスエアーなどあります。あと、まだ使ったことないですが画面をスクロールしてキャプチャする機能などあるみたいです。
ここから下の画像は紹介しきれなかったその他の設定メニューです。
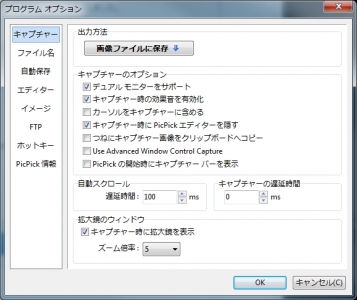
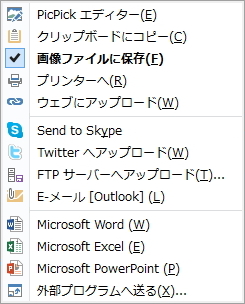
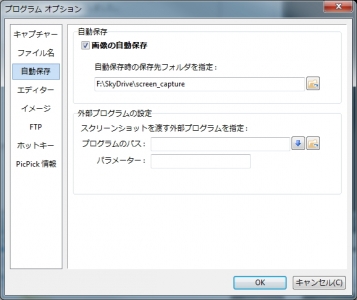
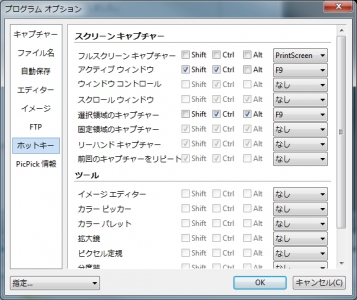
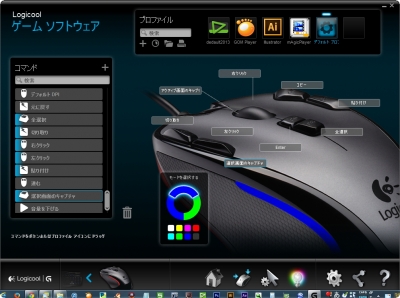
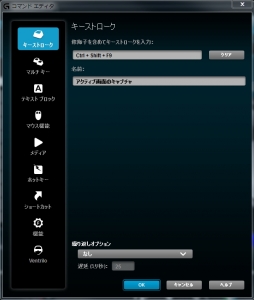
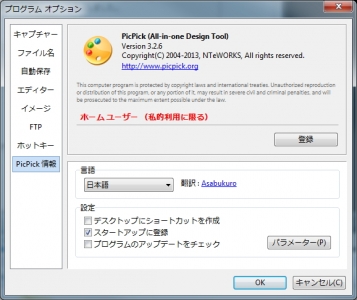
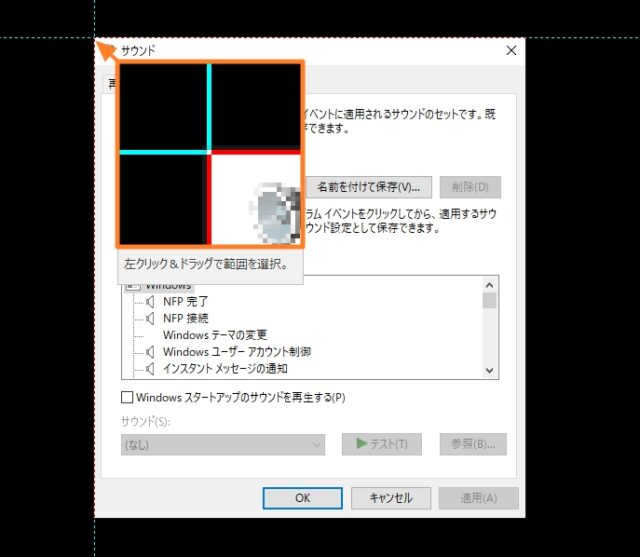
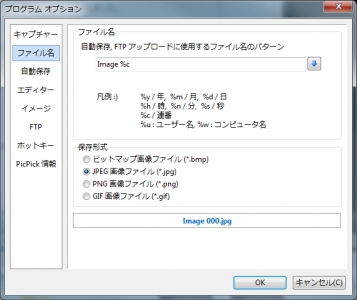
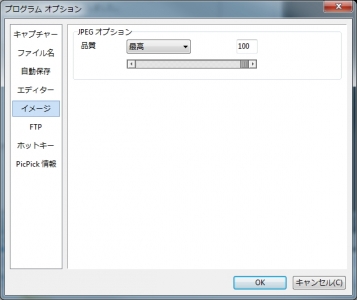
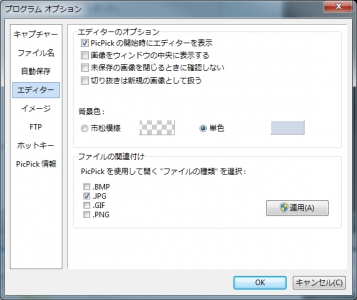
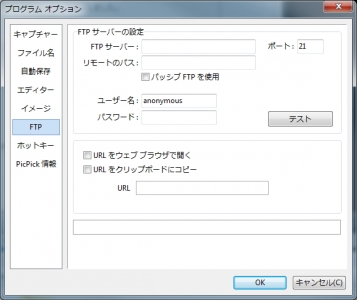

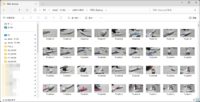

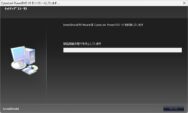
7 件のコメント
おじゃまします。
コメントと質問を兼ねていますが、よろしいでしょうか。
>③ デュアルモニターに対応していること
具体的にどういうことでしょうか
>④ カーソルをキャプチャするか、しないかを設定できることなど…
見落としてるかもしれませんが、どのように設定するのでしょうか
>自動保存の設定メニュー
プログラムのパスとかパラメータなどがあるか別になにも記入する必要はない
ですか
>スクリーンキャプチャー
自動保存と同じように別になにもする必要はないですか
>カラーピッカー機能
Webデザインをする人は必要かもしれませんが、私にとっては必要ないかなという感じです
>クロスエアー
これは見たことないです。具体的にどういうことですか
>FTPサーバー
これはどのような人が必要ですか
omarukoさん、コメントありがとうございます。
>>③ デュアルモニターに対応していること
>具体的にどういうことでしょうか
これはデュアルモニター環境でサブモニター側でもキャプチャできると言うものです。
対応してないソフトはメインモニター側でしかキャプチャできません。
>>④ カーソルをキャプチャするか、しないかを設定できることなど…
>見落としてるかもしれませんが、どのように設定するのでしょうか
常駐プログラムにあるアイコンのメニューから「プラグラムオプション」→
「キャプチャ」→「カーソルをキャプチャに含める」にチェックを入れます。
https://edit-anything.com/blog/wp-content/uploads/images/20140713180023703.jpg
>>自動保存の設定メニュー
>プログラムのパスとかパラメータなどがあるか別になにも記入する必要はないですか
画像を保存するだけなら保存フォルダを指定するだけでいいと思いますが
その辺の設定はしてないので詳しくは分かりません。
>>スクリーンキャプチャー
>自動保存と同じように別になにもする必要はないですか
自分はアクティブウィンドウと選択領域のキャプチャしかしないので
そのホットキーをマウスに登録してますがそれ以外のキャプチャ方法を利用するなら必要かもしれません。
>>カラーピッカー機能
>Webデザインをする人は必要かもしれませんが、私にとっては必要ないかなという感じです
自分はサイト運営しているので頻繁に使っています。
>>クロスエアー
>これは見たことないです。具体的にどういうことですか
自分も使ってませんが始点と終点を決めることで画像などのサイズ(px)を簡単に計ることが出来るみたいです。
>>FTPサーバー
>これはどのような人が必要ですか
自分も使ってないのでよく分かりませんがレンタルサーバーなどでサイト運営している人などが
画像をサーバーにアップロードする手間が省けるじゃないでしょうかねぇ。
管理人さん ありがとうございます。
>>クロスエアー
これは十字ラインのことではないでしょうか。必要かどうかわかりません。
他は理解できました。
>画面をスクロールしてキャプチャする機能
下記に説明がありました。
http://www.lifeport-gurigura.jp/entry/blog_1
「Ctrl」+「Alt」+「Prtsc」
これでスクロールキャプチャができるらしいですが、確認しました。
omarukoさん、こんにちは。
>これは十字ラインのことではないでしょうか。必要かどうかわかりません
picpickはかなり高機能なで自分も使ってない機能の方が圧倒的に多いですね。
クロスへアーの使い方は左クリックすると始点(0,0)が決まります。
あとはマウスを動かしてサイズを測りたい領域に移動させれば
始点からの距離がピクセル単位で表示されます。
ピクセル定規だと縦と横で二回測らなければならないところを
クロスへアーだと一回の操作で測れるので
その辺がこの機能の売りなんじゃないでしょうかね。
ではでは。
>>クロスエアー
ご説明理解できました。それであれば必要かもしれませんね。
管理人さんはPicpickでわからないときが遭遇するとき、どのように対処していたのですか
omarukoさん、こんにちは。
>管理人さんはPicpickでわからないときが遭遇するとき、どのように対処していたのですか
Picpickに限らないんですがネットで探しても分からないことは自分で色々と試して調べますね。
それでも使い方が分からない場合はそのソフトの使用は諦めて別のソフトを探します。
だいたいいつもそんな感じですかね。
本当にご丁寧な説明ありがとうございました。このソフトは役立ちそうなので今後も使っていきます。