Windows 11 右メニューにプログラム(PicPick)を追加する
投稿日:2022/5/5 更新:2023/8/26 コメント 2件 Windows picpick, Windows 11, カスタム, コンテキストメニュー, レジストリ, 右メニュー, 画像エクスプローラーで画像ファイルを選択して右メニューを開くと「印刷」とかありますが同じようなところに画像編集アプリ(PicPick)を追加して簡単に画像編集画面に移行できるように設定しました。OSはWindows 11 Pro (21H2)です。
注意 この記事は素人がネット上の情報を参考にカスタムしたものです。 レジストリを弄るとWindowsが起動しなくなることもあるようなので自己責任で行ってください。
尚、事前に右メニューをWindows10のように変更しているのでやっていない場合は表示内容が異なると思います。
画像の右メニューに画像編集アプリを追加する
今回は、筆者が愛用している「PicPick」というスクリーンキャプチャーやカラーコードを調べたりできる画像編集アプリを右メニューに追加します。
「ファイル名を指定して実行」で「regedit」と入力してOKをクリック。
レジストリエディタを開いたら以下のキーを開く。
コンピューター\HKEY_CLASSES_ROOT\SystemFileAssociations\Image\Shell
「Shell」キーを選択した状態で右メニューの「新規」→「キー」を選択し、「PicPick」と入力。
階層は下図のようになる。
「PicPick」を選択した状態で「command」キーを追加。
「command」キーを選択した状態で右の項目にある「(既定)」の右メニューから「修正」を開く。
プログラムの実行ファイルのアドレスを入力。※ポータブル版のPicPickを使用
PicPickの保存場所 G:\application\task_tray_soft\picpick_portable\picpick.exe ※このままだと画像が取り込まれません
インストーラータイプの場合は「”C:\Program Files (x86)\PicPick\picpick.exe” “%1″」などと記載するといいみたい。
ここまで設定すると画像ファイルの右メニューに設定した内容が追加されます。
ただ、このままだと単にアプリが起動するだけで編集画面に画像ファイルが取り込まれた状態では開きません。
下図のように実行ファイルのアドレスに「%1」が付加させると編集画面に画像が取り込まれた状態でアプリが起動します。尚、当環境ではダブル引用符はなくても出来ましたが一応付けておきました。
"G:\application\task_tray_soft\picpick_portable\picpick.exe" "%1"
「%1」の詳しいことは分からないんですが、コマンドが実行されるタイミングで実際に開くファイル名(フルパス)に置き換わるために編集画面に画像が表示されるようです。「jpg」、「gif」、「png」などファイルを選択した時にだけ表示されるようなのでうまく設定できたようです。
「Image」以外にも「*」の「Shell」キーに追加する方法などがありますがそちらの方法だと画像ファイルじゃない時にも表示されてしまいます。
ちょっと前の操作に戻りますが、「Shell」の下の階層に設定した名称は、右メニューに表示されるので下図のように「PicPickで開く」とするとそのように項目名も表示されます。
余談ですが、PicPickをポータブルにしたせいで「プログラムから開く」に表示されなくなったんですが、そちらは「別のプログラムを選択」から一度起動させてやると次回からは表示されるようです。
最後にOSを再インストールしてもすぐに再設定できるようにエクスポートしておきました。
参考記事
マウス右クリックで表示されるメニューにアイテムを追加し関連ファイルを素早く開く方法 – Windows 10


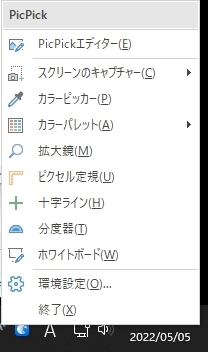

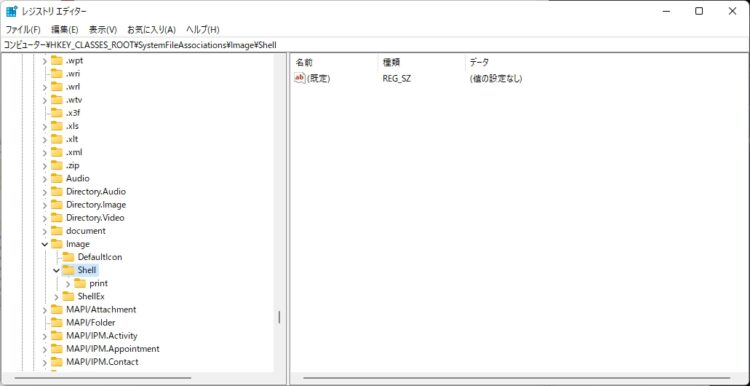
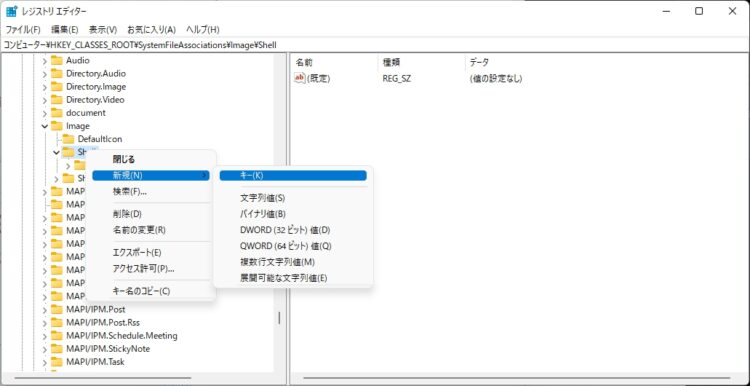
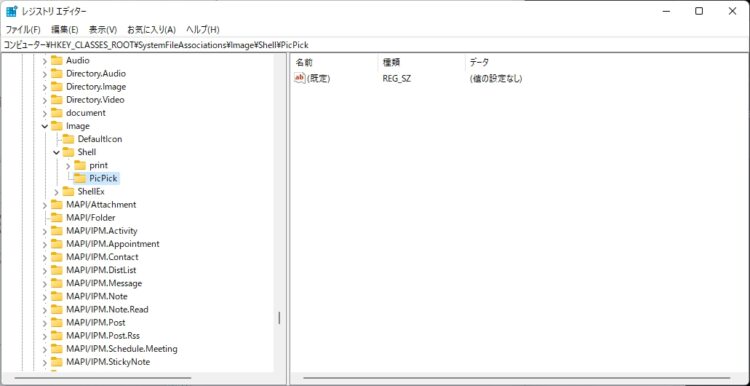
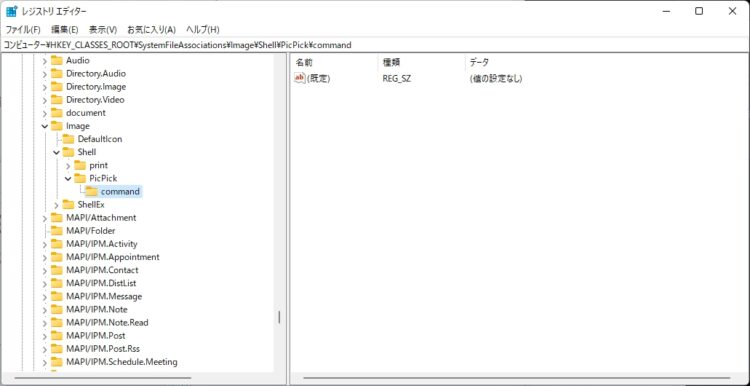
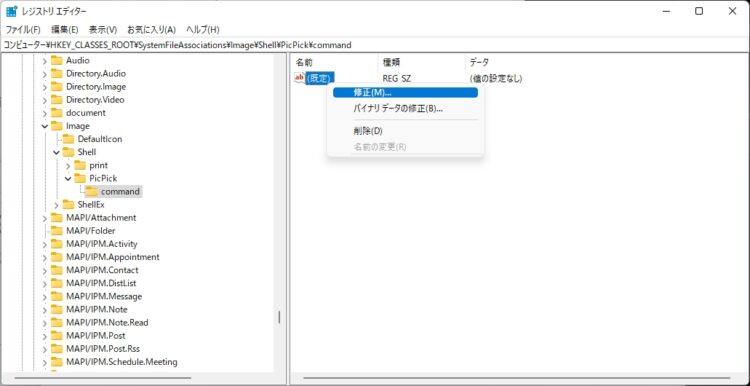
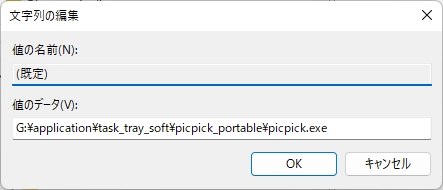
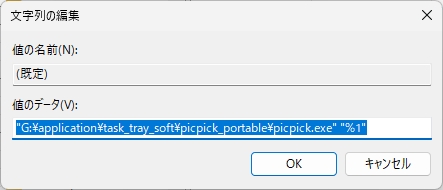

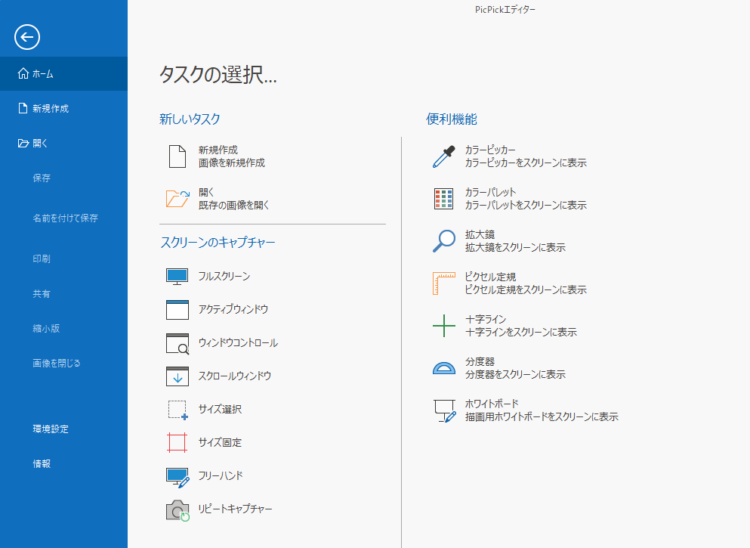
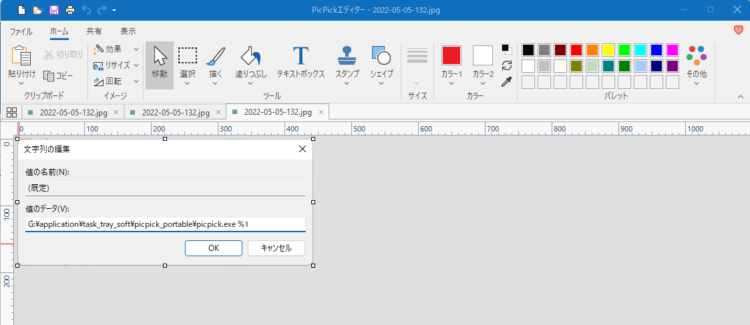
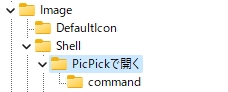
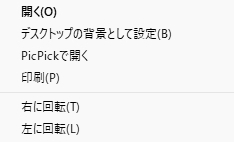

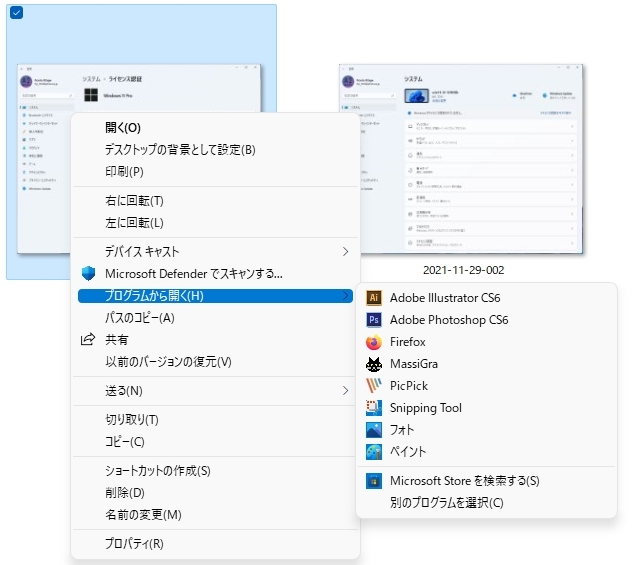
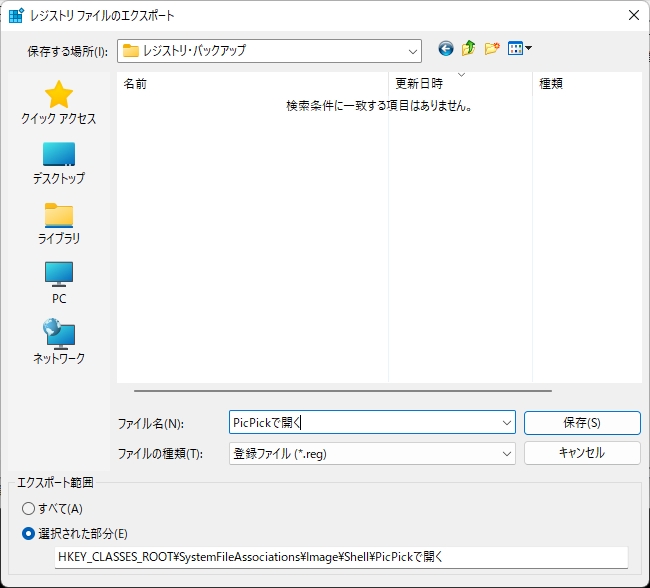





2 件のコメント
素晴らしい情報です、あなたが神か
お役に立てたようで良かったです!!