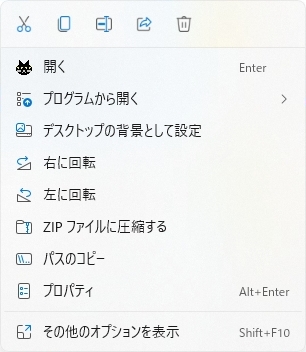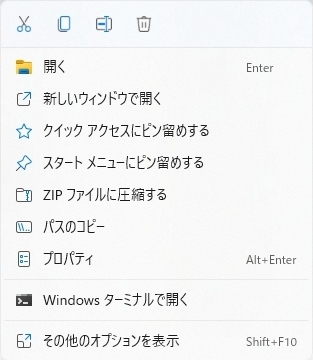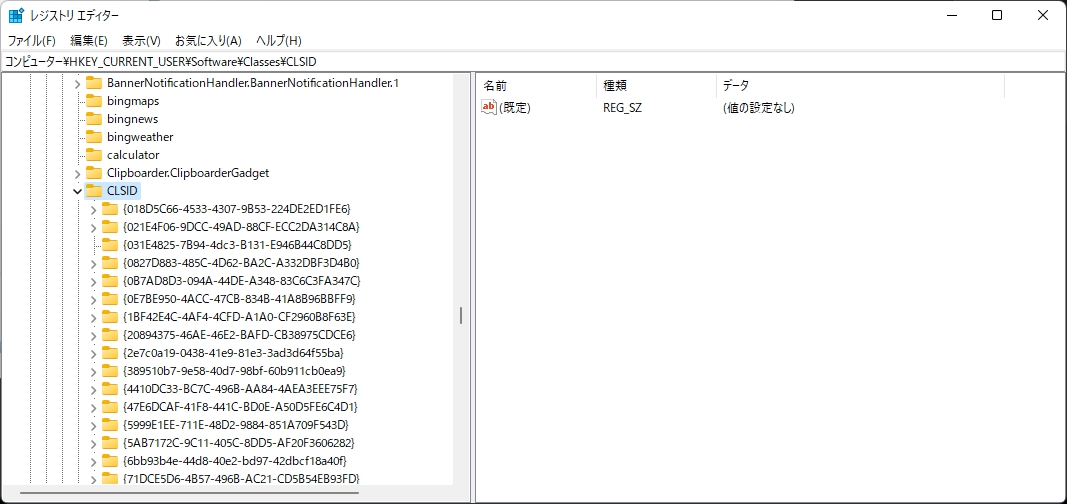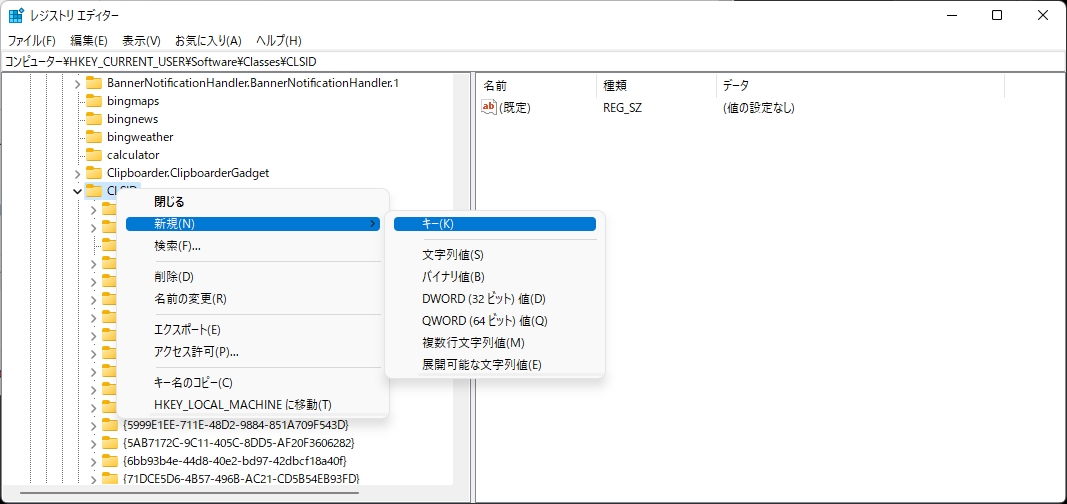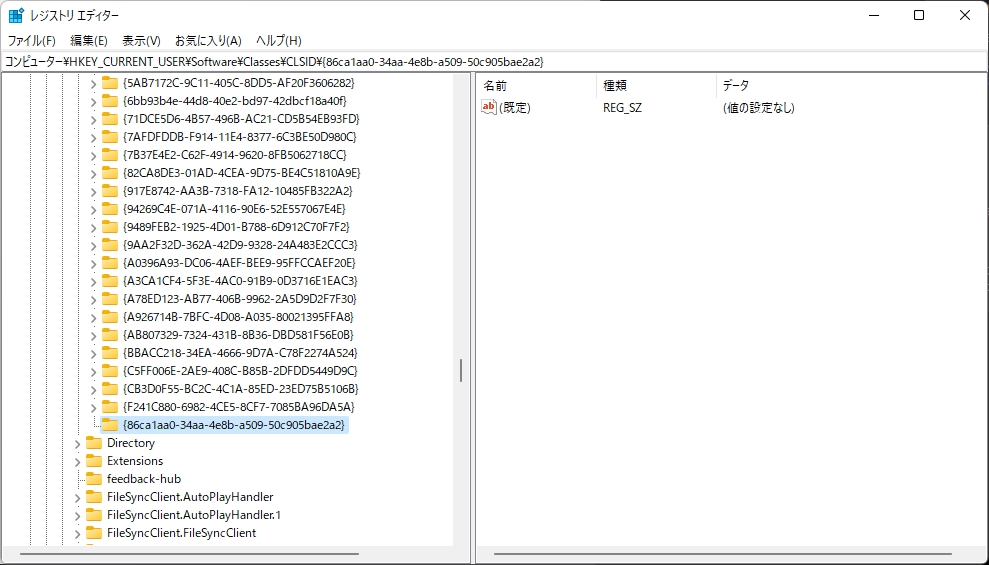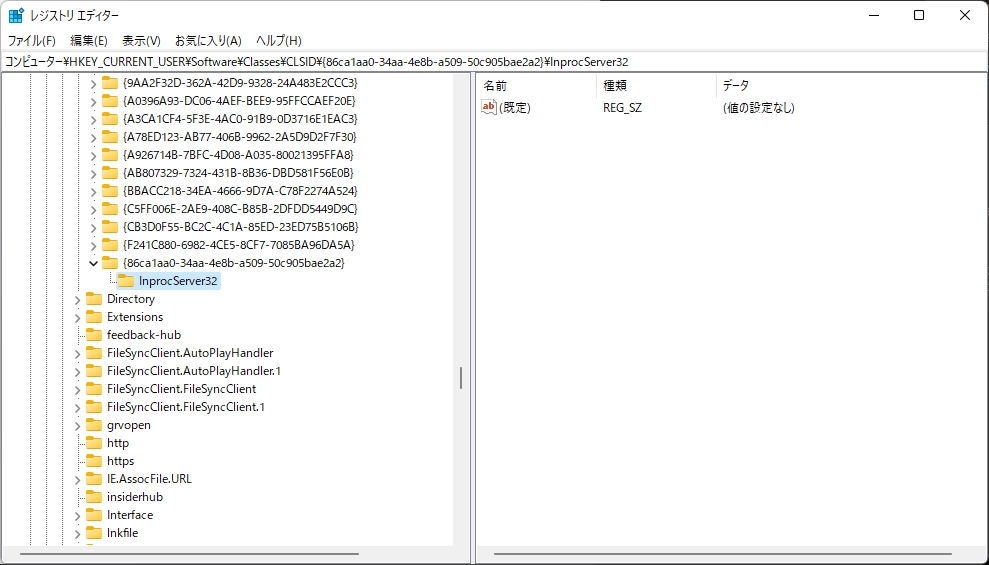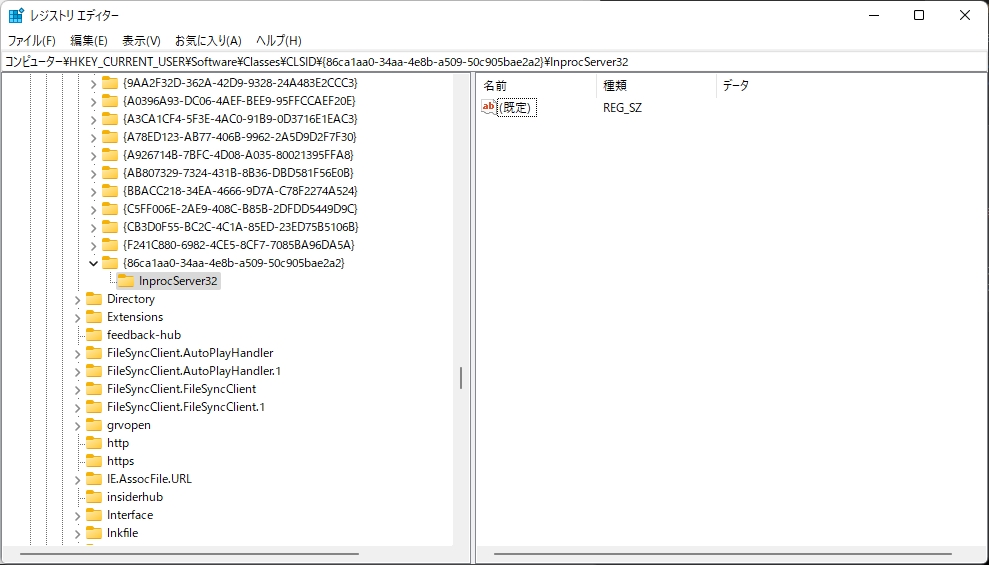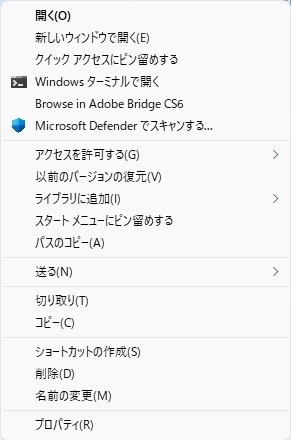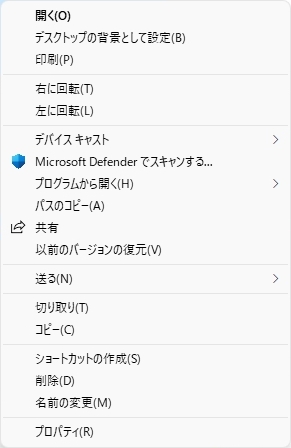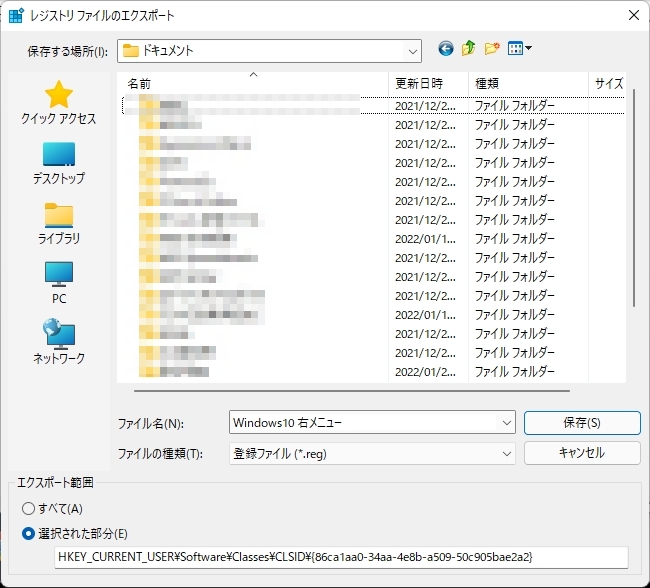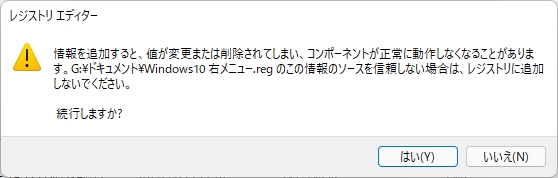Windows11の右メニューをWindows10のように戻した!
投稿日:2022/1/22 更新:2022/1/22 コメント 0件 Windows Windows 10, Windows 11, 元に戻す, 右メニューWindows 11 にして2か月ほど経ちますがさほど不満もなく使っています。
ただ、エクスプローラーの右ニューだけはコピーやペーストのアイコンが分かり辛かったり、今までは右メニューにあった「ショートカットの作成」などの項目が「その他のオプションを表示」に移動していたりして簡略化したせいで逆に手間が増えてでほんと使いにくかったのでWindows 10 風に戻しました。
下図は画像を選択した時の右メニューです。尚、関連付けしたアプリ等によって内容は多少異なると思います。
下図はフォルダを選択した状態のものです。
Windows11の右メニューをWindows10のように戻す!
やり方は以下のサイトを参考にさせて頂きました。
Windows11の右クリックメニューを以前の仕様に戻す設定方法
レジストリの操作に失敗するとWindowsが起動不能に陥ることがあるようなので真似される方は自己責任で行ってください。
レジストリエディタを起動したら以下のアドレスに移行します。
コンピューター\HKEY_CURRENT_USER\Software\Classes\CLSID
「CLSID」を選択して「新規」→「キー」を追加。
キー名を「{86ca1aa0-34aa-4e8b-a509-50c905bae2a2}」にします。
追加したキー「{86ca1aa0-34aa-4e8b-a509-50c905bae2a2}」を選択して「新規」からまた「キー」を追加し、キー名を「InprocServer32」と設定。
「InprocServer32」の右の項目に表示されている「(既定)」を選択して右メニューの「修正」を開きます。
「値のデータ」には何も表示されていませんがそのままOKをクリックすると先ほどまでデータの項目に「(値の設定なし)」と表示されていたものが空白になっていました。
あとはPCを再起動したらWindows10風の右メニューに戻っていました。
下図はフォルダ選択時のものです。
画像選択時のものです。
因みに「{86ca1aa0-34aa-4e8b-a509-50c905bae2a2}」キーを削除したら元の右メニューに戻っていました。この際にはPCの再起動は必要ありませんでした。
再設定するのは面倒だったので設定したキーのみをエクスポートして復元しました。
エクスポートしたファイル(*.reg)をダブルクリックすると復元できます。