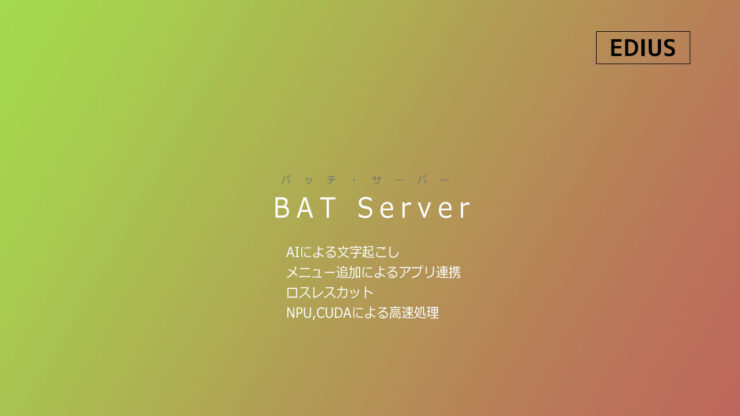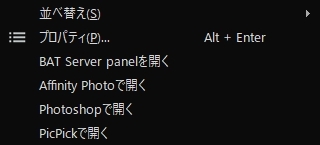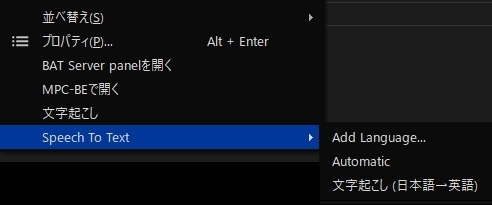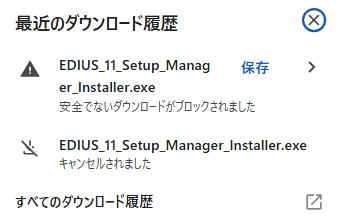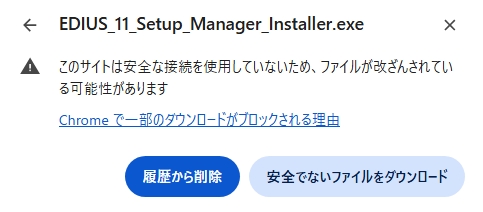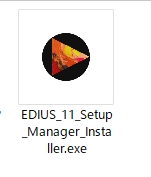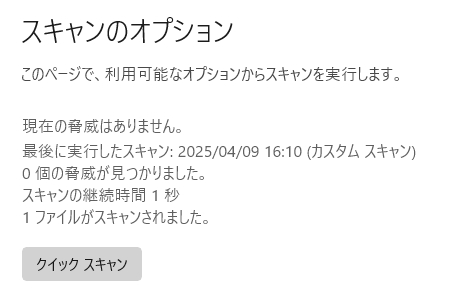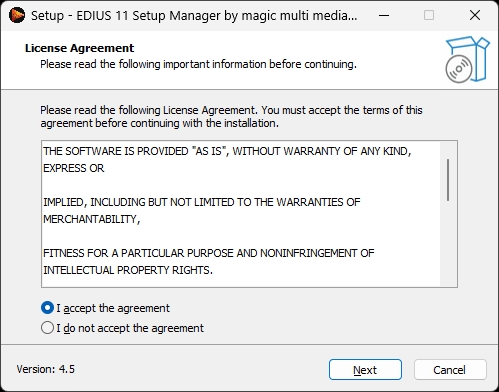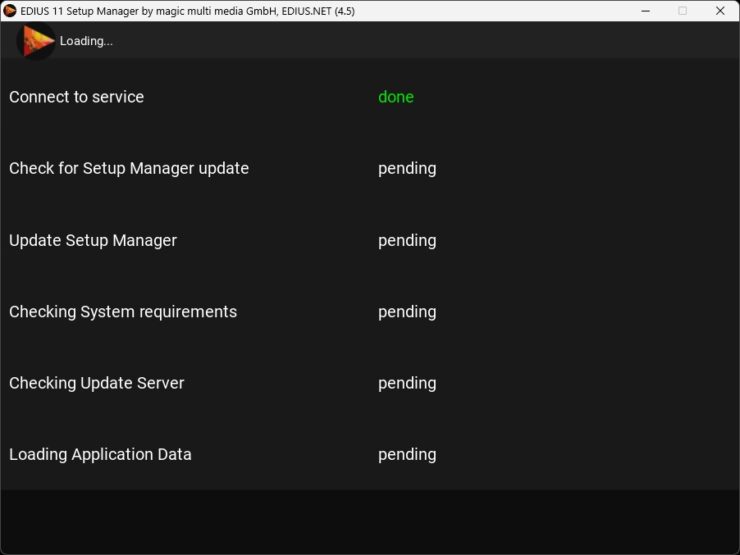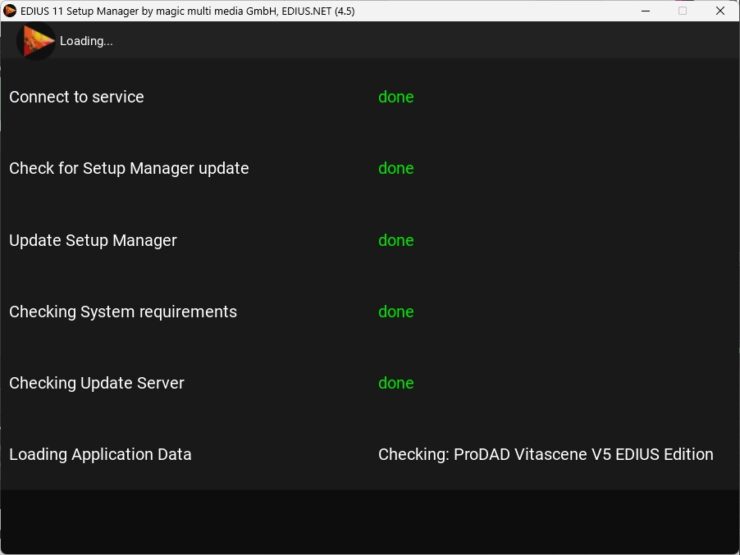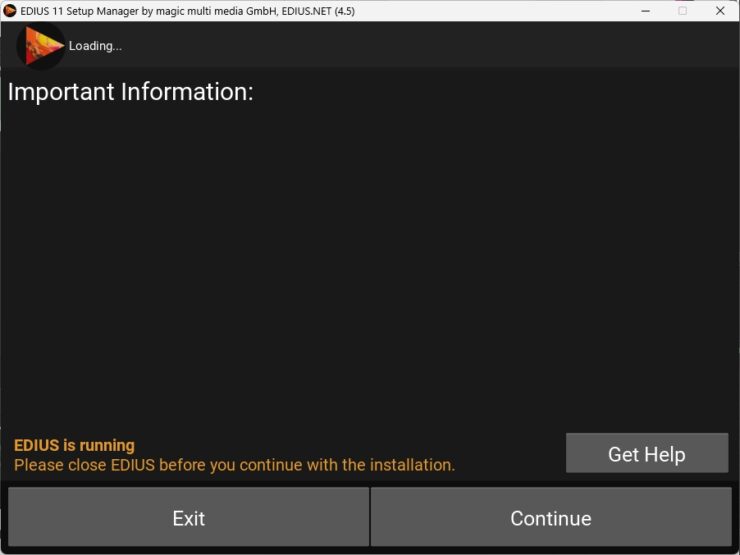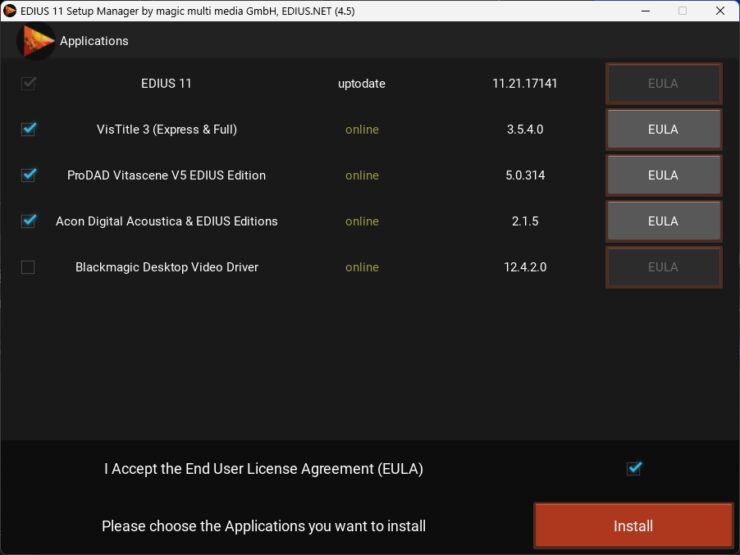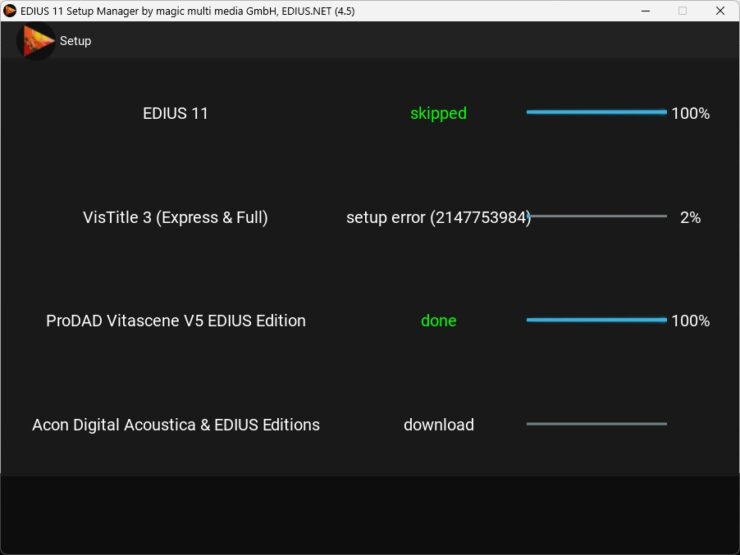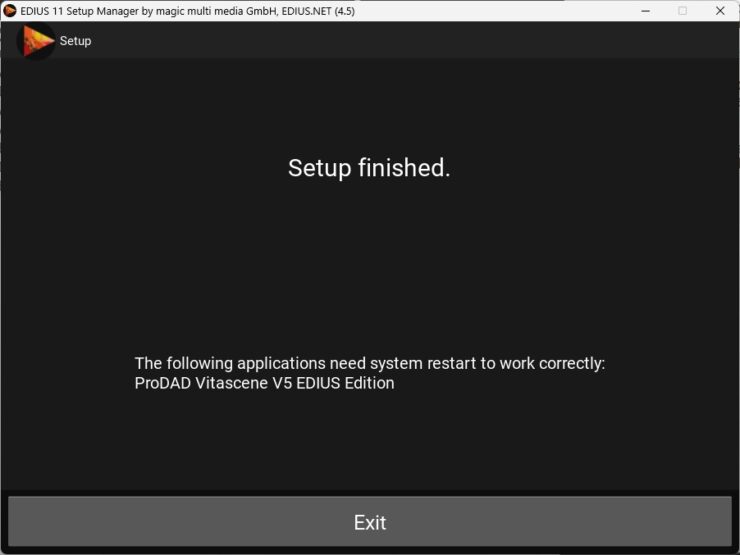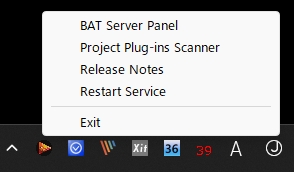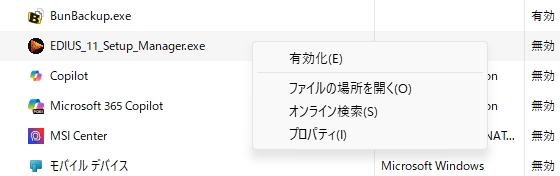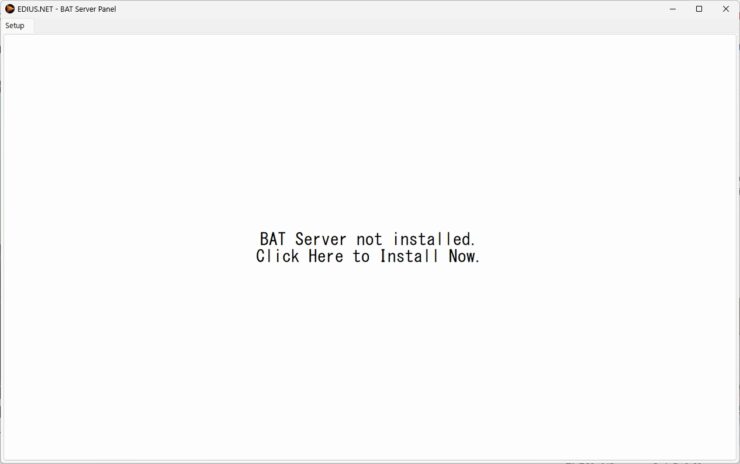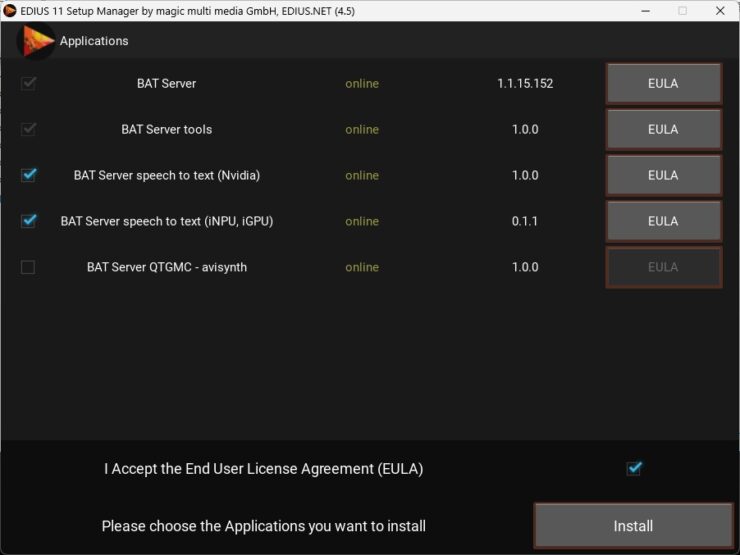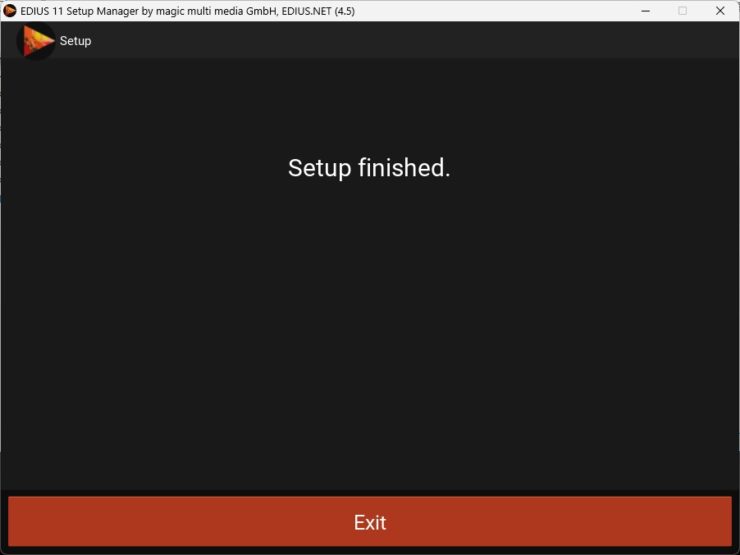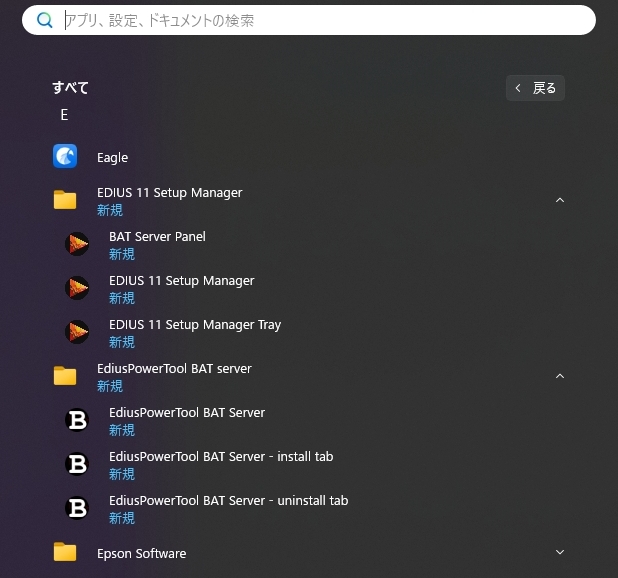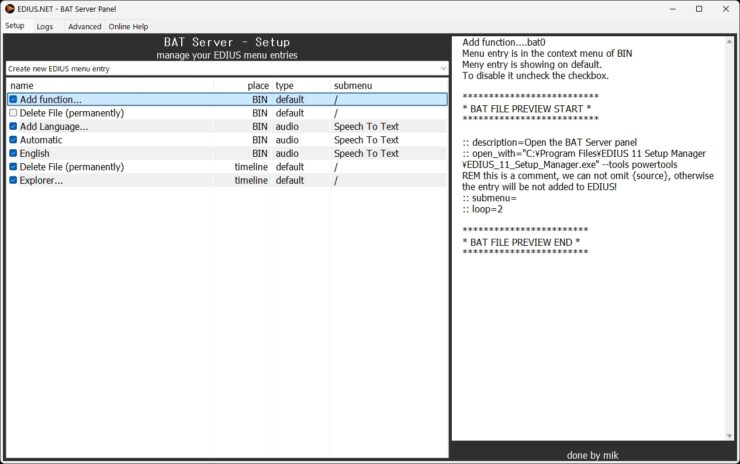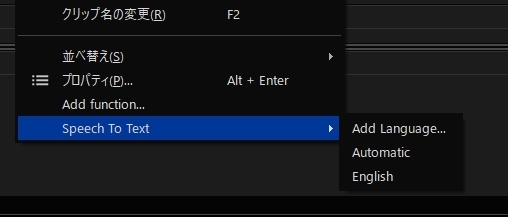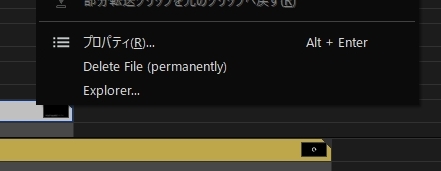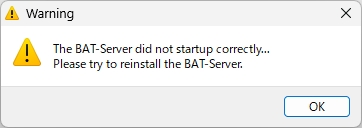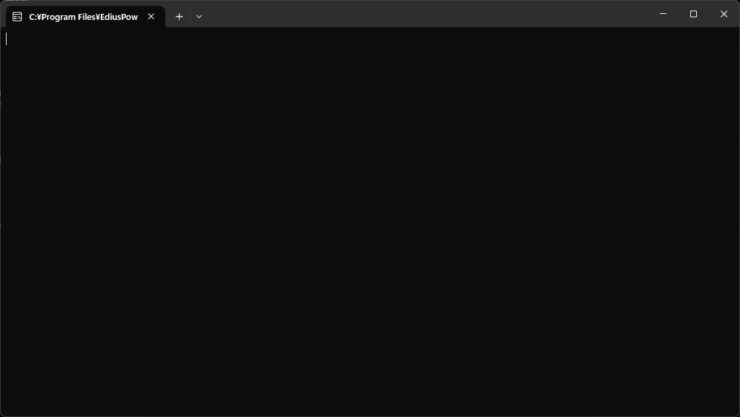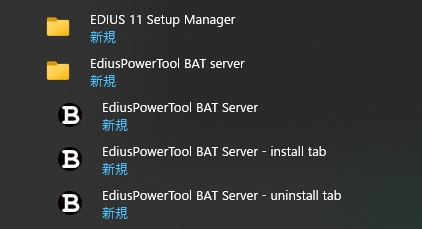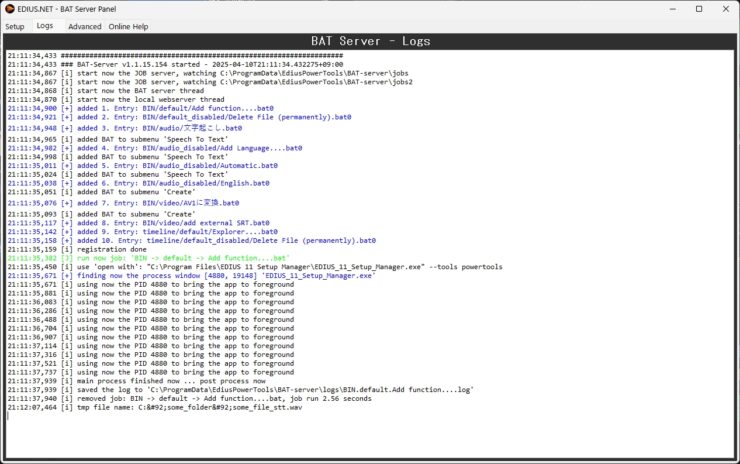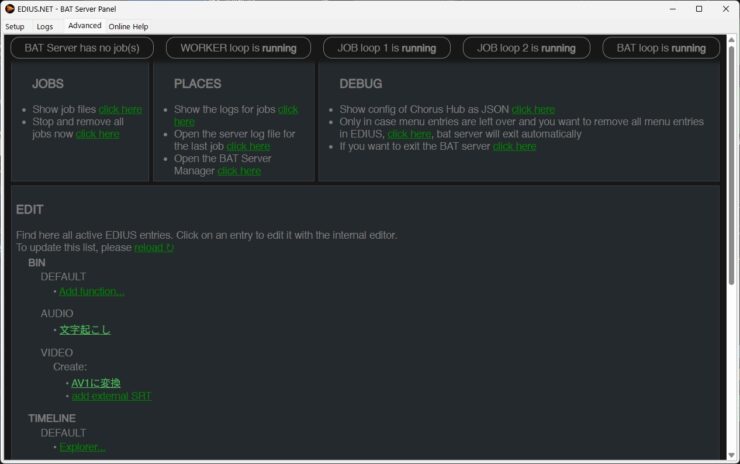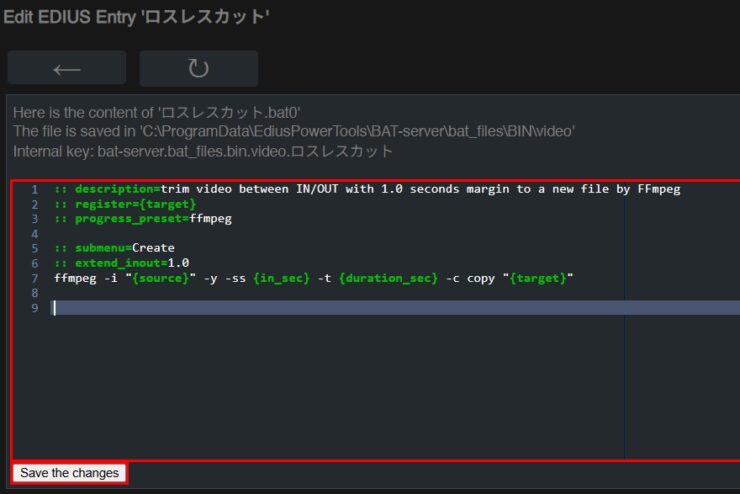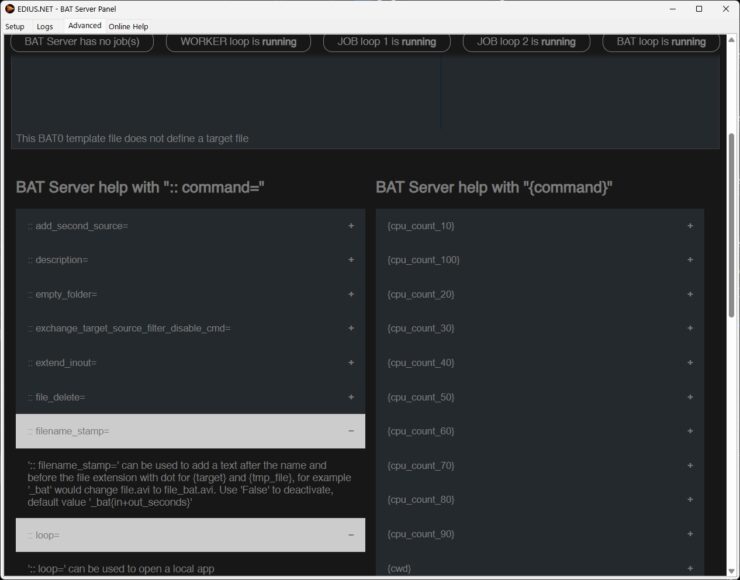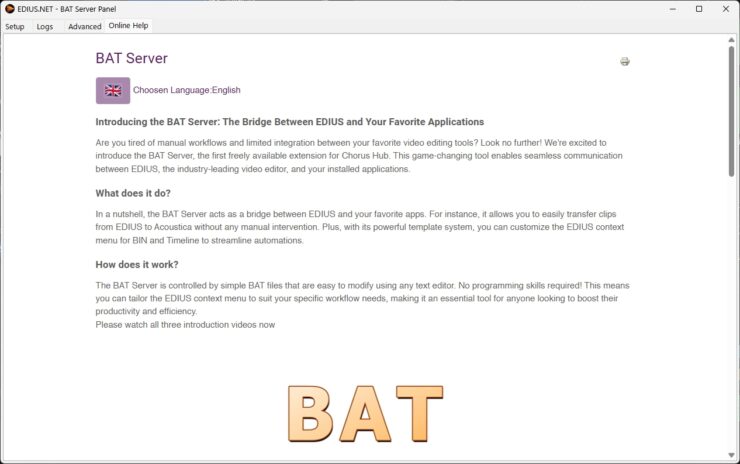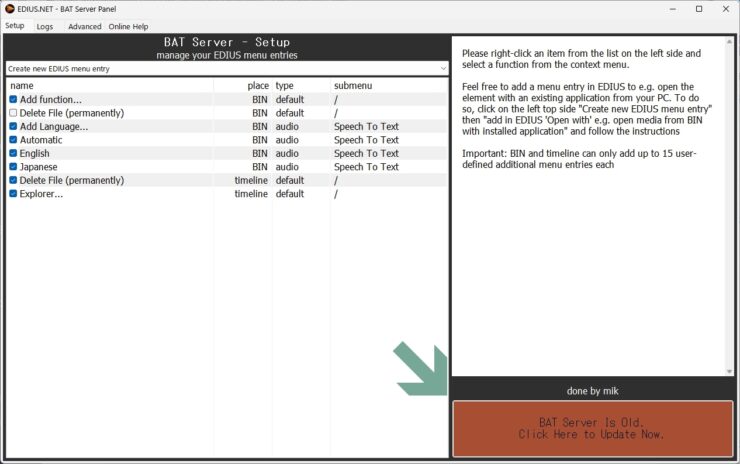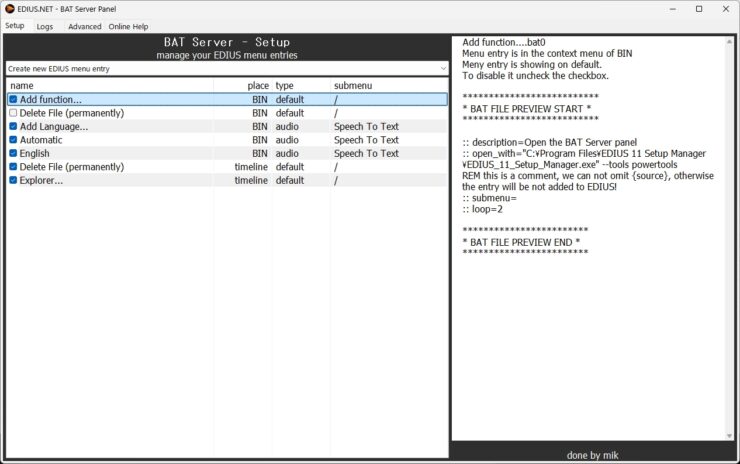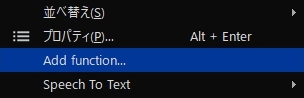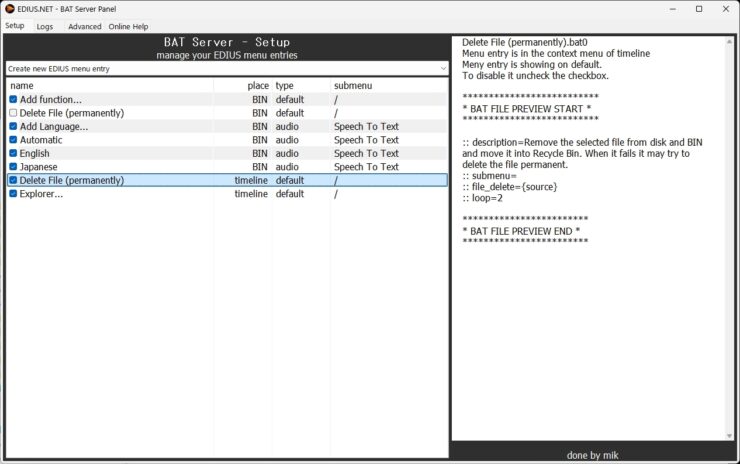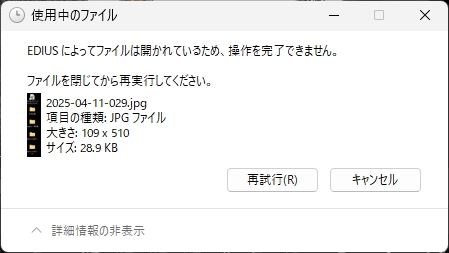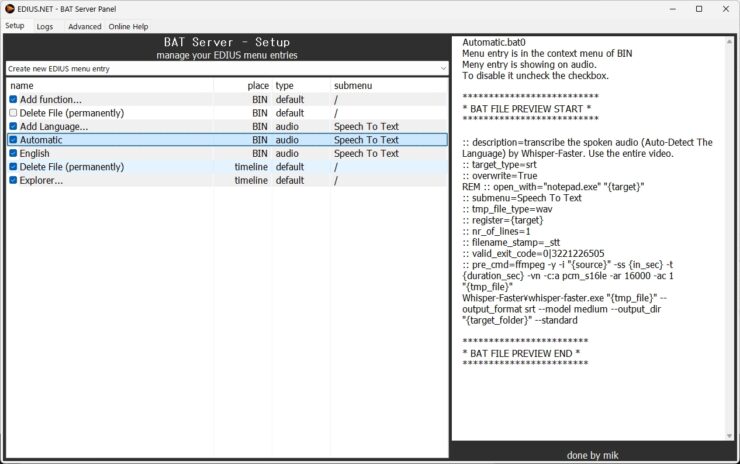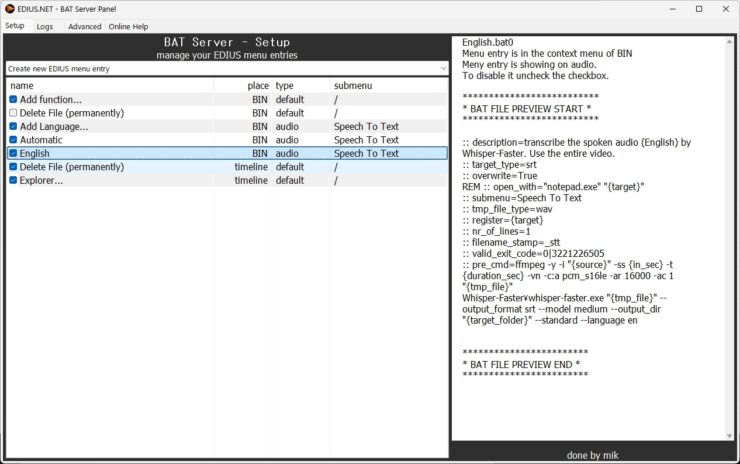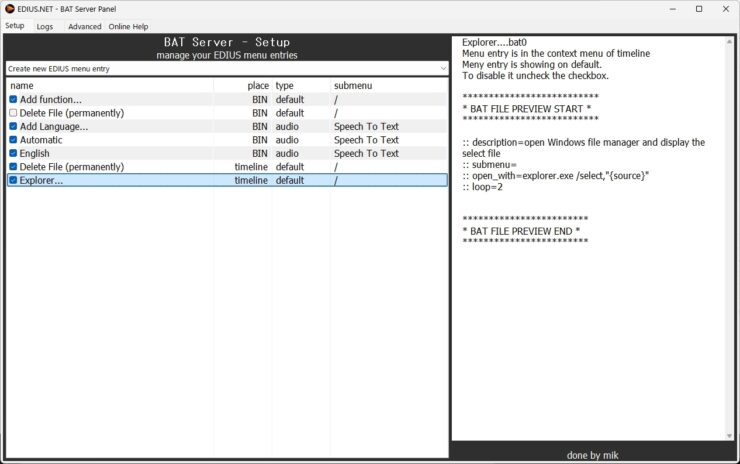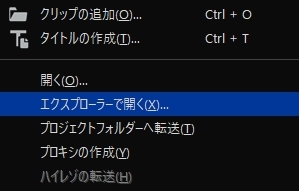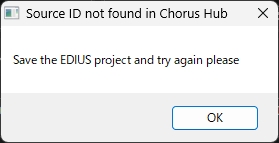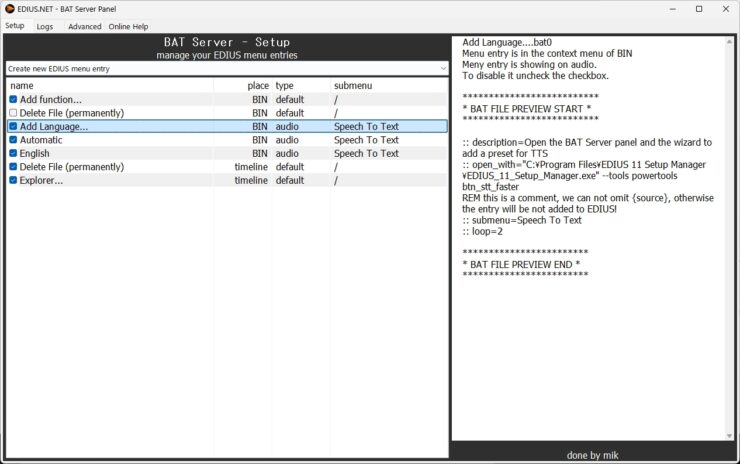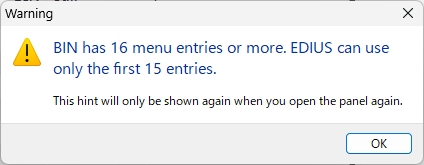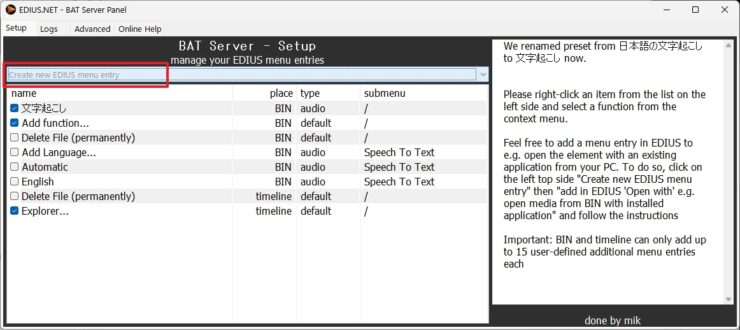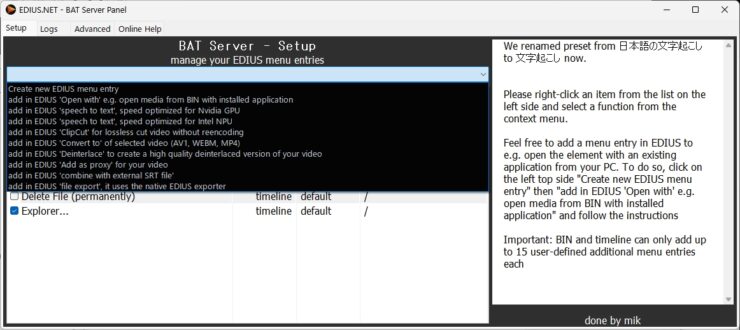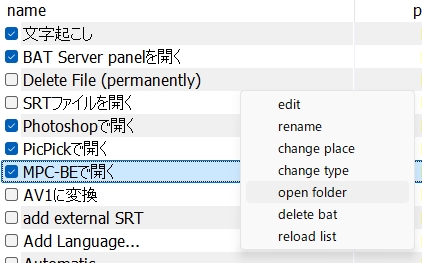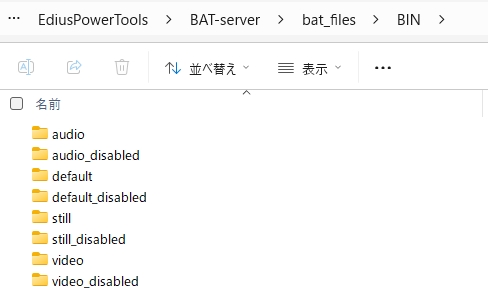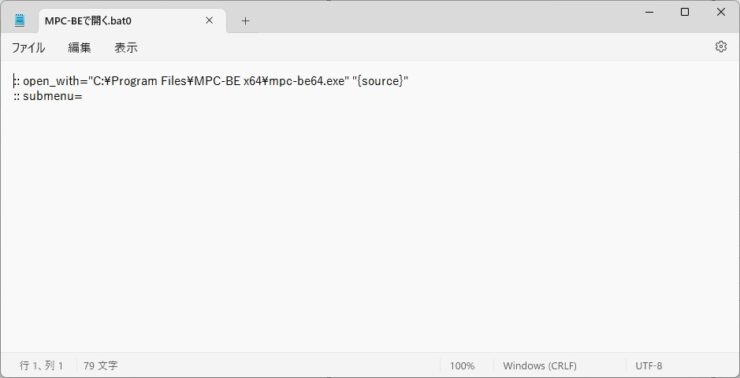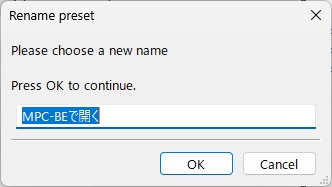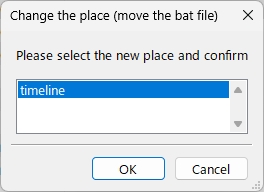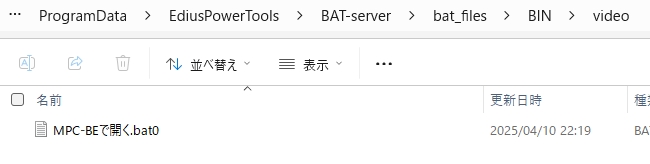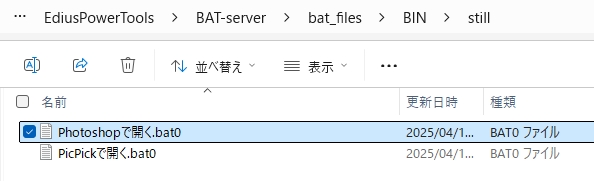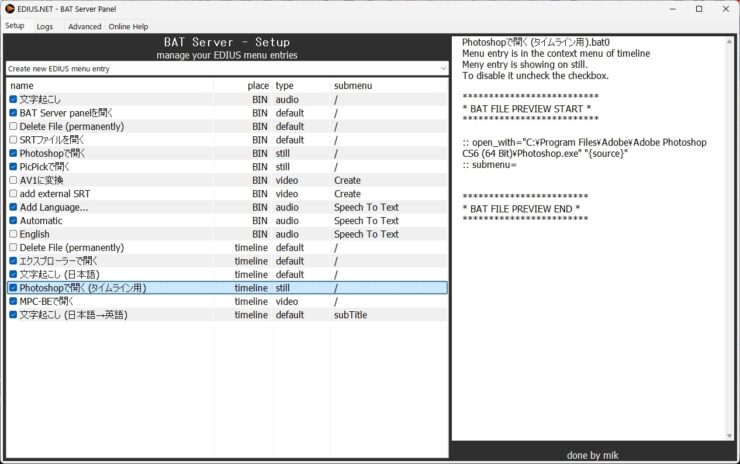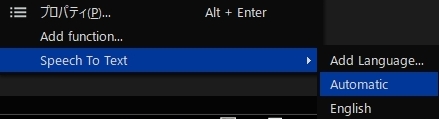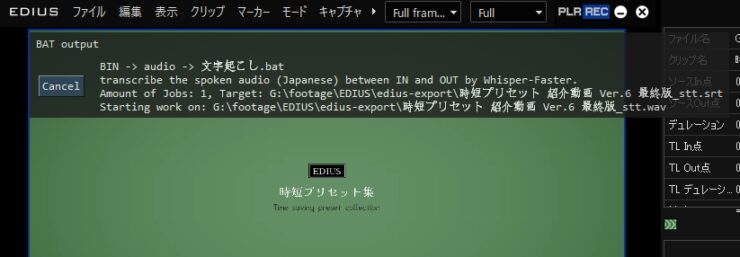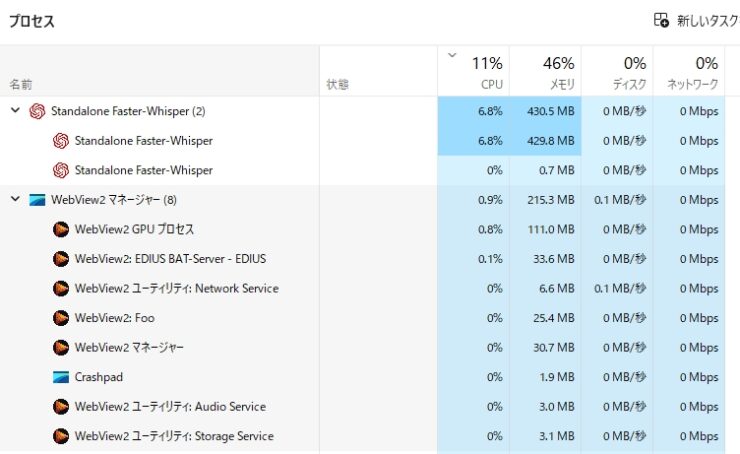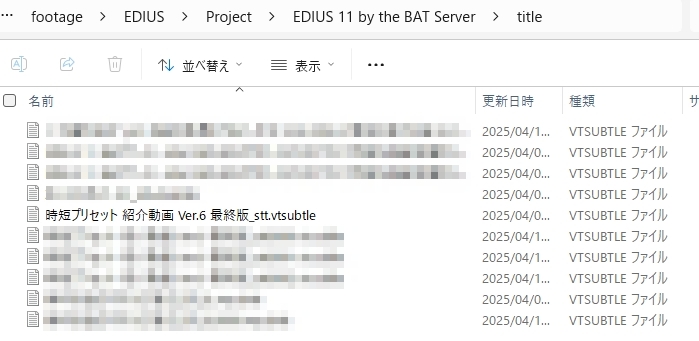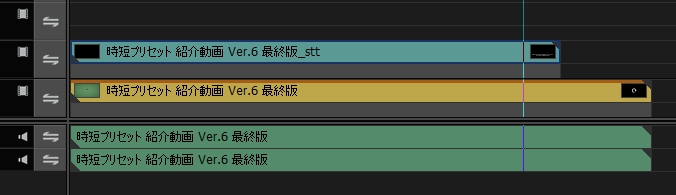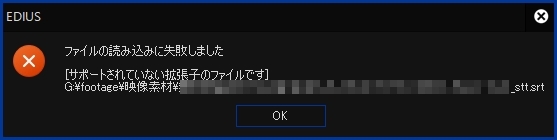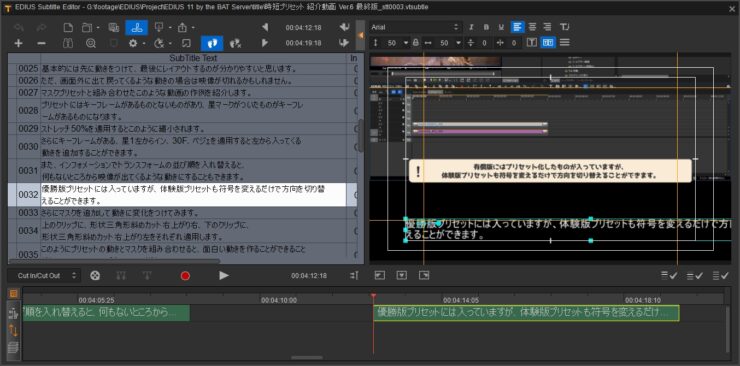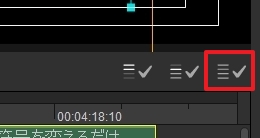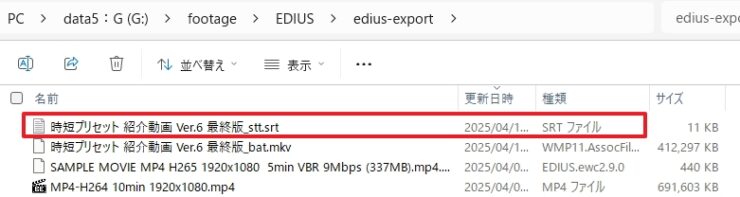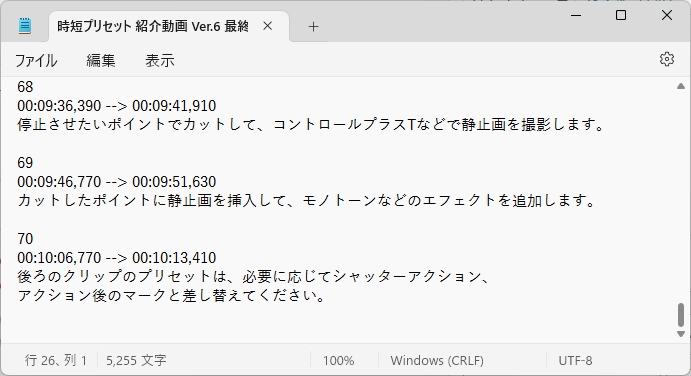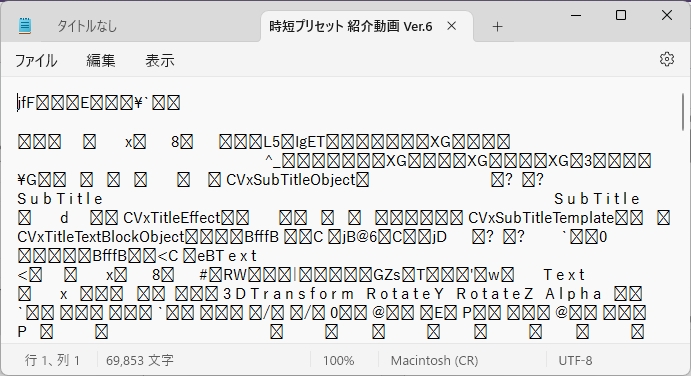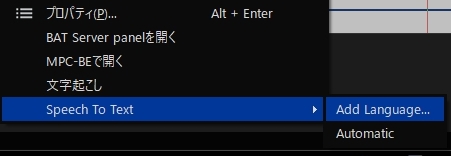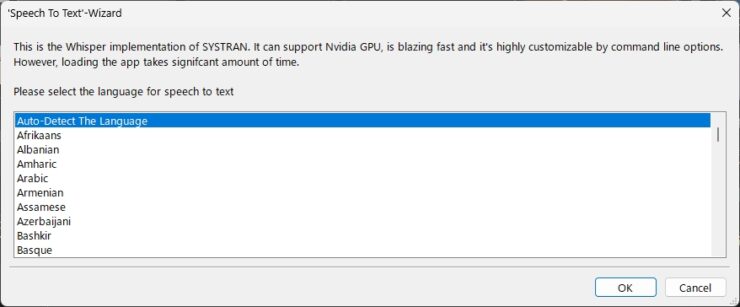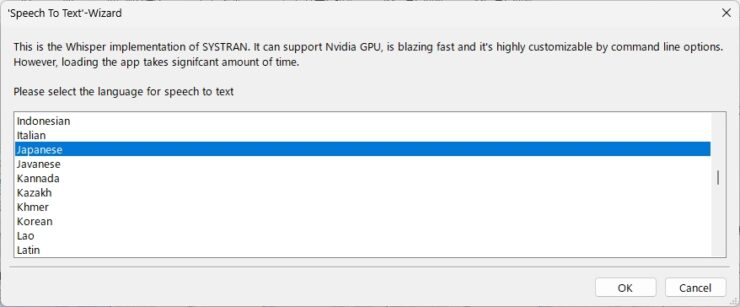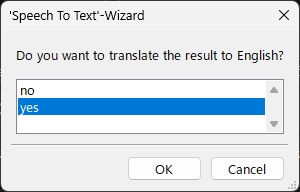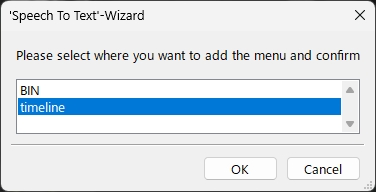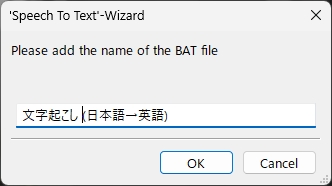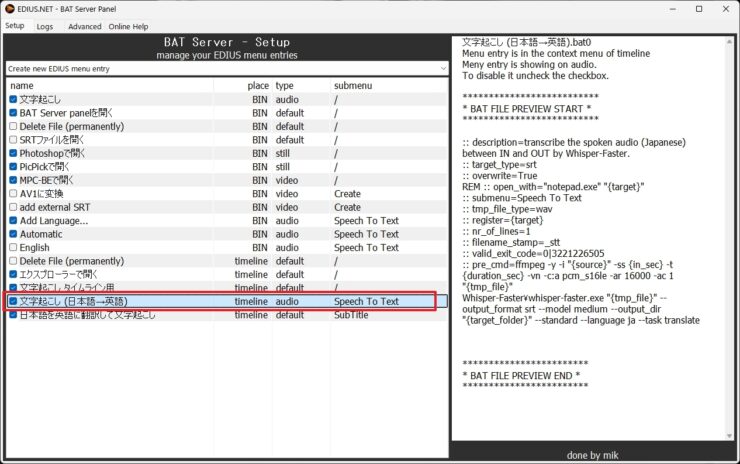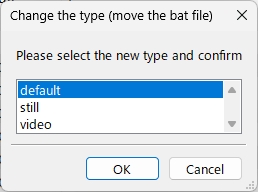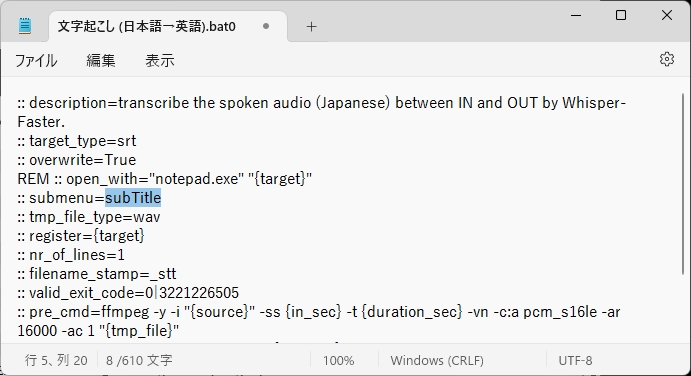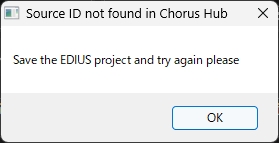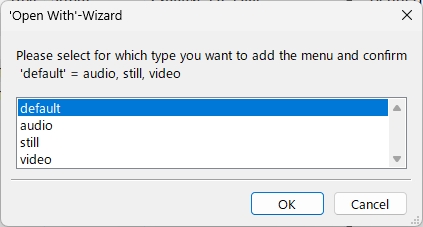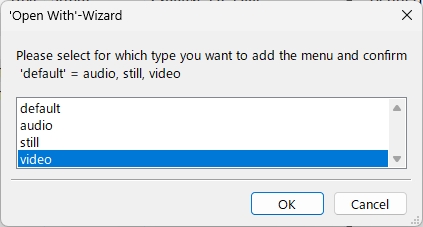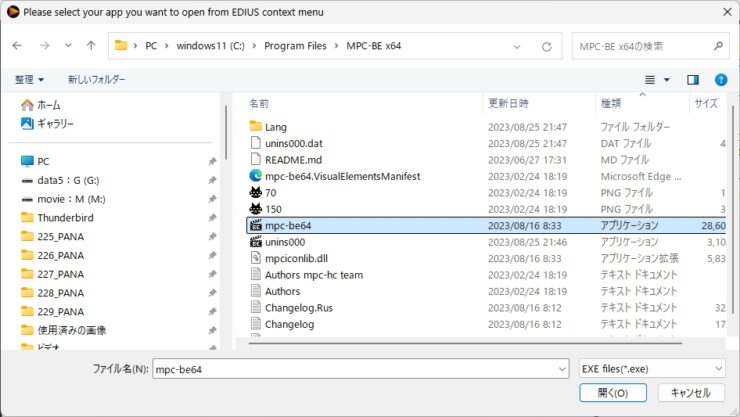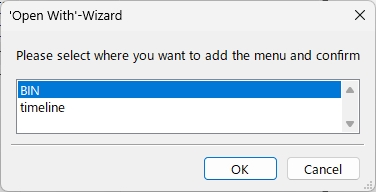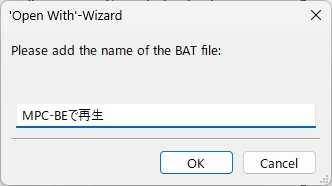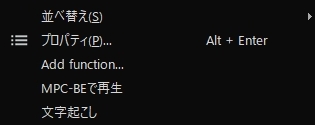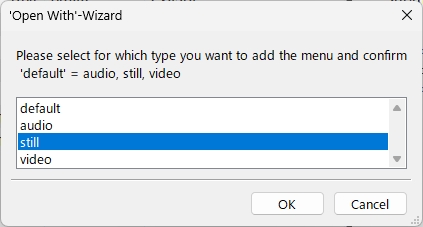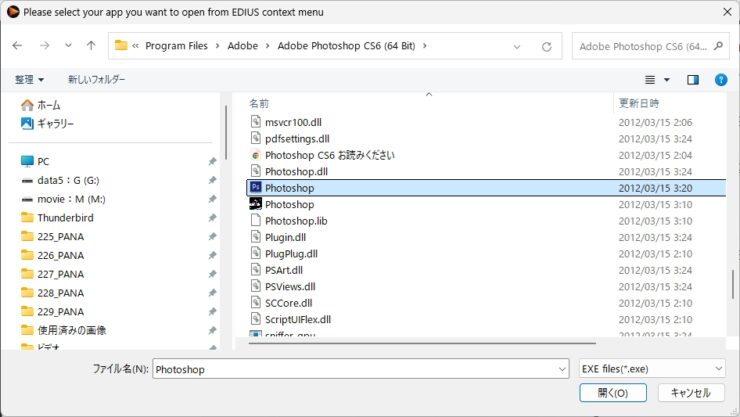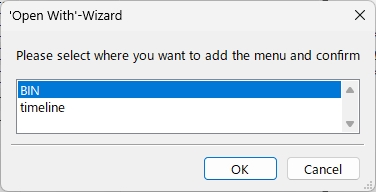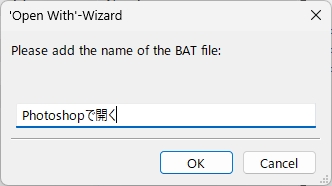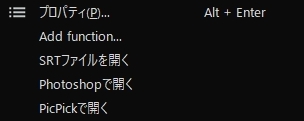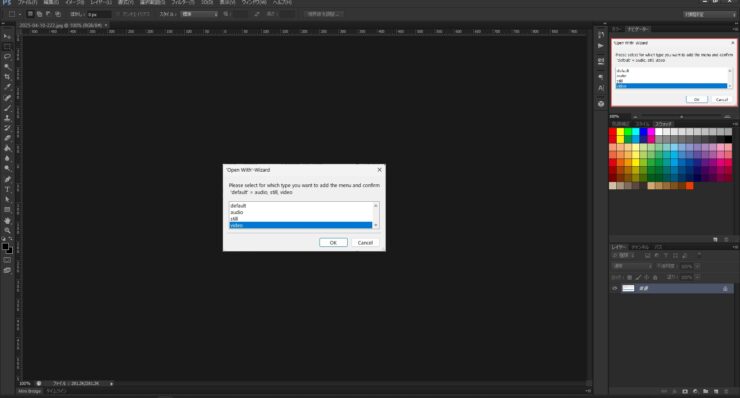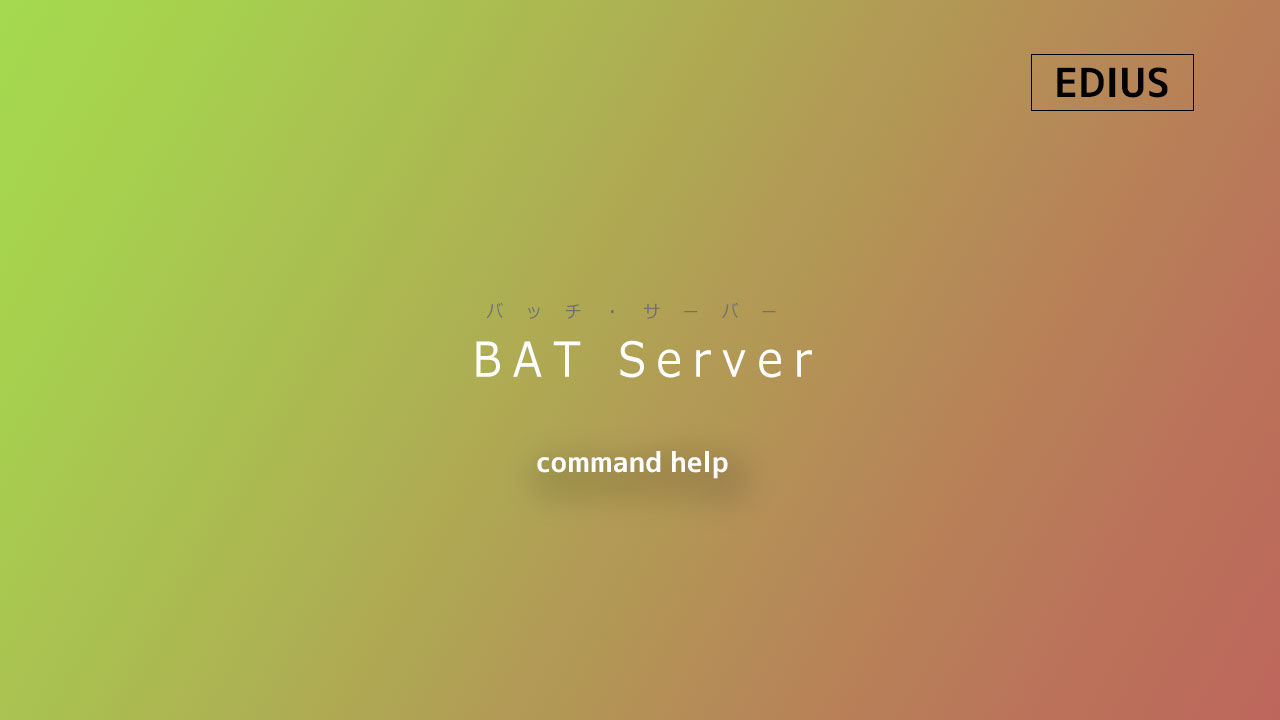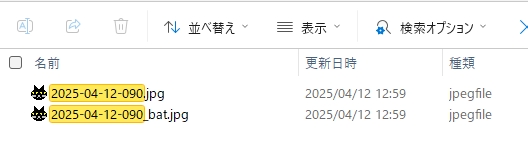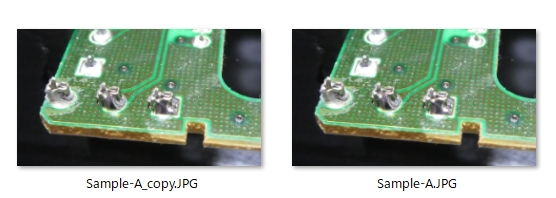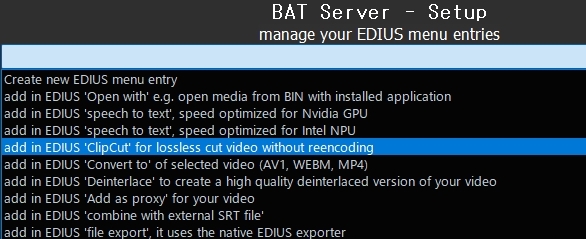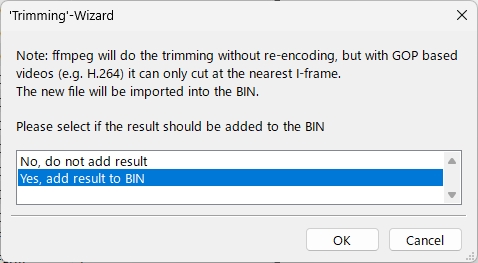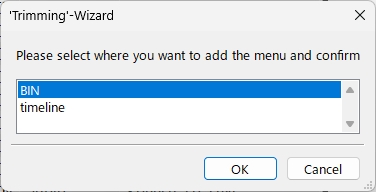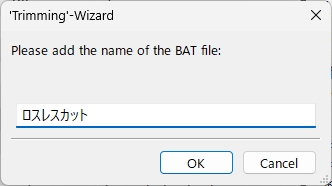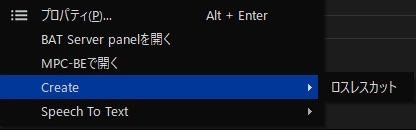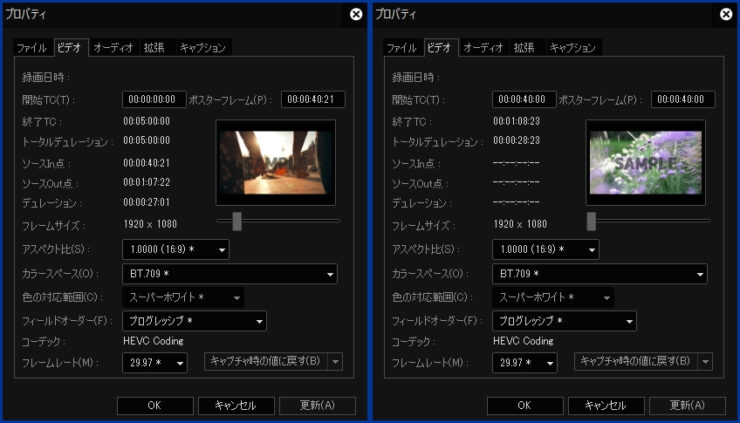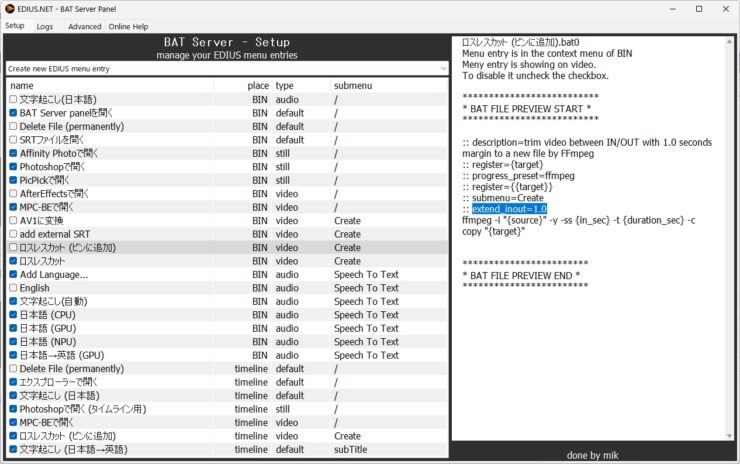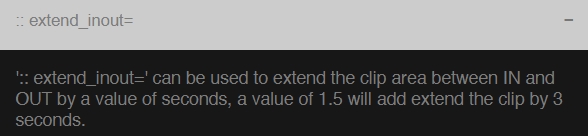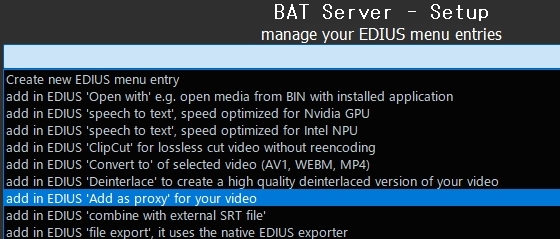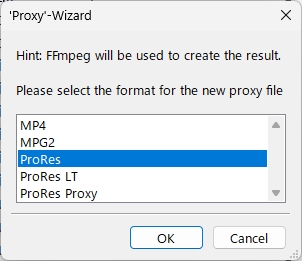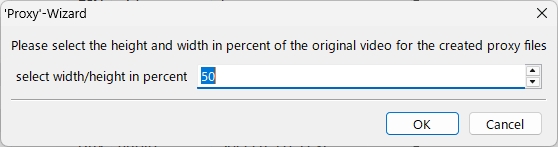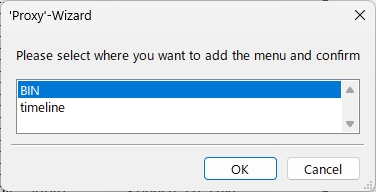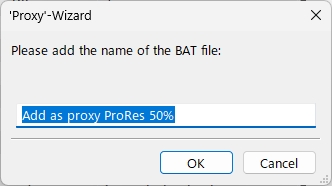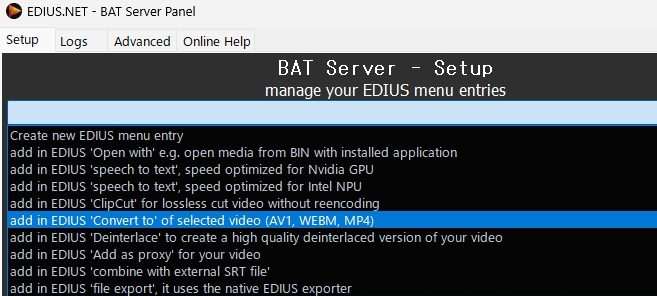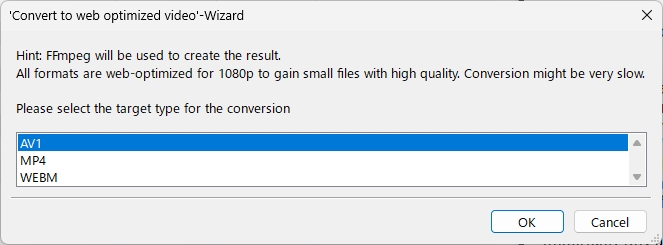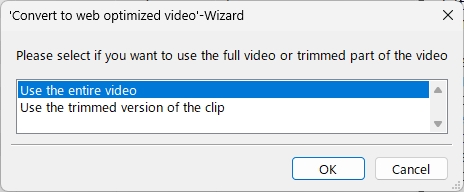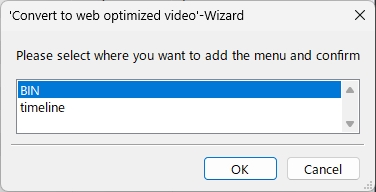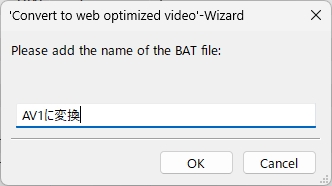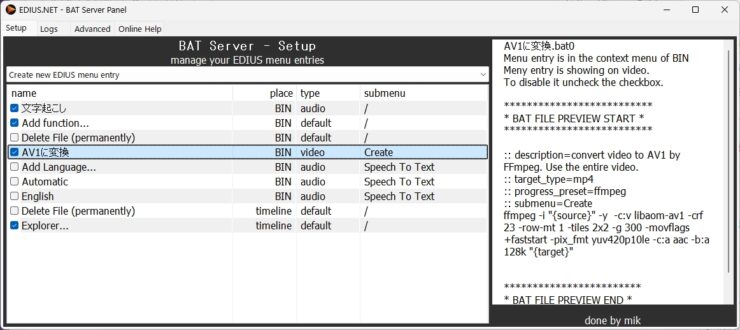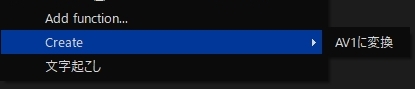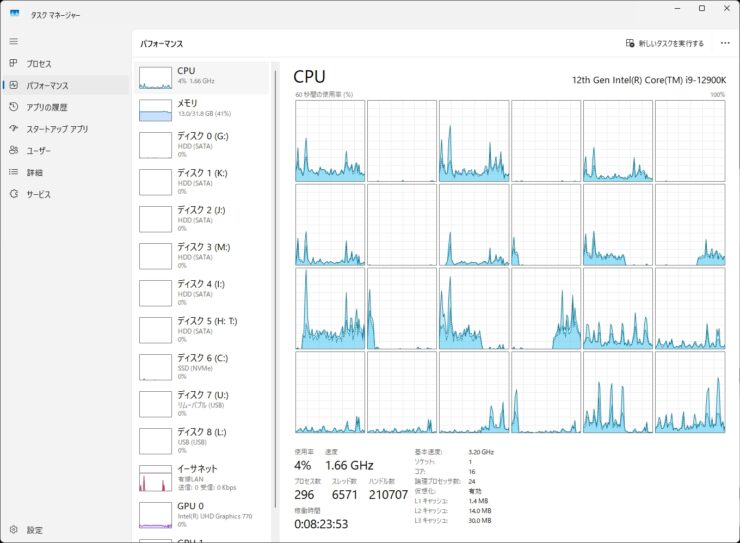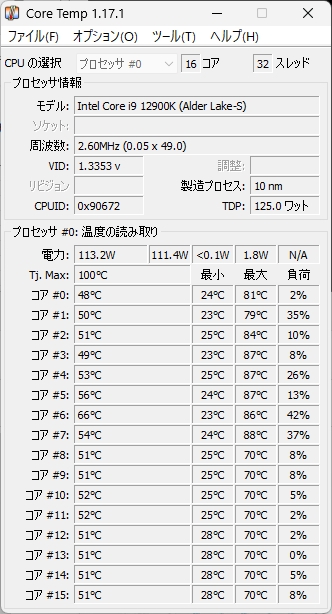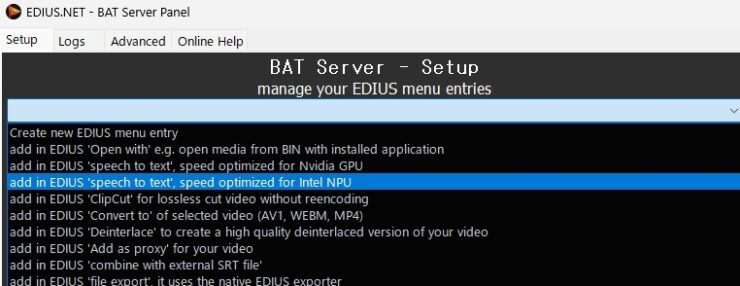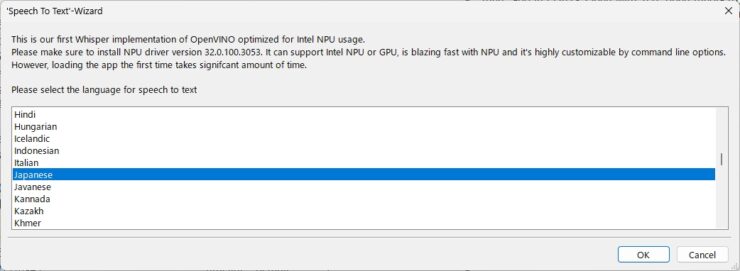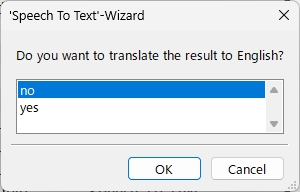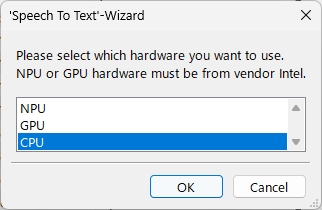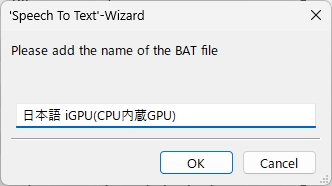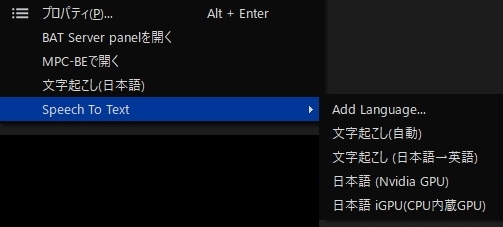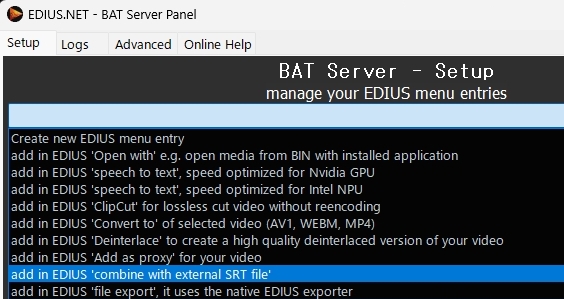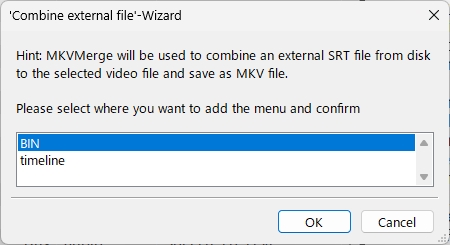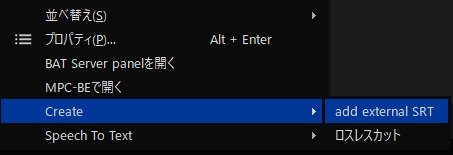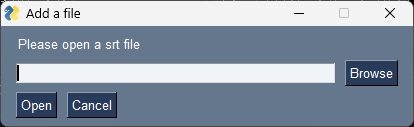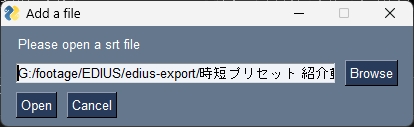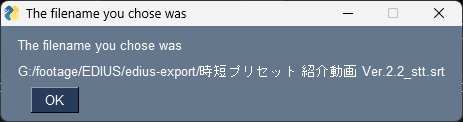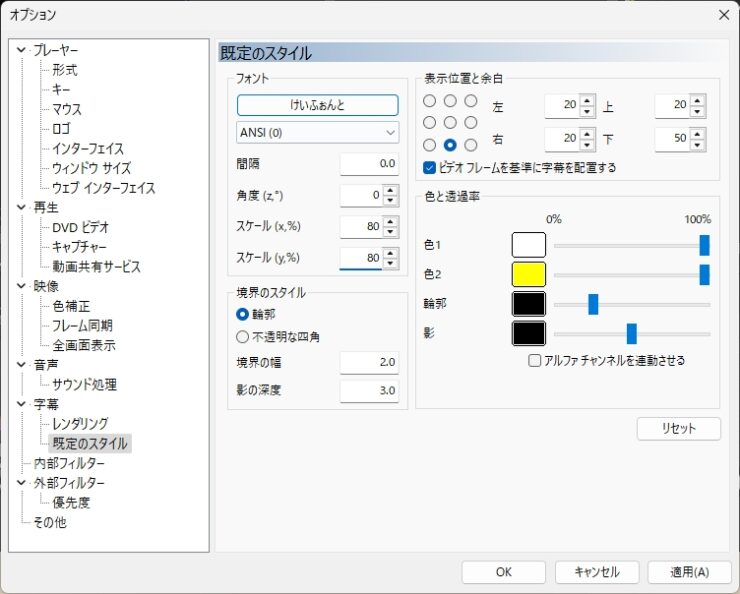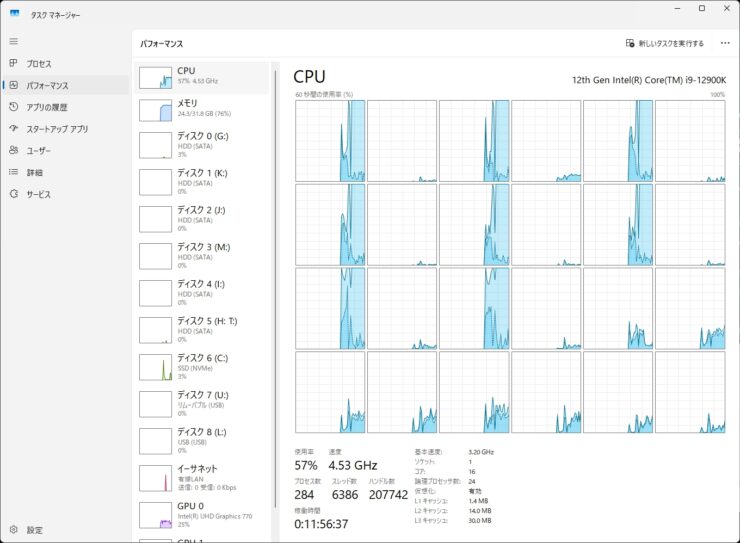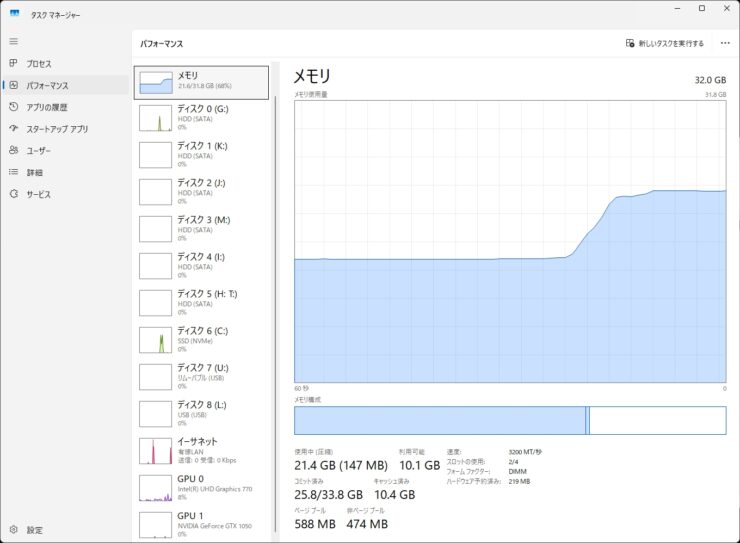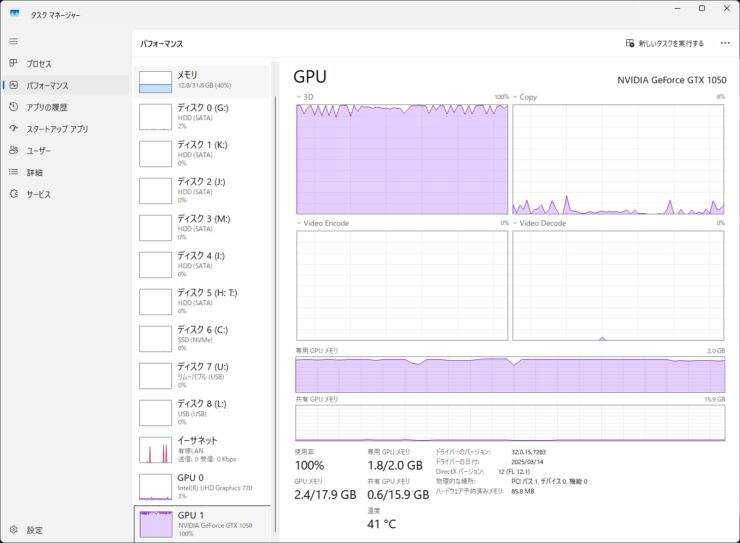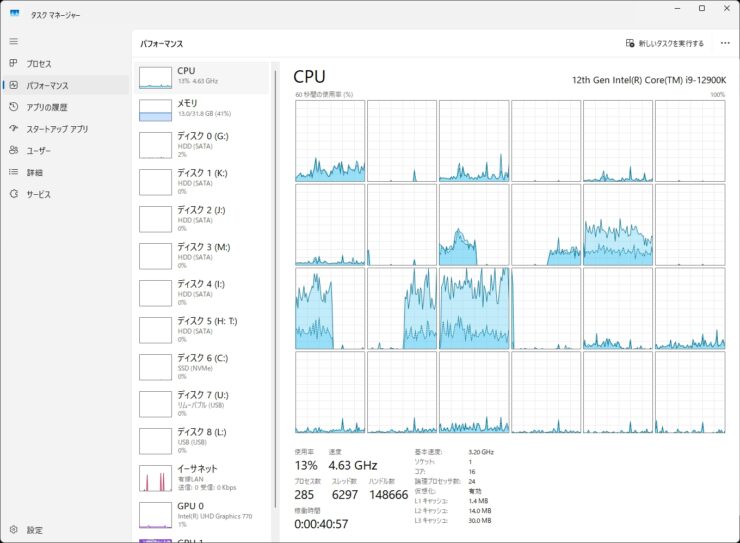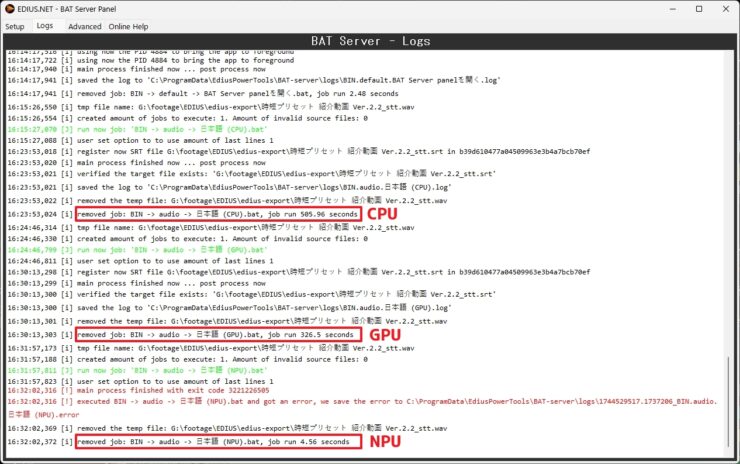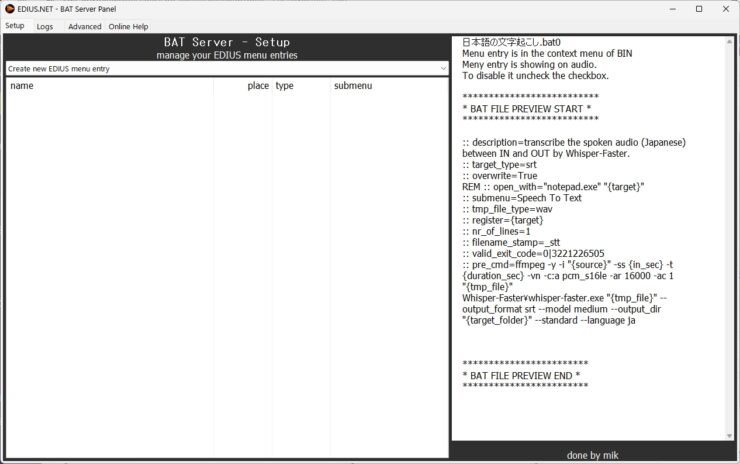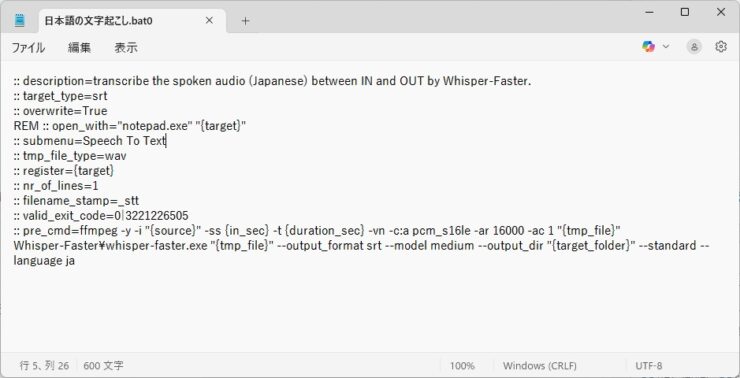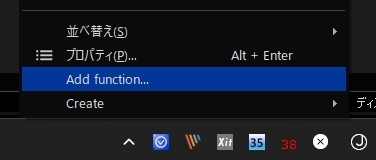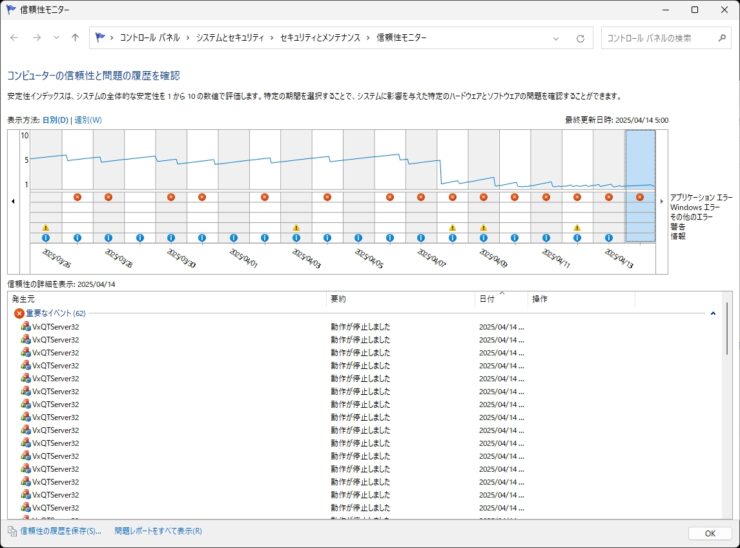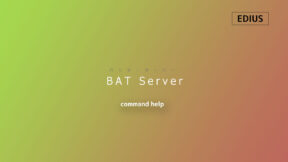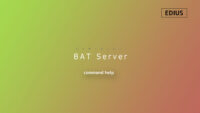EDIUS 11 by the BAT Server ~AI文字起こし

目次 -index-
- 「EDIUS 11 by the BAT Server」とは
- EDIUS 11 by the BAT Server インストール&設定
- BAT Server Panel
- バッチファイルを操作
- 文字起こし Speech to Text
- 「日本語を英語で文字起こし」メニューを作成
- 「動画プレイヤーで開く」メニューを作成
- 「PhotoShopで開く」メニューを作成
- 「ロスレスカット」メニューを作成 ClipCut
- 「プロキシ作成」メニュー作成
- 「AV1変換」メニューを作成
- 文字起こしを行うハードウェアを指定したメニューを作成
- 「外部SRTファイルと結合」するメニューを作成
- ハードウェアによる処理時間の違い
- (オマケ)サブメニュー名を日本語にしたらバグった!?
- 不具合
EDIUS11ユーザーは、EDIUS11にAIを使った文字起こしや好きなボタンを追加できたりしてカスタムできるようになったみたいなので早速試してみました。
「EDIUS 11 by the BAT Server」とは
「EDIUS 11 by the BAT Server」とは、バッチファイルとAIを使って作業効率化をしてくれるツールで主な機能は「文字起こし」と「外部アプリとの連携」ですね。
要点をまとめると以下のような感じです。
- 字幕生成: 100言語以上の文字起こしに対応し、同時に英語翻訳も可能。
- 外部アプリとの連携: EDIUSにメニューを追加し、EDIUS上から外部アプリを起動。
- 無償提供: EDIUS 11ユーザーに無料で提供。
- AI処理で高速化: Intel CPU(Core Ultra)に搭載されたiNPUやNvidiaのGPU等を使うと処理を大幅に高速化。
- サードパーティ製: Grass Valleyが作成したものではない。※恐らくサポート非対応。
動作環境の詳細が分からないんですが、セットアップ中に「iGPU」という文字が出ていたので対応CPUじゃなくてもEDIUS11が動作する環境なら使えるんだと思います。「iGPU」とはインテル製の内蔵グラフィックス機能(QSV)が搭載されたCPU「Core i シリーズ」を指します。
筆者の環境 CPU:Core i9-12900K GPU:GeForce GTX 1050
まず文字起こし精度の確認動画を作ってみました。あと日本語の文字起こしをしたものを英語にも翻訳できるのでそれもやってみましたが翻訳が正しいかは調べてません。
あとビンやタイムラインに外部アプリを起動させるメニューなどを追加して外部アプリと連携させることができます。
下図はビンで画像を選択した時に表示されるメニューなんですが、選択しているファイルの種類(動画・音声・画像など)で表示されるメニューも変更できます。
下図は動画や音声ファイルを選択した時に表示されるメニューです。
EDIUS 11 by the BAT Server インストール&設定
早速、「EDIUS 11 Setup Manager」をインストールしてみました。下記URLをブラウザのアドレスバーにコピペすると自動でダウンロードが開始されました。
www.edius.link/install11
ただ、ダウンロードしたつもりがファイルが見つからないので確認したらChromeにブロックされていました。
ブロック理由は「このサイトは安全な接続を使用していないため、ファイルが改善されている可能性があります」というみたいです。
このアプリはGrass Valleyが公式に作ったものではなく、EDIUS.netの人がChorus Hubの機能を利用して作られたものみたいなのでその点は留意し、自己責任で使って下さい。
「保存」をクリックするとダウンロードされます。
Microsoft Defenderでスキャンしましたが脅威は発見されませんでした。
「EDIUS 11 Setup Manager.exe」をインストール。
「EDIUS 11 Setup Manager」を起動。「done(完了)」、「pending(保留)」の意味みたいです。
ボーナスコンテンツとして追加したアプリ等のアップデートを確認しているようです。最後の「Loading Application Data」がちょっと時間が掛かりました。
「Continue」をクリック。
「Blackmagic Desktop Video Driver」はよく分からないので無視し、「I Accept the End User License Agreement(EULA)」にチェックを入れてアップデーターをインストール。因みに「EULA」ボタンを押すとエンドユーザーライセンス契約が表示されます。
VisTitle 3(バージョン3.100)だけは何度やってもセットアップエラー(2147753984)になるので無視して続行。後日、VisDOM(公式サイト)から「VisTitle V3.54 Upgrade Installer」をダウンロード(要アカウント)してアップデートできましたが、バージョン3.100 以上であれば必須ではないです。
VisTitle Download http://www.hkvisdom.com/index.php/support/downloads/vistitle-download/ ※未だにSSL化していないサイトなのでリンクは貼っていません。
セットアップ完了。
「ProDADを正常に動作させるためにシステムの再起動が必要です。」とあるのでPCを再起動。
The followingsapplications needs system restart to work correctly; ProDAD Vitascense V5 EDIUS Edition.
「EDIUS 11 Setup Manager」はタスクトレイに常駐しているので右メニューから「BAT Server Panel」を起動。
余談ですが「EDIUS 11 Setup Manager」の勝手にスタートアップに登録されるのでタスクマネージャーの「スタートアップアプリ」から無効にしておきました。そもそも「EDIUS 11 Setup Manager」は関連ファイルのインストールをサポートするソフトなので常駐させておく必要はないと思います。
「BAT Serverはまだインストールされていません。」と表示されているのでウィンドウをクリック。
「BAT Server QTGMC – avisynth」よく分からなかったのでチェックを入れずに「BAT Server speeck to text(Nvidia)」と「BAT Server speeck to text(iNPU,iGPU)」だけをインストール。
「Nvidia」は外部GPU、「iNPU」はインテル製のAI処理を専門に行うプロセッサーが搭載されたCPU(Core Ultraシリーズ)、「iGPU」はインテル製CPUに内臓されたGPU(QSV)のことで指しています。
2度目のセットアップ完了。
プログラム一覧には、「EDIUS 11 Setup Manager」のほかに「EdiusPowerTool BAT Server」なるものもインストールされていました。「EDIUS 11 Setup Manager Tray」を起動するとタスクトレイに常駐させることもできます。
「BAT Server Panel」を起動し、この画面が出れば成功です。
ビン用とタイムライン用のメニューが追加されるんですが、ビン用はビンで適当なクリップを選択して右メニューを開くとプロパティの下に「Add function…」と「Speech to Text」の項目が表示されいる筈です。「Add function…」からメニュー項目を追加したり表示名を変更できます。尚、選択しているクリップによっては内容が異なることがあります。
タイムライン用は適当なクリップを選択して右メニューを開くと「Delete File (permanently)」と「Explorer…」の項目が表示されている筈です。
一度、BAT-Serverがうまく起動しないことがありましたがPCを再起動したら直りました。
The BAT-Server did not startup correctly... Please try to reinstall the BAT-Server. BAT-Serverが正しく起動しませんでした... BAT-Serverを再インストールしてください。
たまに変な黒い画面が表示されたりしますが閉じても問題ないです。
この画面はおそらく「EdiusPowerTool BAT Server」のものだと思います。
BAT Server Panel
「BAT Server Panel」は、EDIUS11の右メニューに新しいメニュー項目を追加したり、表示名を変えたり、非表示にしたりと色々とカスタマイズできるアプリケーションです。
「BAT Server Panel」には4つのタブが左から「Setup」、「Logs」、「Advanced」、「Online Help」です。「Setup」タブはメニューを追加したりするメインで使用するところです。バッチファイルを選択すると右の項目に処理の内容や説明が記載されます。
「Logs」では操作ログを確認できます。エラーがあれば赤く表示されますし、処理に掛かった時間なども確認できます。
「Advanced」タブ。
「EDIT」メニューでは、バッチファイルを直接編集することもできます。
下の方にスクロールすると各コマンドの詳細が確認できます。
ヘルプは英語のハウツー動画があります。
ここからは「Setup」タブの各項目の意味は以下のような感じです。
「name」は、右メニューに表示されている名前 「place」は、設定されている場所(ビン or タイムライン) 「type」は、機能の分類、関連付けに利用 「submenu」は、サブメニュー名
BAT Server Panelの更新
「BAT Server Panel」の右下に「BAT Server is old. Click Here to Update Now.」と表示されている時には関連アプリのアップデートが配信されています。
「EULA」にチェックを入れて更新。
Add function
「Add function」は「BAT Server Panel」を起動させるメニューです。チェックを外すと右メニューに表示されなくなります。
Delete File (permanetly)
このメニューはファイルを削除するメニューです。
EDIUS上でファイルを削除しても単に登録が解除されるだけですが、このメニューで削除すると登録が解除された上にWindowsのゴミ箱にも送られるのでエクスプローラーからも消えてしまいます。誤操作でゴミ箱に送られてしまう危険性があるので無効にしておくのが無難です。
デフォルトではタイムライン用しか表示されていませんがビンにも表示させることができます。
タイムラインの方は削除しようとすると{EDIUSによってファイルは開かれているため、操作を完了できません。」となりますが、「再試行」をクリックすると削除されました。
タイムライン上のクリップを削除すると斜線が付いてリンク切れになるので手動で削除する必要があるようです。
Automatic
通常は「Automatic」は自動で言語を識別して文字起こしをやってくるようです。
English
英語専用の文字起こしメニューです。
「Automatic」と「English」のバッチ処理の中身は、いずれもOpenAIの「Whisper-Faster」という機能を使っていて処理の内容もほとんど同じみたいです。もしかしたら言語を指定していた方が処理速度が速いのかも知れません。
Explorer
タイムライン上で選択したファイルをエクスプローラーで表示されます。
タイムラインからエクスプローラーを開く機能はなかったのでこれは地味に便利です。
尚、ビンには元々「エクスプローラーで開く」というメニューはあったのでそのタイムライン版ですね。
タイムラインにクリップを配置して一度もプロジェクトを保存していない場合は「Save the EDIUS project and try and again please」とメッセージが出ます。
Source ID not found in Chorus Hub Save the EDIUS project and try again please
Add Language…
右メニューに専用の言語パッケージを追加させるメニューです。
言語メニューを追加すると「Speech To Text」というサブメニュー内に表示されています。
新規メニューを追加
新規メニューの16個目を追加したところで警告が出たんですが、それによるとビンとタイムラインでそれぞれ15個までメニューを追加できるようです。
詳しくは後述しますが、「Create new EDIUS menu entry」をクリックするとリストが表示されるのでそちらから新しく機能を追加することができます。
よく分からないところもありますが、黒字の項目を試してみました。
add in EDIUS 'Open with' e.g. open media from BIN with installed application add in EDIUS 'speech to text', speed optimized for Nvidia GPU add in EDIUS 'speech to text', speed optimized for intel NPU add in EDIUS 'ClipCut' for lossless cut video without reencoding add in EDIUS 'Convert to' of selected video (AV1, WEBM, MP4) add in EDIUS 'Deinterlace' to create a high quality deinterlaced version of your video add in EDIUS 'Add as proxy' for your video add in EDIUS 'combine with external SRT file' add in EDIUS 'file export', it uses the native EDIUS exporter 「プログラムから開く」機能を追加(例:インストール済みのアプリケーションで BIN からメディアを開く) 「音声テキスト変換」機能を追加(Nvidia GPU 向けに速度が最適化) 「音声テキスト変換」機能を追加(Intel NPU 向けに速度が最適化) 「クリップカット」機能を追加(再エンコードなしでロスレスにカット) 「変換」機能を追加(選択したビデオをAV1、WEBM、MP4に変換) 「デインターレース」機能を追加(ビデオの高品質なデインターレースバージョンを作成) 「プロキシとして追加」機能を追加(ビデオに追加) 「外部 SRT ファイルとの結合」機能を追加 「ファイルエクスポート」機能を追加(ネイティブの EDIUS エクスポーターを使用)
バッチファイルを操作
バッチファイルは右メニューから色々と変更できます。
各バッチファイルはビンとタイムライン用に分けられて、更にタイプ別に分けられてます。また、チェックを外したものは「audio_disabled」などのフォルダに移動されます。
「edit(編集)」メニューを開くと実際にバッチファイルが開きます。知識があれば編集できます。
「rename」はバッチファイル名を変更できます。日本語もOKです。
「change place」は、表示されるメニューの場所をビンまたはタイムラインに入れ替えることができます。
「open folder」を選択するとバッチファイルが保存されているフォルダーが開きます。
バッチファイルはCドライブの「ProgramData」フォルダに保存されるので「EdiusPowerTools」フォルダごとバックアップしておくともしもの時に再構築も簡単にできます。
C:\ProgramData\EdiusPowerTools\BAT-server\bat_files
「delete bat」はバッチファイルが削除され、「reload list」はバッチファイルに変更を加えた時などに再読み込みする機能です。
バッチファイルの複製
同じメニューをタイムライン用に複製して使いたい時とかに一から作成するのは手間なのでもっと簡単に複製する方法がないか探ったらあったので紹介します。
例として自作したビン用の「PhotoShopで開く」をタイムラインで使えるように複製します。まず、複製したいバッチファイルの保存場所を開きます。
複製したいバッチファイルをコピーし、アドレスバーで二つ上の階層「bat_files」に移動し、更に「timeline」→「still」フォルダと移動します。
C:\ProgramData\EdiusPowerTools\BAT-server\bat_files\timeline\still
あとはこのフォルダーに貼り付けてリストに表示されていれば完成です。表示されない場合は「reload list」で表示される筈です。必要に応じて名前を変えます。
メニューに追加されていることを確認し、ついでにちゃんと動作するかも確認します。
タイムライン用のメニューはプロジェクトファイルを保存してからでない動作しないのでその辺がちょっと使い辛いところもありますが、タイムラインからフォトショップを開き、上書き保存すればすぐにタイムラインでも反映されるので使い勝手は向上します。
ただ、上書き保存するとオリジナルの画像が無くなってしまうのでその辺は十分に理解し、また複製を作成して使う等の対策をする必要はあります。対処法は「PhotoShopで開く」メニューを作成のところに記載しています。
文字起こし Speech to Text
日本語のナレーションなどの入った動画から字幕作成、つまり「文字起こし」を行えます。
詳しくは下記ページを参照。
文字起こしのやり方は、ビンで文字起こしをしたい動画を選択した状態で右メニューを開き、「Speech To Text」→「Automatic」をクリックするだけです。
進捗状況がプレビュー画面上に表示されるのであとは処理が完了するのを待つだけ。
このウィンドウは移動(移動した位置は記憶)できますし、処理を止めたい時には「Cancel」ボタンを押すと停止できます。ただ、最小化もできませんし、デスクトップの最上位ウィンドウに表示されるのでちょっと邪魔ですね。
2行目の括弧の中が「Japanese」となっていますが、これは自作した日本語用のバッチファイルで行ったためです。「Automatic」でやると「Auto-Detect The Language」と表示されます。
BIN -> audio -> 文字起こし.bat transcribe the spoken audio (Japanese) between IN and OUT by Whisper-Faster. Amount of Jobs; 1. Target: G:xxxxxx_stt.srt [06:26.850 --> 06:32.670] ●▼■●▼■●▼■●▼■●▼■
各行の詳細は以下のようなことです。
- 実行されているバッチファイル保存場所
- OpenAIの音声認識モデル「Whisper-Faster」による処理が実行
- ジョブの数と書き出しされるファイル名
- 処理をしている台詞の始点と末尾の時間とその台詞の内容
処理速度はPC環境に依存するみたいなんですが、Nvidia CUDAが使用されていたので主にGPUで処理されているようです。
1時間の動画で約30分掛かりましたが、処理も軽いですし、バックグラウンドで処理されているのでEDIUSはそのまま使えます。
VisTitle Express専用ファイル(.vtsubtle)に変換されてビンに追加されます。因みにVisTitle Express専用ファイルはプロジェクトフォルダーの「title」フォルダーに保存されます。
ビンに追加された字幕クリップをタイムラインに配置します。尚、使用した動画は途中から音楽だけが流れているんですがその部分がカットされて短くなっていました。
尚、VisTitleExpress(3.100以降)をインストールしていないと「ファイルの読み込みに失敗しました」とエラーが出ます。そもそもEDIUS11単体ではSRTファイルを取り込めません。
文字起こしの精度はかなりいいとは思うんですが、漢字の変換ミス(黄色)が8か所、「一瞬」や「0.5秒」のところが単語の途中で切られていました。(シーケンスマーカーはコメント欄を利用しただけですでこんな感じに出力される訳ではないです)
あと改行ポイントがズレて文字が画面からはみ出していたりするので字幕エディターでの修正は必要です。字幕エディターは字幕クリップをダブルクリックすると起動できます。
改行ポイントを変える場合は、改行したいところにカーソルを合わせて「Ctrl + Enter」で変えられます。
一括でレイアウトやフォントなどを変更するには変更後に一番右の「適用ボタン(Apply to all the texts)」をクリックするとすべての字幕に適用されます。
字幕クリップと付けた後に動画をカットする場合は字幕クリップと動画をそれぞれ修正する必要がありますが、2つのクリップを選択して「グループ化(グループの設定)」してやると同時にカットすることもできます。
字幕エディターの使い方は下記ページに詳しく書いているのでそちらを参考にして下さい。
実は文字起こしの処理が完了すると動画の保存フォルダーにテキストベースのベーシックなSRTファイルも生成されて保存されています。
SRT(SubRip Text)ファイルとは、1行目はNo、2行目は表示時間、3行目は字幕、そして識別用の空行のシンプルな構造なのでメモ帳で作成や修正することができます。
ビンに取り込まれたものは専用ファイルに変換されているので、メモ帳の「開くメニュー」から文字コードをUTF-8に変更して開いても文字化けします。
複数の音声を分ける機能はないのでそのような編集がある場合は更にひと手間掛かります。
「日本語を英語で文字起こし」メニューを作成
一旦、日本語のナレーションを文字起こし、それを基に英語に翻訳するバッチツールも作れます。
「Seech To Text」→「Add Launguage…」を選択。
余談ですがBAT Serverのウィンドウは、よくEDIUSの裏に隠れていることがあるので起動していないなぁ~と思う前にタスクバーにないか確認してみて下さい。
This is the Whisper implementation of SYSTRAN. It can support Nvidia,is blazing fast and it's highly customizable by command line option. However, loading the app takes signifcant amount of time. これはSYSTRAN製のWhisper実装です。 Nvidiaをサポートし、非常に高速で、コマンドラインオプションによる高度なカスタマイズが可能です。 ただし、アプリの読み込みにはかなりの時間がかかります。
「Japanese」を選択。
「結果を英語に翻訳しますか?」と聞かれるので「Yes」を選択すると日本語の音声を英語で文字起こしできます。
設置場所は、個人的にはタイムラインの方が使いやすいので「timeline」を選択。
バッチファイル名を設定。
「BAT Server panel」に追加されます。
このままでもいいんですがもうちょっと使いやすいように変更します。
サーバーパネルで作成したバッチを選択した状態で右メニューを開き、「Change the type」を「default」に変更。
更に頻繁に使わないのでサブメニュー名を変更します。「edit」メニューを開き、「Speech To Text」となっているところを「subTitle」などに変更して保存します。因みに「submenu=」の後の文字を消すとサブメニュー化されません。
動作確認して問題なければ完成です。
タイムライン用のツールは使用する前に保存する必要があるんですが、何度もセーブしろとメッセージが表示されて正常に機能しないことがあったのでバグかも知れません。
「動画プレイヤーで開く」メニューを作成
例としてビンの中にある動画をファイルを愛用している動画プレイヤー「MPC-BE(メディアプレイヤー・クラッシック・ブラックエディション)」で再生できるメニューを追加してみました。
「Create new EDIUS menu entry」をクリックして「add in EDIUS ‘Open with’ e.g. open media from BIN with installed application」を選択します。
選択肢の「default、audio、still、video」はビンで選択したファイルによって表示されたりされなかったりします。例えば、「Still(画像)」にするとビンで画像を選択している時だけメニューが表示されるということです。ただ、指定したファイルタイプじゃなくても表示されることもあるようです。
default = 音声、画像、動画のすべて audio = 音声 still = 画像 video = 動画
動画を再生するので「video」を選択。
「MPC-BE」の実行ファイルを選択。
動画を選択すると追加したメニューが表示されます。クリックしたらちゃんとPC-BEで再生されました。
「place」を「timeline」にすればタイムラインに配置した動画も再生することはできますが、カットポイントを入れた動画は大元の動画が再生されるだけで編集された動画が再生される訳ではないです。
「PhotoShopで開く」メニューを作成
画像ファイルを選択した時には「PhotoShop(CS6)」が表示されるように設定してみます。やり方は動画プレイヤーの時と同じで違いはタイプのところで「still」するだけです。
ビンで画像ファイルを選択するとPhotoShopで開くメニューが追加されます。(PicPickで開くメニューも追加しています)
ちゃんと連携されています。
バッチファイルの複製のところにも記載していますが、このまま加工して保存するとオリジナルが無くなるのでコードを修正します。
下記はフォトショップを開く修正前のバッチファイルの命令文です。
:: open_with="C:\Program Files\Adobe\Adobe Photoshop CS6 (64 Bit)\Photoshop.exe" "{source}"
:: submenu=
このコードにオリジナル画像をコピーしてバックアップを取るような命名文「copy “{source}” “{target}”」を追加します。
:: open_with="C:\Program Files\Adobe\Adobe Photoshop CS6 (64 Bit)\Photoshop.exe" "{source}"
:: submenu=
copy "{source}" "{target}"
コマンドの意味は下記URLを参照。
修正後にフォトショップで画像を開くと「ファイル名_bat.jpg」という複製されたファイルがオリジナル画像として保存されます。ただ、撮影日時とかが変わるかも知れないのでそれが嫌な場合はまた別の方法を考えてみて下さい。
「:: filename_stamp=_copy」を追記すると付加される文字列(_copyは変更可)を変更することもできます。
「ロスレスカット」メニューを作成 ClipCut
「ロスレスカット」とは、タイムラインでカットした素材を一つの動画として最小限のエンコードで書き出せる機能です。
「GOP(Group Of Picture)」と言われる一定のグループ単位でのカットなので「TMPGEnc MPEG Smart Renderer 6」のように1フレーム単位でのカットはできませんがそれでも超高速で書き出せます。
この機能を使うには新規メニューを作る必要があります。「Create new EDIUS menu entry」で「add in EDIUS ‘ClipCut’ for lossless cut video without reencoding」を選択。
作成したファイルをビンに追加するかどうかの設定です。
最初、「Yes, add result to BIN」を選択したんですが使ったらファイルは生成されたもののビンには追加されないので「No, do not add result」を選択しました。海外ソフトのあるあるですがアドレスに日本語があるとうまく動作しないのかも知れません。
Note; ffmpeg will do the trimming without re-encording, but with GOP based videos (e.g. H.264) it can only cut at the nearest I-frame. The new file will be imported into the BIN. Please select if the result should be added to the BIN No, do not add result Yes, add result to BIN 注: ffmpeg は再エンコードせずにトリミングを行いますが、 GOP ベースのビデオ(例: H.264)の場合は、最も近い I フレームでのみカットできます。 新しいファイルは BIN にインポートされます。 結果を BIN に追加するかどうかを選択してください。 いいえ、結果を追加しません。 はい、結果を BIN に追加します。
メニューの表示位置は「BIN」を選択。
名前を付ける。
作成すると「Create」のサブメニューに追加されます。
左が元動画(H.265/HEVC)、右がロスレスカットした動画のプロパティなんですが、デュレーションだけが変わっただけでフレームレート、コーデック、フレームレートなどは何も変わっていませんし、拡張メニューも全く変わってませんでした。
デュレーションが [00:00:27;01] → [00:00:28;23] になっているので [01m22f] だけ伸びたことになります。In点は21フレームだけ前寄りの位置でカットされ、Out点は31フレームうしろでカットされています。
「extend_inout=1.0」の項目が余白の長さを示しているみたいです。
ヘルプには「値が 1.5 の場合、クリップが 3 秒拡張」とあるので「1」の場合は、前後で2秒延びるみたいですが、GOP単位で切られるので[01m22f]という半端な時間になっているでしょうね。この値を変更させると余白を伸ばしたり縮めたりできるようです。
extend_inout :: extend_inout=' can be used to extend the clip area between IN and OUT by a value of seconds, a value of 1.5 will add extend the clip by 3 seconds. extend_inout=' を使用すると、IN と OUT の間のクリップ領域を秒数だけ拡張できます。 値が 1.5 の場合、クリップが 3 秒拡張されます。
H.265/HEVCの動画ではコンマ数秒でエンコードされていましたがファイル形式によっては使えないものもあるかも知れません、速度も変わってくるかも知れません。
「プロキシ作成」メニュー作成
EDIUS11でもプロキシ作成できるのでこれの存在意義がよく分からないんですが取り敢えず使ってみました。
「Create new EDIUS menu entry」で「add in EDIUS ‘Add as proxy’ for your video」を選択。
FFmpegを使って「MP4(H264/AVC), MPG2(MPG2 Video), ProRes(422), ProRes LT, ProRes Proxy」のプロキシファイルを作成できます。ProRes 422はMXF形式で書き出されます。
フレームサイズの圧縮率を設定。(1920×1080の50%だと960×540)
ビンに追加するようにして設定。
プロキシファイルはちゃんと素材の保存場所に作成されているんですが、プロキシモードにして自動でプロキシファイルに置き換わっているかはよく分かりませんでした。
「AV1変換」メニューを作成
次世代主流になるであろうコーデック「AV1変換」機能を追加してみました。
「AV1」を選択。
'Conver to web optimized video' -Wizard Hint: FFmpeg will be used to create the result. All formats are web-optimized for 1080p to gain small files with high quality. Conversion might be very slow. 「Webに最適化されたビデオに変換」-ウィザード ヒント: 結果の作成には FFmpeg が使用されます。 すべての形式は、高画質で小さなファイルサイズを実現するために、 1080p に Web 向けに最適化されています。 変換には非常に時間がかかる場合があります。
「Use the entire video」を選択。
Please select if you want to use the full video or trimmed part of the video. ビデオ全体を使用するか、ビデオの一部をトリミングして使用するかを選択してください。
ビンを選択。
バッチファイル名を設定。
バッチ処理の内容。
「Create」メニューに作成されます。
H.265/HEVC(MP4)の25秒くらいの動画で実行してみました。
赤枠の部分が進捗状況と思いますがこれは10分経過した状態です。僅か30秒もない動画のエンコードに10分以上もかかるとなるととても使えませんし、そもそもFFmpegの使い方もしないのでビットレートの設定も何もできないのでこのままではちょっと使えませんね。TMPGEnc Video Mastering Works 8でやった方が圧倒的にいいです。
処理中のCPUの使用率は10%前後を推移。
キャプチャした時はだいぶ下がっていますがCPUに電力制限を掛けているのに最大温度80度を超えていました。
文字起こしを行うハードウェアを指定したメニューを作成
「Automatic」にすると恐らく最速なヤツが選ばれるんだと思いますが、機能追加から「speed optimized for intel NPU」を選択すると文字起こしに使用するハードウェアを指定することができます。
「Create new EDIUS menu entry」で「add in EDIUS ‘speech to text’, speed optimized for intel NPU」選択。
「Japanese」
「no」
NPU,GPU,CPUの選択肢があるので使用したハードウェアを選択できます。ハードウェアの違いで翻訳の精度も変わることもあるようですが取り敢えずここでは「CPU」を選択します。
NPU or GPU hardware must be from vender intel. NPU または GPU ハードウェアはベンダー Intel 製である必要があります。(意味不明)
名前を付ける。
「外部SRTファイルと結合」するメニューを作成
外部SRTファイルと結合は、字幕ファイル(SRT)をMKV動画に埋め込むことができます。埋め込みと言っても動画に字幕を焼き付けるのではなく、動画プレイヤーの字幕機能のオン・オフ(クローズドキャプション)で表示を切り替えられるようになります。尚、EDIUS11でMKVファイルを取り込めません。
新規メニュー追加から「add in EDIUS ‘combine with external SRT file’」を選択。
「MKVMerge」を利用してMKVファイルに外部SRTファイルを埋め込むそうです。MKVはクローズドキャプションに対応しているので動画プレイヤーで字幕をオンオフすることができるんだと思います。
MKVMerge will be used to combine an external SRT file from disk to the selected video file and savd as MKV files. MKVMerge は、ディスク上の外部 SRT ファイルを選択したビデオ ファイルに結合し、 MKV ファイルとして保存するために使用されます。
実践
MKV形式の動画にSRTファイルを埋め込んでみます。SRTファイルを埋め込みたい動画を選択してから右メニューを開き、「Create」→「add external SRT」を選択。
動画につけたいSRTファイルを指定。
「Open」をクリック。
「OK」をクリックするとすぐにMKVファイルがすぐに生成されます。
素材動画があるフォルダを開くとちゃんとMKVファイルが追加されていました。
動画プレイヤー(MPC-BE)で再生したらちゃんと字幕が表示され、設定で字幕を非表示(右メニュー「字幕トラック」→「表示」)にするちゃんと消えたので正常に埋め込めました。
ただ、ちゃんと改行して整形しておかないと字幕が画面外にはみ出してしまうので結合前に処理しておく必要があるなぁ~とか思ったんですが、MPC-BEの字幕設定から文字サイズや表示位置などを修正できるのでその作業はあまり必要ないようです。
こちらがMPC-BEの字幕のスタイル設定画面です。
ハードウェアによる処理時間の違い
前述したように文字起こしの処理をさせるハードウェアを指定できるので「CPU、GPU、NPU」のそれぞれでどのくらい時間が掛かるか調べてみました。
CPU
CPU(Core i9-12900K)の処理には「CPU Whisper-NPU(Intel)」が使用されています。
CPU使用率は平均で50%ほどで12分ほどの動画の処理に506秒(8分26秒)掛かりました。
メモリの使用量が16GBから22GBくらいまで跳ね上がっていました。
GPU
CPUに処理にはより高速な「Whisper-Faster」が使用されています。
GPU(MSI GeForce GTX 1050 GAMING X 2G)がフル稼働し、動画の処理に326秒(5分26秒)掛かり、CPUよりも3分も速く処理。
メモリの使用量は変わらず、CPUの使用率も低く10%台を推移。
NPU
「NPU(Neural Processing Unit)」とは人工知能(AI)の処理を高速化するために設計されたCPUのことです。
NPUに対応したCPU(Intel Core Ultraシリーズなど)はそもそも搭載されていないのでどうなるのかと興味があったんですが、エラーが出て5秒で処理が中止されていました。
ログを見ると処理時間やエラー、設定変更などを確認できます。
文字起こしの精度もハードウェアで異なるみたいで前回、GPUでやった時と段落の切り方や変換が違っていたりしています。
(オマケ)サブメニュー名を日本語にしたらバグった!?
「edit」メニューからサブメニュー名を日本語に変更してみました。
そしたらサーバーパネルからバッチファイルがすべて消えてなくなりました。
EDIUSやパネルを再起動して復元されないのでバッチファイルを探したら元の場所に残っていたのでそちらからファイルを開いて変更前に戻し、「reload list」で再読み込みしたらバッチファイルリストが表示されるようになりました。
英語名にして上書き保存し、「reload list」したらサブメニューにちゃんと表示されるようになりました。
不具合
ビンで下の方にあるクリップを選択して右メニューを開くとすべて表示しきれずに選択できないことがある。
EDIUSを起動したらVisTitleの関連ファイル「VxQTServer32.exe」がエラー吐きまくり。
- ビンで右メニューが開く速度がワンテンポ遅くなることがあることがある。
- 上の現象が起きるとビンのファイルを取り込めなくなることがある。
- 字幕ファイルをタイムラインに配置したとたんEDIUSが落ちることが何度かある。
- たまに関係ない変なウィンドウが表示されることがある。
- セーブしろと何度もメッセージが表示されることがある。
- 文字起こしが実行されないことがある。
- タイムラインからビンへ追加できないことがある。
タイムラインからビンへ追加できない不具合はネット情報にも挙がっていたので記載した問題が「BAT Server」によるものとは限りませんが、「VxQTServer32.exe」のエラーとメニューが表示しきれないのだけは早急に対処してほしいです。