VisTitle 字幕エディターの使い方 ~Subtitle Editor

目次 -index-
EDIUS11のボーナスコンテンツである「VisTitle Express for EDIUS」の機能の一部である字幕エディタの使い方を紹介します。EDIUSWORLDでは「EDIUS Subtitle Editor」と記載しているのでこのページでは「字幕エディター」と記載します。調子によって書いていたら長い記事になり、まるで日本語マニュアルのようですが参考になれば幸いです。
尚、情報が少なくて手探りで機能を探っているので内容に誤りがあるかも知れません。
VisTitleの3種類のエディター
VisTitleには3種類のエディターがあります。
メインエディター
「VisTitle Express」はかなり凝ったことができるメインエディターです。EDIUS11を起動している時にはタイムラインから起動できますし、EDIUS11を起動してしない時は単独起動(スタンドアローン)でも使えます。
レイアウトエディター
このほかに「レイアウトエディター」というミニエディターもあります。このエディターは「EDIUS11」と「VisTitle Express」を橋渡しするような役割でテキスト編集やレイアウトに特化した操作ができます。更に動きを付けたり凝ったものを作成した時には左下のボタンから「VisTitle Express」を起動するといった感じで使用します。「VisTitle Express」で作ったクリップも一旦、この画面になるので使い方によっては面倒な機能でもあるかも知れません。
字幕エディター
今回紹介する「字幕エディター」は、ナレーションなどのたくさんの字幕を作成してレイアウトするのに特化したエディターです。
基本的にはナレーションのテキストデータ(txtなど)を読み込み、ナレーションを付ける動画を再生しながら字幕を表示するタイミングを設定していく感じだと思いますが、EDIUS11にSRTファイルを読み込むとこのエディターで編集することもできます。※VisTitleをインストールしないとEDIUSにSRTは読み込めません
起動方法
字幕エディターの起動方法は複数あります。
サブタイトルから起動
VisTitleをインストールするとビンのところのウインドウに「Title Template Library」が追加されます。「サブタイトル」にあるファイルをタイムラインにドラッグ&ドロップで配置します。表示されていない場合は「表示」→「ウィンドウ」から表示できます。
配置するトラックはAトラック以外ならどこでもできましたが、タイトルミキサーを使いたい時以外はVトラックに配置するのがベストだと思います。
クリップのプロパティには「VexelTitle SubTitle File(拡張子:vtsubtle)」と記載。
コーデックは「VisTitle Express」と記載。
そのクリップをダブルクリックすると字幕エディターを起動できます。尚、タイムラインに配置しただけではEDIUSのプレビューには何にも表示されません。詳しくは後述する「字幕作成の手順」に記載していますが、字幕テキストと時間を設定する必要があります。
ツールメニューに「Title テンプレートライブラリ(Ctrl + F12)」という項目がありますが機能しません。
SRTファイルから起動
「SRT ファイル」とは「Sub Rip Subtitle」の略称で字幕情報を保存したテキストファイルで、EDIUS11のボーナスコンテンツである「Acoustica」でも作成できます。
SRTファイルはメモ帳で開くと「通し番号」、「字幕の表示時間」、「字幕内容」の情報が記載されています。
SRTファイルをEDIUSにタイムラインかビンに取り込み、そのクリップをダブルクリックすると「字幕エディタ」が起動します。
クリップの長さは「ユーザー設定」→「素材」→「デュレーション」にある「静止画」のデュレーションになりますが、静止画と同じようにクリップの端を掴んで縮尺できるので必要に応じて変更して下さい。
SRTファイルは字幕とそれぞれの字幕のインタイムとアウトタイムが記載されているのでEDIUSでは何もしなくても表示されます。
こちらのクリップのプロパティにもサブタイトルと同じように、種類は「VexelTitle SubTitle File(拡張子:vtsubtle)」、コーデックは「VisTitle Express」となっていました。
リンク先の記事はAcousticaで書き出したSRTファイルを利用した文字起こしのワークフローです。
字幕作成の手順
字幕エディターを起動したら左上にある「+ボタン」をクリックすると新規リストが追加され、「サブタイトルテキスト」の項目をクリックすると文字入力できるようになります。
字幕は選択してキーボードのDeleteキー、「-ボタン」や右メニューなどから削除できます。
字幕をEDIUSに表示させるためには各字幕にIn点とOut点を設定する必要があります。赤枠のボタンがインタイムとアウトタイムを設定するボタンで上がInポイント用、下がOutポイント用です。
このエディターのタイムラインカーソルを先頭まで移動してInポイントを設定し、3秒の地点にOutポイントを設定すると3秒のデュレーションが設定されてタイムラインに字幕が表示されます。
この状態になって初めてEDIUSのプレビュー画面に字幕が表示されます。
タイムラインに表示されている字幕はEDIUSのクリップと同じように移動や縮尺もできますし、ちょっとタイムコードが見切れていますが、正確なタイムコードを見て調整することもできます。
追加の字幕がある場合は同じような感じで追加していきます。尚、「+ボタン」は選択した行より前にしか挿入できないので先に空の行をある程度追加してからやるといいです。
一番アナログな方法で字幕を作成してみましたがナレーションを「文字起こし」したテキストデータがあれば、動画を再生させながらクリックするだけで字幕を表示させたいところに表示させることもできます。
3つの適用ボタン
字幕エディタには3つの適用ボタンがあるんですが、フォント、文字サイズ、位置、シェーダースタイルなどの変更を確定させるためにはこのボタンを押す必要があります。
マニュアルには以下のように記載されています。
3つの適用ボタン 現在の適用(左) Apply to the selected text. (選択した字幕テキストにのみ適用) 適用(中) Apply to the selected text andthose below. (選択した字幕テキストとそれより下にある字幕にのみ適用) すべて適用(右) Apply to all the texts. (すべての字幕テキストに適用)
下図は字幕(赤枠)を選択した時の各ボタンの適用範囲を示した図です。選択している字幕が起点になっているので適用範囲は選択している字幕、選択している字幕より下にある字幕、すべての字幕という感じで適用できます。
そんな感じなのですべての字幕を選択した状態だとどのボタンを押しても効果は同じになりますし、すべて同じ設定にする場合は一番上の字幕さえ選択していればイチイチ字幕を選択せずに変更できます。勿論、ランダムに選択して適用させることもできます。
最初はなぜ3つもボタンがあるのか戸惑いましたが地味に便利なボタンです。
保存方法
字幕エディターの保存方法はいくつかあります。
×ボタンで保存
エディターの右上の「×ボタン」を押すと変更した操作が保存されてEDIUSに戻ります。複数の同じクリップを同時に変更したい場合はこの操作で構わないですが、そうじゃない場合は上書き保存されてしまうので「元に戻す(Ctrl + Z)」操作で戻せません。
名前を付けて保存(Ctrl + Shift + S)
元に戻す操作をするためには「名前を付けて保存(Ctrl + Shift + S)」で保存します。
「名前を付けて保存」とありますが、デフォルトでファイル名をナンバリングしてくれているのでイチイチ設定する必要もありません。
ダイアログを表示して保存
確認画面を表示させて保存する方法もあります。歯車アイコンのオプション設定を開きます。
「字幕ファイルの保存を確認」と「ダイアログを閉じる際に自動保存スタイルのメッセージ…」にチェックを入れて確定します。
このようにすると「×」ボタンを押した時に複数の選択肢が表示されるので個人的にはこの方法がおススメです。
タイムコードの操作
字幕エディターには3つのタイムコードがあります。
- 2のインタイムコード(上)とアウトタイムコード(下)を設定
- インタイムとアウトタイム(字幕表示を開始時間と終了する時間)
- タイムラインにあるタイムラインカーソルが現在あるところの時間
タイムコードの変更
1と3はクリックするとEDIUSと同じように直接数値入力で変更することもできますし、スクロールホイールでの変更や上下ドラッグでの変更もできます。ただ、前後にある行のタイムコードより先に進めることはできません。
また、クリックしていない時には左右の両矢印が出るので横にドラッグして変更することもできます。
クリア (タイムコードの削除)
時計のアイコンをクリックすると選択している行のタイムコードだけを削除することができます。ただ、片方だけ削除するとかはできないみたいです。
デザイン変更
字幕エディタには文字のデザインを変えるテンプレートがたくさん用意されています。タイムラインの右端に縦長のボタンをクリックすると一覧表示されます。
適用したいテンプレートをダブルクリックすると字幕に反映されますが、確定させるには適用ボタンを押す必要があります。
複数の字幕に適用したい場合は選択して「現在の適用」、すべてに適用したい場合は「すべて適用」を押すと確定します。
選択した文字だけ変更する (レンダリング設定)
文字列の一部だけデザインを変えたい場合は右の領域で変更したい文字だけを選択します。
シェーダースタイルからスタイルを適用して確定してやるだけですが行全部が変わってしまうことがあります。
これは3つあるレンダリング設定が関係しているみたいです。レンダリング設定は左から「すべてをレンダリング」、「文字ごとにレンダリング」、「行ごとにレンダリング」とあります。
詳細はまだ分かりませんが「すべてをレンダリング」、「文字ごとにレンダリング」のいずれかをクリックしてから操作するとできます。
ただ、背景色が設定してあるスタイルを文字単位で設定すると文字が見えなくなります。例えば下図のような背景があるシェーダースタイルの「字幕」という文字を選択します。
選択した文字のシェーダースタイルを背景のないスタイルに変更する背景があった文字は見えなくなります。VisTitleでもシェーダースタイルの重ね順を最上位にすると文字が消えるのでその辺の問題だと思いますが、どうも背景色が設定してあるシェーダースタイルは1行に複数設定することはできないようです。
あと背景付きの文字はレンダリング設定でも挙動が異なります。この辺の詳細もまだ分かりません。
一部の字幕タイトルだけVisTitleで弄りたい場合
字幕エディターから直接、VisTitleに取り込む方法はないので字幕クリップのデザインをさらにカスタムしたい場合はエクスポートメニューから書き出す必要があります。
例として4行目の字幕タイトルをVisTitleで弄れるように書き出します。
クリップを選択した状態で「サブタイトルラインを(*.png,*.vtlayout)にエクスポート」を選択。
「*.vtlayoutタイトルレイアウトファイル」と「選択したサブタイトルラインのみをエクスポート」を選択して「パスにエクスポート…」を選択します。この時に「すべてのエクスポート済みのサブタイトルラインファイルをEDIUS Bin…」にチェックを入れておくとビンにも追加されるのでここにもチェックを入れておきます。尚、すべての字幕ファイルをVisTitleで編集したい場合は「すべてのサブタイトルラインをエクスポート」を選択して下さい。
書き出した行の文字の部分か行自体を削除し、自動保存などの別名保存します。
字幕が空白になったところに書き出したファイルを配置します。尚、デュレーションは調整する必要があります。
あとは配置したクリップをダブルクリックするとレイアウトエディターが起動するので左下のボタンをクリックしてVisTitleを起動します。
レンダリング設定
レンダリング設定は一部の文字の大きさや文字間隔を変えたりする時に影響します。尚、レンダリングについてはマニュアルにも一切記載されておらず、トライ&エラーで機能を探っているので間違っているところがあるかも知れません。
先に書いたようにレンダリングには左から「すべてをレンダリング」、「文字ごとにレンダリング」、「行ごとにレンダリング」とあります。まぁアイコンのデザインを見ると何となくイメージはできますが、「すべてをレンダリング」と「文字ごとにレンダリング」の効果範囲の違いはよく分かりませんでした。
レンダリングのボタンは2つや3つの項目が同時に選択(青くなる)されたようになっていることがよくありますが、押してボタンの色は変わらなくても機能は切り替わってます。因みに2つのボタンが有効になっている時には無効になっているボタンをクリックすると一つだけになりますが3つとも青くなっている場合は直りません。
そのほかの機能と操作方法
そのほかの機能で所見では分かりにくいポイントを中心に説明します。
字幕の選択
字幕の選択はWindowsのファイルと同じようにCtrlキーやShiftキーでできますし、ドラッグによる選択も可能です。また、タイムラインにある字幕クリップでも選択できます。
ただ、「サブタイトルテキスト」をクリックしたり、ドラッグすると下図のように文字列が選択されるのでその領域以外でやる必要があります。
左揃え・中央揃え・右揃え
タイムラインの上の中央にあるので字幕の表示する位置を設定するボタンで左から「左揃え」、「中央揃え」、「右揃え」です。適用ボタンを押すと確定します。
尚、「字幕の整列ルーラー(後述)」を非表示にしているとこの機能は使えません。
行の修正フラグを非表示(足跡アイコン)
テキストを修正したところはオレンジ色になります。
これを無効にするには行を選択した状態で足跡アイコン(行の修正フラグを非表示)をクリックするか、×マークが付いた足跡アイコン(行のフラグをクリア)をクリックすると解除できます。
マークを検索
「マークを検索」は修正されたオレンジ色の行だけを素早く行き来するボタンです。尚、この機能を使うには行の修正フラグ(足跡アイコン)を表示しておく必要があります。
塗りつぶし
タイムラインの右メニューに「塗りつぶし」という機能があるんですが、クリップ間にギャップ(間隔)がある時にその隙間を埋める機能です。
上図の状態で行うと選択したクリップのギャップが埋まって後続のクリップが前よりに詰まります。因みにクリップの前にギャップがある時にも使えます。
改行
行内での改行はCtrlキーを押しながらEnterキーを押すとできます。
検索と置き換え
双眼鏡のアイコンをクリックすると検索と置換ができます。
クリア (タイムコードの削除)
時計のアイコンをクリックすると選択している行のタイムコードだけを削除することができます。
時計アイコンのメニューには「空白行を削除」、「タイムコードのない行を削除」などもあります。
ジャンプ
ジャンプボタンは選択している字幕を現在の時間軸まで進めたり戻したりすることができますし、字幕クリップ全体を後ろにズラしたりもできます。ただ、タイムコードが設定されていない字幕では効果がありません。
例えば、下図の状態でジャンプボタンを押してみます。
すると選択している字幕とその後ろにある字幕がタイムラインカーソルがある位置までズレます。
前にもズラせますが下図のように移動したい場所に字幕クリップがある場合はできません。
選択している字幕以降に効果があるのでEDIUSでいう「ギャップ(※クリップとクリップの間隔)」の広げたり、無くしたりといったこともできます。
カーニング
カーニングで文字と文字の間隔を設定することができます。フォトショップでは文字間にカーソルを合わせてAltキーと矢印キーで調整しますがこのソフトは間隔を開けたい左側の文字だけを選択して行います。
均等に文字間を広げたい場合は文字を選択せずに行うとできます。
下図のような感じだと簡単に調整できます。
Save Divisible
保存する時にこのボタンを有効にしておくと分割保存ができるみたいです。
マニュアルには以下のように記載されていて使い方は分かるんですが、試してもオンオフでの効果の違いがよく分かりません。
- 字幕編集ウィンドウの「分割保存」ボタンを有効にし、保存して終了します。
- EDIUS タイムラインで字幕クリップを選択し、「カットポイントを追加」アイコンをクリックします。
- 字幕クリップは 2 つの独立したファイルに分割されます。 右字幕クリップのインポイント再生効果は、元の字幕クリップと同じです。
オプション設定
「デフォルトの垂直整列位置」と「デフォルトの水平整列位置」は変更しても別のサブタイトルを開いてみるとデフォルトに戻っているので全体の設定としては保存できないのかも知れません。
赤枠の部分は意味不明です。
マニュアルに英語版が画像が載っていました。
- General Deflicker
- Small text Deflicker
- Over Striking Factor
フリッカーとは、そもそも蛍光灯などのちらつき現象のことをいうみたいですがそれを除去する機能のようです。この機能が字幕にどのような影響を与えているかよく分かりませんし、オーバーストライについては調べても全く分かりませんでした。
デフォルトの設定を変えたい場合は「カスタム」にして「デフォルトに保存」をクリックするなるようです。尚、この「デフォルトに保存」はここの項目にだけ有効なボタンなようです。
ガイドライン
プレビュー画面で右メニューを開くとルーラー、グリッド、安全領域、十字線、字幕整列ルーラーなどの補助線の表示設定を行えます。
プレビューの拡大・縮小はマウスのスクロールホイールでもできます。この時、灰色の十字キーが表示されているポイントを軸に縮尺され、Backspaceキーで元のサイズに戻ります。
拡大すると右下に小窓が出るのでそちらで操作できます。個人的にはフォトショップと同じようにスペースキーで掴んだりできたら最高だったんですけどねぇ。
ガイドラインを有効にする
「ガイドラインを有効にする」にチェックを入れておくとオブジェクトが補助線に吸い寄せられて吸着します。また有効にしておくと黄(センター)や赤のガイドラインも表示されてレイアウトしやすくなります。
ルーラー
ルーラー表示にすると設定したフレームサイズの目盛りが表示されます。
目盛りのところからプレビュー画面に向かってドラッグすると独自の補助線(ガイドライン)を設定することができます。
補助線はプレビューの外側に移動させると消すことができますし、ルーラーのところで右メニューを開いて一括削除することもできます。
補助ルーラーライン上のオブジェクトを選択することもできるようです。
グリッド表示。グリッドサイズの変更はできないようです。
安全領域表示。外側ラインが外側から5%と内側ラインが10%に位置に設定されているようです。
十字線表示。
字幕の整列ルーラー
デフォルトで表示されているオレンジ色のラインが「字幕整列ルーラー」です。非表示にもできますがそうすると中央揃えなどのボタンが使えなくなります。
このルーラーは右下の「左揃え」、「中央揃え」、「右揃え」ボタンに関係しています。縦の2ラインが横の起点、横の2ラインが縦書きの時の起点になります。下の横線に沿って整列しているように見えますがまったく関係なく、縦位置を変えたい場合は手動で行います。
字幕整列ルーラーはドラッグで位置を変更できますし、左上の起点にした値(px)が表示されるので正確な配置も可能です。
字幕整列ルーラーの設定を開いて数値で設定することもできますし、リセットすることもできます。因みにデフォルトでは外側から15%の位置に設定されています。
プレビューの非表示
枠で囲ったオレンジ色の矢印をクリックするとプレビューの表示・非表示を切り替えられます。
実践 録画機能を使って字幕を設定する
録画機能を使うには音声(ナレーション)とその音声を文字起こしたテキストデータが必要なので用意します。その前に各機能を説明しておきます。
録画
赤い丸いボタンが「録画ボタン」で録画中は「K」キーで一時停止できます。その隣にあるのが「再生ボタン(スペース)」です。再生ボタンはスペースキーで操作できますが録画中にはこの操作はできません。
「録画」という言葉が分かり辛くしているんですが、この機能は動画の声(ナレーション)を聴きながら字幕を入れるタイミングにイン点とアウト点のタイムコードを設定する時に利用します。要は字幕の表示を開始する時間と表示を止める時間を設定する機能です。音声を聴きながらイン点とアウト点を打てるので効率的にタイムコードを打てます。
基本的に使い方は、録画ボタンを押すと再生されるので音声を聞きながら「次のステップ(Enter/Alt)」若しくは「次のスクリーン(スペース)」ボタンを押して字幕の長さを設定していきます。再度押すとアウトタイムが設定されて停止します。
「次のステップ(Enter/Alt)」と「次のスクリーン(スペース)」
「次のステップ」とは録画開始してからクリックするたびに下図の操作を繰り返します。
インタイムコード設定 → アウトタイムコード設定 → 次の行に移行 → インタイムコード設定...
「次のスクリーン」とはクリックするとアウトタイムコード設定と同時に次の行に移行してインタイムコードも設定します。ただ、1行目のみインタイムコードが設定されます。
図で見ると1項目ずつ設定するのが「次のステップ(赤色)」なのに対し、アウトタイムとインタイムが同時に打たれるのが「次のスクリーン(橙色)」です。
「次のステップ(赤色)」は喋っていないところには字幕を非表示にするような編集に向いているのに対し、「次のスクリーン(橙色)」は次の字幕まで間(ま)が空かないのでユーチューバーがよく使うジャンプカット編集(喋っていないところをカット)に適しているかと思います。
代替入力モード
録画時はキーボードのスペースキーでやるのがやり易いので筆者もスペースキーで設定していますが、デフォルトのスペースキーの挙動は「次のスクリーン」になっています。それを「次のステップ」の操作に変えるのが「代替入力モード」です。
「代替入力モード」は字幕オプション(Ctrl + Shift + O)で変更できます。
プリロール
「プリロール」は録画ボタンを押した時に設定した時間から再生されます。例えば2秒にしておくと録画ボタンを押した時にタイムラインカーソル(オレンジ色)の位置が2秒前(灰色)の位置から再生されます。ただ、タイムラインカーソルが先頭にある時はズレません。
プリロール時間はデフォルトだと「00:00:03:10」ですが、オプションで設定することができます。
録画機能を使う
タイムラインに音声クリップと空のサブタイトルクリップを配置し、サブタイトルのデュレーションを音声と同じ長さにします。尚、Voicepeakから取り込んだ音声はモノラルになっているので修正する必要があります。
テキストデータの取り込み方法はいろいろあります。「Double-Line…」は英語の字幕の下に日本語翻訳が付いたような2行字幕の時に利用するようです。同じような操作で「インポート」と「開く」がありますが、2つの違いは既存の字幕がある場合はそれが削除されるか残るかの違いです。
個人的にはメモ帳から文字列を直接取り込む方法が気に入っているのでその方法を紹介します。メモ帳等でテキストデータを開いて文字列をコピーします。事前にメモ帳側で1画面(スクリーン)に表示させたい文字列で改行していますが字幕エディター側でも改行することができます。
字幕エディターの左の領域で右メニューを開き、「分割貼り付け(Ctrl + V)」を選択。
「Ignored as line break」をクリック。
このようにすると改行したところで分割されて取り込まれます。
後からでもできますが字幕が見やすいようにシェーダースタイルを適用しておきます。この時、文字が表示しきれていない場合はカーニングなどの設定をして処理しておきます。因みに下図のスタイルは自作のスタイルなのでテンプレートにはありません。
タイムライン表示にしたら、タイムラインカーソルを先頭に移動し、一番上の行を選択しておきます。あと字幕エディターのプレビューを非表示(Shift + V)にするなどして下図のようなレイアウトにすると作業しやすいかと思います。
あとはここも大事なんですが、字幕エディターに表示される原稿を見ながら作業するので上図のように文字が見切れていると行の終わりが分かり辛くてボタンを押すタイミングを誤りやすいのですべての文字が見えるように項目幅を広げておきます。幅は項目名の境界にカーソルを合わせると調整できます。ウィンドウ幅を可変できればそれが一番いいんですができないんですよね。このソフトの最大の欠点かもです。
今回の素材は、ナレーションの間が空かないものなので代替入力モードを使わずにデフォルトモードで行います。また、いつもはスペースキーで作業するんですが、操作が分かりやすいように「次のスクリーン」ボタンで操作しています。
作業風景を動画にしたんですが、「次のスクリーン」ボタンを押すとタイムコードが打たれていることが分かると思います。
録画を停止するとタイムラインに字幕クリップが表示されます。
ラスト2行目(男性)の時にちょっと次の行に行くのが早過ぎましたが、このような時に修正するにはタイムラインカーソルを修正ポイントに移動してからクリップを縮尺してやれば簡単に修正できます。この辺の操作はほぼEDIUSと同じようにできるので迷わないと思います。
始まりがちょっと空いた時にはタイムラインカーソルを先頭に移動して先頭のクリップを選択した状態でジャンプボタンを押すとすべてのクリップが前に寄せられます。
その他のテクニック
縦書き
縦書きは漢字だけ向きが変わって英語や平仮名変わらないので日本語ではちょっと使えるレベルではありません。
ただ、裏技的ですが左のテキスト領域で1文字ずつ改行(Ctrlキーを押しながら)して「左揃え」にするとセンターになるようです。
マウスホイールでのフォントの切り替え
フォント名を選択してマウスのマウスホイールを動かすとリストが表示されます。この時にフォント名以外のところをクリックするとリストが消えます。
この時にカーソルをフォント名の上に移動させてマウスホイールを動かすとフォントを変えることができます。ただ、フォトショップなどではこのような操作をするとフォント名とともにフォントも変わるんですが字幕エディターではフォントは変わるがフォント名は変わらないので今どのフォントなのかは分かりません。
タイムラインの縮尺
タイムラインでクリップを選択した状態でBackspaceキーを押すと全クリップが表示されるまで縮小されます。ただ、広げる方法は分かりません。
クリップ種類の判別方法
字幕エディターが起動するファイル(拡張子:vtsubtle)とレイアウトエディターが起動するファイル(拡張子:vtstyle)はビンではコーデック、タイトル種別、アイコンまで同じなのでファイルの種類の判断がつきません。
レイアウトエディターが起動するクリップにはフレームレートがないので検索条件を以下のようにすると字幕エディターが起動するファイルだけは一応分類できますがレイアウトエディターが起動するファイルの分類は今のところ出来ていません。そもそも条件が「かつ」か「また」しかないので除外する選択肢も含めないとあらゆる分類ができませんし、拡張子での分類もできるようにしてほしいところです。
検索結果フォルダを入れ子にするには一度、ルートフォルダを選択して新規に検索フォルダを作成し、入れ子にしたいフォルダにドラッグするとできます。
クイックタイトラーは下記のように条件を付ければ選別できます。
ファイル形式
VisTitleで生成されるファイル形式は今分かっているだけで以下の通りです。拡張子によって起動するエディターが異なります。
| 種類 | 拡張子 | 用途 |
|---|---|---|
| レイアウトファイル | xxx.vtlayout | VitTitleで作成したタイトルを保存するとこのファイル形式になる |
| シェーダースタイルファイル | xxx.vtstyle | シェーダースタイルを保存するとこのファイル形式になる |
| VexelTitle SubTitle File | xxx.vtsubtle | 字幕エディタで保存するとこのファイル形式になる |
| プロジェクトファイル | xxx.vtprj | VitTitleで複数のタイトルや字幕などの作成中のものをすべて保存 |
ショートカットキー
現在分かっているショートカットキーです。
| キー操作 | 操作内容 |
|---|---|
| BackSpace | ・タイムラインを選択した状態の時には字幕クリップがすべて見えるように縮尺 ・プレビュー画面を拡大・縮小している時にはフィットサイズに戻る |
| Ctrl + S | 保存 |
| Ctrl + Shift + S | 名前を付けて保存 |
| Ctrl + Shift + O | オプションを開く |
| Shift + V | プレビュー画面の表示・非表示 |
| I | インタイムコードの設定 |
| O | アウトタイムコードの設定 |
| J | ジャンプ |
| Enter/Alt | 次のステップ(録画中のみ) |
| Space | 次のスクリーン(録画中のみ) |
| Esc | 録画の終了(録画中のみ) |
| K | 録画の一時停止(録画中のみ) |
| T | タイムラインのみの表示との切り替え |
| / ※テンキーでは動作せず | この行を分割(タイムラインのクリップ選択時) |
字幕エディタの改善して欲しいポイント
基本的にはとても時短できて便利なんですが、ここさえ改善されればもっと使い勝手が良くなるなぁ~と思うところも何点かありました。
- ウィンドレイアウトが自由に変更できない
- 字幕エディタからVisTitleを直接開けない
- 全画面表示が簡単にできない
- 翻訳の一部が中国語のまま、また、文字が見切れている
- レンダリングボタンの色が変わらない(クリックしても青のままとか…)
- マーカーリストV4に完全対応していない
- 書式のコピー&ペーストができない
- 編集中にEDIUSごと落ちることが一度あった
左のテキスト領域を広げたり、シェーダースタイルを全部まとめてみたいのに各ウィンドウサイズが自由に変更できないのでスクロールバーまで移動する必要があります。見えないところを見るための操作に手間を取られるのにちょっとイライラします。
一般的なアプリだとウィンドウ上部をダブルクリックすると全画面になったりしますがそれもできないですし、タイムラインだけの表示して元に戻すとウィンドウサイズがリセットされます。
テンプレートもまとめて大きく見たいのにウィンドウサイズを広げられないのでスクロールしないと見れません。因みにサムネイルの大きさは変えられます。
慣れないのでツールヒントを頼りに作業しているんですが1回クリックすると2度目は表示されなかったり、ボタン(右にあるレンダリングボタン)を押しても反応しなかったりと細かいバグもありますし、テンプレートがアメリカチックで日本人好みじゃないので自作する必要はあったりします。
感想
クイックタイトラーではたくさんの字幕を作成する際には字幕の数だけTクリップを作成する必要があったんですがそれを1つのクリップでできるようになっただけでもかなり楽で時短にもなりますし、一括でフォント、サイズ、位置などを変更できるのはかなり助かります。
あと地味に便利なのが「検索と置換」機能ですね。
作例動画のように字幕ファイルを用意できれば動画に合わせてかなりスムーズに字幕が打てますし、タイムコードだけ打ったサブタイトルクリップを作っておき、尺はクリップ操作で調整して利用する方法など時短できるワークフローも構築できるかも知れません。
AcousticaやVisTitleは単体で売られているので大して機能的にアップデートしていないEDIUS11を導入するくらいならこれらを単体で購入するのもアリかも知れません。ただ、体験版でちゃんと使いたい機能が使えるかは確認しておいた方が良いと思います。
余談ですが「VisTitle Express」のアップグレード版が公式サイトで販売されていました。「VisTitle Express」はEDIUS11でしか使えないですが、「VisTitle」だとEDIUS7~Xまで対応しているようです。
- VisTitle Express to VisTitle full version Upgrade 99ドル
- VisTitle Express to VisTitle + Plugins Package Upgrade 159ドル
実際にカートに入れるとなんでかしりませんがアップグレード版が1.8万円、プラグインを含むバージョンが2.9万になるのでそれなりにしますね。
追記 2024.01.11
フラッシュバックジャパンでも販売されるようになったので英語が苦手に方にも買いやすくなったかと思います。
VisDOM VisTitle 3(フラッシュバックジャパン)

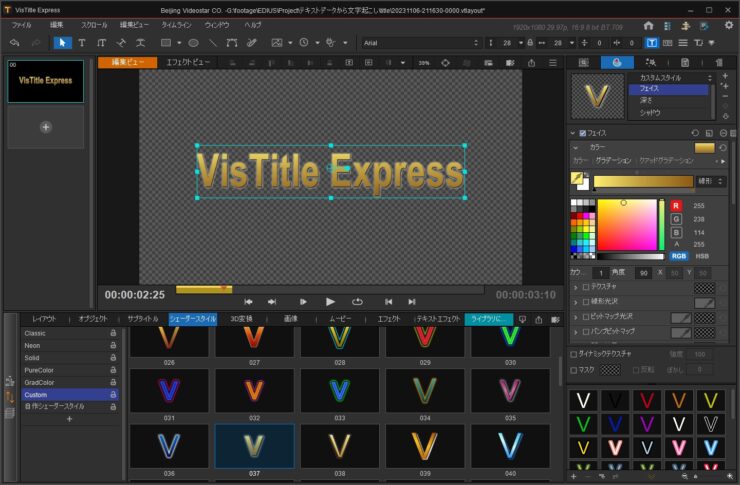
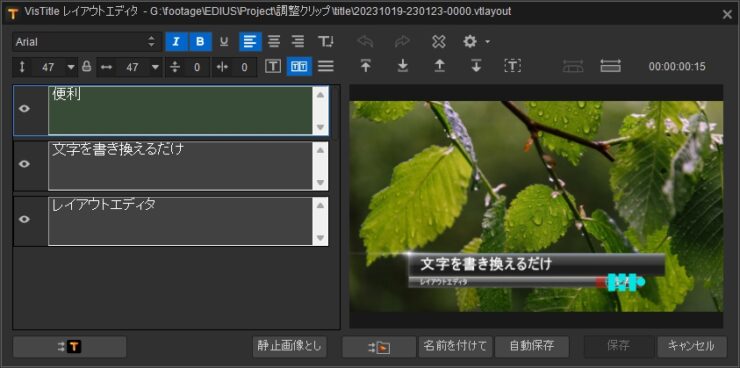

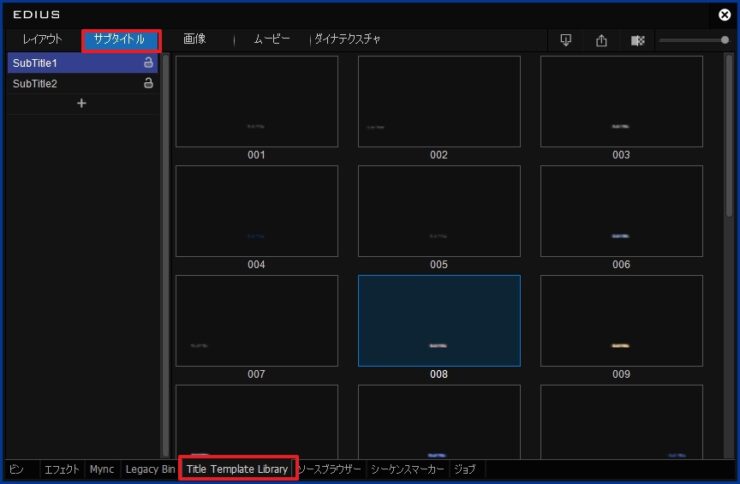
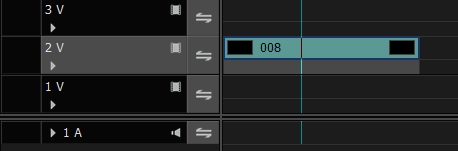
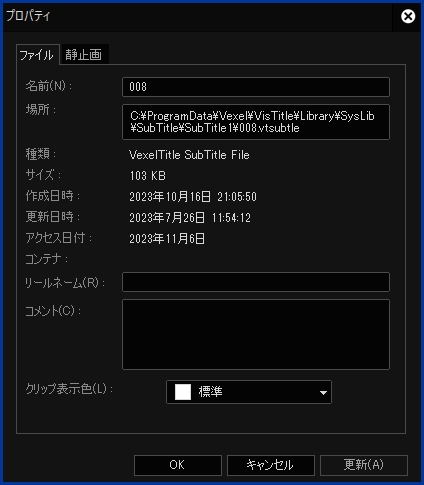
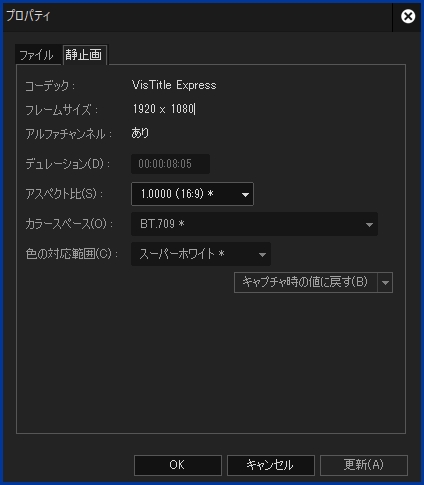
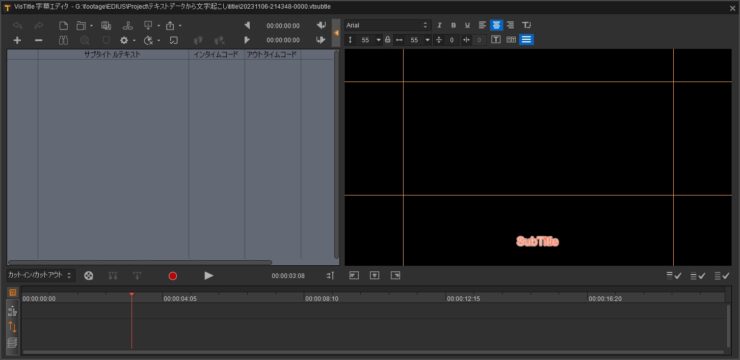
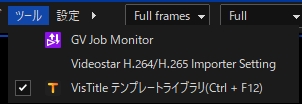
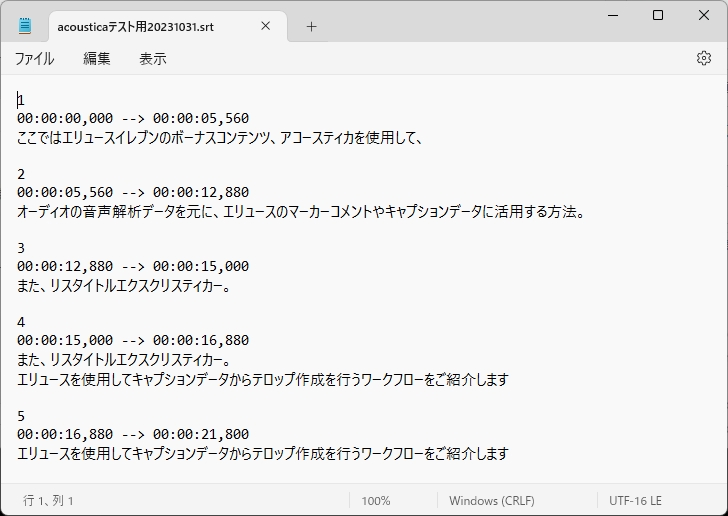
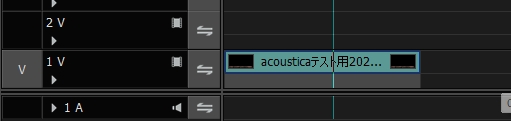
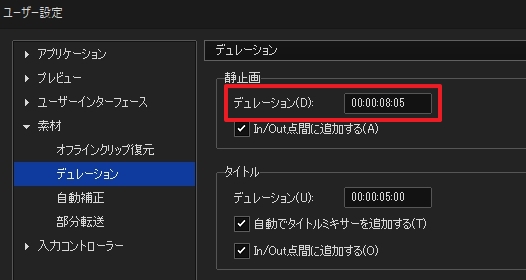
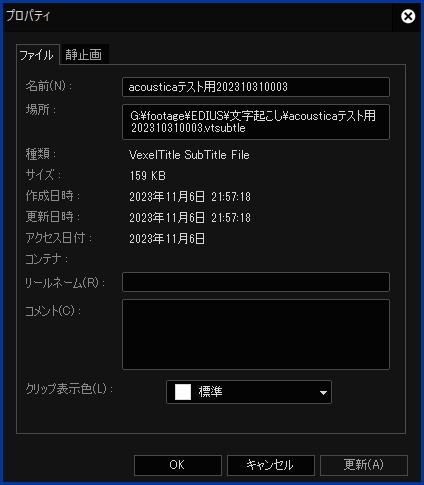

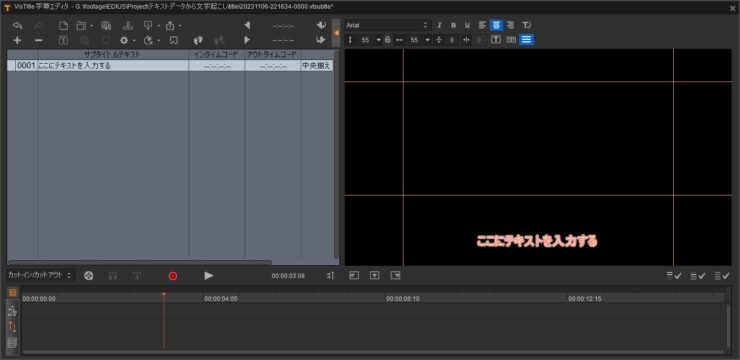
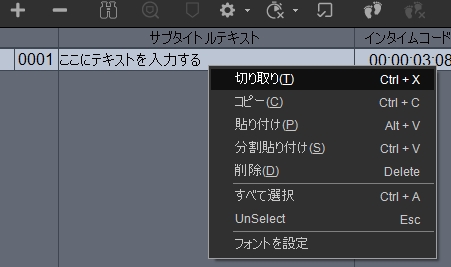
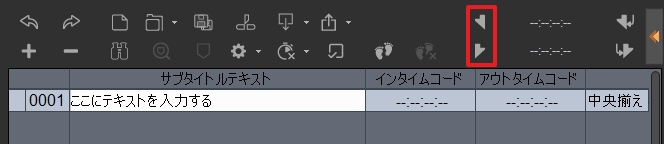
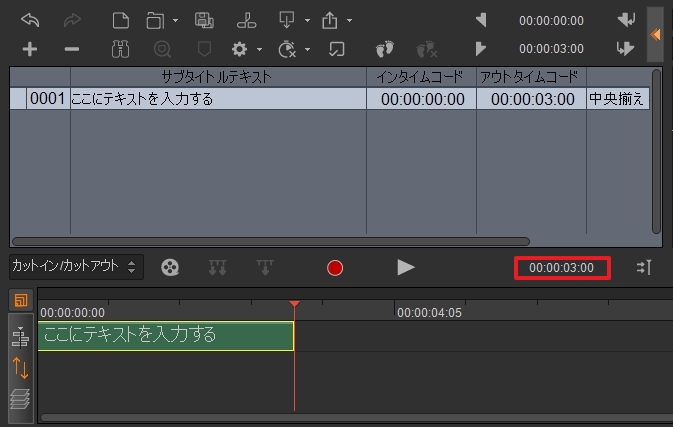

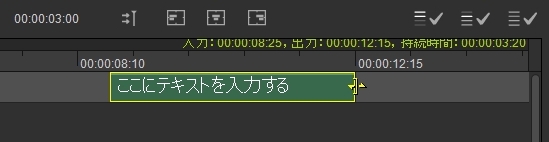
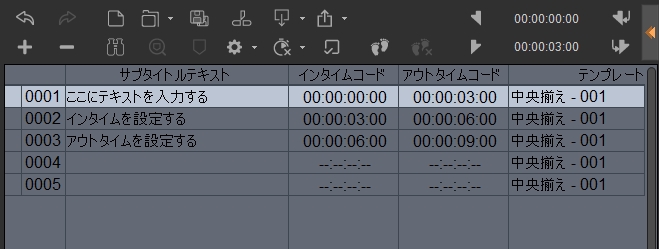
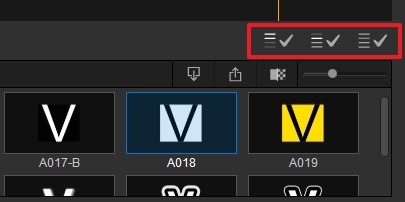
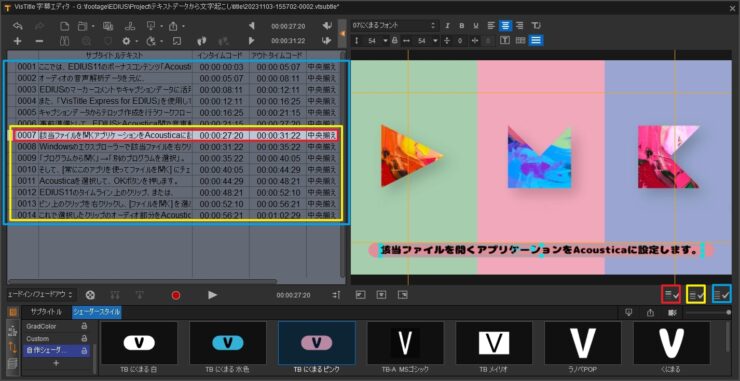
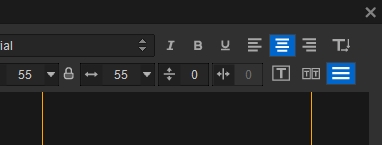
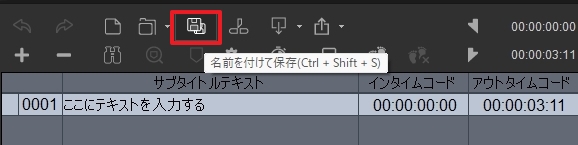
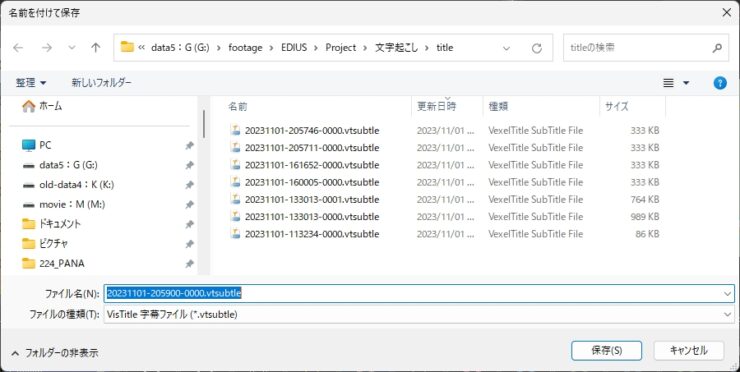
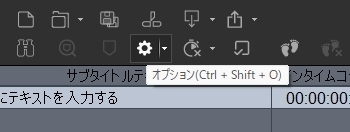
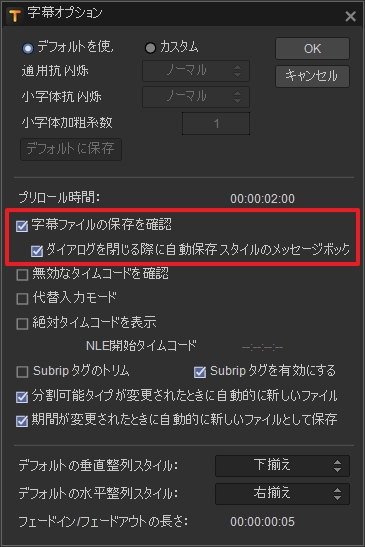

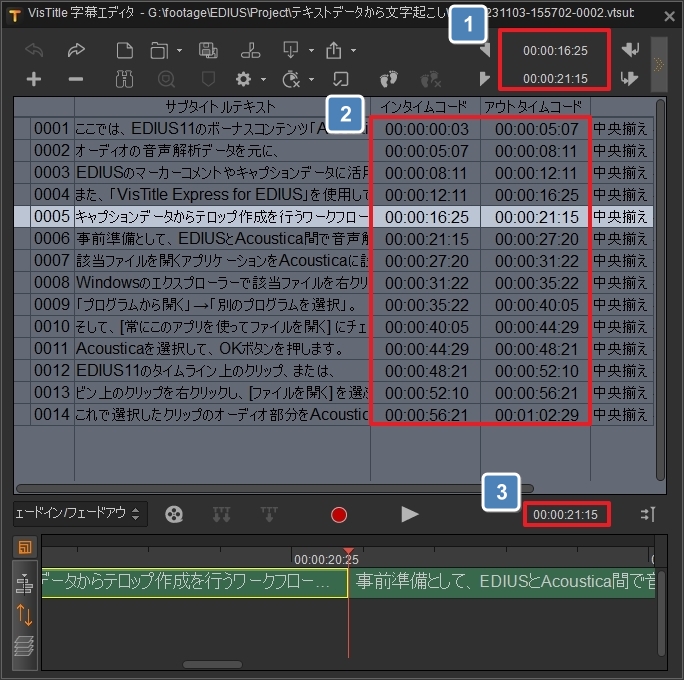

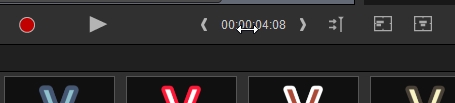
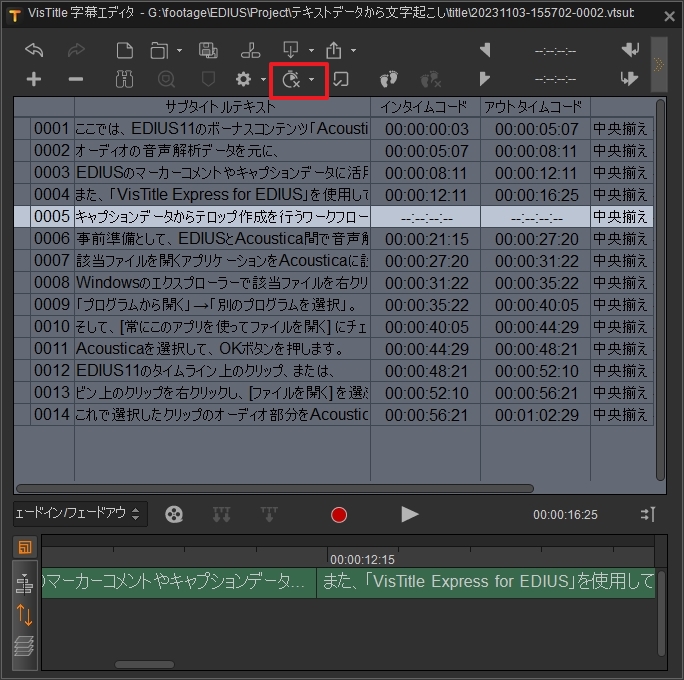

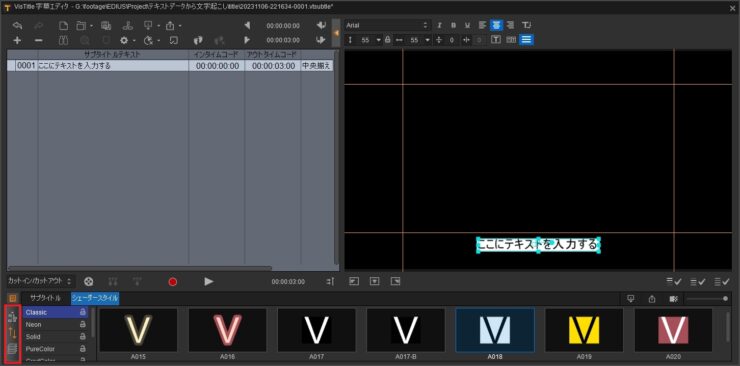


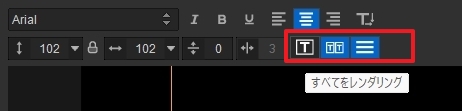
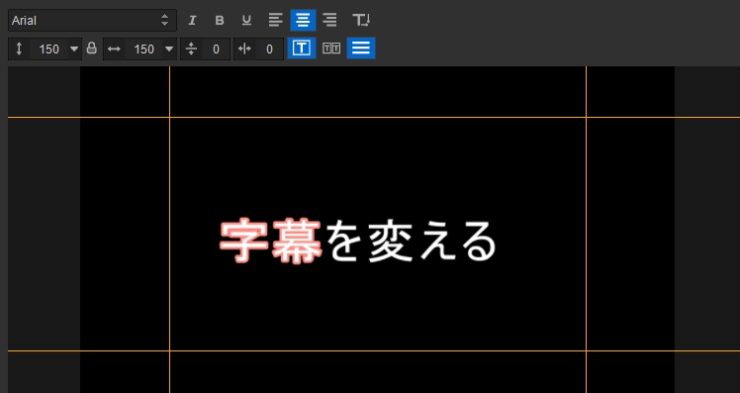

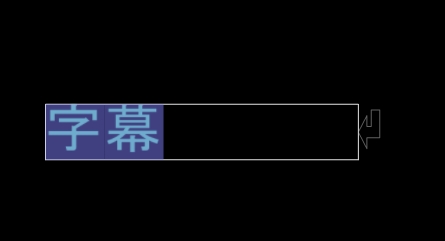

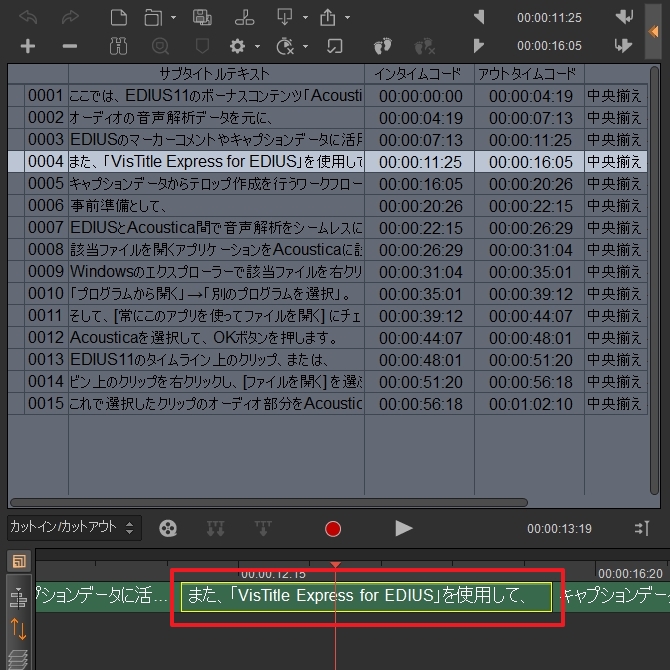
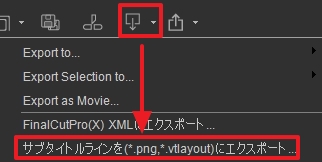
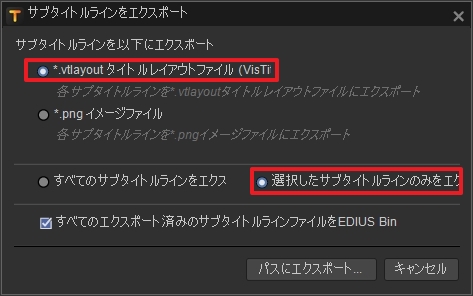
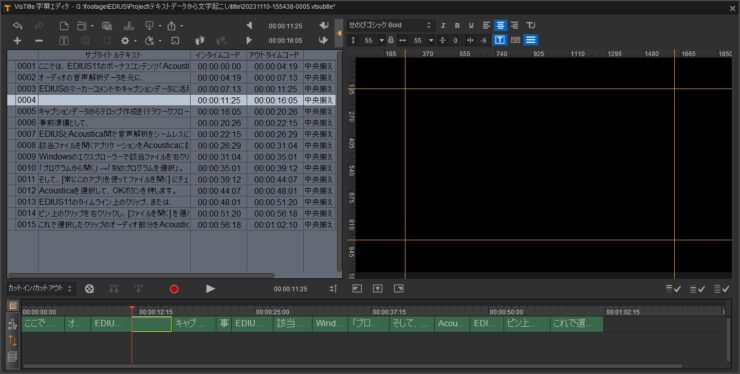
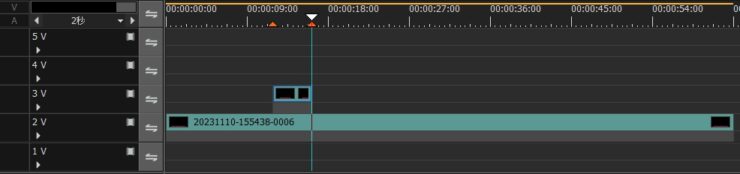

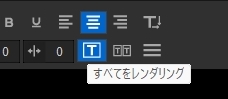
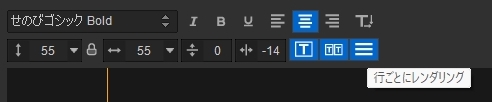
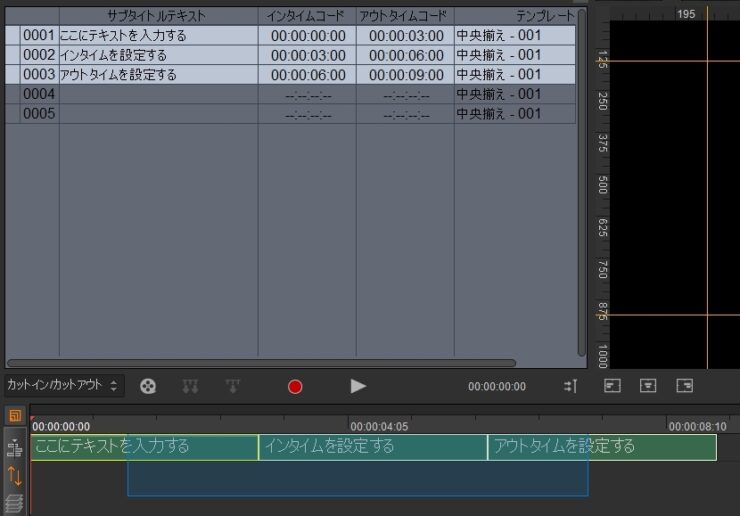
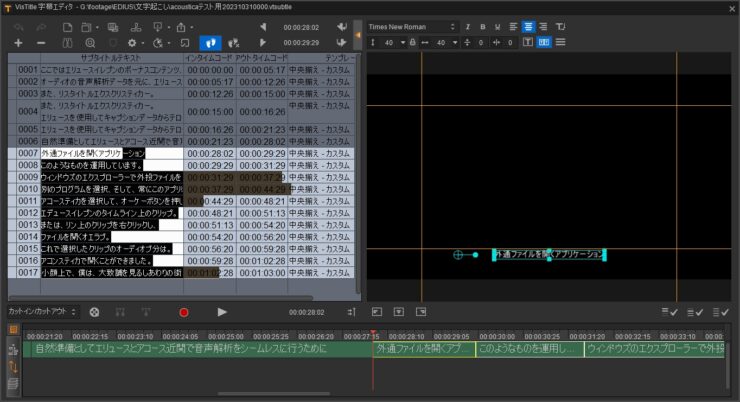
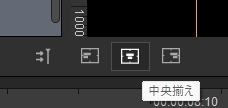
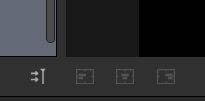
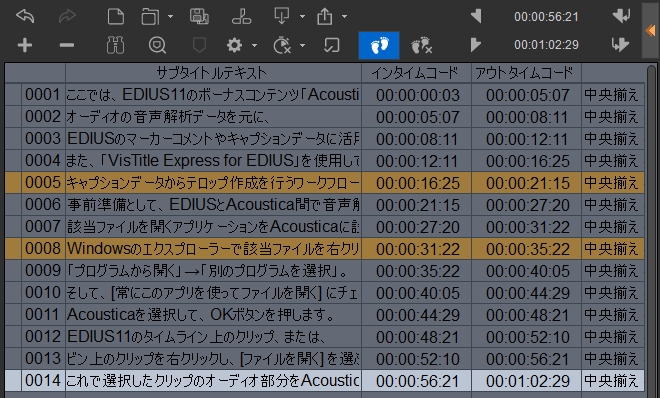
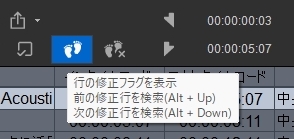
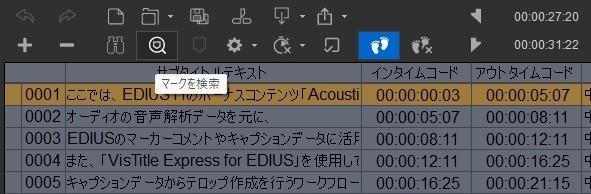
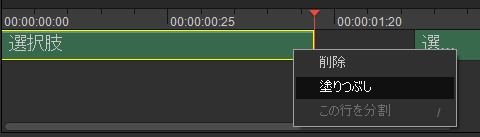
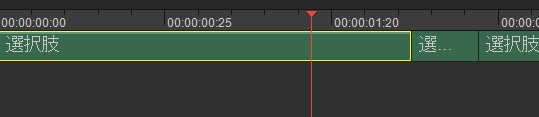
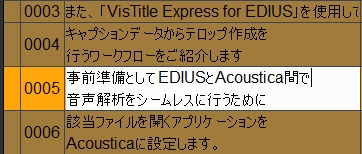
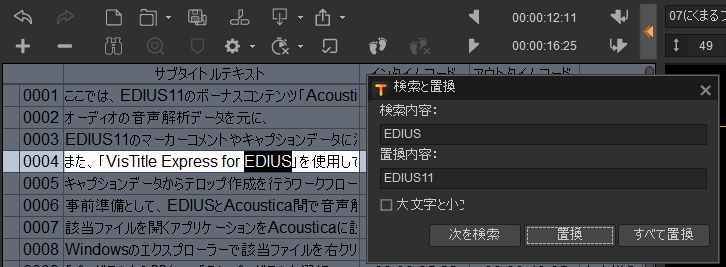
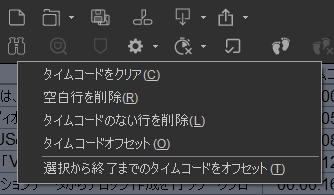
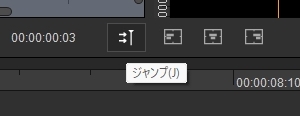
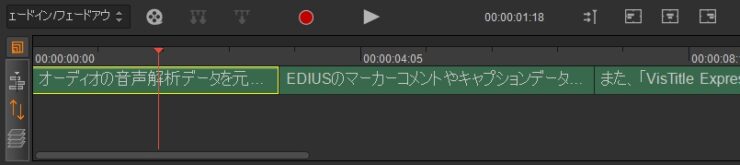
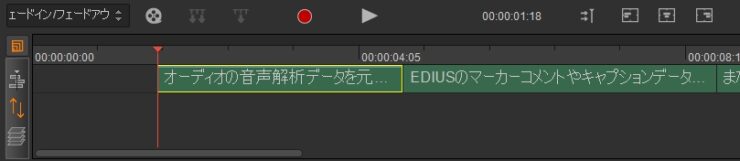


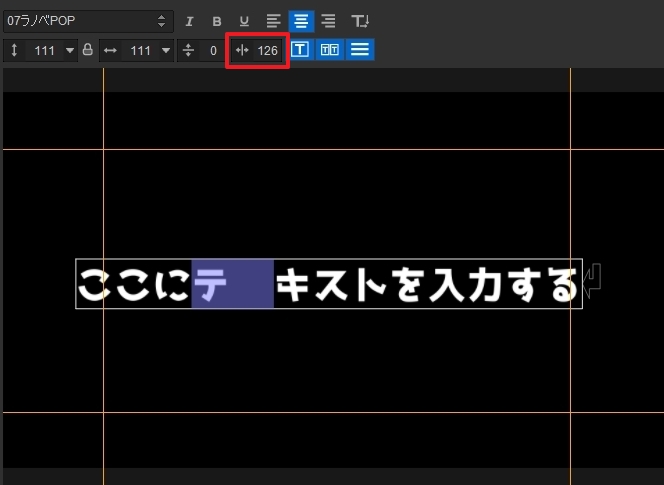
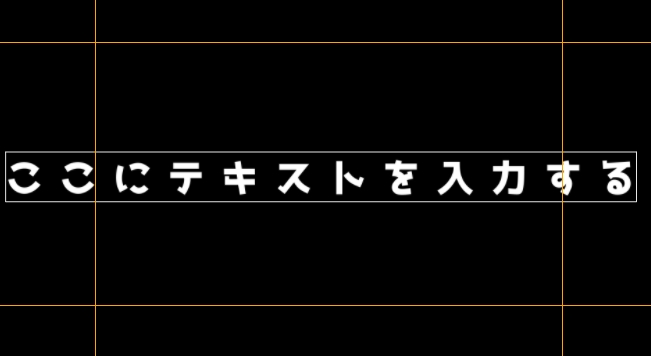

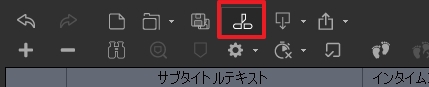
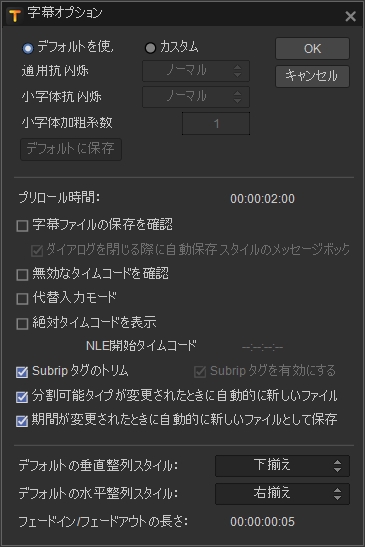
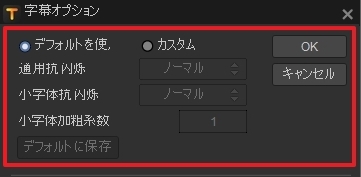
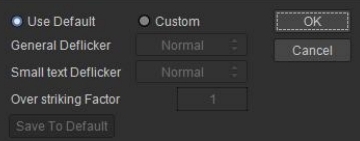
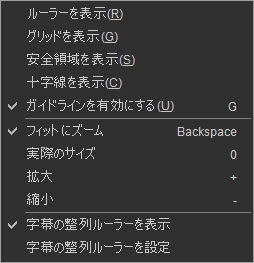
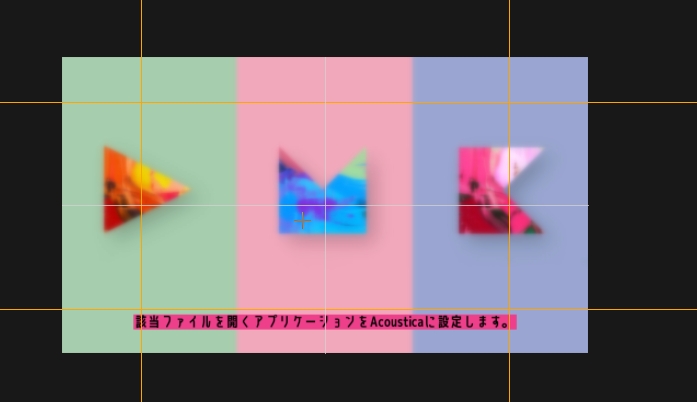
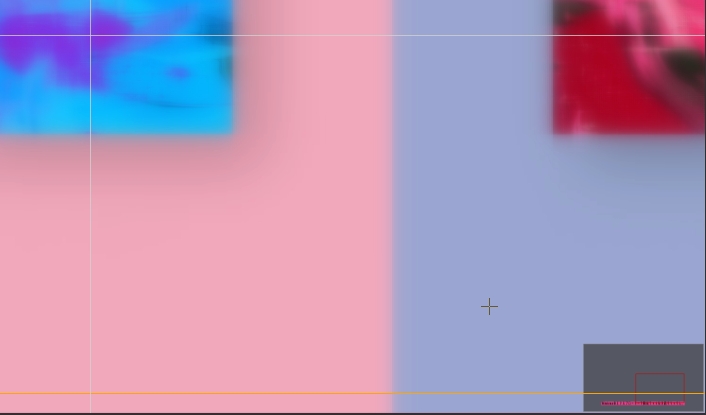
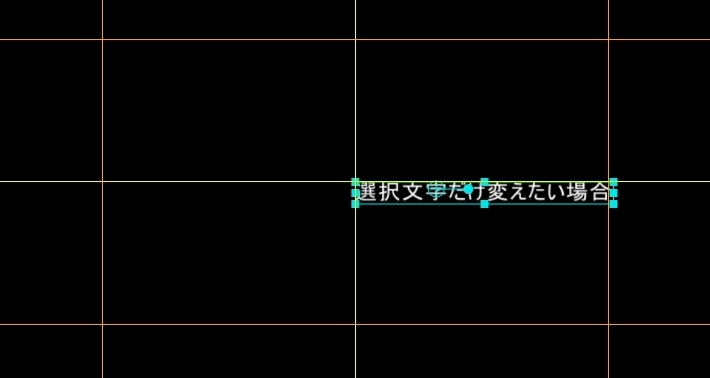

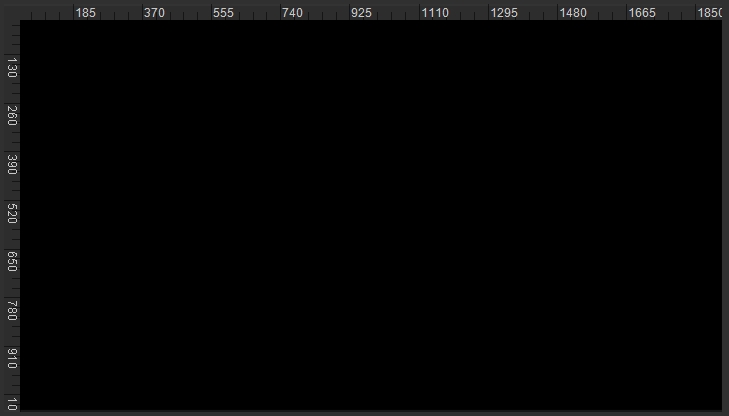
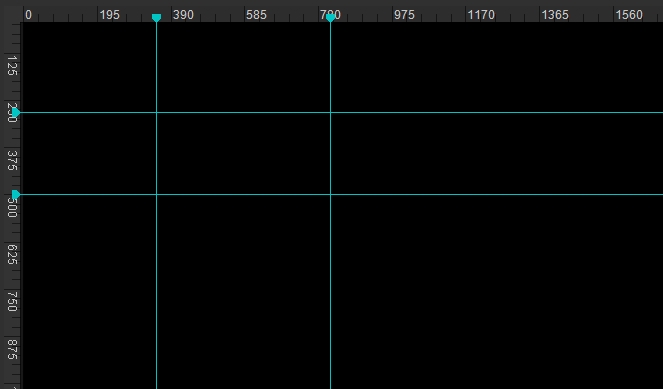


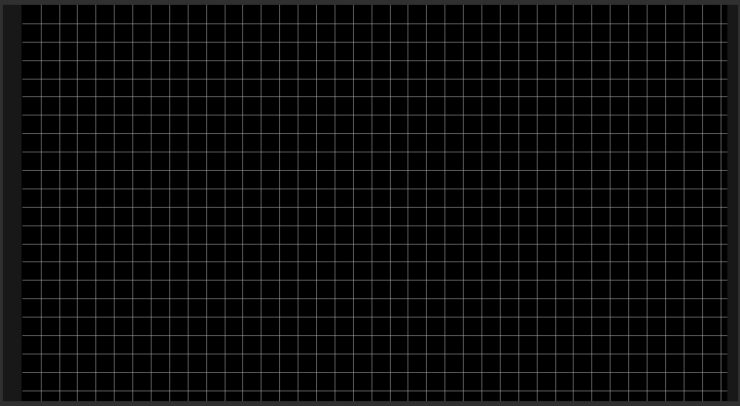
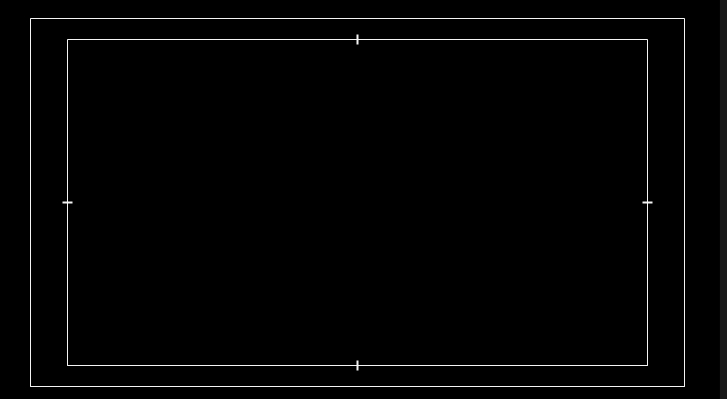
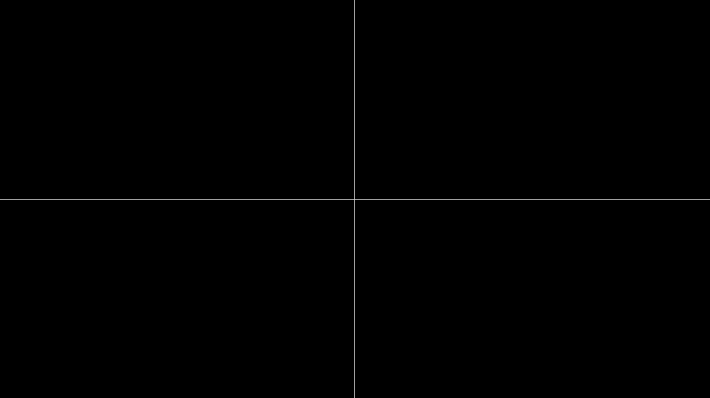
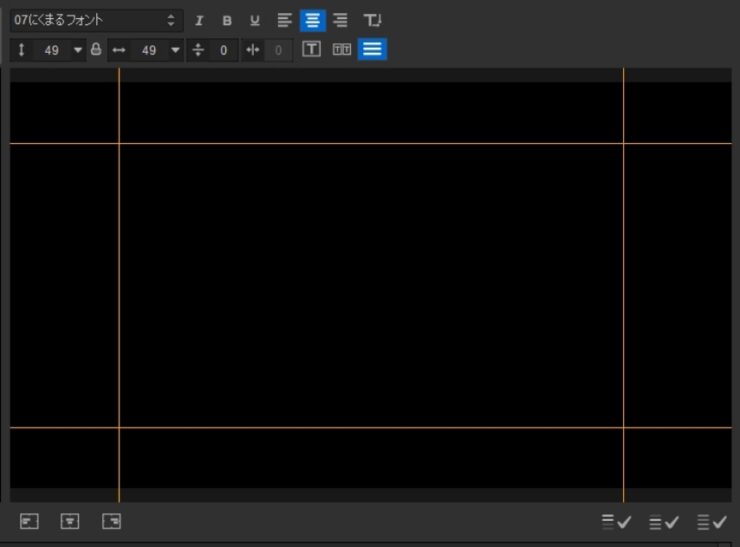

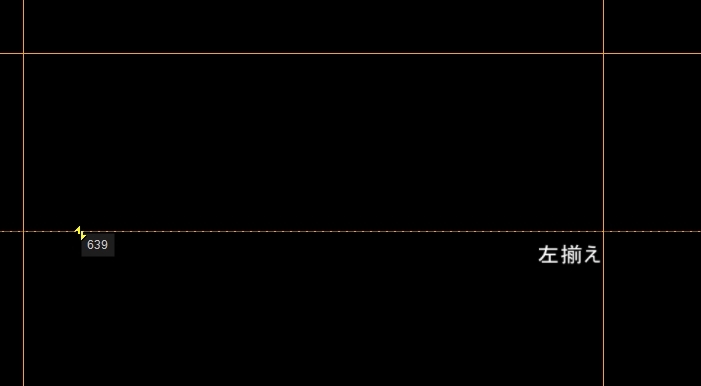
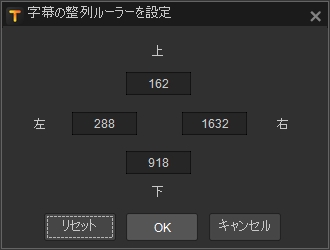
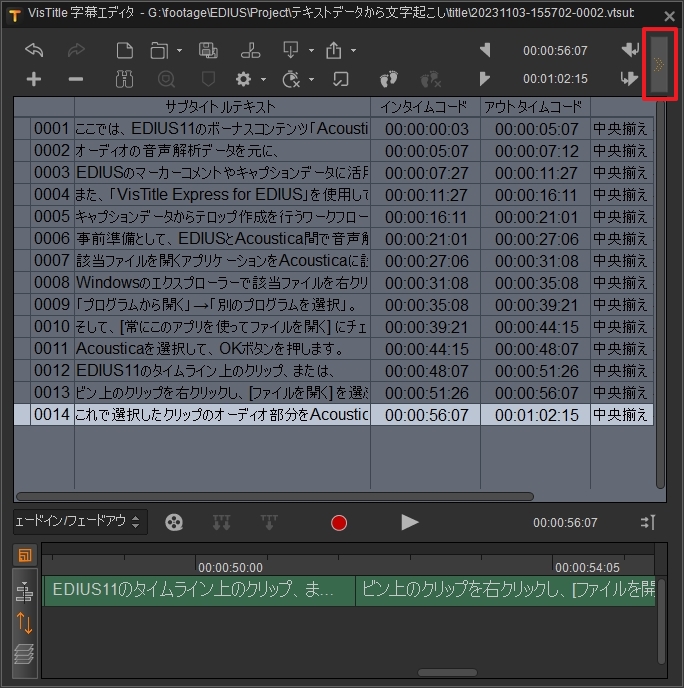
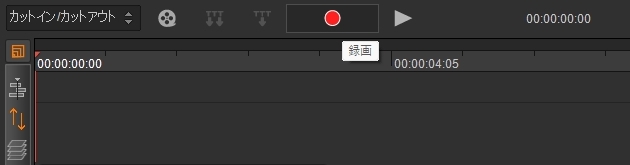
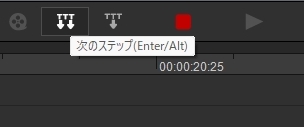
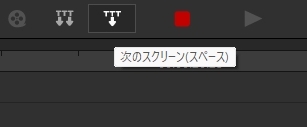
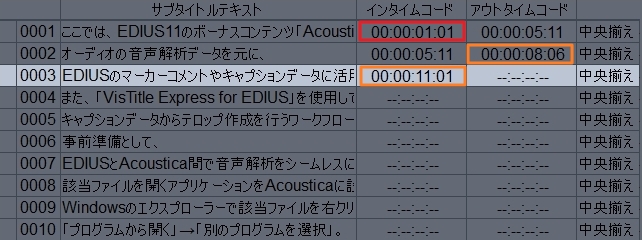
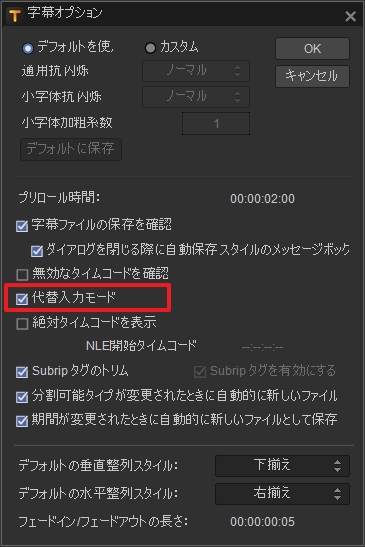
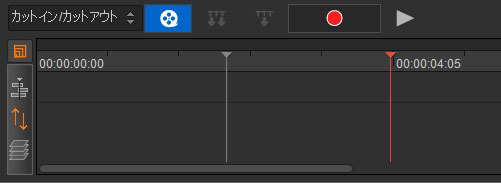
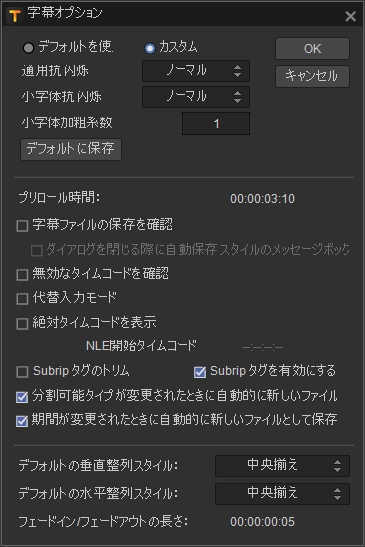

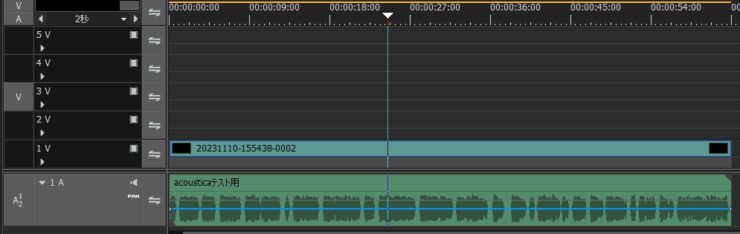
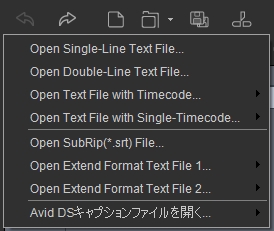
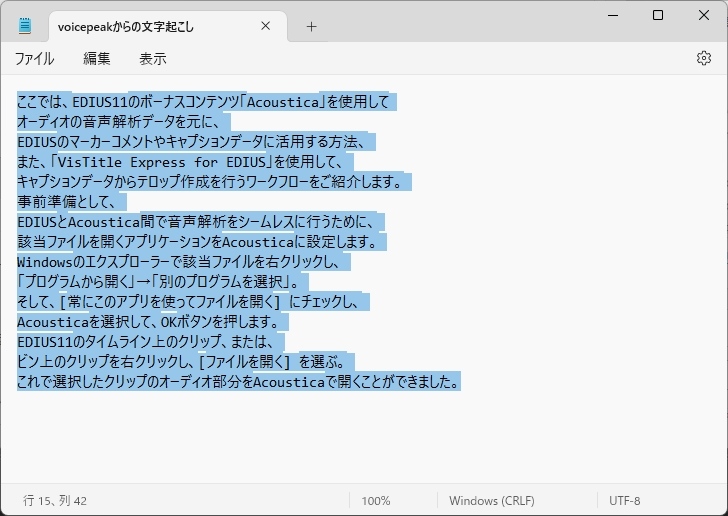
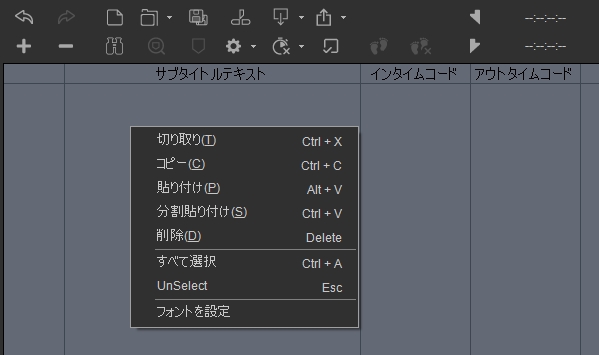
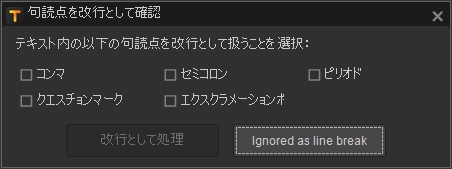
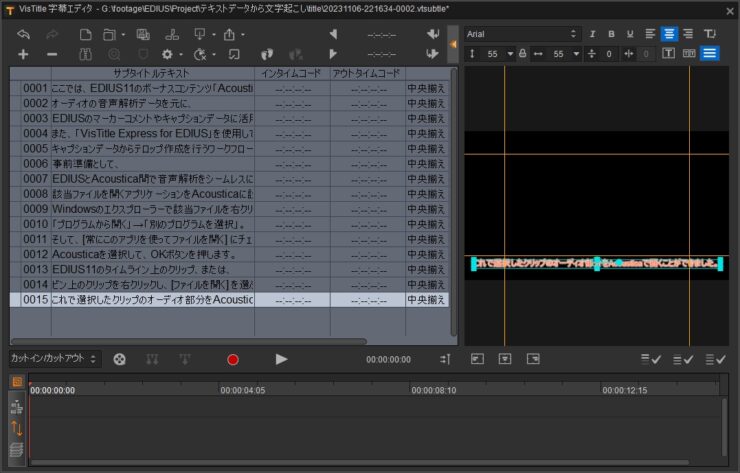
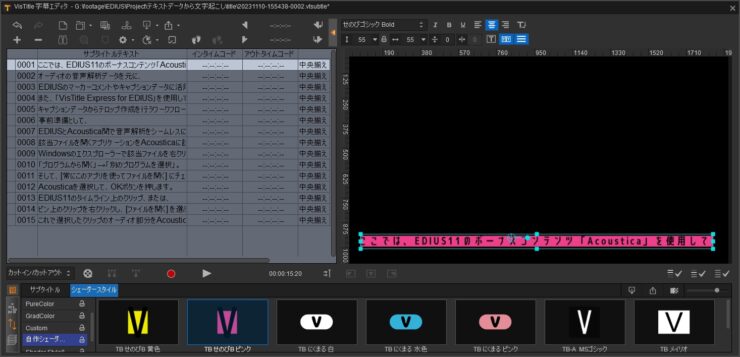

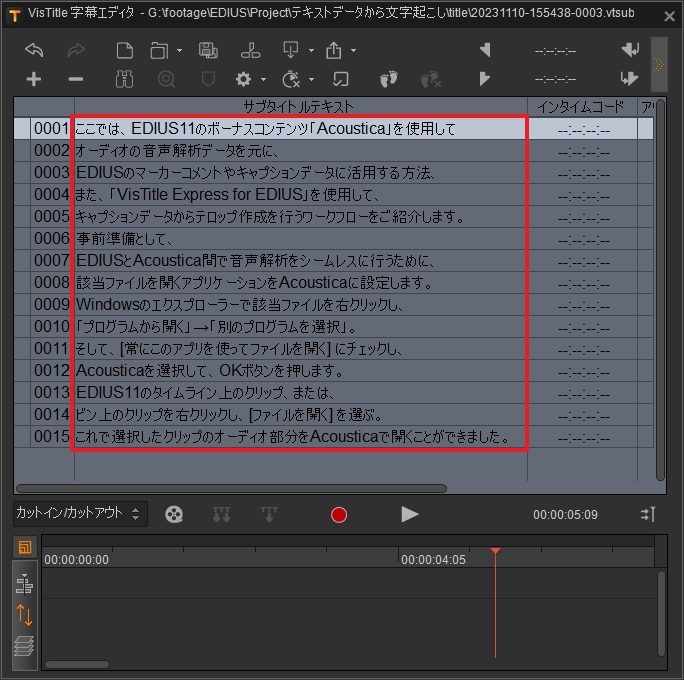

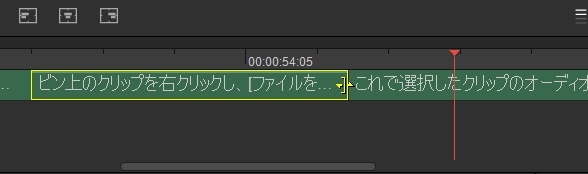
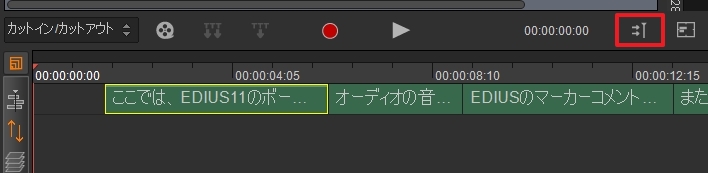

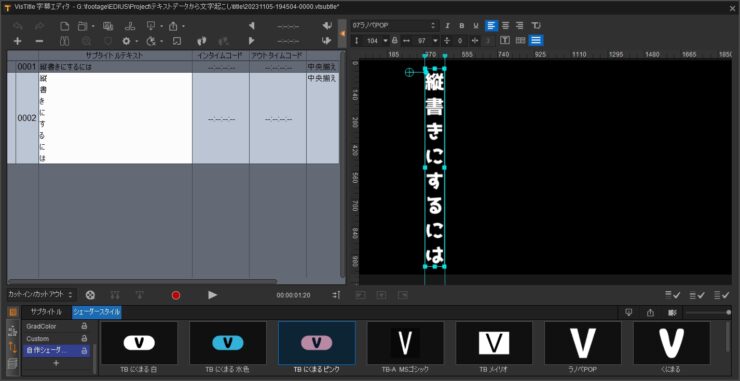
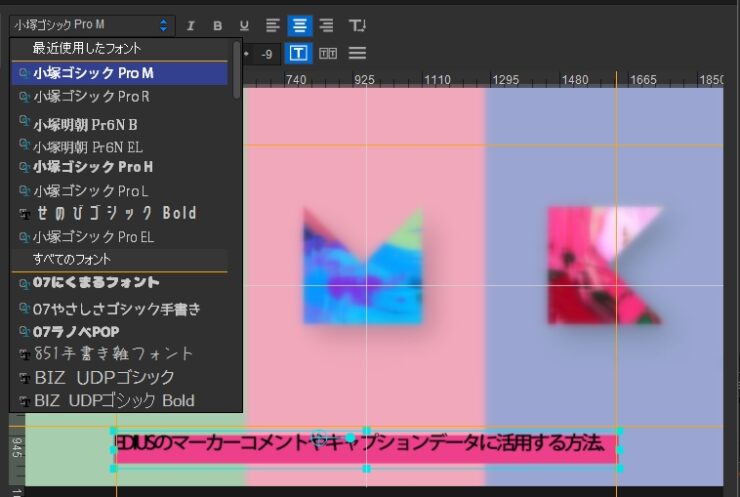
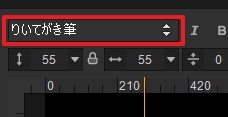
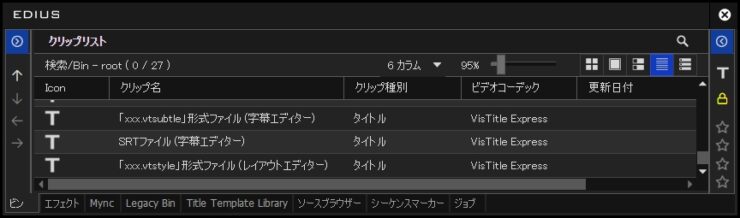
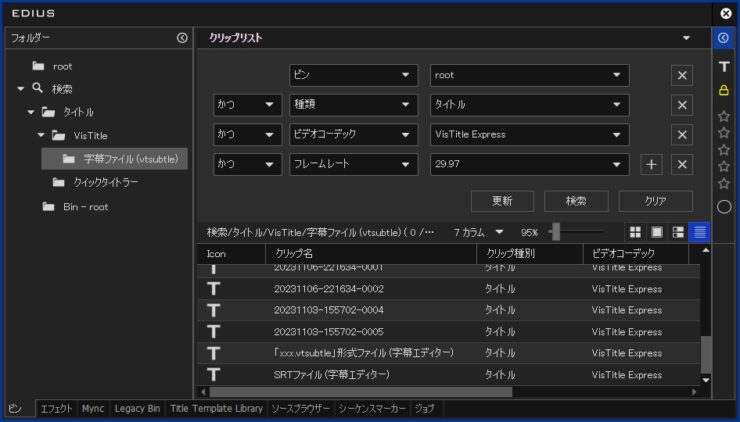
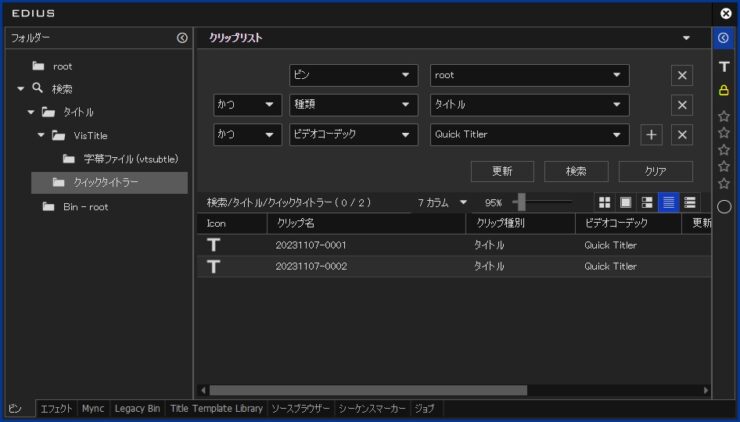
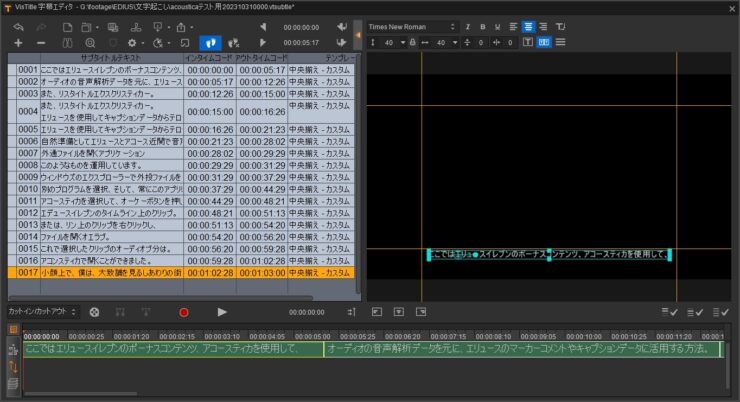


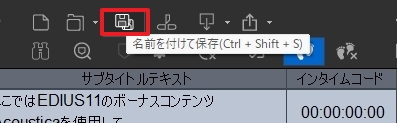
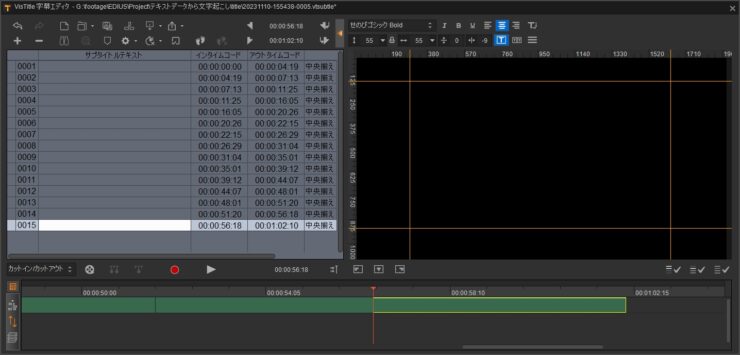
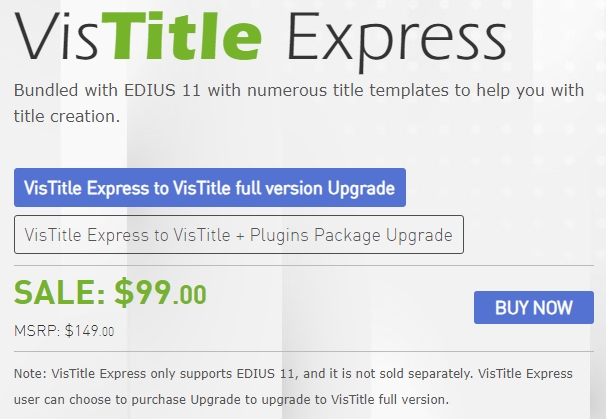
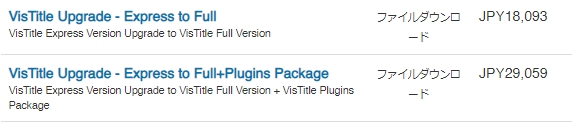







2 件のコメント
EDIUS ド素人のワタシがまだ諦めずにいられるのは厚揚さんのHPのお陰です。 本当に感謝しています、ありがとうございます。 EDIUSのボーナスコンテンツのアプリは表面的に触って四苦八苦している間にEDIUSのバージョンが上がり、また一からの繰り返し。。 このようなドキュメントは大変ありがたいです。
好きでやっていることとは言え、
このようなコメントを頂けると本当に励みになります。
ありがとうございます。