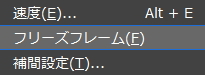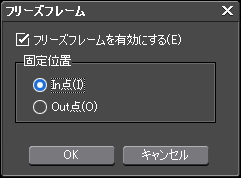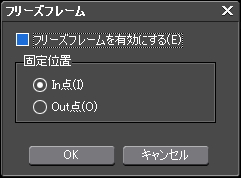動画を一時停止(フリーズフレーム)にする

目次 -index-
動画を一時停止させるにはフリーズフレームを使う方法のほかに、動画クリップをカットしてその間に静止画を挟み込む方法などがありますがそれらの方法を解説します。
フリーズフレームとは
フリーズフレームとはフレームをフリーズ、すなわちフレーム単位で動画の再生を止めることができる機能です。尚、映像は止まっていても音声はそのまま流れ続けます。
フリーズフレームの使い方
フリーズフレームを設定するには、動画クリップを選択して右メニューの[時間エフェクト] → [フリーズフレーム]などから行います。
[設定]を開くとクリップのIn点、すなわち先頭の画で止めるか、Out点の画で止めるかを設定できます。
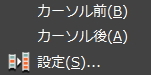
尚、この時、固定位置だけ設定しても[フリーズフレームを有効にする]のチェックを入れておかないと止まりませんのでお忘れなく。
あと、タイムラインカーソルの位置の前後で停止させたい場合は[カーソル前]、または、[カーソル後]のいずれかを選択するとその位置にカットポイントが追加されて選択した方の動きが止まります。
既にフリーズフレームを設定している場合に静止する場所を変更するには…
既にフリーズフレームを設定している場合に静止する場所を変更するには、静止しているクリップを選択して設定画面を開き、固定位置を変更します。
フリーズフレームの解除
フリーズフレームを解除するには、動きが静止しているクリップを選択してフリーズフレームの設定画面を開きます。次に[フリーズフレームを有効にする]のチェックを解除すればフリーズフレームが解除されます。
尚、[カーソル前]と[カーソル後]のフリーズフレームを解除するとカットポイントが残ったままになっているのでカットされた両クリップを選択し、右メニューの[カットポイントの削除]を行うとひとつのクリップに戻ります。
あと、[カーソル後]のフリーズフレームの解除方法にはもう1つやりかたがあり、その方法とはカットされた両クリップを選択し、右メニューの[カットポイントの削除]を行います。このようにすると前述の[フリーズフレームを有効にする]のチェックを解除する方法をしなくてもカットポイントも無くなりひとつのクリップに戻ります。
クリップの途中でフリーズフレームを解除するには
フリーズフレームを設定したクリップを途中で解除して再び映像を再生させるには、まず再生を開始させたいポイントにカットポイントを追加します。次にカットポイントの後方にあるクリップのフリーズフレームを解除すればそのクリップの再生が開始されます。
尚、サンプル動画のデジタル部分は動画としてサンプル動画に配置していてペンギン動画まったく同じようにフリーズフレームを設定・解除してます。映像は止まっているように見えていても裏では再生が進んでいるみたいなのでフリーズフレームを解除した地点で映像のズレが起こるみたいです。クリップ間にディゾルブなどを入れても気になる場合は下記の「カットポイントを入れて静止画を挟む方法」の方がいいかも知れません。
静止画クリップでフリーズフレームを使うには…
静止画クリップは動いてないのでフレーズフレームしても意味がないようにも思いますがエフェクトの動き等も止められるのでアイデア次第では使い道はあると思います。
静止画のままでは[時間エフェクト]の[速度]は使えませんが、ネストシーケンスすれば静止画も動画クリップとして扱われるのでフリーズフレームを利用することができるようになります。
カットポイントを入れて静止画を挟む方法
フリーズフレームを使うと音声はそのまま再生されますがそれじゃ都合が悪い場合や前述の「クリップの途中でフリーズフレームを解除するには」での映像のズレが気になる場合などにはクリップをカットしてその間に静止画を差し込む方法もあります。
動画にカットポイントを入れて後ろ側のクリップを[現在位置のフレームをビンへ追加(Ctrl + T)]でビンへ追加します。あとは後ろ側のクリップを止めたい時間だけ後部にズラしてその間にビンへ追加したフレーム(静止画クリップ)をぴったり収まるように調整して差し込みます。
尚、[現在位置のフレームをビンへ追加(Ctrl + T)]する時は他のトラックに映像がある場合はそれらが写りこまないようにビデオのミュートをしておく必要があります。また、下位トラックを透過させたい場合は[現在位置のフレームをビンへ追加(名前を指定)]でPNG形式で保存します。