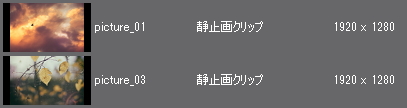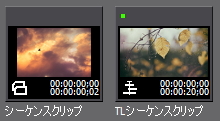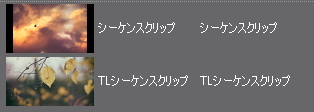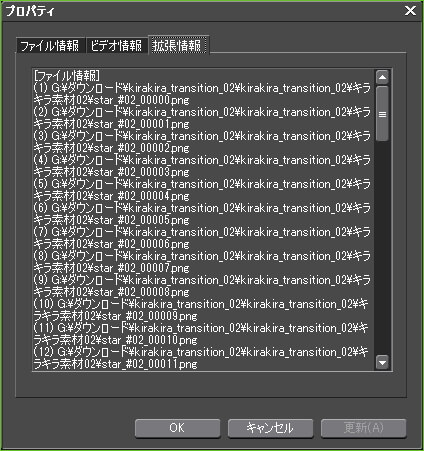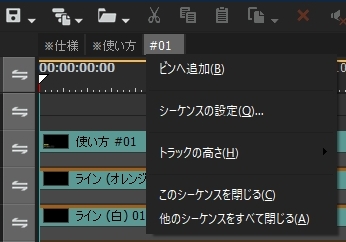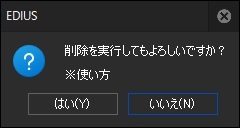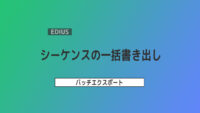ネストシーケンス

目次 -index-
EDIUS初心者にはちょっと分かりづらい「シーケンス」、「ネストシーケンス」について解説します。
シーケンスとは…?
シーケンスとは簡単に言うと”複数のクリップをひとつまとめたクリップ”のことです。なのでひとつのタイムラインも1つのシーケンスですし、1つまたは複数のクリップでもシーケンスとなります。そして、シーケンスの最大の魅力は、シーケンスにすることで複数のクリップをひとつのクリップとして扱えるようになると言うことです。
シーケンスにするとタイムラインの簡略化に役立ったり、アニメション化した静止画クリップだと入れ子状態(ネストシーケンス)することで動画と同じように扱えるようになるので時間エフェクトで速度変更できるようになったりしますし、またプレビュー再生の負荷軽減などにも利用できます。これらの他にも色んな使い方ができると思いますし、ネストシーケンスしないと表現できないこともあり多々あります。因みにシーケンスはビンやタイムラインのどこにあってもダブルクリックするとタイムラインとして開くことが出来ます。
あと、Neo3.5からはシーケンスをネストシーケンスにしてもアルファチャンネル(透過性)を保持できるようになったので益々使いやすくなりました。
TL(タイムライン)シーケンスクリップ
シーケンスにはTLシーケンスクリップとシーケンスクリップがあります。TLシーケンスクリップにするにはタイムライン上にあるシーケンスにしたいクリップを選択し、[編集] → [シーケンスとしてビンへ追加] → [In/Out間]、[選択クリップ]、[すべて]のいずれかを選択すれば、TLシーケンスクリップとしてビンに登録されるので後はそのシーケンスを通常のクリップと同じようにタイムラインに配置して使うだけです。
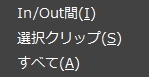
あと、新規にまっさらなシーケンスを作成する方法もあります。プレビューウィンドウのメニューの[ファイル] → [新規作成] → [シーケンス]と選択すると新しいシーケンスがタイムラインと開き、同時にTLシーケンスクリップがビンに追加されます。このほかにもタイムラインウィンドウにあるメニューから作成したりもできます。
シーケンスクリップ
一方、シーケンスクリップとはビン内である条件が一致した複数のクリップを選択して右クリックメニューの「シーケンス化」で結合して作成したクリップのことです。因みに「連番静止画」もシーケンスクリップに該当します。
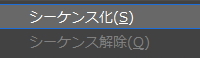
この「シーケンス化」には条件があって結合するすべてのクリップの種別、画像サイズ、アスペクト比が一致していること、また、ビデオの場合はフィールドオーダー、フレームレートが一致していることも条件で条件に合致しないクリップ同士は「シーケンス化」できません。
シーケンスクリップとTLシーケンスクリップの違い
シーケンスクリップとTLシーケンスクリップは使い方に違いは無いですが表記などがところどころ異なっています。まずクリップに付いているアイコンが異なっています。
詳細表示にするとテキスト情報として確認できます。
また、シーケンスクリップのプロパティには「拡張情報」にシーケンスクリップを構成しているファイルの一覧が表示されます。
シーケンスクリップはビンの右メニューにある「シーケンスの解除」から元にクリップに解体することもできます。
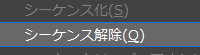
シーケンスクリップとTLシーケンスクリップの違いは外観的な要素の違いはあれどTL(タイムライン)上のクリップで構成されているか、ビン内のファイルで構成されているかの違いだけのようですね。
シーケンスの削除と「ビンへ追加」する方法
タブ上で右メニューを開くと他のシーケンスタブを一括で閉じたり、ビンへ追加したりできます。※画像はEDIUS9のものです。
シーケンスタブを右メニューから閉じる場合に警告メッセージが出る場合はビンにないことを示しているので本当に削除していいのかご注意ください。 ※画像はEDIUS9のものです。
ビンにあるシーケンスを削除(登録の解除)する時には注意喚起のメッセージが出ますが、もし削除しても、「タブとして開いている」、または「別のタイムラインでクリップとして使用している」のいずれかの場合は復活できます。
「タブとして開いている」場合は、タブを右クリックして「ビンへ追加」でビンに再登録できますし、「別のタイムラインでクリップとして使用している」場合は、クリップを選択して右メニューから「ビンへ追加」で再登録できます。
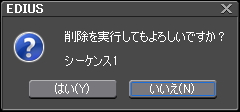
尚、「ビンに登録されている」、「タブとして開いている」、「別のタイムラインでクリップとして使用している」、以上の3つすべてを削除してしまうと復活出来なくなりますのでご注意下さい。ただ、万が一、削除してしまってもプロジェクトを保存してなければプロジェクトを閉じて再度プロジェクトを開けば元に戻っている筈です。
または、最悪プロジェクトを保存して閉じてしまった場合でもプロジェクトフォルダに「Project」というフォルダに「AutoSave」と「Backup」というバックアップが作成されているのでそちらからシーケンスを完全に削除する前のプロジェクトを探し出せば復活できると思います。
因みに新規プロジェクトを開くとビンの中に「シーケンス1」というTLシーケンスクリップがありますが、ネストシーケンスしないのであれば削除しても問題ありませんし、削除しても上記の方法で復活できます。

タブの名称変更
Neo3.5では普段ほとんど利用することのない右ダブルクリックでタブの名称を変更できます。尚、上位バージョンでは右メニューなどから名称を変更できます。
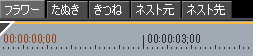
タブの並び順の変更
シーケンスタブはドラッグで並び順を変更できます。
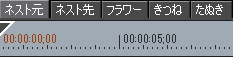
ネストシーケンスとは…?
ネストシーケンスとはシーケンスを入れ子(ネスト)状態にすることです。ネストシーケンスしないと表現できないこともありますし、すべてのクリップをひとつタイムラインで作るのではなく、パーツごとに分けることでタイムラインの簡略化などにも利用できます。更に上位バージョン(Pro7、Pro6.5など)ではシーケンス単位でインポートやエクスポートして別のプロジェクトで再利用することが出来ます。
ネストシーケンスのやり方
シーケンスにしたシーケンスクリップ(TLシーケンスクリップ)を通常のクリップと同じように扱うだけです。ただ、複数のクリップで構成されるTLシーケンスクリップは元のクリップのある同じタイムラインにも配置できますが、ひとつのタイムラインをシーケンスにしたものは同じタイムラインに配置することはできないみたいです。
あと、ビンからタイムラインのVトラックにドラッグ&ドラッグで配置すると音声がないのに新規にオーディオトラックが追加されてトラックヘッダーが幅を取り煩わしいことがあります。そのような時は配置する前に一時的にオーディオソースチャンネルを解除してからタイムラインに配置するか、または配置後にクリップの右メニューにある[部分削除] → [オーディオクリップの削除]の操作をします。更には[オーディオクリップの削除]と言うボタンを追加して削除する方法、グループ解除、リンク解除して削除する方法などたくさんあります。

ネストシーケンスでプレビュー再生を軽くする
ネストシーケンスすると、実はプレビュー再生を軽くすることも出来ます。例えば、ひとつのタイムラインにすべてのクリップを配置して編集している場合に部分レンダリングとかしてプレビュー再生を軽くしているとしますよね。しかし一ヶ所でも編集を加えるとそのレンダリングは無効になってまたプレビューが重くなります。
しかし、ネストシーケンス(ネスト元のシーケンスはレンダリングする必要があります)しておくと、たとえネスト先で編集を加えてもネスト元のシーケンスのレンダリングまでは無効にならないのでプレビュー再生の負荷を軽くすることが出来ます。そんな感じなのでプレビューを軽くするためだけにネストシーケンスするのもひとつの手です。