【テンプレート】情熱大陸風オープニング Version 7.0 公開

目次 -index-
祝20周年!
TBSで日曜日の午後11時から放送されている「情熱大陸」を一度は見たことある方も多いと思います。筆者もゲストによってちょくちょく見てはいるんですが、Wikiで調べたら1998年4月5日に放送(第1回の出演者はプロゴルファー・丸山茂樹さん)が開始されて本日でちょうど丸20年になるそうです。当サイトでも情熱大陸の記事は常にアクセス上位にランクインしており、最近では新垣結衣主演ドラマ「逃げるは恥だが役に立つ」内でも何度かパロディとして利用されたりしていますがそれだけ誰も知る模倣したい番組ということを意味しているんだと思います。
そんな記念日的な日に情熱大陸オープニング新テンプレート「Version 7.0」をフリー配布を開始します。前バージョンよりは少しは本物っぽくなったのではと自身では思っていますがどうなんでしょうかねw。
今バージョンから他の動画編集ソフトでも使いやすいように波紋などの各パーツを連番静止画で作成して配布しました。最初はアルファチャンネルを保持できるMOV(PNGコーデック)形式での配布も考えていたんですが、QuickTimeに依存するので環境によっては取り込めなかったりすると思いますし、なによりエッジ部分の汚れ(黒フリンジ)が出るのが嫌だったのでそれがない連番静止画による配布にしました。ただ、そのせいで配布ファイルの容量が700MBオーバーになりました。
以前、公開していた動画は2023年1月25日に著作権者から動画の削除を要請をうけ、削除されたので差し替えました。
YouTubeにアップした動画が背景テキストの「JOUNETSU TAIRIKU」な部分の画質がどうしても悪いのでOneDriveでオリジナル版を視聴できるようにしてみたんですがそれでも画質が悪いのでブラウザで見るとどうしても画質がちょっと落ちるようです。高画質で見たい場合はプロジェクトファイルをダウンロードして出力してみて下さい。
変更点
主な変更点は以下の通りなんですがほぼ作り直し状態です。
- 波紋をAfterEffects CS6とHitfilm Pro 2017で作り直し
- 波紋などの素材を連番静止画に置き換えて負荷低減
- 縦書きバージョンを追加
- 背景の映像素材に動画を使用できるように変更
- 「JOUNETSU TAIRIKU」などの背景テキストを簡単に一括変更可能に
- トランジションの使用をやめる
- 構造の簡略化や誤字脱字などの修正…
波紋をAfterEffects CS6とHitfilm Pro 2017で作り直し
波紋部分、特に後半の波紋は色合いなどを含めてまったく納得してなくて見直す度に何とかしたいと思っていたので作り直すことにしました。前半の波紋はAfterEffects CS6(AE)のシェイプレイヤーで4パターンの波紋を作成し、それらのコンポジション(EDIUSで例えるとシーケンスタブ)をプリコンポーズ(シーケンス化したクリップを入れ子にして自動で置き換えてくれるような機能)して作成しました。
苦労したポイントは波紋の一番外側の円が真円ではないのでそれを使い慣れていないシェイプレイヤーで「パスを結合」を使って「型抜き」をしたかったんですが、それができずに苦しみましたw。原因は「パスを結合」は「塗り」でやらないといけないのにずっと線幅を広げた「線」でやっていたからでした。
後半の波紋は数が多いのでそのAEで作った4パターンの波紋をHitfilmに取り込んでその波紋をParticle simulator(※Pro版に付属する機能)の素材として使用して作成しました。因みにAEだけでもできるのにHitfilmでやったのは圧倒的に使い慣れているだけの単純な理由です。
一応、AEとHitfilmのプロジェクトファイルもダウンロード可能です。AE版にはCS5.5用とCS6用のプロジェクトファイル、Hitfilm版にはプロジェクトファイル(Hitfilm Pro 2017で作成したのでバージョンによる互換性は不明)のほかにAEで作成した4パターンの波紋(PNGコーデックを使用したアルファ付MOV)も付属しています。CS6のプロジェクトファイルはこちらの情報によるとCC版でも開けるようです。尚、ダウンロードしたAE版のプロジェクトファイルをダブルクリックして開いたらエラーが表示されて開けなかったんですがファイルメニューから開いたらできました。
jounetsu_tairiku_ae_file.zip(64KB) ※CS5.5,CS6用
jounetsu_tairiku_hitfilm_file.zip(19MB)
波紋などの素材を連番静止画に置き換える
以前のバージョンでは波紋や背景テキスト(JOUNETSU TAIRIKU)などはすべてEDIUSで作成していたのでかなり複雑で負荷も高くなっていたんですが、プレビュー改善と他の編集ソフトでも使えるように連番静止画(下図の赤枠で囲ったクリップ)にしました。連番静止画(シーケンスクリップ)は多数の画像ファイルを集合体、つまり構造的には完全に動画なので画像ファイルよりプレビューが重たくなりがちなんですが、EDIUSで一から波紋を作るよりはかなり負荷を軽くできました。ただ、軽いと言ってもMP4(H.264)の動画よりは重たい感じなので「選択クリップのレンダリング」でレンダリングしてから使って下さい。
縦書きバージョンを追加
最近、情熱大陸は見てなかったので知らなかったんですが縦書きバージョンが存在するのに気付いたので作成して追加しました。縦書きバージョンは1920×1080の画像ファイル(PNG)で作成しているのでフレームサイズを3840×2160(QFHD)などにプロジェクトサイズを大きくすると画質が荒れることがあるかも知れません。ただ、劣化してもほぼ単色の画像なのでそれほど画質劣化が目立つ感じにはならないかと思います。因みに横書きバージョンはクリップはすべてクイックタイトラーで作成しているので画質が荒れることはないと思います。
横書きバージョンもキラリーン(白光ライン)と光るところを作り直したりして少し手を加えています。
背景の映像素材に動画を使用できるように変更
下図のように前バージョンまでは背景画像シーケンスが3か所に点在していたために動画を使用することが難しかったです。
今バージョンでは下図のように背景画像をひとつのシーケンスで出来るようにしました。使用トラック数はヘルプや縦書き用を追加したせいで10本に増えてますが実際にはトラック6本で表現しています。5Vのクリップを上にズラせば5トラックでできるんですが横書き用を非表示(トラックのミュート)にすることが多々あると思うので敢えて6トラック構成にしています。
「JOUNETSU TAIRIKU」など背景テキストを簡単に一括変更可能に
新機能としては左右にすれ違って動く「JOHNETSU TAIRIKU」という背景テキストをタイトルひとつ変更したら画面一面のテキストタイトルがすべて書き換わるような構造にしました。作成方法ははちょっと長くなったので別記事にしました。詳しくはリンク先の記事を読んでください。
ただ、簡単に変更できるようにしたせいで裏では面倒臭いことをやっているのでタイムラインがかなり重たくなって使い勝手が悪くなってしまいました。なので動画版(連番静止画)も用意し、デフォルトでは動画版を使用するようにしています。
オリジナルの背景テキストを設定したい場合は下図のように「背景テキスト(動画)」の「ビデオのミュート」ボタンをクリックして無効(非表示になる)にして、「背景テキスト(カスタム)」は有効にして利用して下さい。
トランジションの使用を止める
ミキサー部に適用するGPUfxトランジションはGPUに依存するので一部のノートPCなどではGPUfxトランジションそのものが表示されないものもあります。なのでディゾルブはレイアウターの不透明度で作成し、代替が効かない情熱大陸のロゴを光らせているライト効果のところだけトランスフォーム(GPUfx)を使いました。
一応、ロゴも連番静止画化して素材フォルダに入れていますが自作のロゴに差し替えやすいようにこのような仕様にしています。万が一、GPUfxトランジションが使えない場合は連番静止画を取り込んで使用して下さい。ただ、拡大する動きをつけていないのでレイアウターのストレッチを使って動きをつけて利用して下さい。
あとトラックをたくさん使うので可能な限り省スペースで全トラックを表示させておきたいというのが個人的にあるのでトラックの高さを一番低くしていますが、これをやるとトランジションをミキサー部にドロップできなかったり,設定を弄る度にトラックの高さを変更するのも面倒というのも止めた理由のひとつです。
ダウンロード
プロジェクトファイルのダウンロード
ファイル内容はサンプル動画の冒頭から約26秒のところまでのプロジェクトファイル(テンプレート)と波紋、背景テキスト、キラキラなどの動画素材(PNG形式のアルファ付き連番静止画)です。尚、おまけ部分の映像やテンプレートは含まれませんし、音声ファイルも含みません。プロジェクトはEDIUS Neo3.55,EDIUS Pro8.53,EDIUS Pro9.1で動作確認済みです。
jounetsu_tairiku_version_7.0.zip(753MB)
レンダリングポイント
PCのスペックが低かったり、古いバージョンのEDIUSだとファイルの読み込みが遅かったりしてプレビューが重いので使用する前にレンダリングすることをお勧めします。下に示す各シーケンスの赤枠クリップは基本的に弄る必要のないクリップなのでそれらを選択して右メニューの「選択クリップのレンダリング」でレンダリングします。また、タイトルを設定したり背景素材を配置したりして既に弄る必要がなくなったクリップも同様に随時レンダリングしておくと快適に編集できると思います。因みに指定したクリップをすべてレンダリングすると約1.2GB(レンダリングフォーマット: Grass Valley HQ 標準の場合)ほどストレージを消費します。
「最終シーケンス」シーケンスのレンダリングポイント
「縦書きタイトル」シーケンスのレンダリングポイント
「横書きタイトル」シーケンスのレンダリングポイント
利用方法や利用条件
Zipファイルの解凍方法やプリセットのインポート方法などについては配布ファイルの利用についてをご覧下さい。利用条件は動画素材やテンプレートを販売する行為以外には特にないですが筆者のYouTubeチャンネルを登録して頂けるとめっちゃ喜びますw。
(メモ: 記事投稿時のチャンネル登録者数775人)
プロジェクト設定の変更について(4K)
プロジェクトは1920×1080 29.97pで作成していますがプロジェクト設定の映像プリセットで以下のサイズに変更できます。ただ、先に書いたように動画素材は1920×1080で作っているのでQFHD(4K)などに変更すると画質が劣化する部分があるかと思います。あと、QFHDに変更する場合はレンダリングフォーマットを「Grass Valley HQX 標準」などに変更する必要がありますし、オーディオチャンネルは2channelに設定しているので適時必要に応じて変更して下さい。
EDIUS以外の動画編集ソフトでの使用について
ダウンロードファイルには波紋、背景テキスト、キラキラなどの動画素材(連番画像)を含みますので連番静止画の取り込みに対応している動画編集ソフトやタイムラプスができる動画編集ソフトなら簡単に取り込めると思います。
手書き文字
手書き文字の部分は「手書き文字 漢字編」を参考にデュレーションを3秒くらいで作成し、「余白のない動画を動きを止めたまま尺を引き伸ばす」を参考にデュレーションを引き延ばすか、縦書きの場合は「9;20」、横書きの場合は「8;20」のデュレーションで止まった部分も含めて作成して下さい。因みに動画で使用しているフォントは「花鳥風月」というものです。
自作ロゴ
自作のロゴを作成したい場合は下記URLの記事を参考にして下さい。
ヒント
Proバージョンだと背景テキストにオーバーレイ合成などをすると波紋と背景テキストが合成されてまた違った感じになるので色々試してみて下さい。
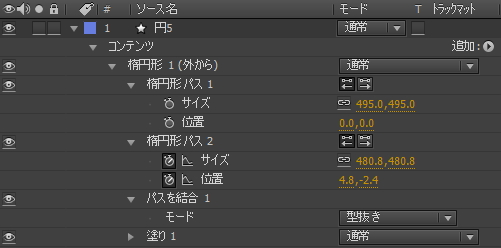
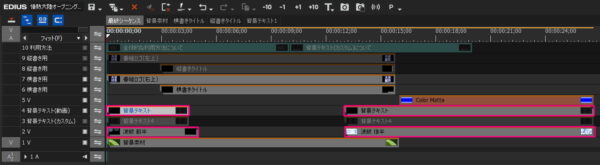
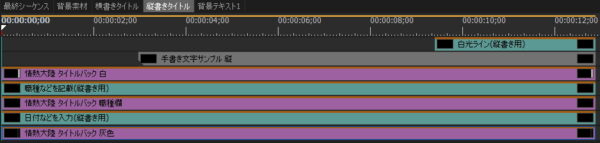

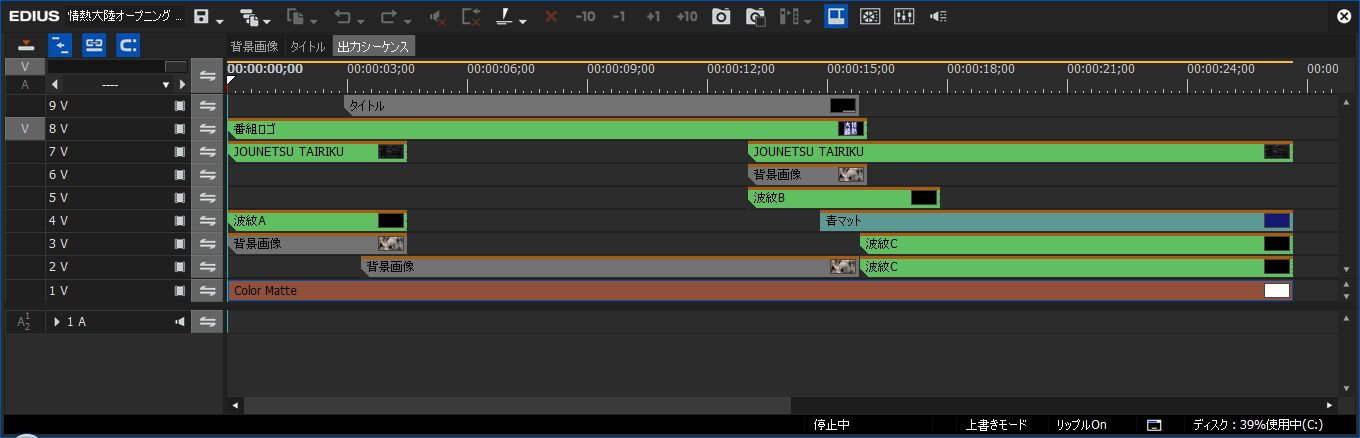
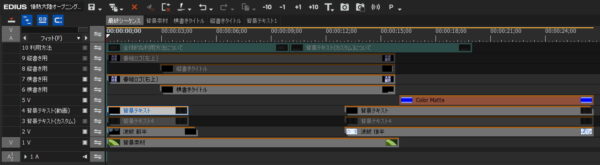

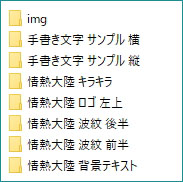
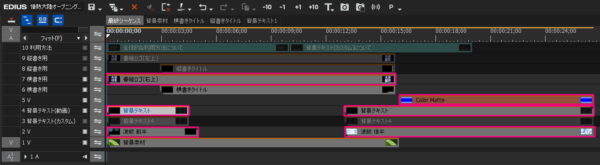
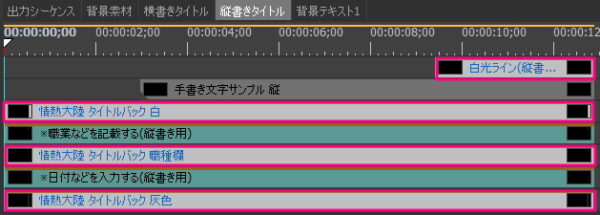

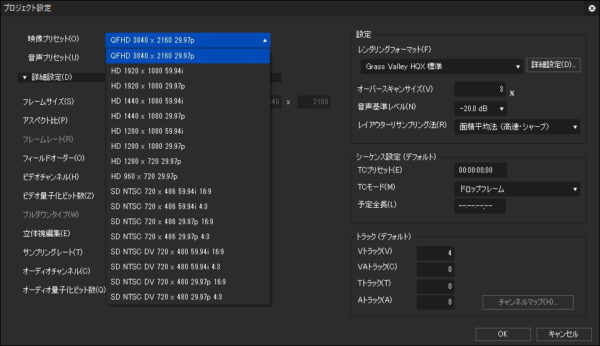




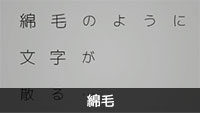

48 件のコメント
初めましてYouTube見て来ました。
卒部用の動画編集で使用したいと思うのですが、ここのテンプレートは無償で使えるのですか?
初めまして。
テンプレートは全て無料で使えますよ。
使わせていただきます。
ありがとうございます。m(__)m
こちらよりコメントさせていただきます。
これまでは「習うよりも慣れろ」でやってこれたのですが、本格的にediusに挑戦・習得をしたいと思って本を片手に頑張っております。
ver.7.0の横書きにおける職業と名前部分の変更方法について御教示いただけないでしょうか?
EDIUSに不慣れではこのプロジェクトは難しいと思いますが、久しぶりにタイムラインを見たら慣れた方でもちょっと分かり難いとも思いましたねw。
本題ですが職業と名前部分の変更は「横書きタイトル」のタイムラインタブで行います。名前を手書き文字の動画で作成したい場合はマスクなどで事前に作成する必要がありますが、動かなくてもいい場合はビンのメニューからクイックタイトラーを起動してタイトルを作成します。ピンに作成したタイトルクリップがあるのでそのファイルをコピーして「手書き文字サンプル 横」のクリップを選択した状態で右メニューを開きます。「置き換え」→「クリップ」とするとタイトルクリップに置き換えることができます。また、手書き文字の動画を作成した場合には同じようにして置き換えます。
「職業など(横書き用)」というのが職業を表示しているタイトルクリップなのでそのクリップをダブルクリックするとクリックタイトラーが起動するのでそこで文字を編集します。尚、クイックタイトラーで作成したファイルを保存する時は基本的には「自動で別名保存」で行ってください。詳しくはリンク先に記載しています。あと位置はフォントなどによって変わってくると思うのでその際は位置を調整して下さい。
▼初めてのEDIUS 14.クイックタイトラー
https://edit-anything.com/edius/first_edius_14_quicktitler.html
また分からないことがあったらお気軽どうぞ。
ありがとうございます。
頑張ってみます!
何度も申し訳ございません。
素材ファイルに前半の波紋がないのですが、どのように対処すればよろしいでしょうか
ビンにないということですか?それともタイムラインに表示されないということですか?
誤って削除していなければビンの「root」フォルダ、若しくは「シーケンスクリップ(連番)」フォルダに入っている筈です。タイムラインに表示されない場合は「ビデオのミュート」か、クリップが無効化になっているかと思います。どうしても見つからない場合は新規のテンプレートをダウンロードして比較してみて下さい。
はじめまして。Youtubeよりきました。
仕事場のお別れ会で使用させていただこうかと思います。
よろしくお願い致します!
コメント有難うございます。
こちらこそ宜しくです。
初めまして!
プレゼンでテンプレートを使わせていただこうと思っておるのですが、名前の部分を手書きでどうしてもやりたくて
ペンタブレットを使用してうまくできる方法はありますでしょうか?
教えてくださいよろしくお願いいたします。
「あらじん」さんにコメ返した後に気づいたんですが、
IPアドレスが同一なのでは同一人物ですよね。
マスクでのやり方はちょっと難しいので
ペンタブでのやり方を後日、
YouTubeにアップしますのでお待ちください。
失礼しました。
IPで分かりますよね
ペンタブではないほうも聞いておこうと思っておりまして、ただなんて名前ななしたか忘れてしまったのではじめてましてと伝えました。
マスクを使っての流れは理解したのですが、マスクの出し方であったりが出来ません。
>マスクを使っての流れは理解したのですが、
>マスクの出し方であったりが出来ません。
文章を理解できないのでもうちょっと詳しくお願いできませんか?
失礼いたしました。
手書きで作ろうとする時にマスクの画面が出てこなくてどうやってやったら良いか分からないということです。
>マスクの画面が出てこなくてどうやってやったら良いか分からないということです。
画面ってマスクの設定画面のことですよね。
下記のインフォメーションのところを読んでみて下さい。
▼インフォメーションパレット
https://edit-anything.com/edius/first_edius_03_window_layout.html#i-7
ご回答いただきありがとうございます。
ペンタブの動画も拝見させていただきました。
ペンタブで書いたものを取り込み編集し、名前の入力にところに実際に自分の名前が書かれているように合わせるにはどのようにしたらよろしいでしょうか?
度々申し訳ございません。
レイアウターでできます。また、
Pro版を所有しているなら
ビデオフィルターにあるトランスフォームという
エフェクトの「位置」でも調整できます。
尚、トランジションにも同名の
エフェクトがあるのでご注意ください。
レイアウターで名前を入力というところに合わせるということですね。
文字の大きさは自分で書いて調節しかできませんか?
文字の大きさもレイアウターのストレッチで調整可能です。
ありがとうございます。
無事調節はできました。
ただ、レンダリングするためにクリップを選択し、右クリックを押しても選択クリップのレンダリングのところがグレーアウトのままなのですがこの場合はどうすればよろしいでしょうか?
恐らくこれが最後のご質問になるかと思いますのでよろしくお願いします。
クリップをTトラックに配置していると
「選択クリップのレンダリング」はできないみたいなので
VまたはVAトラックにクリップを移動させてから行ってみて下さい。
ペンタブでのやり方を動画にしたので参考にしてみて下さい。
https://edit-anything.com/edius/pentab-hand-writing-charactor.html
初めまして。
名前を手書き文字の動画で作成したいのですが、作成の仕方がよくわかりません。
一から教えていただいてもよろしいでしょうか?
よろしくお願いいたします。
コメントありがとうございます。
下記動画で解説しているのでそちらを参考にしてください。
▼手書き文字 漢字編
https://edit-anything.com/edius/mask_07_freehand_text.html
初めまして。
今度自己紹介用のパワーポイントの入りの部分で使わせていただきたいと思い、ダウンロードさせていただきました。
体験版だとレンダリングができないということはありますでしょうか?
どうやってもレンダリングができないです。
ご教授していただけると助かります。
よろしくお願いします。
昔の体験版ではフルに機能が使用できていたんですが、
Pro9の体験版では以下のような機能制限が掛かっていて
タイムラインでのレンダリングは出来なくなっていますね。
・インストールから30日間お試しいただけます。
・体験版の起動にはオンライン環境が必要です。
・タイムラインでのレンダリング機能は利用できません。
・出力したファイルにはウォーターマークが付きます。
サイトに載ってあったのですね。
確認不足で申し訳ございません。
さすがにこのためだけに正規品も購入するのも躊躇するので、もしもう少し安価でおすすめの編集ソフトであったりはありますでしょうか?
ソフトによって出来たり出来なかったりするので
どのようなことをやりたいかで選んだ方が良いとは思いますが、
情熱大陸のOPを作成したいだけなら
DaVinci Resolveのフリー版(有料版もあり)か、
Filmoraあたりがいいかも知れません。
あとはユーザー数が多いソフトを利用する方が
情報がたくさんあるのでそのような方向から選択する手もあります。
下記URLは筆者が運営する素材サイトで行った、
使用している動画編集ソフトについてのアンケートです。
https://f-stock.net/questionnaire-1/
お教え下さりありがとうございます。
違うソフトで情熱大陸のOPを作成する際はediusで読み込みできるファイルをエクスポートして、作成するかそれとも素材から1つずつ作成するのが早いでしょうか?
体験版のEDIUSではウォーターマークがつくのでそれでもいいなら
EDIUSで書き出して作成した方が圧倒的に早いと思います。
いずれは制作代行を商品化したいなぁ~とか考えていたので
作るのが面倒だったら商品化した時の練習として
無料で制作代行してもいいですよ。
尚、音声は含みません。
因みに商品化した場合は
どれくらいまでだったら買いたいですか?
返信がかなり遅くなってしまい申し訳ございません。
著作権の問題で音声は入れることはできないと思いますが、仮に厚揚公太様に作成して頂いたあとに私の方で音声を付け足すことは可能でしょうか?
商品化した場合に関しましてはおそらく需要として結婚式の一芸ムービーであったり、宴会の余興等が考えられると思うのでそれらも同じく代行している業者等の相場を考えると5000~10000円くらいではないでしょうか?
10000円なら買いますね。ただ、こちらも同じ音楽の著作権問題が絡んできそうな感じがしますが。。。
>私の方で音声を付け足すことは可能でしょうか。
使用ソフトによってやり方は様々だと思いますが映像に音声を載せること自体は比較的簡単にできると思います。
商品化のご意見有難うございます。参考にさせていただきます。因みに現在、ココナラで出品準備中なので発売したら一応ご連絡します。
可能であれば音楽も一緒に販売したので著作権の件をちょっと調べてみましたが、使用するシーンによってASRACの楽曲使用料や申請方法が異なりますし、「著作権」のほかにCD音源等を使う場合は「著作隣接権」というものが発生してそれの許可を取るのが面倒臭そうですし、費用もソニーの場合は1曲3万円~とかなり高額でなかなかハードルが高いです。
またブライダルシーンではISUMという代行サービスがあって著作権と著作隣接権を一括で代行申請してくれるようですが、個人では利用できないようです。
因みにJASRACの楽曲使用料は1,000円ほどから使えるみたいですし、CD音源じゃない方法で楽曲を用意すれば「著作隣接権」も発生しないようなのでそちらの方向から進めるのがいいかもとか考えています。
はじめまして。
昨日初めてEDIUS体験版をインストールした全くの初心者です。
7.0のテンプレートをDLし、開くと市松模様?のような動画が流れるだけでした。
何か手を加える必要があるのでしょうか。
色々と調べながらやってみたのですが
上手くいきませんでした。
大変申し訳ございませんが、ご教示頂ければ幸いです。
よろしくお願いします。
こんにちは。
エクスプローラーで拡張子を非表示していると分かり辛いですが、ダウンロードした「jounetsu_tairiku_version_7.0(.zip)」はZIPファイルです。なので解凍(展開)して使用しないと正常に動作しないので解凍してそのフォルダにあるプロジェクトを起動してみて下さい。
https://edit-anything.com/about/about_04_site_policy.html
ありがとうございます。
解凍出来ておらず正常に動作していないみたいでした。無事開くことが出来ました。
「横書きタイトル」の「職種など記載する(横書き用)」についてなんですが、
左にスライドしながら動いていると思うんですが、
これはどのように作成すればいいのでしょうか。
無事使えたようで良かったです。
EDIUSに慣れ過ぎちゃって当たり前に思っていることが、意外に初心者の方には分からないことだったりするのでこのような質問はとても貴重でありがたいんです。
あと追加質問の件ですが、「職種など記載する(横書き用)」というクリップをダブルクリックするとクイックタイトラーが起動するので好きな文字列を別名保存(自動で名前をつけて保存)します。ただ、配置はレイアウターで補正しているんですがレイアウターではなくメインのプレビュー画面を見ながらタイトラー内でいい感じになるように配置して下さい。
はじめまして。
遊び心いっぱいの、こちらのテンプレートを使ってみようとEDIUSの体験版も入れてみましたが、最初から躓いています。
まず、背景素材を写真と入れ替えてみたら、最初から写真が表示されて(写真の上を波紋が表示されていて)、ずっと丸見え状態です。
単純に入れ替えるだけではダメなのでしょうか?
コメント有難うございます。
置き換える写真は添付画像のように「背景素材」と書かれたタブ(シーケンス)のタイムラインに配置する必要があります。
このタブは「シーケンス」と言うんですがタイムライン(動画を配置する場所)に入れ子にして利用できます。
入れ子とは英語で「ネスト」というのでこのような使い方をEDIUSでは「ネストシーケンス」と言います。
▼ネストシーケンス
https://edit-anything.com/edius/sequence_01_nestsequence.html
素早い返信ありがとうございます。
回答されたとおりに背景素材のシーケンスに入れるとできました。
明日披露する動画でこのテンプレートを利用させていただこうと思い、突貫工事中ですが、なにぶんEDIUSは初めてなので、苦戦中です。
もう少し、質問に答えていただけると幸いです。
横書きタイトルの手書き部分に、ipadで文字を書く動画を録画し、それを貼り付けたいと思っているのですが、「手書きタイトル」のシーケンスでトラックを追加し、その動画を重ねてみたのですが、画面一杯にその動画だけになってしまいます。イメージとしてはトリミングや縮小をして、手書きの枠に貼り付けるというようなことを考えていたのですが、そのようなことは可能でしょうか?
EDIUSは動画や画像をタイムラインに配置すると映像が切れないように
自動的にストレッチ(拡大・縮小)されます。
▼クリップを画面いっぱいに広げる
https://edit-anything.com/edius/layouter_02_strech_fit.html
iPadで作成した動画を選択すると「レイアウター」という項目があるので
そちらでトリミングできますし、キーフレームを打って動きを付けたりもできます。
また、不透明を下げて少し透けさせたいとかなり色んな事が出来ます。
レイアウターの使い方は以下の動画が詳しく解説されていて参考になると思います。
https://youtu.be/ons-UQNbxR8
またまた、的確なアドバイスをありがとうございました。
なんとかできました。
もう少しだけ教えていただけると助かります。
①職業などを入力する方法が分かりません。先ほど教えていただいた、レイアウターなどかなと思っていろいろ試してみたのですが、ダメでした。
②もし、このテンプレートよりも前に(オープニング前の)動画を挿入するとしたら、今あるシーケンス(?)をまるごと後ろに寄せるようなことをすると思うのですが、その場合の方法を教えて下さい。
③前後に動画を入れる場合、先ほどと同じように背景素材のシーケンスに入れていくのでしょうか?
お忙しいところ、何度も申し訳ありませんが、ご回答いただければ幸いです。
>①職業などを入力する方法が分かりません。
「横書きタイトル」というタブ(シーケンス)の一番上ののタイトルクリップで設定します。
1Vや3Vなどのあるところの右のほうにある「ビデオのミュート(カーソルを載せると機能が表示)」をクリックする度に
そのトラックにある映像を表示・非表示できるので度のクリップがどのような働きをしているか判別できます。
>②もし、このテンプレートよりも前に(オープニング前の)動画を挿入するとしたら…
「出力シーケンス(ビンにあるのでドラッグ&ドロップでタイムラインに配置します)」を
新規シーケンスに配置すると一つの動画として使えるようになります。
あとは追加したい動画をその前に配置するとシンプルで分かりやすいと思います。
>③前後に動画を入れる場合、先ほどと同じように背景素材のシーケンスに入れていくのでしょうか?
背景素材のシーケンスはそれ専用のもなので違います。
②で答えたように入れ子にしてやるのが分かりやすいかと思います。
あとねずみ色のクリップはシーケンス(=タイムライン)化されたクリップなんですが、
ダブルクリックするとタブとして開きます。
初心者でこのプロジェクトを編集するのは難しいとは思いますが頑張ってください。
非常に丁寧なご回答をありがとうございました。
職業などの入力については、ダブルクリックで可能でした。画像が引き伸ばされていて、文字がほとんど見えなかったため、どこに入力すればよいのかわかりにくくなっていたという状況でした。
これで一通りオープニングは完成しました。
>初心者でこのプロジェクトを編集するのは難しいとは思いますが頑張ってください。
おっしゃる通りで、やはり使ったことのない動画編集ソフトをすぐに使いこなすことはできないので、いったん出力して、なじみのソフトに入れて前後にさらに動画を入れたいと思います。
ホントに丁寧にお答えいただき、ありがとうございました。
初めまして、世の中の頑張ってる方々を応援するYouTubeを作成しようとしているものです。こちらを使用しYouTube制作をしてもよろしいでしょうか。
コメント有難うございます。
フリーに配布しているものなので自由に使ってもらっていいですが
MBS(情熱大陸)さんに何か言われても責任取れないので自己責任でお願いします。
「jounetsu_tairiku_version_7.0.zip」をクリックすると、onedriveへのアクセスと推察されますが、自身のIDとパスワード入力を要求する画面にジャンプしましたが、正常動作という理解でよろしいでしょうか?
正常な動作です。
マイクロソフトアカウントにログインしたことがあるブラウザでアクセスするとログイン画面が表示されるようです。
別のブラウザでアクセスするとログインせずにダウンロードできるはずです。