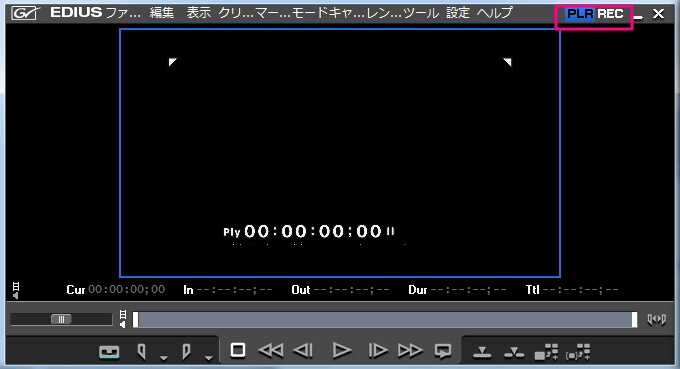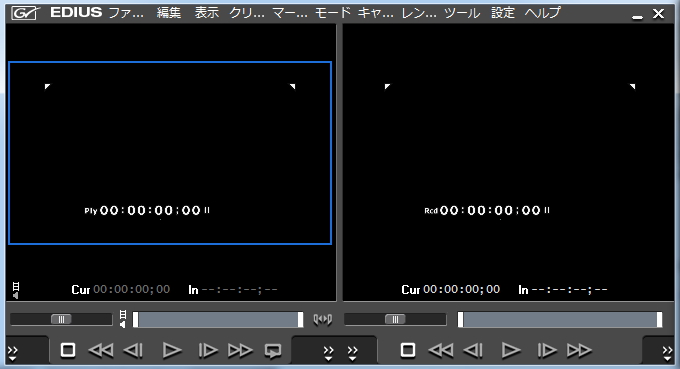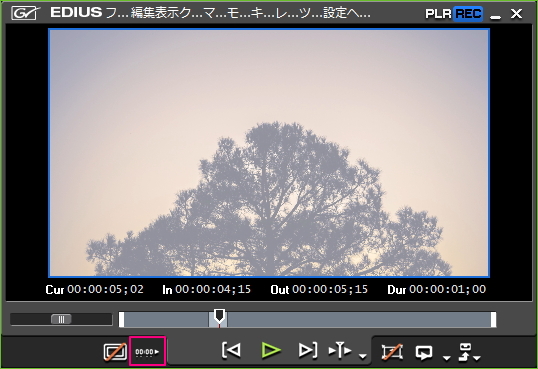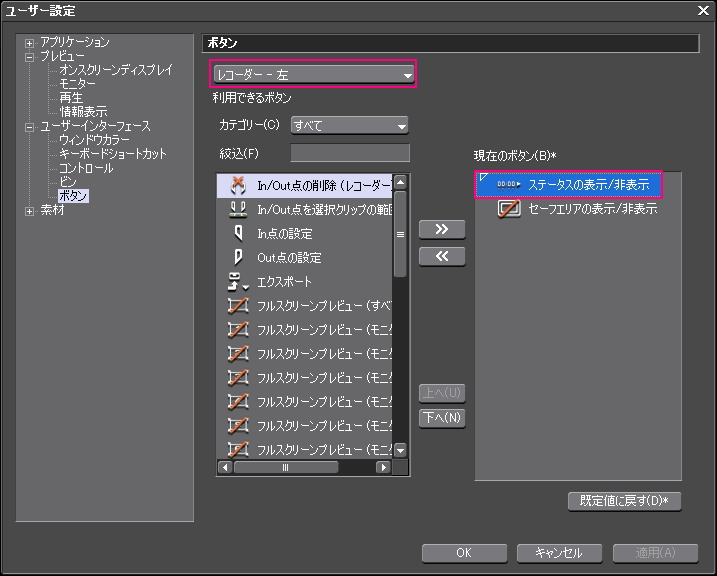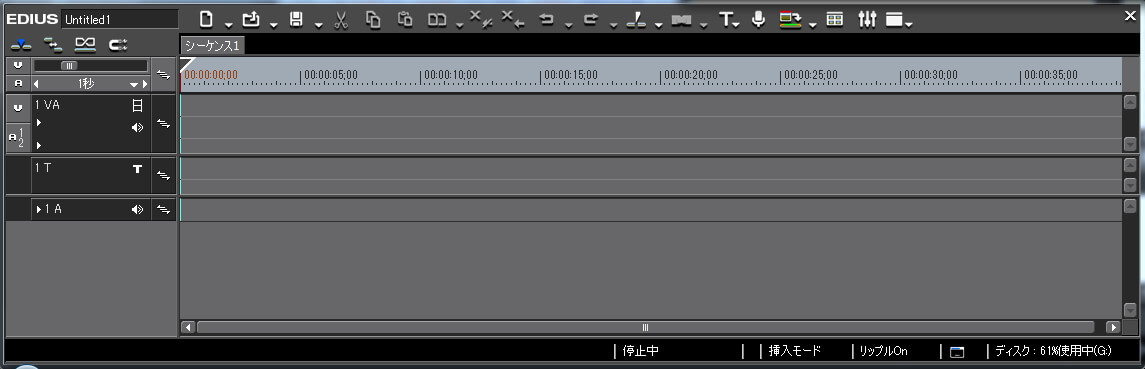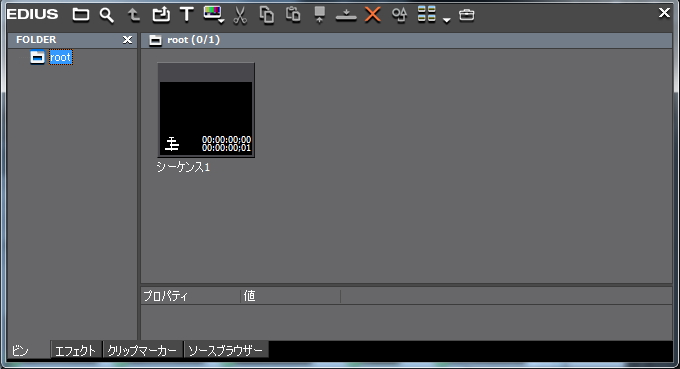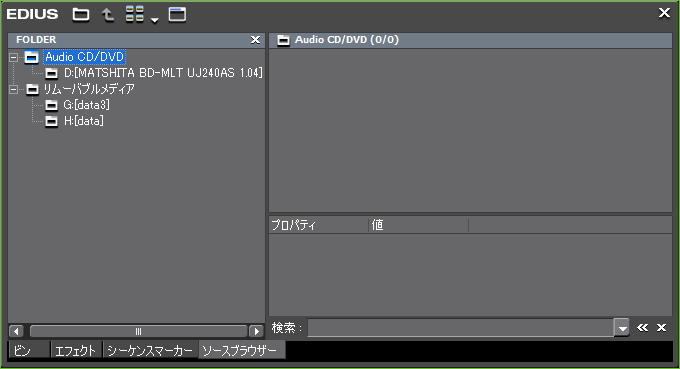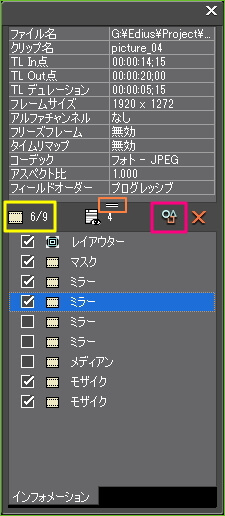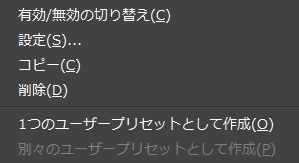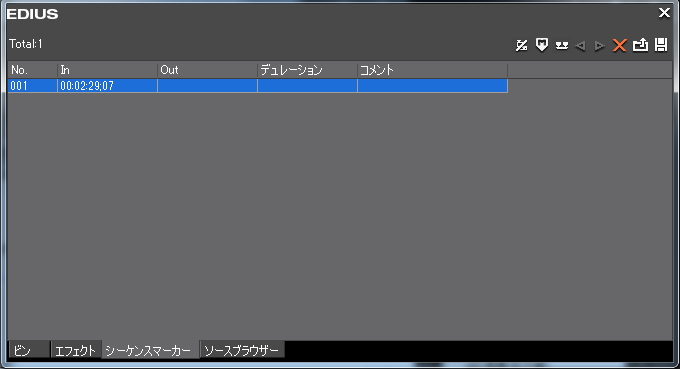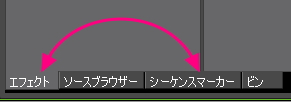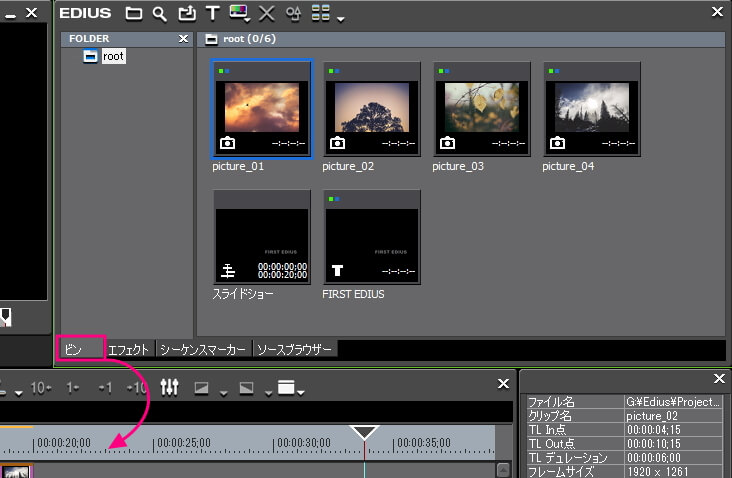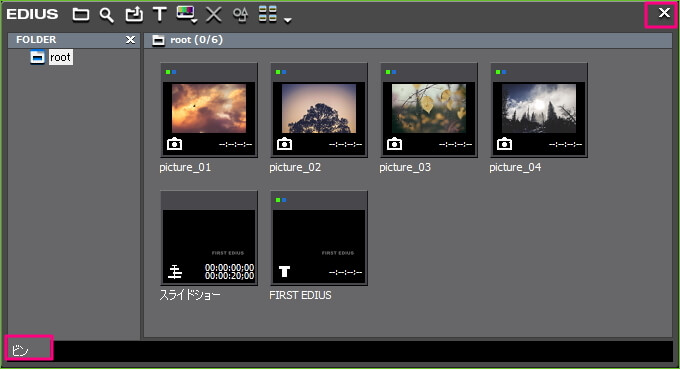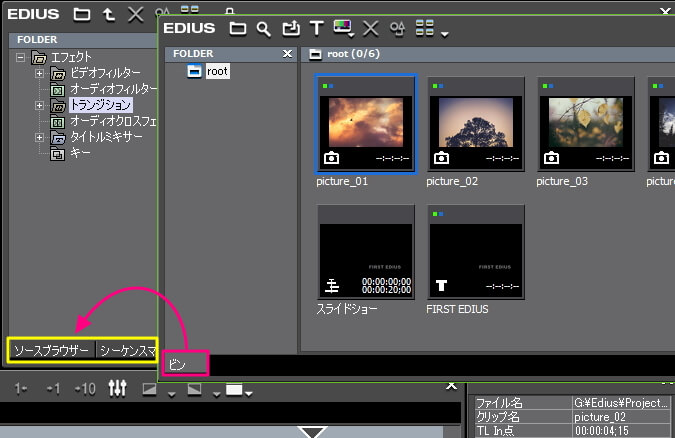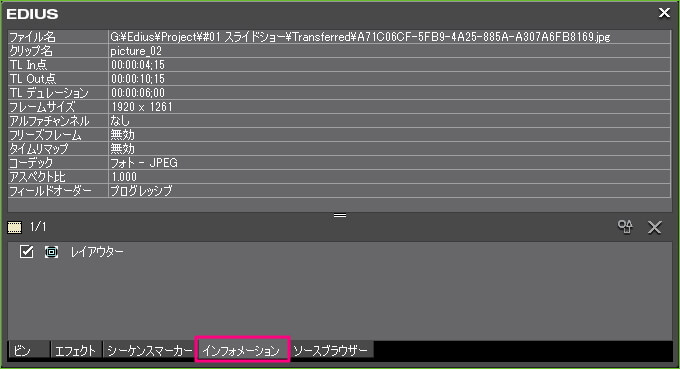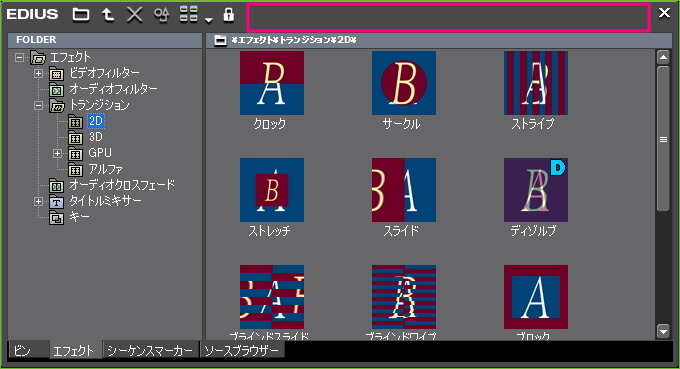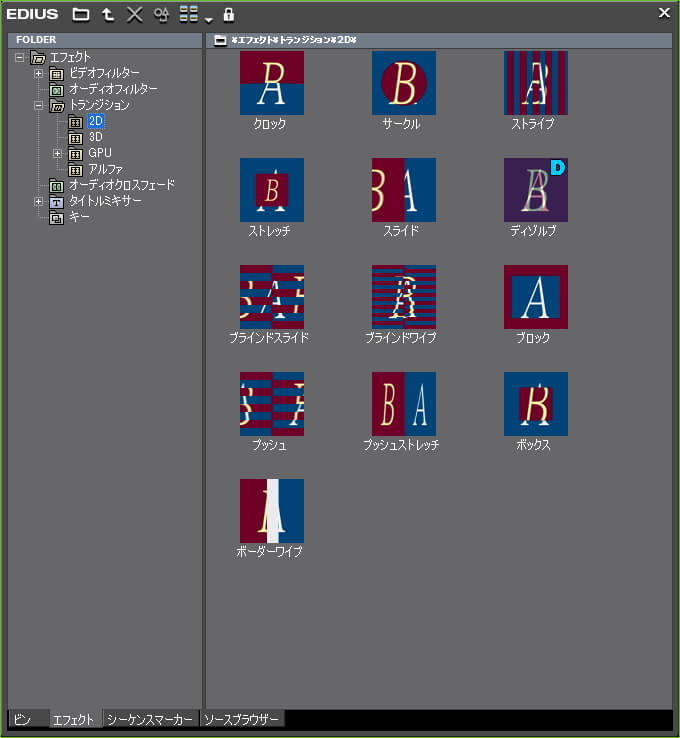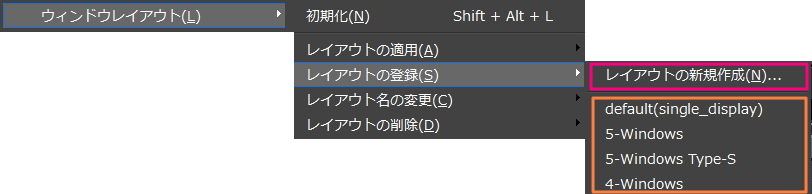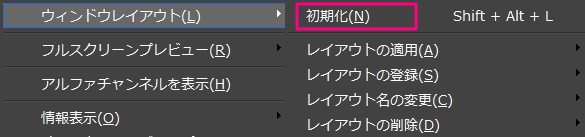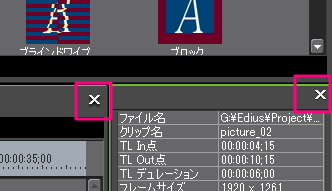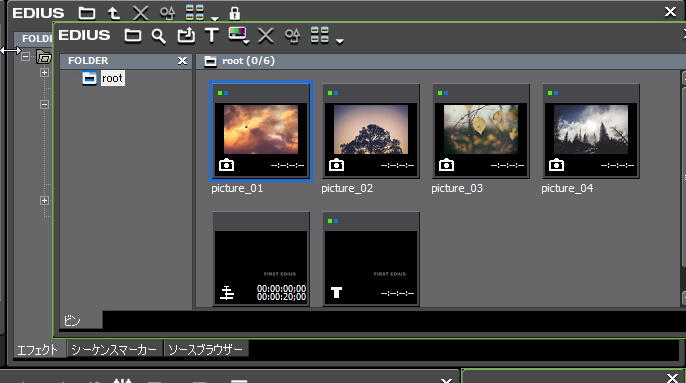初めてのEDIUS 3.ウィンドウレイアウト

目次 -index-
ウィンドウレイアウト
EDIUSはプレビューウィンドウ、タイムラインウィンドウ、インフォメーションパレット、ビンウィンドウ、エフェクトパレット、ソースブラウザーウィンドウ、シーケンスマーカーウィンドウの7つのウィンドウで成り立っています。※ビンウィンドウ、エフェクトパレット、ソースブラウザーウィンドウ、シーケンスマーカーウィンドウはタブによる切り替え式になってます。
それぞれのウィンドウの役割などの詳細は後述しますが、プレビューウィンドウとタイムラインウィンドウは必須ウィンドウでこれらがないと編集作業は始められません。次に重要なのがエフェクトパレットでこれがないとエフェクトの設定画面を開くことができないので細かく設定することができませんし、ビンウィンドウインも効率的な編集には欠かせません。
また、インフォメーションパレットもエフェクトの一括設定や「エフェクトの処理される順序」を利用したテクニックなどにも欠かせません。あとシーケンスマーカーウィンドウとソースブラウザーウィンドウは個人的はまったく使わないですがはシーケンスマーカーはチャプタータイトルになるのでメニュー付きのDVDの作成には欠かせないみたいです。
プレビューウィンドウ
EDIUSには「プレイヤー(PLR)」と「レコーダー(REC)」と言う2つのウィンドウがあり、レコーダーはタイムラインの映像をプレビューし、プレイヤーはビンウィンドウと呼ばれるファイルの置き場所にある画像、音声、動画ファイルをダブルクリックすると自動的にプレイヤーウィンドウに変わってプレビューされます。また、プレビュー画面をダブルクリックする全画面表示にもできます。
モードの確認は赤枠で囲んだウィンドウの上部メニューにある「PLR」と「REC」で確認できます。
あと、シングルモニターではシングルモードで起動しますが、デュアルモニター環境ではデュアルモードで起動して「プレイヤー(PLR)」と「レコーダー(REC)」が左右に並んで表示されます。因みにモードの切り替えは「表示」メニューから行えます。
プレビューウィンドウの設定は特に弄るところもないですが画面上に表示される時間(タイムコード)は「ユーザー設定」→「プレビュー」→「オンスクリーンディスプレイ」で表示位置や文字サイズを変えたりもできますし、すべての表示をやめたい場合は図の赤枠で囲った「シーケンスTC」、「ソースTC」、「レベルメーターの表示」の項目のチェックを解除すると表示されなくなります。
または「ステータスの表示・非表示」ボタンを追加すれば設定画面をイチイチ開かずともボタンひとつで表示・非表示を簡単に切り替えることもできます。尚、前述のチェックを解除する方法で非表示にしていると「ステータスの表示・非表示」ボタンでの切り替えはできないみたいです。
因みに上図のような位置に「ステータスの表示・非表示」ボタンを追加するには、「ユーザー設定」→「ユーザーインターフェイス」→「ボタン」→「レコーダー – 左」の左側のボタン一覧から右側のの「現在のボタン」に移動させると表示されます。尚、ボタンの追加方法についてはEDIUS ボタン配置と設定ファイルの中身についてやボタンのカスタマイズなどを参考にして下さい。
タイムラインウィンドウ
「タイムライン(ウィンドウ)」とは映像素材を切ったり貼ったりしてクリップを時系列に並べたり、場面転換のエフェクト(EDIUSでは「トランジション」と言います)を付加したりする動画編集のメインとなるウィンドウです。
ウィンドウ内にある縦の細いラインが「タイムラインカーソル」と言ってこのカーソルがある地点がプレビューウィンドウに表示されます。マスクのスクロールホイールを動かすことでフレーム単位での移動が行えます。
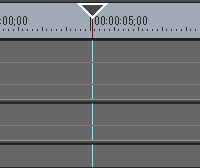
タイムスケールの色分けについて
タイムラインの目盛りのことをタイムスケールと言いますが、その上端の色で負荷状況を表示されていて、赤色や黄色の場合はレンダリングしないとスムーズに再生できなくてカクカクとした映像になることを示しています。
レンダリングとは本来、編集を完成させてひとつの映像として出力することと個人的には理解してます。でもEDIUSにはそのレンダリングのほかにプレビュー再生をスムーズにさせるためのレンダリングという機能があります。尚、「初めてのEDIUS」ではほとんど触れて無かったと思いますので詳しく知りたい方はリファレンスマニュアルやレンダリングの使い分けについての考察2015などに読んで下さい。※バージョンによって多少色が違うようです。
| ラインの色 | タイムラインの状況 |
| ライン無し | クリップが存在しない |
| 青色 | プロジェクト設定に一致するクリップが配置されている |
| 水色 | 再生が間に合う(レンダリングが必要になる場合がある) |
| 橙色 | レンダリングが必要(負荷部分) |
| 赤色 | レンダリングが必要(過負荷部分) |
| 緑色 | レンダリング済み |
| ピンク色 | レンダリングジョブをレンダーサービスに登録済み、またはバックグラウンドでレンダリング中 ※EDIUSX |
ビンウィンドウ
ビンウィンドウ(binとは容器や置き場などの意味)とは取り込んだ画像・動画・音声、クイックタイトラー(内蔵されているタイトル作成ソフト)で作ったタイトルクリップなどの動画編集で使用する素材を置いて管理する場所です。ウィンドウのところで述べたようにここにある動画、音声、画像ファイルをクリックするとプレビューで確認できます。
クリップを直接タイムラインにドラッグ&ドロップしても配置可能なのでビンへの取り込みは必須ではないんですがファイル数が多くなる場合はやはりビンに取り込んでから作業した方が効率がいいですし、「ビンの検索」という便利な機能もありますのでビンに取り込んで作業した方がいいですね。
尚、ビンへ取り込んだファイルはコピーされるのではなくショートカットファイルが置かれてるだけなので元のファイルを移動や削除、またファイル名を変えたりするとリンク切れになりエラーになるのでご注意を!ただ、もしそうなってもリンクを修復する「クリップの復元と転送」と言う機能があります。
ソースブラウザーウィンドウ
CD/DVD、AVDHDカメラなどの外部機器内の素材ファイルを確認するウィンドウです。使わない人はまったく使わないと思います。事実、筆者は一度も使ったことがないので非表示にしています。
Pro8ではMyncというファイル管理ソフトで管理しているファイルをソースブラウザに表示して取り込んだりできます。
エフェクトパレット
エフェクトの一覧が表示されます。また、エフェクトの設定を調整してオリジナルの効果を作って登録(「ユーザープリセットエフェクト」と呼びます。)することもできます。筆者が配布しているプリセット(ユーザープリセットエフェクト)のインポートもここから行います。
インフォメーションパレット
タイムラインに配置したクリップの「フォーカス」(青く囲まれた部分)された部位の情報を表示します。また、エフェクトをこのエリアにドロップすることでエフェクトを適用することもできますし、エフェクトのカスタマイズや前述のユーザープリセットエフェクトの作成もこちらのパレットから行います。
また、チェックボックスのオンオフすることでエフェクト適用の有無を切り替えたり、エフェクトが複数ある場合はドラッグでエフェクトの並び順(※並び順でエフェクトの効果が異なります。詳しくは「エフェクトの処理される順序の考察」ご覧下さい。)を入れ替えたりもできます。デフォルトでは端っこに追いやられてますが非常に重要なウィンドウです。
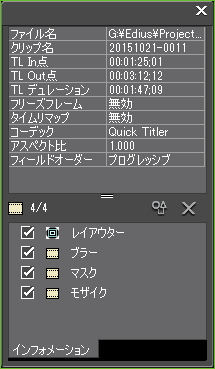
エフェクトの詳細設定画面を開くにはエフェクトを選択してダブルクリック、右メニュー →「設定」、赤枠のアイコンをクリックのいずれかの操作で設定画面を表示できます。
黄枠部分の数字は「選択されているエフェクト数/総エフェクト数」、オレンジ枠の部分はドラックで上下の表示領域の割合を変更できます。
オレンジ枠のした付近にある数値はマニュアルに載ってなかったのでよく分からないですがおそらく単に選択しているエフェクトの順番が表示されているだと思います。
エフェクトを選択しての右メニューではユーザープリセットエフェクトとカスタマイズしたエフェクトを登録して他のプロジェクトなど使用することができます。また、複数のエフェクトを選択してユーザープリセットエフェクトを作ることもできます。
マーカーパレット
タイムラインに付加するシーケンスマーカーと、クリップに付加するクリップマーカーを管理します。シーケンスマーカーとはタイムラインに目印を付けることです。こちらも使わない人はまったく使わないと思います。
DVD/BDへ出力する時にはシーケンスマーカーはチャプター、コメントはチャプタータイトルになるのでメニュー付のDVD/BDを作成する際には重要な項目になります。
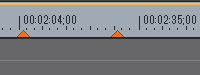
タブ式ウィンドウの並び替え・分離・合体
タブで一体になったビンウィンドウ、エフェクトパレット、ソースブラウザウィンドウ、シーケンスマーカーウィンドウは下部にあるタブを他のタブ上にドラッグ&ドロップするとタブの並び替えができます。
また、タブ以外のところにドラッグ&ドロップするとウィンドウを分離することもできます。
合体している時に右上の「×」をクリックするとすべてのウィンドウが非表示になりますが、このように分離してタブがひとつしかない時にだけそのウィンドウだけを非表示できます。
また、分離したウィンドウのタブ上にドラッグすることで合体することもできます。
実はインフォメーションパレットも合体することができます。
ウィンドウの伸縮
インフォメーションパレットとビンウィンドウ、エフェクトパレット、ソースブラウザウィンドウ、シーケンスマーカーウィンドウはウィンドウの上部の何もないところをダブルクリックすると縦一杯広げることができます。
再度、ダブルクリックすると元に戻ります。
ウィンドウサイズの変更
各ウィンドウの境界上にアイコンを移動させて両矢印のアイコンに変わったらウィンドウサイズを変更することもできます。通常は他のウィンドウも連動して動きますが、Shiftキーを押しながらドラッグすることで連動を解除することができるので一時的にウィンドウサイズを変更する時などに便利です。
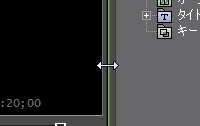
レイアウトの登録と適用
変更したレイアウトは「表示」→「ウィンドウレイアウト」→「レイアウトの登録」→「レイアウトの新規作成」で10個まで登録することができ、登録したレイアウトは「レイアウトの適用」から適用できます。尚、オレンジの枠で囲んだ部分は筆者が登録したものです。
ウィンドウレイアウトの初期化
レイアウトを弄って元に戻せなくなっても「表示」→「ウィンドウレイアウト」→「初期化(Shift + Alt + L)」をクリックすることでデフォルトのレイアウトに戻せます。慣れない内はウィンドウがどこか消えたりして元に戻せなくなることがよくあるので最終手段のこの方法だけは覚えておくといいと思います。尚、シングルディスプレイとデュアルディスプレイではデフォルトのレイアウトが異なります。
ウィンドウの表示・非表示
各ウィンドウは右上の「×」で非表示にできますが、タブで一体になっているビンウィンドウ、エフェクトパレット、ソースブラウザーウィンドウ、シーケンスマーカーウィンドウにある「×」ではすべてが非表示になってしまいます。また、プレビューウィンドウにある「×」だけはEDIUSが終了します。
タブ式ウィンドウの並び替え・分離・合体のところにも書きましたが、タブで一体になっているウィンドウをメニューの「表示」→「パレット」のメニューから個別に非表示にしようとしてもまとめて非表示になってしまう場合はタブを分離してから「×」をクリックすると個別に非表示にできます。
ウィンドウが見つからない
例えば、ビンウィンドウを分離するとウィンドウがウィンドウの隠れてしまうことがあります。EDIUSを使い慣れた人ならすぐにウィンドウの下に隠れていることを察して見つけ出すことができると思いますが慣れない内は戸惑うと思います。
そんな時に表示メニューの「パレット」→「すべて表示」にしてもビンウィンドウは現れません。このような時は探したいウィンドウの表示されるボタンをクリックします。なので表示メニューにある「ビン」をクリックすると最上位に表示されて現れます。
慣れない頃にはこの手のトラブルがよくあるのでこのような時のためにも「ウィンドウレイアウトの初期化」の方法の記憶とお気に入りのレイアウトを「レイアウトの登録」で登録しておきましょう。