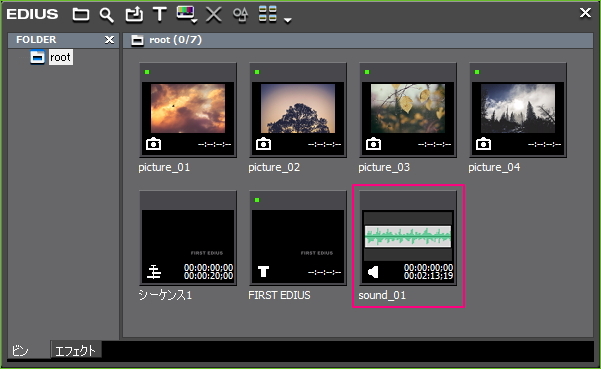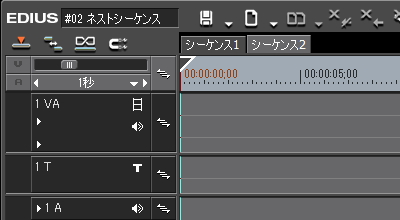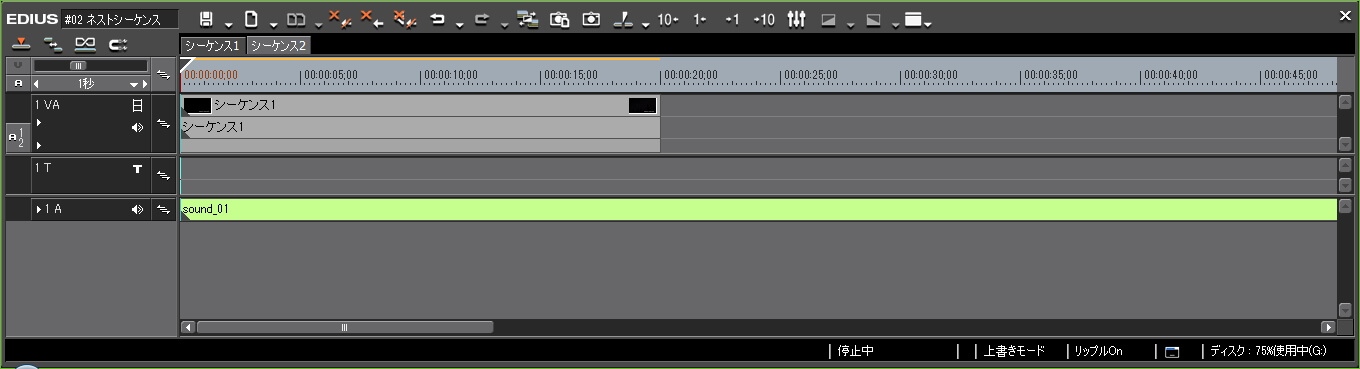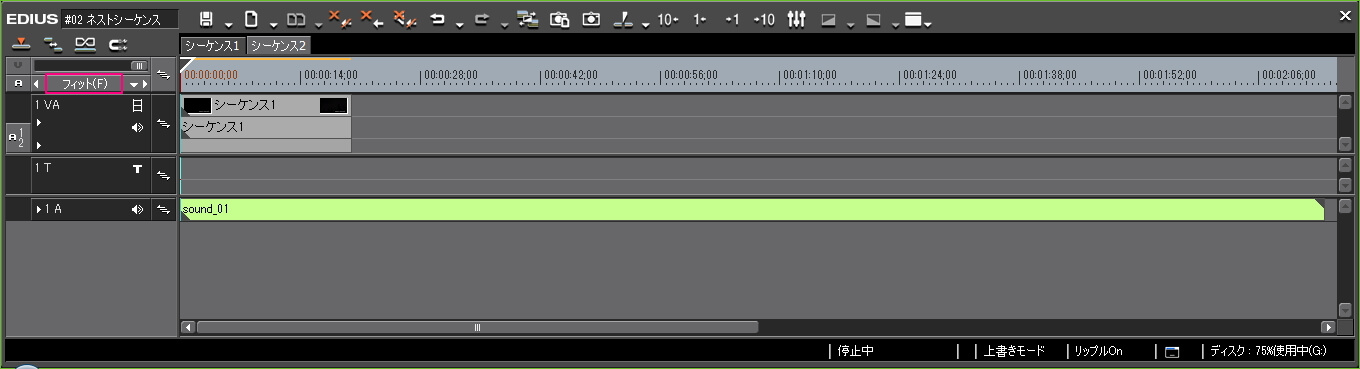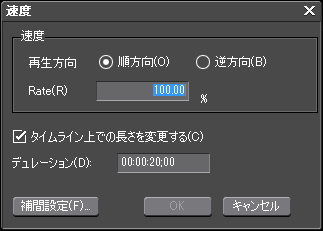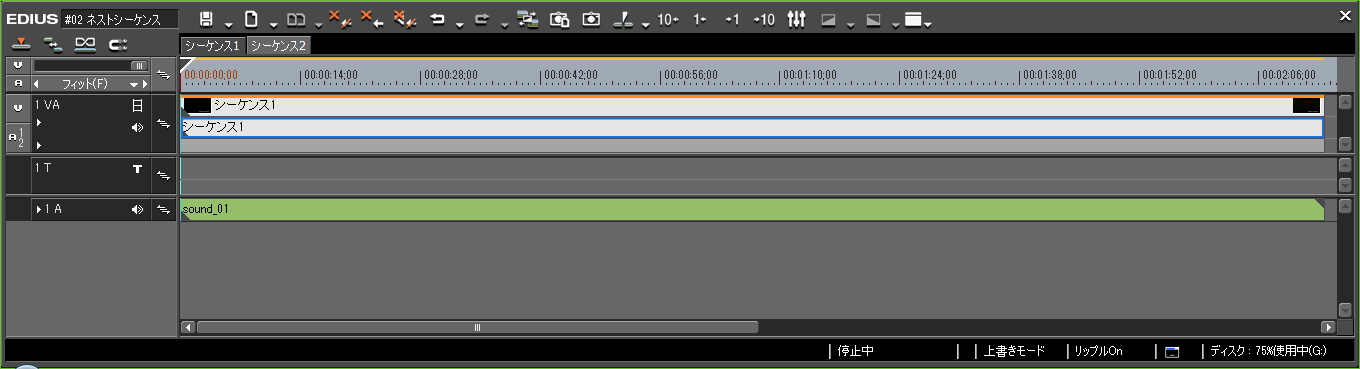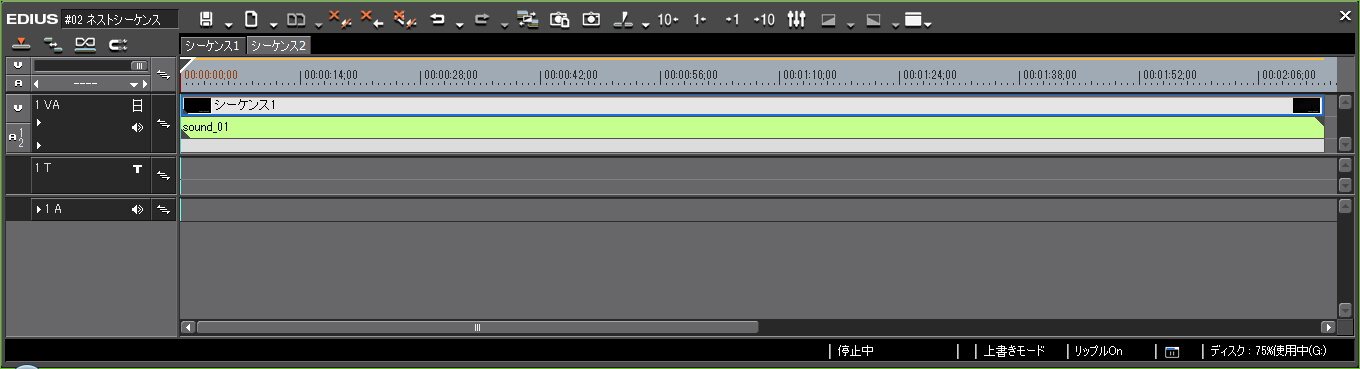初めてのEDIUS 16.実践!ネストシーケンス

目次 -index-
概要
音楽の長さに合わせたスライドショーを作ってみましょう。「15.実践!スライドショーを作ってみよう!」で作成した20秒の動画をネストシーケンスして速度変更して「2分13秒」の音楽にぴったり合うようにしてみたいと思います。また、初期設定はスライドショーのページを参考にして下さい。
準備として「配布ファイル」に入っている「sound_01.mp4」をビンに登録して置いて下さい。あとユーザー設定はこちらを参考に設定して置いて下さい。
ネストシーケンス
ファイルメニューの「新規作成」→「シーケンス」から新規シーケンスを作成します。
または、タイムラインウィンドウのメニューから新規シーケンスを作成します。
するとタイムラインウィンドウとビンに「シーケンス2」が追加されるのでビンからシーケンス2のタイムラインの1VAトラックに「シーケンス1」を配置し、1Aトラックに「sound_01.mp4」を配置します。
このようにシーケンスの中にシーケンスを入れることをネストシーケンスといいます。通常、静止画クリップは時間の概念が無いので速度変更できませんが、このようにネストシーケンスすることで動画と同じように扱えるようになります。
1Aトラックに配置したクリップが画面内に納まりきらないと思うのでタイムスケール設定の「1秒」を「フィット」にして画面内に収まるようにします。
速度変更
音声クリップの右メニューにある「デュレーション」の設定画面を開き、デュレーションの値をコピーします。コピーは数値領域で右クリックすると表示されます。または「Ctrl + C」でもコピーできます。
シーケンス1のビデオ部上か、オーディオ部上の右メニューにある「時間エフェクト」→「速度」の設定画面を開きます。
「速度」の設定画面のデフォルト値です。
「再生方向」は順方向、「タイムライン上での長さを変更する」にはチェックが入っていることを確認し、デュレーションのところに先ほどコピーした値を貼り付けてOKボタンをクリックします。
これでシーケンス1のデュレーションが音声クリップと同じ時間になります。ちょっと静止画の枚数が少ないのでかなりゆったりとしたスライドショーになってますが画像数を増やすとそれなりに見えてくると思います。
完成動画です。
おまけ情報ですがシーケンス1の音声部分には何も音声が無いのでリンクを解除して削除し、開いたところに音声クリップを配置するとタイムラインがスッキリします。
補足説明
速度変更したあとにシーケンス1の画像数を増やして全体の長さが異なった場合にはシーケンス2に配置したシーケンス1の長さが先ほどとは異なってくるので再度ビンから配置し直すか、シーケンス1の速度を一旦100%に戻し、更にクリップをドラッグで伸ばして正しい時間に戻してから速度変更して下さい。
プロジェクトファイルのダウンロード
下記のリンクをクリックするとサンプル動画のプロジェクトファイルをダウンロードできます。Zipファイルの解凍方法やプリセットのインポート方法などについては「配布ファイルの利用について」をご覧下さい。
first_edius_16_nest_sequence.zip [5.26MB]
ネストシーケンスに更に詳しい情報はリンク先に記載しています。