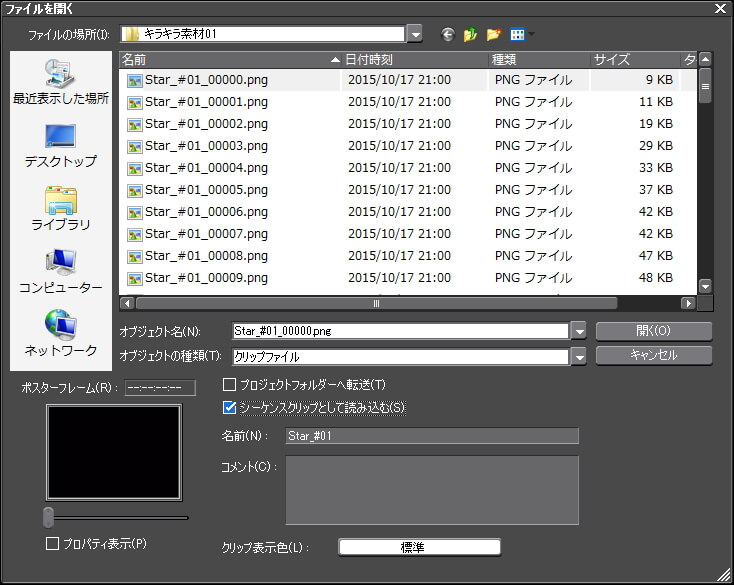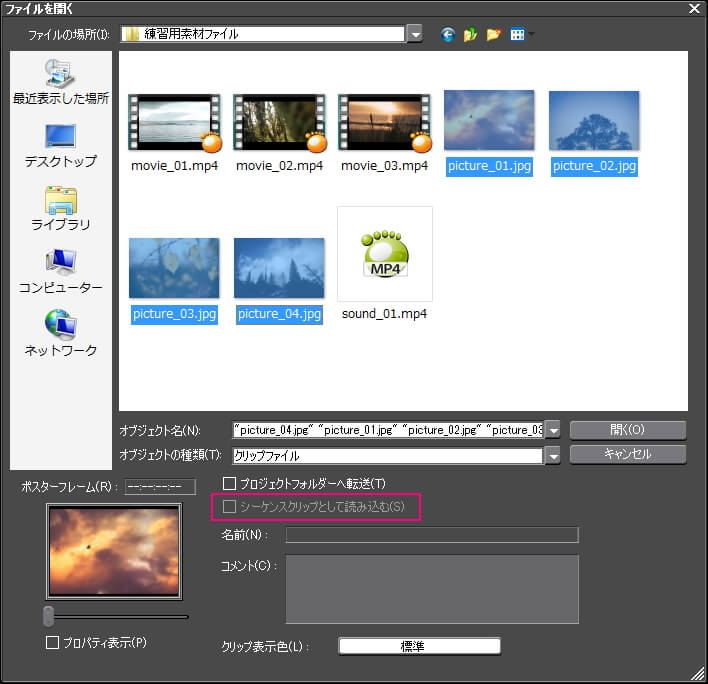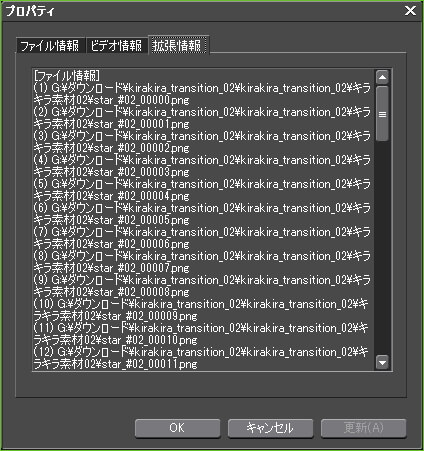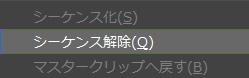連番静止画の使い方

フリー素材の配布のページで配布している連番静止画の読込方法や応用方法などを紹介します。
連番静止画の読み込み
PNG形式の連番静止画を使用する利点は簡単に説明しておきます。理由はなんといってもアルファ付きの静止画を取り扱えることです。使用する場合も透過するのでスクリーン合成(Pro版に付属)やクロマキーなどでイチイチ背景を抜く必要もないですし、Neo系のEDIUSでも使えます。また、他のアルファ付AVI形式などに比べるとかなり低容量で済むのも大きいです。では本題に戻ります。
ファイルの取り込み画面で連番静止画ファイルの最も番号が小さいファイルだけを選択して「シーケンスクリップとして読み込む」にチェックを入れて読み込むと複数の画像が一枚の画像のようにして取り込むことができます。ただ、連番が途中で途絶えるとそれ以降のファイルは取り込まれません。
また、「プロジェクトフォルダーへ転送」にチェックを入れとくと読み込みと同時にプロジェクトフォルダに「Transferred」というフォルダをにコピーされたものが保存されますし、ファイル名やコメントも付けることが出来ます。尚、取り込み時にはポスターフレームは設定できないようです。
尚、マニュアルの連番静止画のところには載ってませんでしたが連番静止画は「シーケンスクリップ」なので結合するすべてのクリップの種別、画像サイズ、アスペクト比が一致してないと連番静止画として取り扱うことができないです。実際に画像サイズが異なる静止画ファイルを連番静止画として取り込もうとしたら「シーケンスクリップとして読み込む」がグレーアウトしてできませんでした。
クリップのサムネイルはこんな感じです。
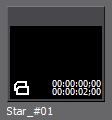
連番静止画の取込方法の動画を作成しました。(2017/02/15)
プロパティ ~サムネイルの変更も可能~
クリップの右メニューにあるプロパティを見ると登録されている「ファイルの情報」「ビデオ情報」「拡張情報」を確認することができます。
ビデオ情報ではフレームサイズやデュレーションのほかに、ポスターフレームといってスライダーバーなどを操作するとビンに表示されるサムネイルを変更することができます。シーケンスクリップ化した連番静止画の先頭シーンは真っ黒のことが多いのでこれで変更しておくといいかも。
「拡張情報」では連番静止画として使用されているファイルの一覧が確認できます。
シーケンスの解除
ビンにあるシーケンスクリップの右メニューから「シーケンスの解除」を行うことで元の画像ファイルに戻すことができますが、この操作はアンドゥで元に戻せないので再度、静止画連番ファイルとして読み込む必要が出てきます。ただ、シーケンスクリップをタイムラインに配置している場合はそのクリップの右メニューから「ビンへ追加」で元に戻せます。尚、このシーケンスクリップだけは通常のシーケンスクリップのようにタブで開いての編集はできないみたいです。
動作が重い時は…
シーケンスクリップ化した画像数が多くなるとPC環境によってはプレビューが重くなると思います。そのような時はシーケンスクリップの右メニューにある「選択クリップのレンダリング」を行うとスムーズに再生されるようになります。
ただ、このレンダリング方法はビデオ部に追加されたビデオフィルターには有効でもミキサー部に追加したGPUトランジションには効果がないのでその場合はシーケンスクリップを別シーケンスに移動(レンダリング必須)させてネストシーケンスすると効果があると思います。
レンダリングするとプロジェクトフォルダに「rendered」を作成されてそこにファイルが保存されます。ただ、レンダリングされたAVIファイルは元のファイルサイズに比べると数倍のサイズになるのでディスク容量には気をつけましょう。
応用方法
連番静止画のシーケンスクリップは通常の動画と同じように扱えるのでカラーバランスやYUVカーブなどで色を変更することもできますし、レイアウターで動きを付けたりもできます。「時間エフェクト」→「速度」から再生スピードを変更することもできます。尚、残像を出る場合は「時間エフェクト」→「補間設定」→「最近傍法で補完する」にチェックを入れると消えると思います。
また、連番静止画のシーケンスクリップはアルファ(透過)情報を持っているのでシーケンスクリップを重ねて効果に厚みを出したりすることもできます。