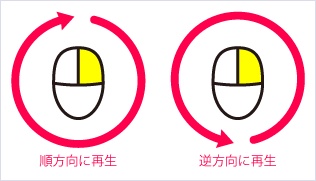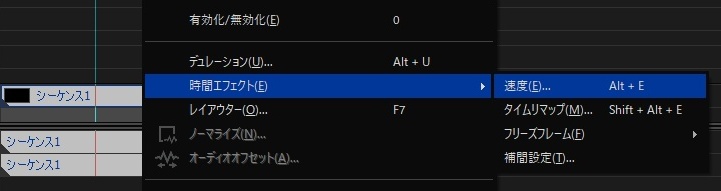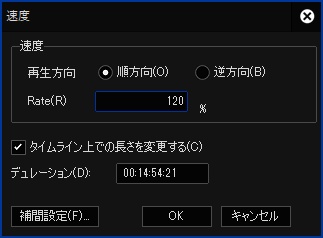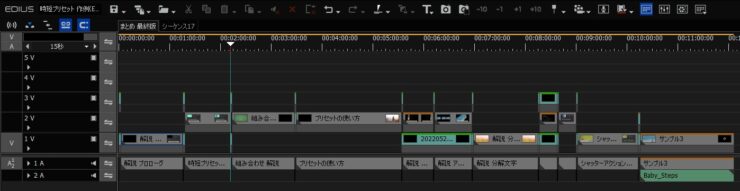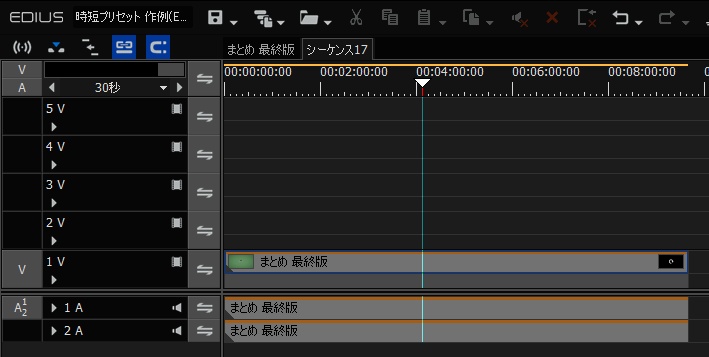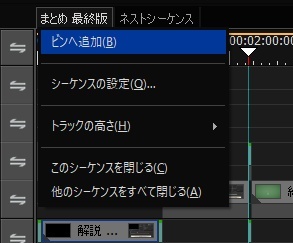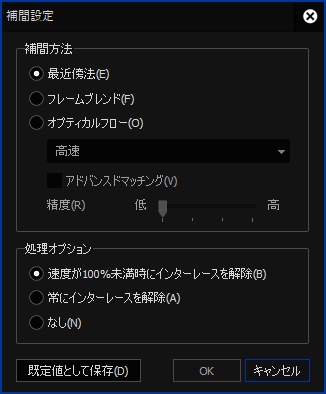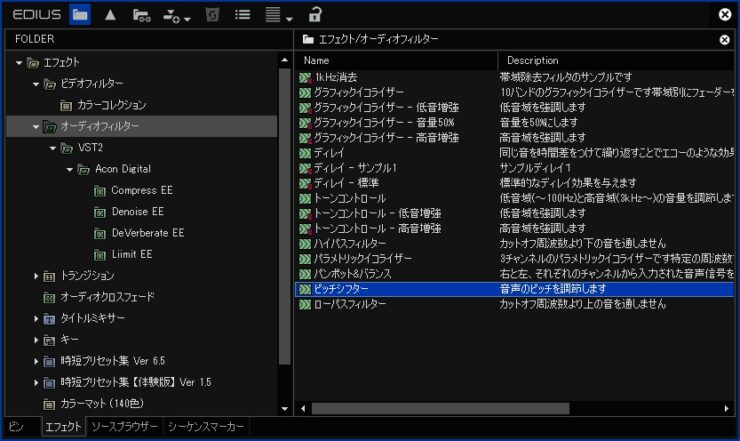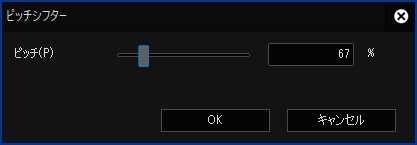【EDIUS】プレビュー再生の速度調整

目次 -index-
プレビュー再生する際の速度調整方法について紹介します。
再生コントロール
EDIUSには「再生コントロール」機能というのがあるのでショートカットキーでプレビュー再生の速度を自由に変更することが出来ます。Lキーを2回押すと4倍速、その状態でJを2回押すと元の速度に戻したりできます。JKLのキーは並んでいるので片手で操作しやすいようにそうなっているそうです。
再生コントロール
「L」キー ・・・ 1度押すと再生、さらに数回押すことで32倍速まで変化
「K」キー ・・・ 停止
「J」キー ・・・ 「L」と同様に、等速から32倍速までの逆再生
再生コントロール
同じような操作をマウスでも行うこともできますがこちらの方法はマウスから手を離すと止まるので音声をチェックするのには使いにくいかと思います。
マウスによる速度調整
順方向に再生 ・・・ プレビューウィンドウ上で、右クリックしながら時計回りに回転
逆方向に再生 ・・・ プレビューウィンドウ上で、右クリックしながら反時計回りに回転
多彩な再生方法
ネストシーケンスで速度調整
音声を正しく聞き取りたい時には倍速でも難しいと思いますが、単一の映像クリップの場合は「速度エフェクト」でプレビューの速度を調整する方法もあります。
「rate」の値を大きくすると速度が増していくので自身で聞き取れる最大の速度にします。この時「タイムライン上での長さを変更する」にチェックを入れておかないとクリップが伸縮しないのでチェックを入れておきます。
タイムラインにたくさんのクリップがある場合はこの方法は使えないのでネストシーケンスを利用します。
ビンにあるTLシーケンスクリップ(タイムラインのこと)を新規シーケンスに配置すると一つのクリップとして利用できるのであとは速度エフェクトで速度調整することが出来ます。
TLシーケンスクリップがビンにない場合はタブの右メニューにある「ビンへ追加」で追加します。
プレビューが重たい場合は「補間設定」が「オプティカルフロー」になっていないか確認し、なっていれば負荷が一番軽い「最近傍法」にします。それでも重たい場合は「選択クリップのレンダリング(Shift + G)」でレンダリングして下さい。
ピッチ調整
速度を変えると音程が変わりますが、高すぎて聞きにくい場合は「オーディオフィルター」にある「ピッチシフター」を追加してやるとピッチをある程度コントロールできます。
「ピッチ」の値を下げると音程を下げることが出来ますが、速度とピッチは反比例するような関係みたいなので聞きやすい感じに調整して下さい。因みに速度を「150%」の時にはピッチは「67%」前後にしてやるとかなり元の音に近くなっていました。
速度変更後にピッチ調整した比較動画です。
これらの方法のほかにもVSTプラグインとかを使う方法もあるみたいですが音に関することは詳しくないんですよね。