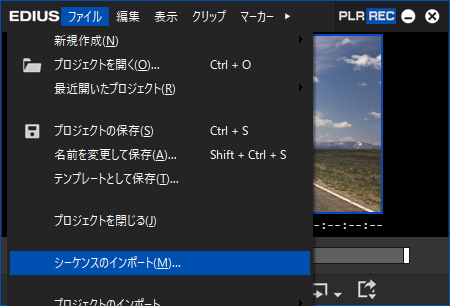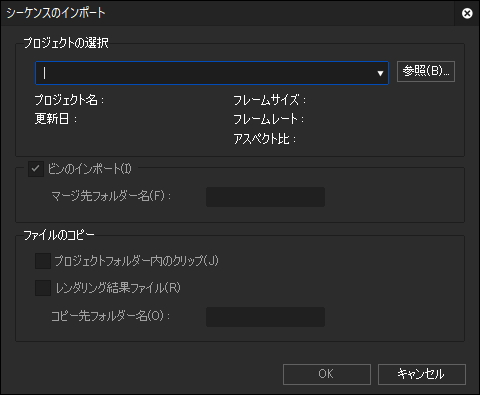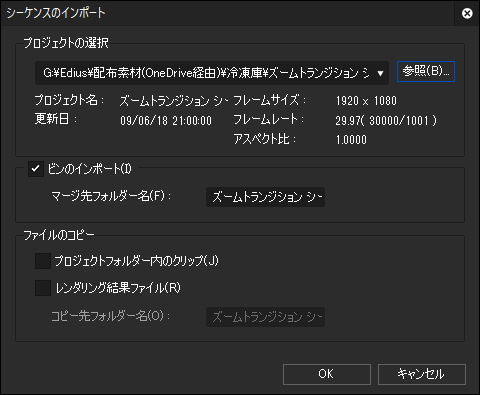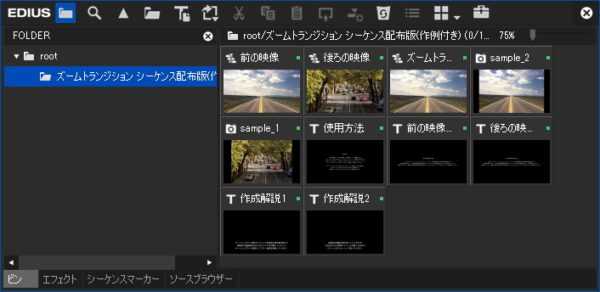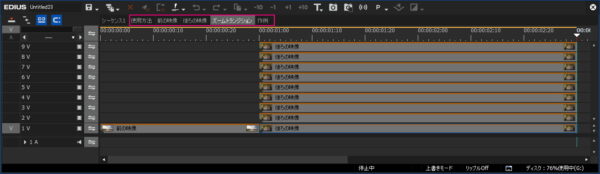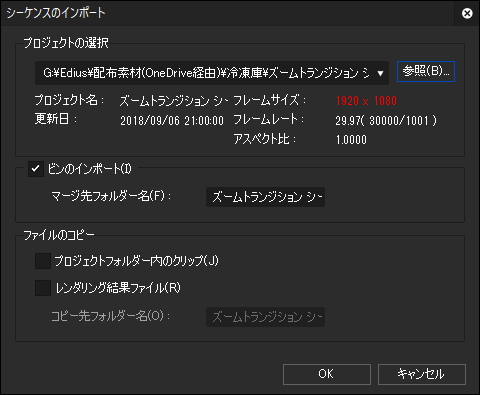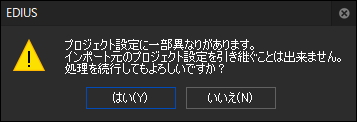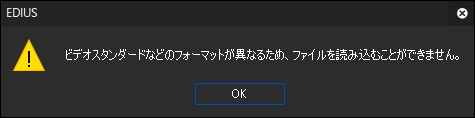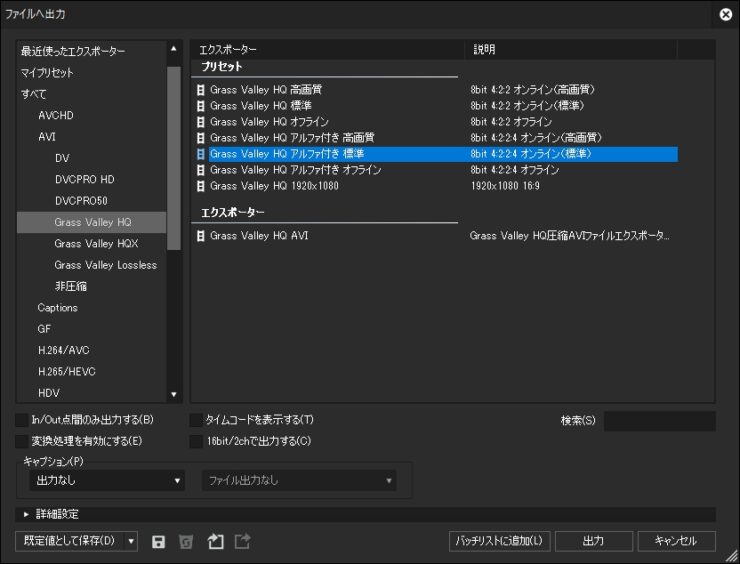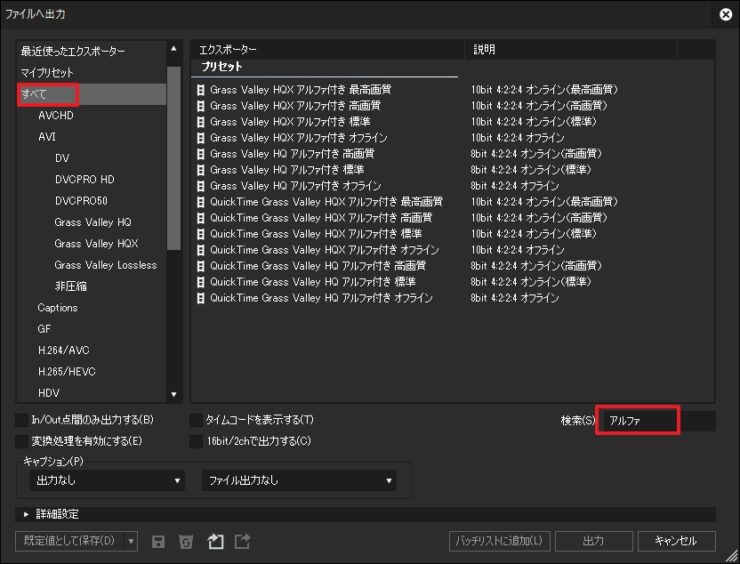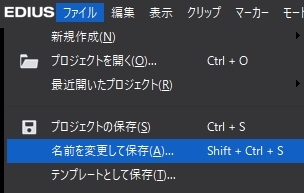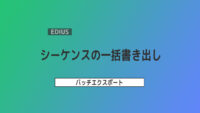シーケンスのインポート

Proバージョンに付属する「シーケンスのインポート」の使い方と注意点を解説します。
シーケンスのインポート
「シーケンスのインポート」とは別のプロジェクトのシーケンス(タイムライン)を作業中のプロジェクトに読み込みできる機能のことです。この機能を使うとシーケンスの使い回しができるので作業効率を上げることができます。
やり方は「ファイル」→「シーケンスのインポート」から既存のプロジェクトファイル(xxx.ezp)を選択。
シーケンスのインポート画面が表示されます。
参照のところをクリックしてプロジェクトを選択すると「ビンのインポート」と「ファイルのコピー」の方法が選択出来るようになります。
「ビンのインポート」にチェックを入れると下図のようにフォルダに分類されてビンの取り込まれます。「マージ先フォルダー名」とは単にフォルダ名のことです。尚、これらのファイルはショートカットファイルが配置されているだけで実際のファイルは参照元のプロジェクトフォルダにあるのでそれらのファイル(タイトルクリップやレンダリングファイルなど)を削除した時にはリンク切れになります。
これを避けるためには「ファイルのコピー」にチェックを入れてインポートします。この項目はプロジェクトフォルダ内にあるクリップがコピーされるので参照元のプロジェクトを削除してもリンク切れを起こしません。
「OK」をクリックすると下図のようにタイムライン(TLシーケンス)がすべて開いた状態で取り込まれます。「ビンのインポート」にチェックを入れていればタイムラインを閉じてもビンにあるTLシーケンスクリップでタイムラインを開くことも出来るので「ビンのインポート」はチェック入れていた方が使い勝手は良いと思います。
ここでお気付きの方もいると思いますがシーケンスはプロジェクトの複数あることがありますがそれらを個別に選択することはできません。次期バージョンでは改善してポイントの一つですが苦肉の策としてプロジェクトを整理してやる方法もありますので興味がある方はそちらを見て下さい。
シーケンスを別のプロジェクトで使う方法(シーケンスのインポート)
フレームサイズが異なる場合
フレームサイズとは「1920 x 1080」などの動画の縦と横の大きさ(pixel単位)のことなんですが、インポート時にプロジェクト設定が異なると赤字と共に警告メッセージが表示されます。
「プロジェクト設定に一部異なりがあります。インポート元のプロジェクト設定を引き継ぐことは出来ません。処理を続行してもよろしいですか?」とメッセージが表示されます。
フレームサイズが異なるだけの場合はインポート自体はできるようですが、ヘルプによると「プロジェクト設定が異なる場合、フレームサイズ、アスペクト比、オーバースキャンサイズの違いにより、元のプロジェクトと映像が変化する場合があります。また、レンダリング結果ファイルのコピーができません。」と記載されています。
フレームレートが異なる場合
フレームレートとは「29.97p」や「59.94p」などの1秒間の動画がどれだけの枚数の画像で作られているかというもので「29.97p:30枚」、「59.94p:60枚」、「59.94i:30枚」などとあります。
フレームレートが異なっている場合は「ビデオスタンダードなどのフォーマットが異なるため、ファイルを取り込むことができません。」と表示されてインポート画面すら表示されません。
ただ、全てがダメだという訳ではなく、下図のようにフレーム数が同じ場合は取り込める場合があるようです。
| 29.97p(30枚) → | 59.94i(30枚) | 〇 |
| 29.97p(30枚) → | 59.94p(60枚) | × |
インポートできない場合は?
インポートできない場合でもちょっとひと手間掛かりますが、一旦透過する動画として書き出してプロジェクトに取り込めば使うことはできます。
「ファイルへ出力画面」で「AVI」→「Grass Valley HQ」→「Grass Valley HQ アルファ付き 標準」などの透過情報(アルファチャンネルを保持)のある動画として出力します。
因みに「すべて」を選択した状態で「検索」のところに「アルファ」と入力すると透過する動画として書き出せるプリセットが表示されます。
複数のシーケンスがあるプロジェクトでのシーケンスの保存
タイムラインとして開いているシーケンスはすべてインポートされるのでそれが嫌な場合は、使用したいシーケンスタブだけ表示されてプロジェクトを別名保存(名前を変更して保存)します。
このようにすると表示されているシーケンスだけで取り込まれて、ビンにあるシーケンスは取り込まれません。尚、タイムラインにネストシーケンスがある場合はそれも取り込まれます。