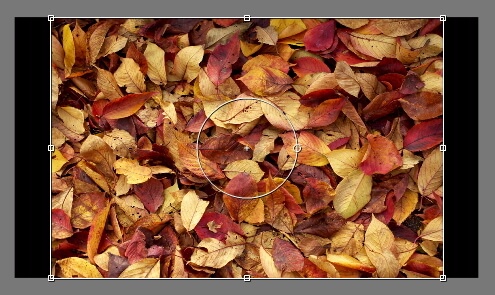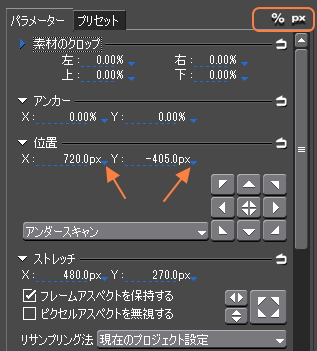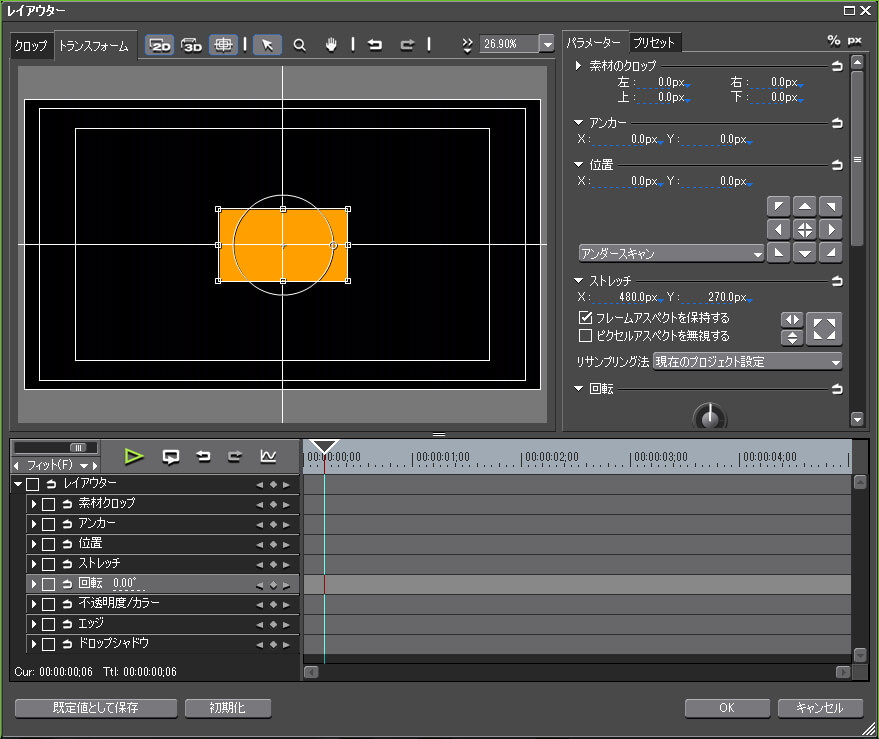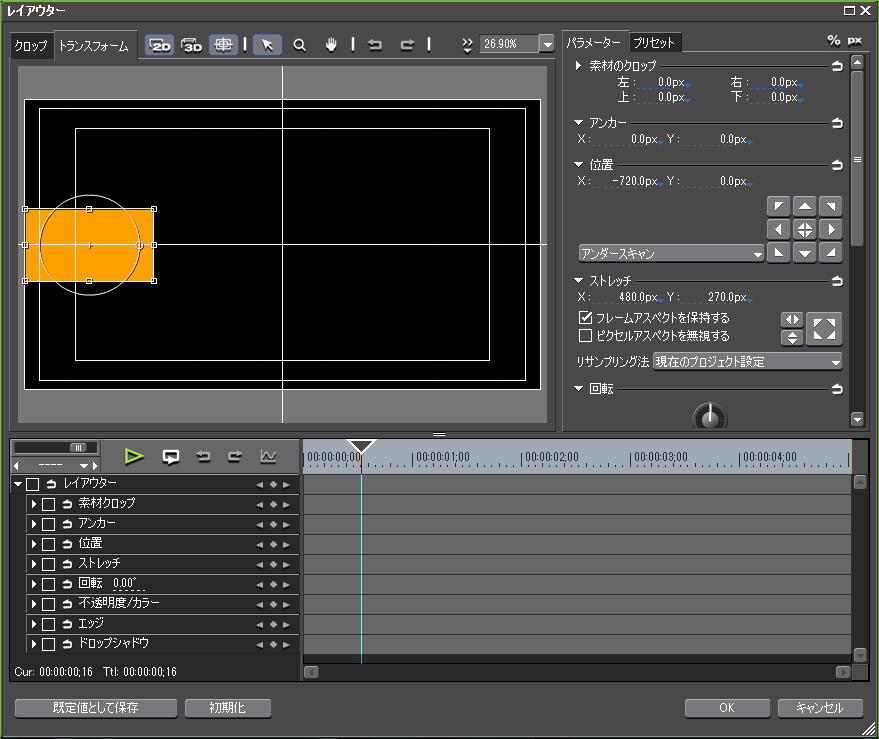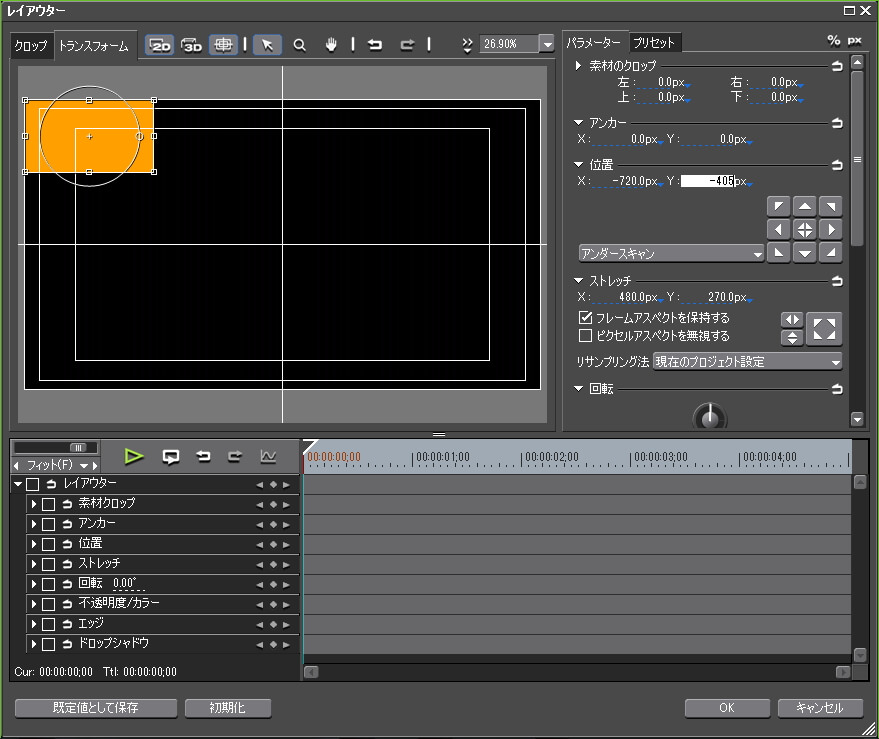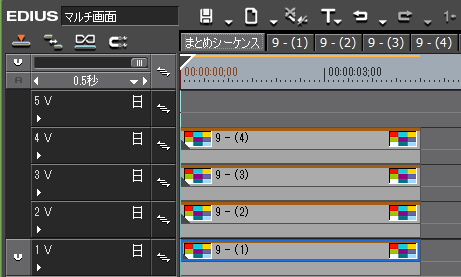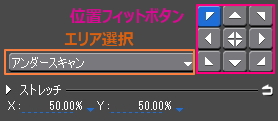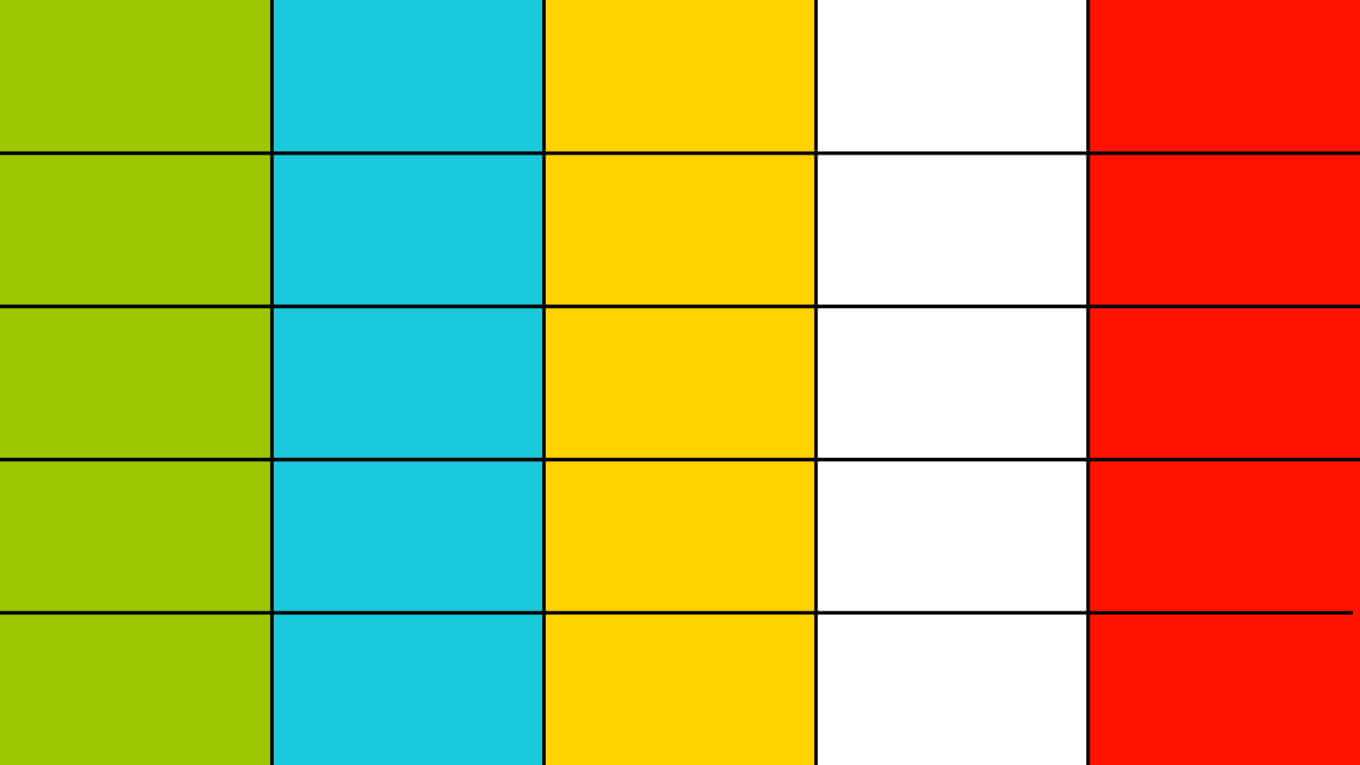マルチ画面(複数画面)

目次 -index-
マルチ画面(複数画面)とは映像の中に複数の画面を表現方法でマルチスクリーンとかも言うみたいです。マルチ画面には1枚の画を分割する方法と複数の画を並べる方法の2種類がありますがここでは後者の複数の画を隙間なく並べる方法を解説します。
尚、マルチ画面は1画面作るのに1トラックを必要とします。EDIUSではトラック数が増えるとそれと共に負荷も高くなる傾向があります。また、1920×1080以外のプロジェクトだと正しく配置できません。
1920×1080にピッタリ収まる画面数
縦横のサイズを画面数で割り切れるものは隙間なく敷き付けることが出来るので4面(2×2)、9面(3×3)、16面(4×4)、25面(5×5)、36面(6×6)、64面(8×8)、100面(10×10)…と言う感じで作れます。
16面はネストシーケンスを利用すれば4面x4でも作れたりするので36面(4面x4)や100面(25面x4)なども同様な感じで作ることが出来ます。もちろん、ひとつシーケンスで作ってもいいんですがどうしてもひとつのシーケンスで作らないと都合が悪い場合を除いては、プレビュー再生の負荷の観点からもネストシーケンスで作る方法をおススメします。尚、負荷の軽減についてはリンク先の記事をご覧下さい。
プロジェクトサイズにトリミング
マルチ画面を作る時には素材クリップの縦横比(アスペクト比)がプロジェクト設定と異なるとちょっと面倒なのでそれを修正することから始めます。因みに縦横比の確認方法はクリップの右メニューにあるプロパティなどから確認できます。
ということで縦横比が16:9じゃない静止画クリップを使って解説していきますが、動画の場合はHDサイズに出力したものを取り込んで行います。尚、このような縦横比の修正作業はやらなくても出来ますがやった方が作業がやりやすくなりますし、回転させたりするのであれば尚更やってた方がいいと思います。
まず、映り込んで欲しくないものがある場合は[ビデオのミュート]や[有効化/無効化]などで非表示してレイアウターの設定画面を開きます。レイアウターがデフォルト設定の場合には静止画が画面内にすべて収まるように自動調整されて左右に黒幕が付くと思います。
次に、静止画クリップが画面全体に表示されるように幅フィットの[ストレッチフィットボタン]をクリックします。
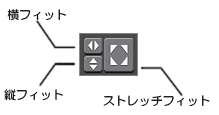
すると静止画クリップが画面の横幅にフィットするように調節されて上下の部分がはみ出すと思います。尚、縦横比を保持する場合は[フレームアスペクトを保持する]にチェックを入れておきます。保持しない場合は[ピクセルアスペクトを無視する]にチェックを入れるだけでストレッチフィットボタンの操作は必要ないです。
フレームアスペクトを保持する場合は、のちの作業で上下のはみ出した部分は削除されるので垂直移動(Shiftキー)させて表示位置を調整してレイアウターでの設定は完了です。設定画面を閉じてストレッチした静止画クリップを画像の保存方法を参考にビンに登録し、登録した静止画クリップと元の静止画クリップとを置き換えれば準備完了です。
マルチ画面の位置の算出方法
まず、9画面や6画面などの100%を整数で割り切れない画面数では%で設定できませんし、もし行えたとしても操作方法によっても%とPX(ピクセル)のズレが生じる場合もあるので基本的にPXで設定します。なので単位が%になっていたらPXに変更します。
単位の変更方法は右上にある「% px」をところをクリックするとすべての設定値の単位が変えられます。または設定値の右の小さな青い三角マークをクリックすると個別に単位を切り替えられます。
尚、クリップの並べ方ですが画面の左上隅から右へ、下の段に下がってまた左から右へと言う感じで配置していきます。それではここからは16画面を例に説明していきます。
[フレームアスペクトを保持する]の項目にチェックが入っているのを確認してストレッチのXの値を1/4の480pxを設定します。するともうYの値が自動で設定されて画面中央に配置されると思います。
次に位置Xの値の算出を行っていきます。
1/4に縮小したクリップが画面中央に配置されているのを左端にピッタリに寄せるには1.5画面分だけ左方向(-X)の方に移動させればいいことになります。よって計算すると、480
x (-1.5) = -720px と言うことになります。
位置Yも同様な方法で算出すると、(1080 ÷ 4) x (-1.5) = -405 となるのでその値を位置Yのところに入力します。これで一つ目のクリップの配置が完成です。
完成したクリップのレイアウターの設定をレイアウターの設定をコピーの記事を参考に次に配置するクリップにコピーします。※トラックの順番によっては重なって見えなくなると思います。
設定画面を開くと左上隅に配置されていると思いますが隙間を空けずに右横にピッタリと移動させる場合はストレッチのX値をプラスすると移動できます。尚、横移動の時は位置Yの値はイジリません。
この作業を横に並べるクリップ数分行い、右端まで来たら位置Xの値にマイナスを付けて左端に戻し、位置Yの値にストレッチYの値をプラスして下に移動させます。残りのクリップも同様の方法で配置していきます。
左上隅に配置するための計算式
実は左上隅に配置するために位置の値は以下の計算式で割り出せます。n整数の値は横の画面数で、1920と1080の両方の数値を割り切れるnの値だけが使用可能です。(の筈です…たぶんw)

左上隅の位置が分かれば他の位置もストレッチの値を足していくと算出できます。また、赤い数字の部分をプロジェクトサイズの半分の値に変更すると 720 x 480(SDサイズ) のものも算出(※4画面以外は未検証)できるみたいです。
動作が重たい時は…
トラックを増やすとPC環境によっては動作がとても重たくなると思いますが、そのような時はネストシーケンスを使うと負荷を軽くすることが出来ますことがあります。36面(6×6)を例に解説します。
36面を作るにはまず9面(3×3)のシーケンスを4つ作り、それらのシーケンスをひとつまとめるシーケンスを作ります。よって5つのシーケンスが必要になります。
9面(3×3)のシーケンスを作ったらそのシーケンス内にあるクリップをすべて選択して[編集] → [シーケンスとしてビンへ追加] → [選択クリップ]からシーケンス化します。そしてそのシーケンスをダブルクリックでシーケンスタブ開きそれぞれの画面に表示させたいクリップにすべて置き換えます。この作業をあと3シーケンス分行います。
4つのシーケンスが出来たら[レンダリング] → [シーケンス全体のレンダリング] → [負荷部分]などのレンダリングでシーケンス全体をレンダリングしますが、[レンダリングして貼り付け]は透過しなくなるので利用しないで下さい。※Neo3.5以前のものはアルファチャンネルの対応してないみたいです。
マルチ画面の設定値一覧表
位置の設定値を記載している場所がそれぞれの分割画面の位置に当たります。尚、アンカーはすべてセンターになります。
| 4面 | ストレッチ | 位 置 | |
| X: 960
Y: 540 |
X: -480 Y: -270 |
X: 480 Y: -270 |
|
| X: -480 Y: 270 |
X: 480 Y: 270 |
||
| 9面 | ストレッチ | 位 置 | ||
| X: 640
Y: 360 |
X: -640 Y: -360 |
X: 0 Y: -360 |
X: 640 Y: -360 |
|
| X: -640 Y: 0 |
X: 0 Y: 0 |
X: 640 Y: 0 |
||
| X: -640 Y: 360 |
X: 0 Y: 360 |
X: 640 Y: 360 |
||
| 16面 | ストレッチ | 位 置 | |||
| X: 480
Y: 270 |
X: -720 Y: -405 |
X: -240 Y: -405 |
X: 240 Y: -405 |
X: 720 Y: -405 |
|
| X: -720 Y: -135 |
X: -240 Y: -135 |
X: 240 Y: -135 |
X: 720 Y: -135 |
||
| X: -720 Y: 135 |
X: -240 Y: 135 |
X: 240 Y: 135 |
X: 720 Y: 135 |
||
| X: -720 Y: 405 |
X: -240 Y: 405 |
X: 240 Y: 405 |
X: 720 Y: 405 |
||
| 25面 | ストレッチ | 位 置 | ||||
| X: 384
Y: 216 |
X: -768 Y: -432 |
X: -384 Y: -432 |
X: 0 Y: -432 |
X: 384 Y: -432 |
X: 768 Y: -432 |
|
| X: -768 Y: -216 |
X: -384 Y: -216 |
X: 0 Y: -216 |
X: 384 Y: -216 |
X: 768 Y: -216 |
||
| X: -768 Y: 0 |
X: -384 Y: 0 |
X: 0 Y: 0 |
X: 384 Y: 0 |
X: 768 Y: 0 |
||
| X: -768 Y: 216 |
X: -384 Y: 216 |
X: 0 Y: 216 |
X: 384 Y: 216 |
X: 768 Y: 216 |
||
| X: -768 Y: 432 |
X: -384 Y: 432 |
X: 0 Y: 432 |
X: 384 Y: 432 |
X: 768 Y: 432 |
||
| EDIUS 36面のマルチ画面の設定値 | |||||||
| 36面 | ストレッチ | 位 置 | |||||
| X: 320
Y: 180 |
X: -800 Y: -450 |
X: -480 Y: -450 |
X: -160 Y: -450 |
X: 160 Y: -450 |
X: 480 Y: -450 |
X: 800 Y: -450 |
|
| X: -800 Y: -270 |
X: -480 Y: -270 |
X: -160 Y: -270 |
X: 160 Y: -270 |
X: 480 Y: -270 |
X: 800 Y: -270 |
||
| X: -800 Y: -90 |
X: -480 Y: -90 |
X: -160 Y: -90 |
X: 160 Y: -90 |
X: 480 Y: -90 |
X: 800 Y: -90 |
||
| X: -800 Y: 90 |
X: -480 Y: 90 |
X: -160 Y: 90 |
X: 160 Y: 90 |
X: 480 Y: 90 |
X: 800 Y: 90 |
||
| X: -800 Y: 270 |
X: -480 Y: 270 |
X: -160 Y: 270 |
X: 160 Y: 270 |
X: 480 Y: 270 |
X: 800 Y: 270 |
||
| X: -800 Y: 450 |
X: -480 Y: 450 |
X: -160 Y: 450 |
X: 160 Y: 450 |
X: 480 Y: 450 |
X: 800 Y: 450 |
||
| EDIUS 64面のマルチ画面の設定値 | |||||||||
| 64面 | ストレッチ | 位 置 | |||||||
| X: 240
Y: 135 |
X: -840 Y: -472.5 |
X: -600 Y: -472.5 |
X: -360 Y: -472.5 |
X: -120 Y: -472.5 |
X: 120 Y: -472.5 |
X: 360 Y: -472.5 |
X: 600 Y: -472.5 |
X: 840 Y: -472.5 |
|
| X: -840 Y: -337.5 |
X: -600 Y: -337.5 |
X: -360 Y: -337.5 |
X: -120 Y: -337.5 |
X: 120 Y: -337.5 |
X: 360 Y: -337.5 |
X: 600 Y: -337.5 |
X: 840 Y: -337.5 |
||
| X: -840 Y: -202.5 |
X: -600 Y: -202.5 |
X: -360 Y: -202.5 |
X: -120 Y: -202.5 |
X: 120 Y: -202.5 |
X: 360 Y: -202.5 |
X: 600 Y: -202.5 |
X: 840 Y: -202.5 |
||
| X: -840 Y: -67.5 |
X: -600 Y: -67.5 |
X: -360 Y: -67.5 |
X: -120 Y: -67.5 |
X: 120 Y: -67.5 |
X: 360 Y: -67.5 |
X: 600 Y: -67.5 |
X: 840 Y: -67.5 |
||
| X: -840 Y: 67.5 |
X: -600 Y: 67.5 |
X: -360 Y: 67.5 |
X: -120 Y: 67.5 |
X: 120 Y: 67.5 |
X: 360 Y: 67.5 |
X: 600 Y: 67.5 |
X: 840 Y: 67.5 |
||
| X: -840 Y: 202.5 |
X: -600 Y: 202.5 |
X: -360 Y: 202.5 |
X: -120 Y: 202.5 |
X: 120 Y: 202.5 |
X: 360 Y: 202.5 |
X: 600 Y: 202.5 |
X: 840 Y: 202.5 |
||
| X: -840 Y: 337.5 |
X: -600 Y: 337.5 |
X: -360 Y: 337.5 |
X: -120 Y: 337.5 |
X: 120 Y: 337.5 |
X: 360 Y: 337.5 |
X: 600 Y: 337.5 |
X: 840 Y: 337.5 |
||
| X: -840 Y: 472.5 |
X: -600 Y: 472.5 |
X: -360 Y: 472.5 |
X: -120 Y: 472.5 |
X: 120 Y: 472.5 |
X: 360 Y: 472.5 |
X: 600 Y: 472.5 |
X: 840 Y: 472.5 |
||
| EDIUS 100面のマルチ画面の設定値 | |||||||||||
| 100面 | ストレッチ | 位 置 | |||||||||
| X: 192
Y: 108 |
X: -864 Y: -486 |
X: -672 Y: -486 |
X: -480 Y: -486 |
X: -288 Y: -486 |
X: -96 Y: -486 |
X: 96 Y: -486 |
X: 288 Y: -486 |
X: 480 Y: -486 |
X: 672 Y: -486 |
X: 864 Y: -486 |
|
| X: -864 Y: -378 |
X: -672 Y: -378 |
X: -480 Y: -378 |
X: -288 Y: -378 |
X: -96 Y: -378 |
X: 96 Y: -378 |
X: 288 Y: -378 |
X: 480 Y: -378 |
X: 672 Y: -378 |
X: 864 Y: -378 |
||
| X: -864 Y: -270 |
X: -672 Y: -270 |
X: -480 Y: -270 |
X: -288 Y: -270 |
X: -96 Y: -270 |
X: 96 Y: -270 |
X: 288 Y: -270 |
X: 480 Y: -270 |
X: 672 Y: -270 |
X: 864 Y: -270 |
||
| X: -864 Y: -162 |
X: -672 Y: -162 |
X: -480 Y: -162 |
X: -288 Y: -162 |
X: -96 Y: -162 |
X: 96 Y: -162 |
X: 288 Y: -162 |
X: 480 Y: -162 |
X: 672 Y: -162 |
X: 864 Y: -162 |
||
| X: -864 Y: -54 |
X: -672 Y: -54 |
X: -480 Y: -54 |
X: -288 Y: -54 |
X: -96 Y: -54 |
X: 96 Y: -54 |
X: 288 Y: -54 |
X: 480 Y: -54 |
X: 672 Y: -54 |
X: 864 Y: -54 |
||
| X: -864 Y: 54 |
X: -672 Y: 54 |
X: -480 Y: 54 |
X: -288 Y: 54 |
X: -96 Y: 54 |
X: 96 Y: 54 |
X: 288 Y: 54 |
X: 480 Y: 54 |
X: 672 Y: 54 |
X: 864 Y: 54 |
||
| X: -864 Y: 162 |
X: -672 Y: 162 |
X: -480 Y: 162 |
X: -288 Y: 162 |
X: -96 Y: 162 |
X: 96 Y: 162 |
X: 288 Y: 162 |
X: 480 Y: 162 |
X: 672 Y: 162 |
X: 864 Y: 162 |
||
| X: -864 Y: 270 |
X: -672 Y: 270 |
X: -480 Y: 270 |
X: -288 Y: 270 |
X: -96 Y: 270 |
X: 96 Y: 270 |
X: 288 Y: 270 |
X: 480 Y: 270 |
X: 672 Y: 270 |
X: 864 Y: 270 |
||
| X: -864 Y: 378 |
X: -672 Y: 378 |
X: -480 Y: 378 |
X: -288 Y: 378 |
X: -96 Y: 378 |
X: 96 Y: 378 |
X: 288 Y: 378 |
X: 480 Y: 378 |
X: 672 Y: 378 |
X: 864 Y: 378 |
||
| X: -864 Y: 486 |
X: -672 Y: 486 |
X: -480 Y: 486 |
X: -288 Y: 486 |
X: -96 Y: 486 |
X: 96 Y: 486 |
X: 288 Y: 486 |
X: 480 Y: 486 |
X: 672 Y: 486 |
X: 864 Y: 486 |
||
アンカー位置を変更するには
アンカー位置を変更するには「+」マーク上でCtrlキーを押しながら移動させるか、アンカーの項目に数値を入れて設定しますが、前者は正確に配置しにくいですし、後者は位置も一緒に変わったりするので調整が難しいです。そこでもっと簡単に設定するには[位置フィットボタン]を利用するのがいいと思います。
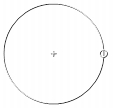
[位置フィットボタン]はクリックした場所にアンカーが設定されるので左上隅のボタンをクリックするとアンカーも左上隅になりますし、真ん中のボタンをクリックするとアンカーのセンターになります。ただ、位置も一緒に変わってしまうのでアンカーを設定したら位置X、Yを設定してやる必要があります。位置X、Yの値は前述のマルチ画面の位置の算出方法の考え方で計算できますが、位置の値は、アンカーの起点に算出されているみたいなのでその辺は考慮する必要があります。

4画面と9画面を簡単に作る方法
1920×1080の素材クリップの4画面と9画面はとても簡単に作ることが出来ます。4画面の場合はストレッチの値を半分の値にし、[位置フィットボタン]の四隅のボタンをクリックすると指定した場所に配置されます。この時、フィットの目安になるエリア選択の項目が[アンダースキャン]になっている必要があります。
9画面の場合はストレッチをピクセル表示にして「X:640 Y:360」に設定し、[位置フィットボタン]をクリックすればクリックした場所に配置されます。1920×1080じゃない16:9サイズのものは多少隙間が開いてもよければストレッチの値を「33.30%」に設定すればできると思います。尚、アンカー位置はそれぞれのクリップに左上、上端、右上、左端、中央、右端、左下、下端、右下になりますので回転させたりする場合は前述の方法で行って下さい。
画面と画面の間にラインを入れる
画面と画面の間にラインを入れたい場合は個人的にはクイックタイトラーでラインを引いてVトラックの上位トラックに配置してますが、ストレッチの値を数ピクセル小さくしたり、エッジを設定してもいいと思います。特にストレッチを使った手法の場合は下位トラックが透過しますのでラインに他の映像を映し込んだりも出来るので表現の幅が広がると思います。
クイックタイトラーで作る場合は、クイックタイトラーの位置の値の起点は左上隅にあるので、縦線の場合は始点Xと終点Xの値を同じにすると垂直な縦線になり、線の長さは「始点Y:0、終点Y:1080」に設定すると画面サイズにピッタリな縦線になります。そして縦線と縦線の間隔は1920を画面数で割った値をプラスしていけばキレイな等間隔の縦線が引けます。
また、横線の場合は始点Yと終点Yを同じにすると水平な横線になり、線の長さは「始点X:0、終点X:1920」に設定すると画面サイズにピッタリな横線になります。横線と横線の間隔は1080を画面数で割った値をプラスしていけばキレイな等間隔の縦線が引けます。因みに4面、9面、16面、25面、36面、64面、100面用のライン(黒)は下のプリセットファイルに同梱してます。
矩形以外のマルチ画面を作るには
マスクを利用すれば矩形以外の自由な形の分割画面を作ることも可能です。ただ、難易度はちょっと高くなります。
プリセットのダウンロード
4面、9面、16面、25面、36面、64面、100面をプリセット化したユーザープリセットエフェクト(254ファイルありますがインポートは一回で出来ます)と4面、9面、16面、25面、36面、64面、100面用のライン(黒)クイックタイトラーファイル(7ファイル)を下記のリンクをクリックするとダウンロードできます。クイックタイトラーに外部ファイルを取り込む方法はこちらを参考にして下さい。ファイルの解凍とインポート方法などについては「配布ファイルの利用について」をご覧下さい。
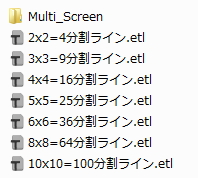
プリセットは、1920×1080のプロジェクトでしかもクリップのフレームサイズも1920×1080のものだけが正常に使用可能です。ただ、フレームサイズが異なるクリップの場合でもレイアウターの設定で「ピクセルアスペクトを無視する」にチェックを入れると縦横比は変わりますが隙間を空けずに敷き詰められる筈です。
layouter_07_malti_screen.zip (32.8KB)