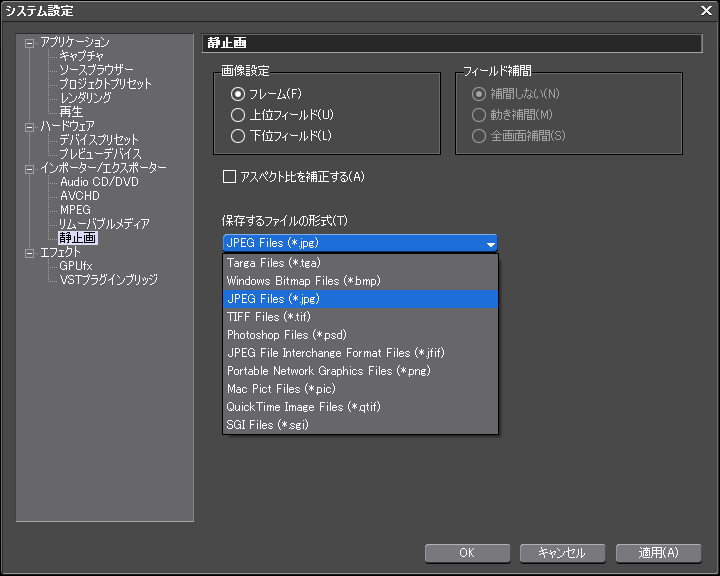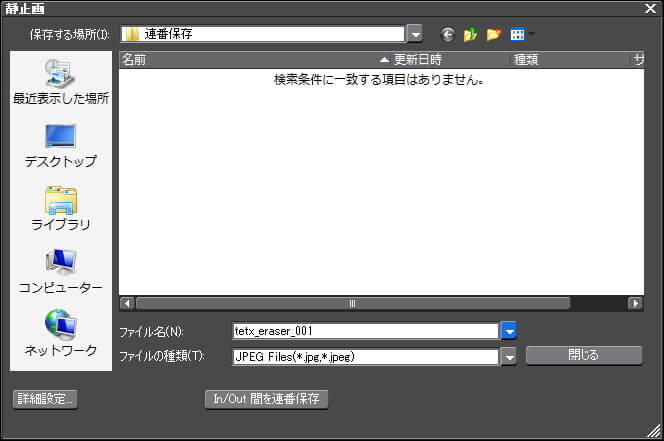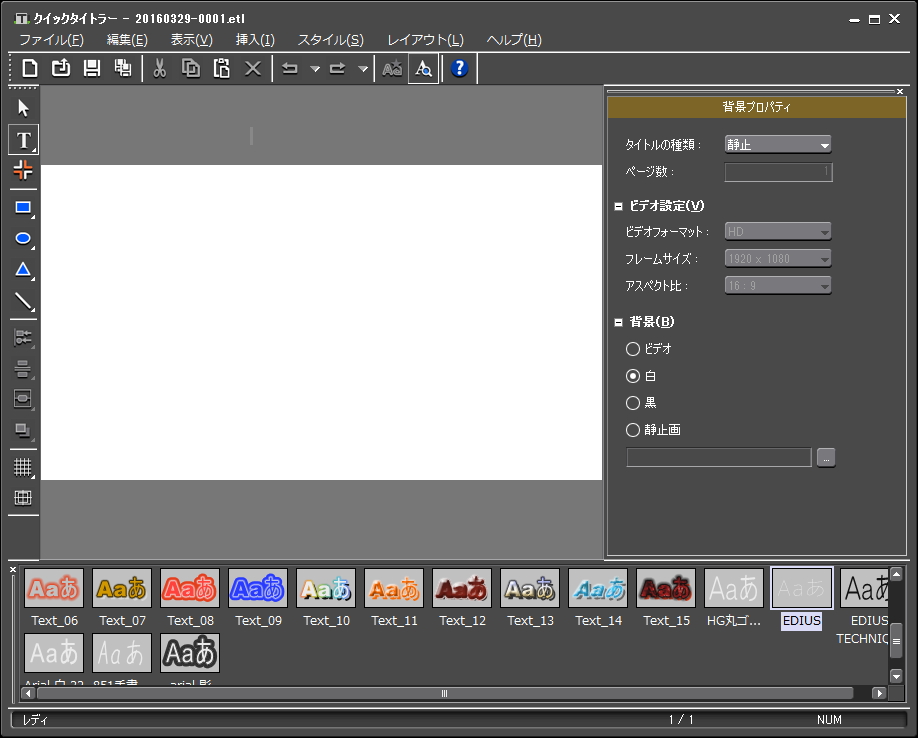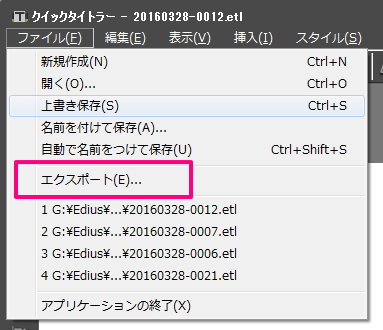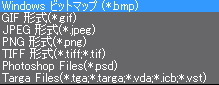画像(静止画)の保存方法

目次 -index-
「現在位置のフレームをビンへ追加」ボタンをメニューバーに追加する方法、保存形式変更、連番保存、タイトルクリップをアルファ付きで保存する方法などの画像の保存方法について解説します。
メニューにボタンを表示させる
デフォルト設定で画像を保存するにはメニューバーのクリップメニューから選択する方法か、ショートカットメニューの「Ctrl + T」で行いますが、タイムラインのメニューボタンとして表示させておくと便利なのでやり方を解説します。
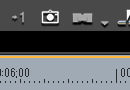
ユーザー設定 → ユーザーインターフェイス → ボタン の項目を開き、ドロップダウンリストから[タイムライン](カテゴリー:すべて)を選択します。そして左側のリストの中に「現在位置のフレームをビンへ追加」と言う項目を右側の現在のボタンに移動させて適用またはOKをクリックすれば設定完了です。
尚、項目の移動はボタンのほかにドラッグ&ドロップでもできます。あと、ビンに登録(ショートカットが登録)された画像はプロジェクトフォルダに「Still0226_xxxxx.jpg」とかの日付と連番のファイル名で保存されています。
保存形式を変更
静止画の保存形式を変更するには、「システム設定」→「インポーター/エクスポーター」→「静止画」の項目にある「保存するファイルの形式」から行い、保存できる形式は下記のリスト通りです。尚、QuickTimeをアンインストールしたらTarga Files,SGI Files形式しか選択できなくなりました。
- Targa Files (*.tga)
- Windows Bitmap Files (*.bmp)
- JPEG Files (*.jpg)
- TIFF Files (*.tif)
- Photoshop Files (*.psd)
- JPEG File Interchange Format Files (*.jfif)
- Portable Network Graphics Files (*.png)
- Mac Pict Files (*.pic)
- Quick Times Image Files (*.qtif)
- SGI Files (*.sgi)
トリミング機能として使う
静止画をタイムラインに配置するとプロジェクトサイズに合わせて拡大縮小されますが、画面いっぱいに表示して使う場合は上下左右のどこかを削らないといけないことがあります。その時にこの「現在位置のフレームをビンへ追加」の機能を使うとプロジェクトサイズにカットされてビンに保存されます。尚、トリミングとは画像の要らない部分を切り取ったりする作業のことです。
このビンの保存された静止画ファイルを元の画像と置き換えると、はみ出す部分がないので回転させたり、分割画面を作る時などにとても便利です。
現在位置のフレームをビンへ追加(名前を指定)
「現在位置のフレームをビンへ追加(名前を指定)」と言うボタンを追加すればファイル名を付けて保存することができたり保存場所の指定することができるようになります。
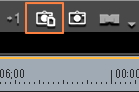
連番静止画として出力
連番の静止画として出力するには、出力設定画面で[その他]の項目を選び、[出力]をクリックします。
ファイルの種類とファイル名を指定し、[In/Out 間を連番保存]をクリックすると連番静止画として出力できます。29.97pのプロジェクトで1秒当たり30枚の画像になったので新規フォルダを作成してその中に保存するといいと思います。
また、ファイル名の最後に数値を入れるとその番号を起点に自動で名前付けられます。尚、In/Out点間を連番静止画として出力するにはファイルの出力設定画面にある「In/Out点間のみ出力する」にチェックを入れてから出力します。
タイトルクリップをアルファ付きで保存する
Neo3.5ではアルファチャンネルがあるタイトルクリップをアルファチャンネルを保持できるPNG形式で保存してもアルファチャンネルは保持されないみたいですが、クイックタイトラーのエクスポート機能を使うとできます。詳細はエクスポートをご覧下さい。尚、Pro8以降では「Ctrl + T」で保存してもアルファチャンネルが保持されることを確認しています。
タイトラーで設定した「背景」も出力する方法
クイックタイトラーにある「背景プロパティ」はあくまでも色が被って編集しづらい時に使用する機能のようなでタイトルクリップとして保存しても背景は映像に含まれません。
ただ、編集メニューにあるエクスポートから出力すると背景も含めた画像を出力することができます。
出力できるファイル形式は図のような感じです。