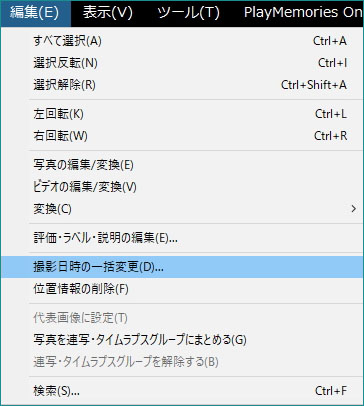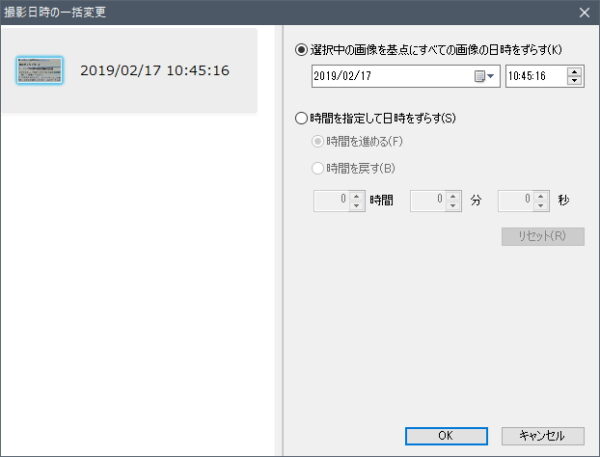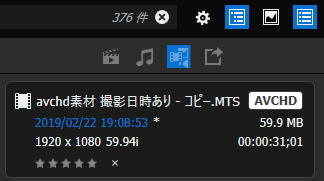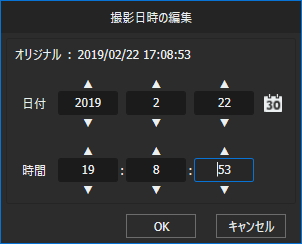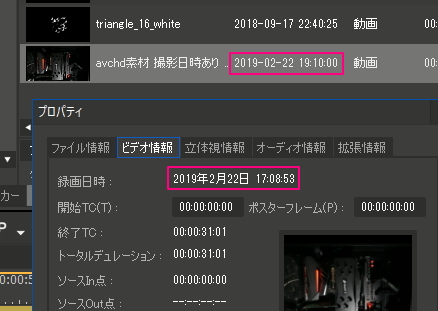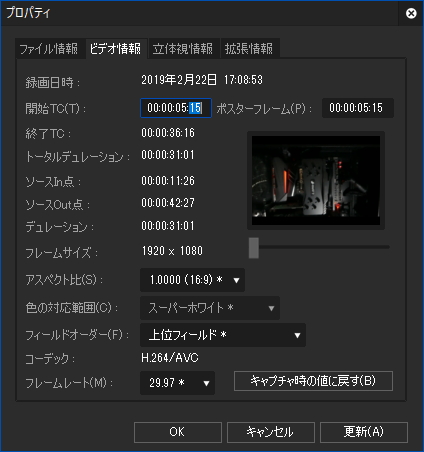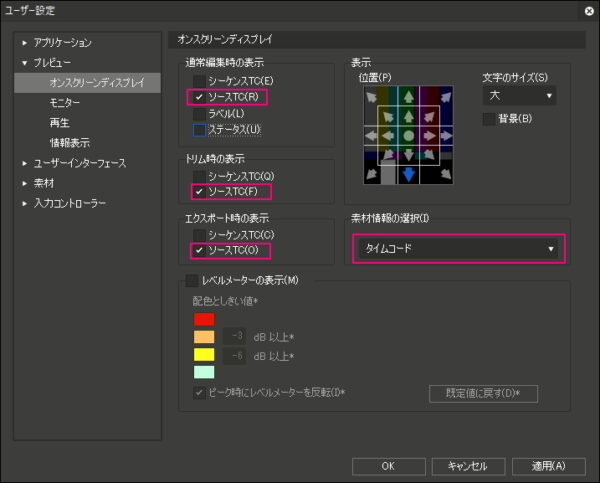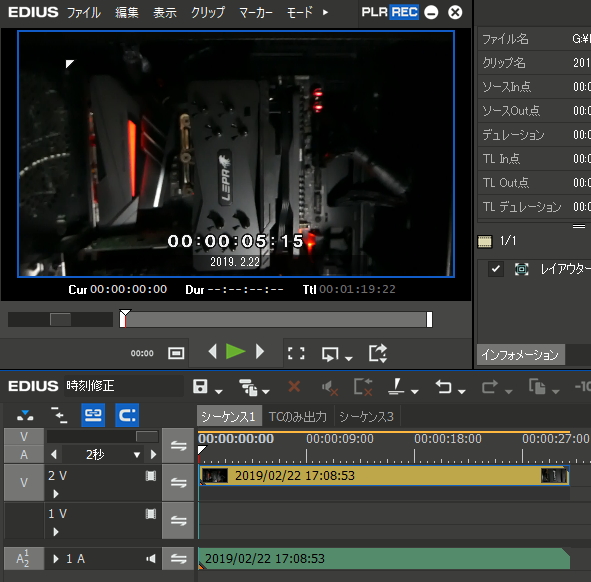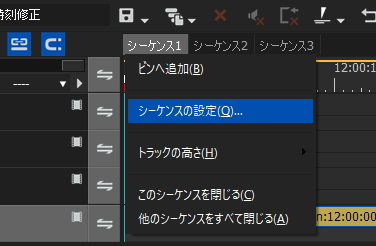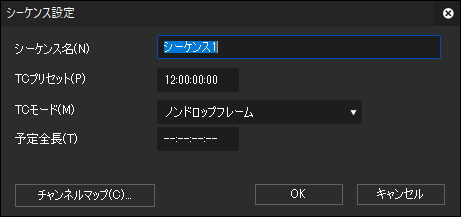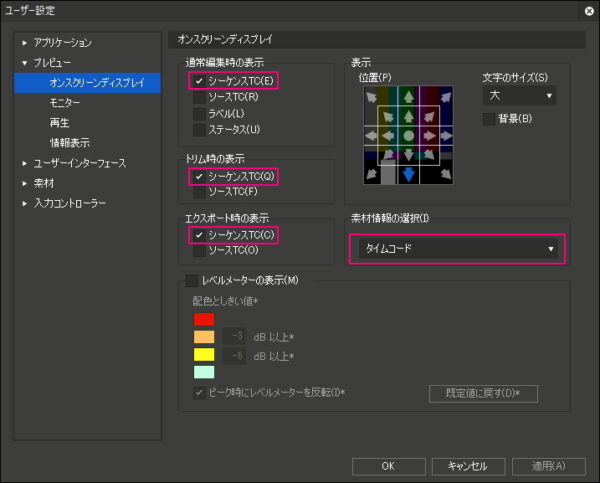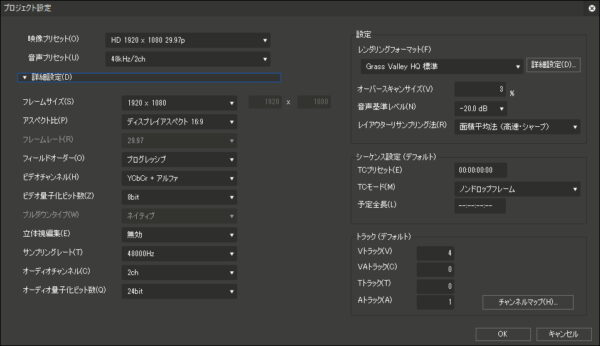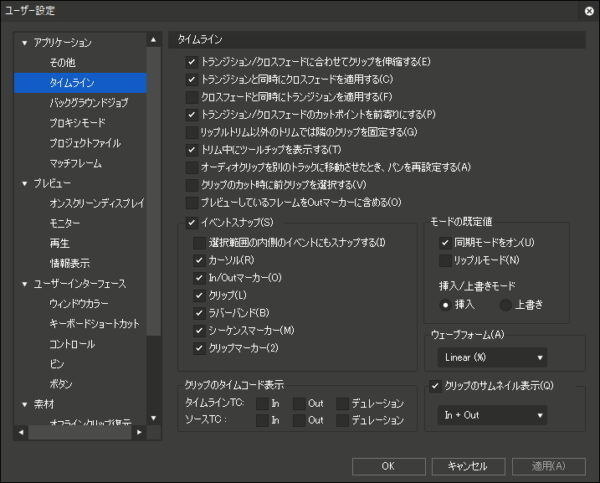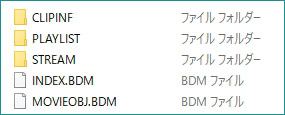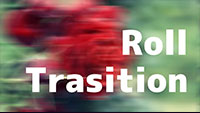撮影日時の修正

目次 -index-
EDIUS8でAVCHDの撮影日時(タイムスタンプ)の修正についての質問があったので検証してみました。尚、正確には撮影日時の修正ではなく、タイムラインのタイムコードを疑似的に撮影日時として表示しているだけなので場合によっては使えないテクニックかもしれませんが、AVCHDに限らず撮影日時を後から付けたい時などには使えると思います。尚、タイムコードなのでフレーム数まで表示されますがそれらを消したい場合は下記の記事を参照して下さい。

PlayMemoriesでの「撮影日時の一括変更」について
まず質問にあったソニーの動画編集ソフト「PlayMemories Home(無償)」では撮影日時が変更できるというのでダウンロードして調べてみました。ファイルを選択して「編集」→「撮影日時の一括変更」やプロパティ画面からも撮影日時が変更が行えました。
画像を取り込んだときのフォルダーの日付や、画像の撮影日時を修正したい
「撮影日時の一括変更」の画面。
変更するとPlayMemories上では撮影日時は確かに修正できたんですが、この機能を使って日時を変更するとxxxx.moddという拡張子のファイルが素材ファイルと同じフォルダに生成され、そのファイルに削除すると修正前の日時に戻ったのでどうもPlayMemories上だけで撮影日時が変更されたように見せ掛けているだけのようです。実際にEDIUSに取り込んでみてもやっぱり修正前の撮影日時になっていました。
Mync(ミンク)での撮影日時に変更について
あとEDIUS Pro8などに付属のMyncでも同じように撮影日時のところにカーソルを合わせると変更することが可能です。
青い文字のところをクリックすると「撮影日時の編集」画面が開き、修正された撮影日時には*(アスタリスク)マークがつくようです。
変更した素材をソースブラウザ経由でMyncを開くと撮影日時は修正されているようにみえるんですがプロパティでは元の日時が表示されるので実際には修正されておらずどちらのソフトも見せ掛けのものだと思います。
クリップのプロパティから修正する方法
タイムラインに配置したクリップの右メニューの「プロパティ」を開き、「ビデオ情報」にある「開始TC」の項目を変更したい開始時刻に変更します。
設定を保存してプレビューに反映される場合はそれで完了です。
反映されない場合は「ユーザー設定」→「プレビュー」→「オンスクリーンディスプレイ」を開き、下図のように「ソースTC」にチェックを入れ、さらに「素材情報の選択」を「タイムコード」になってない場合はタイムコードにします。あとの背景、表示位置、ラベル、ステータス、レベルメーターなどは好みで設定にして下さい。
タイムラインカーソルが先頭にあるのにタイムコードが変更されているのが分かると思います。
シーケンス設定のTCプリセットから行う方法
Pro版にシーケンス設定があるのでそちらから変更することができます。
「TCプリセット」でスタート時刻を設定します。
クリップのプロパティから修正する方法とは逆に今度は「シーケンスTC」にチェックを入れます。
因みにTCプリセットはプロジェクト設定の「現在の設定を変更」でシーケンス設定のデフォルト値として「TCプリセット」を設定することもできます。
あと余談ですが、「ユーザー設定」→「アプリケーション」→「タイムライン」に「クリップのタイムコード表示」という似たような設定項目があります。
これは単にクリップにタイムコードを表示するだけの設定です。
(おまけ) AVCHDで撮影した素材をソースブラウザ経由でビンに取り込む
AVCHDで撮影した録画データは単一ファイルではないためにPCに取り込むにはSDカードなどをPCに接続してソースブラウザ経由でビンに取り込んだほうがよさそうです。めっちゃ曖昧に書いてますがこの辺のフォルダ構造についてはあまり詳しくないので…。