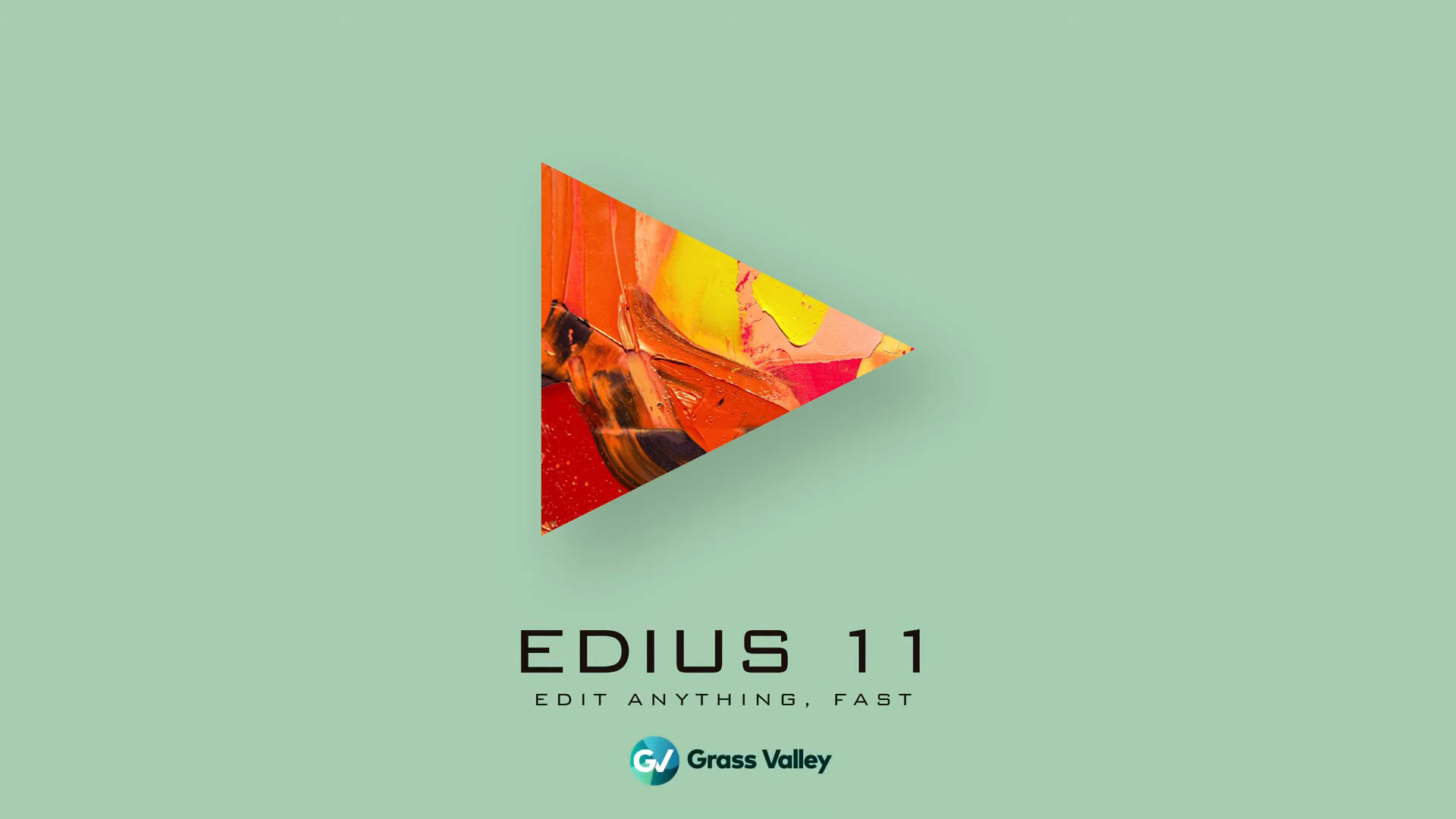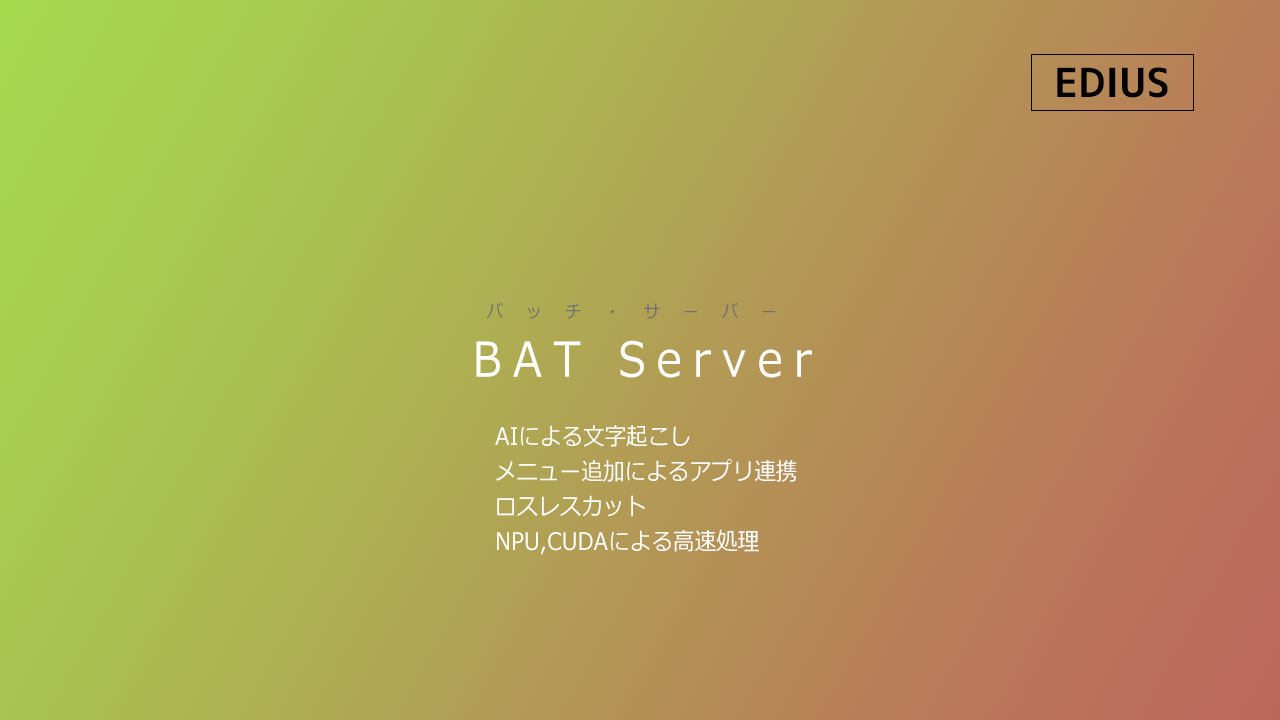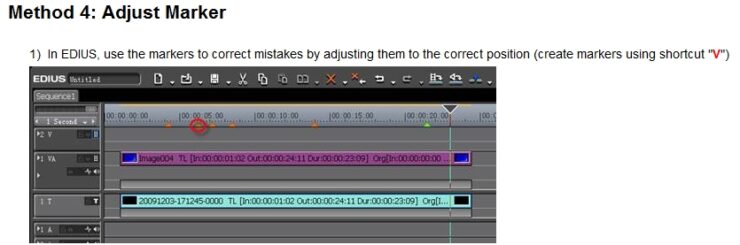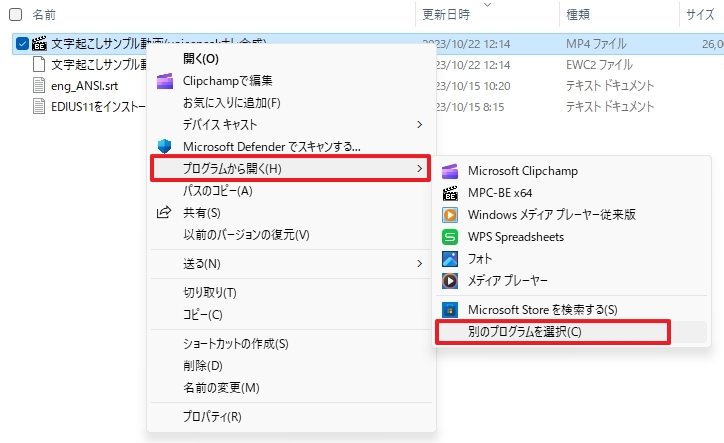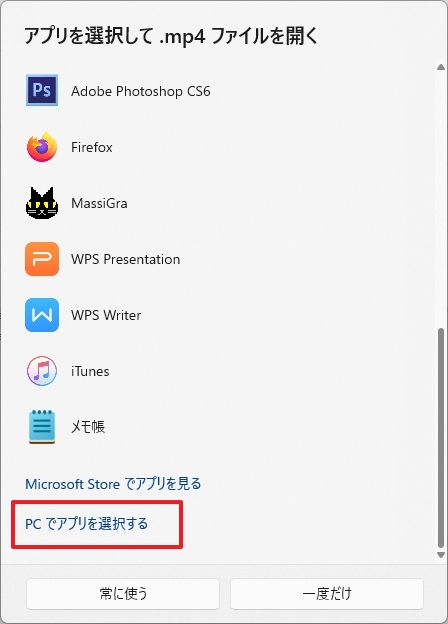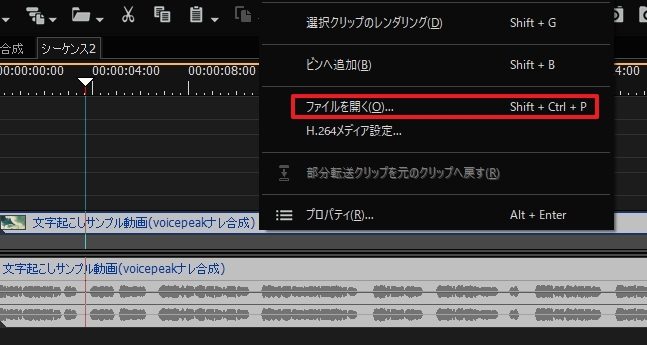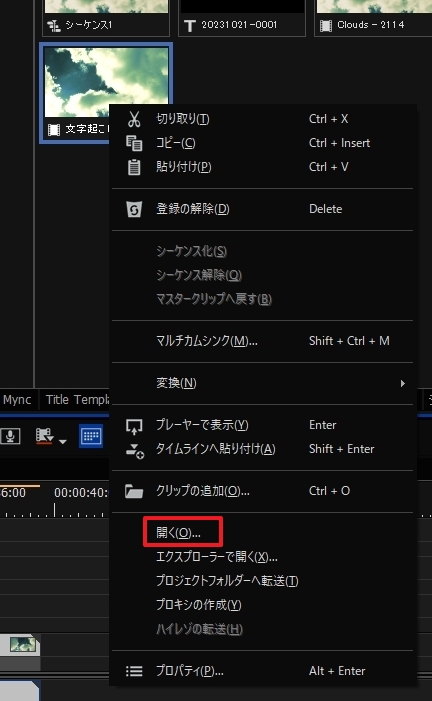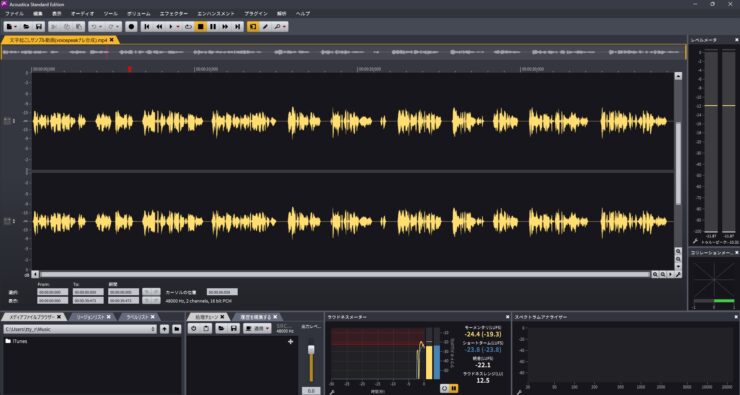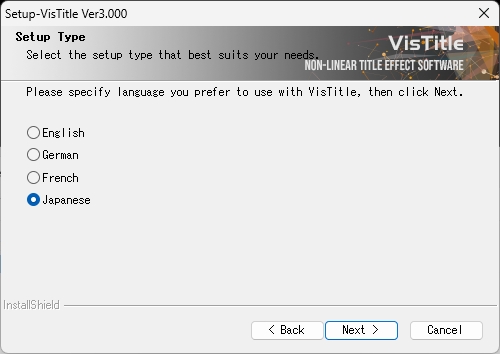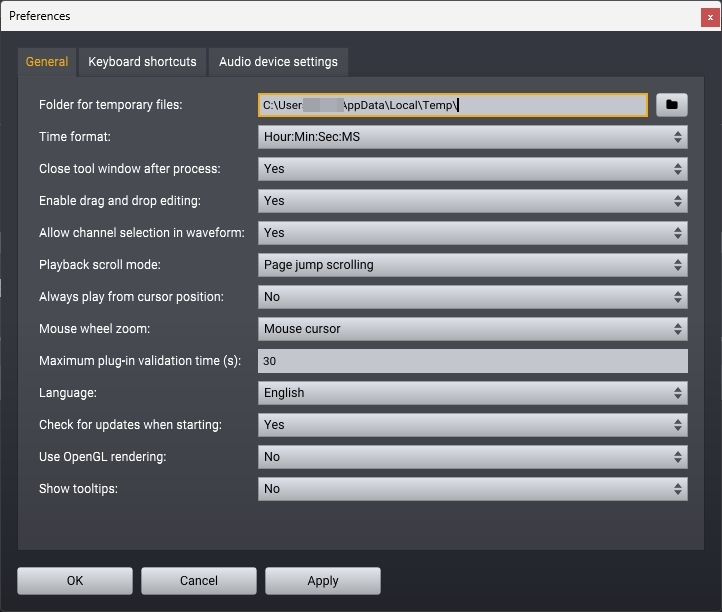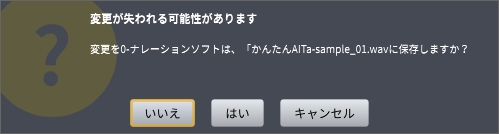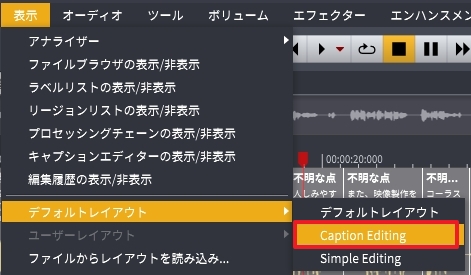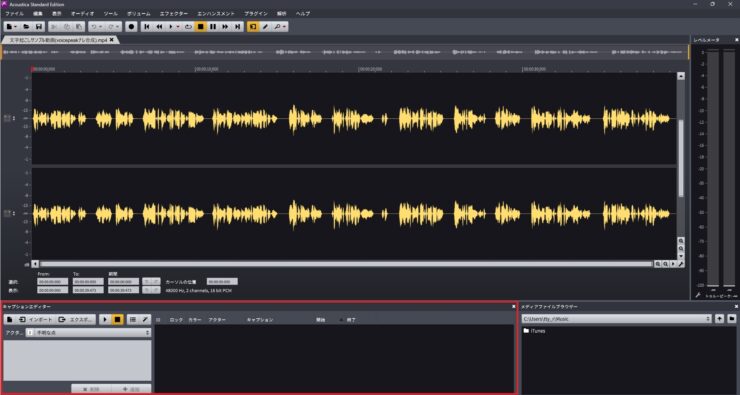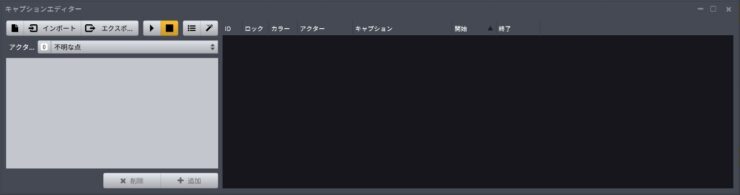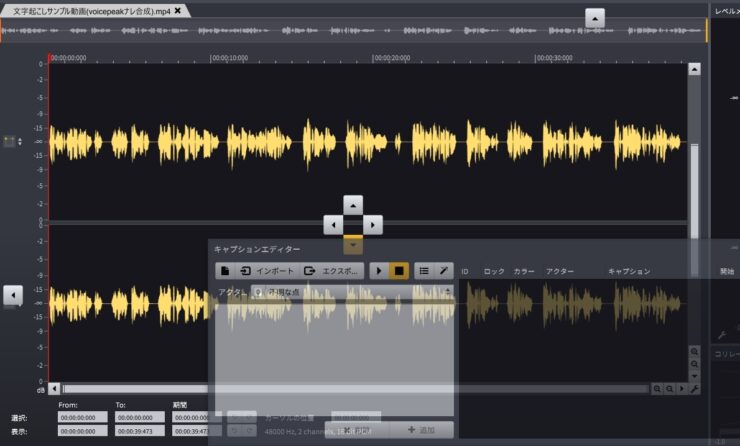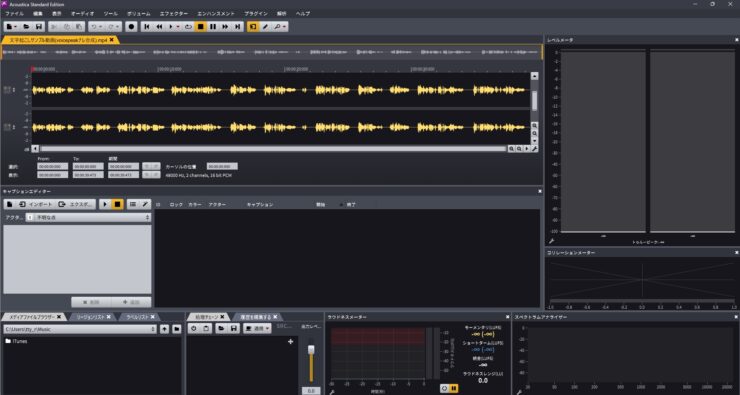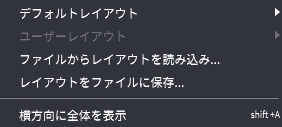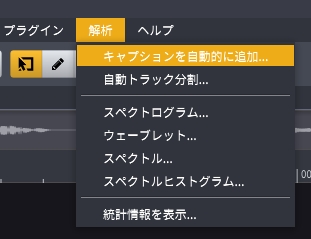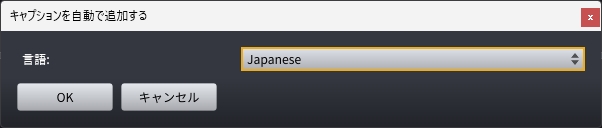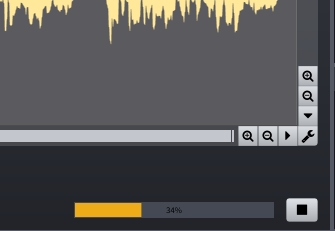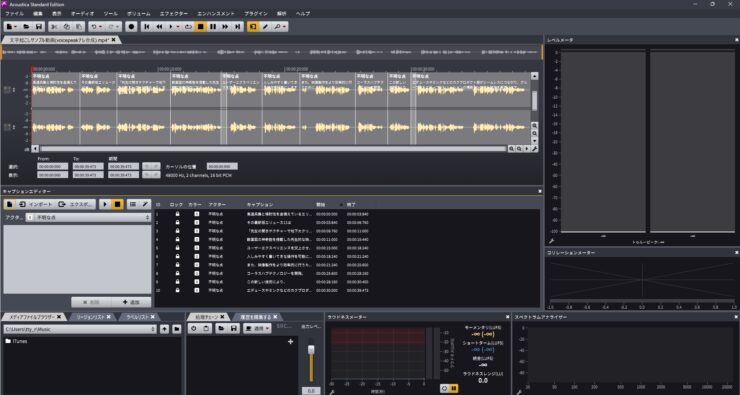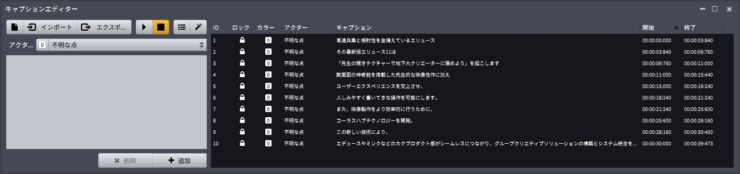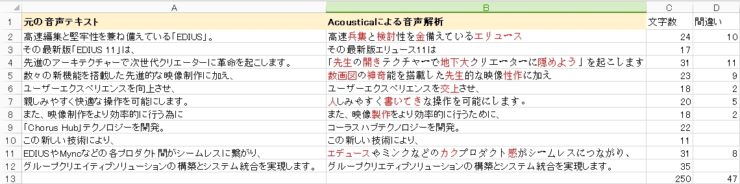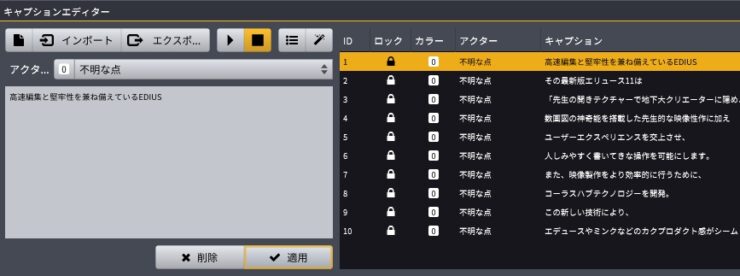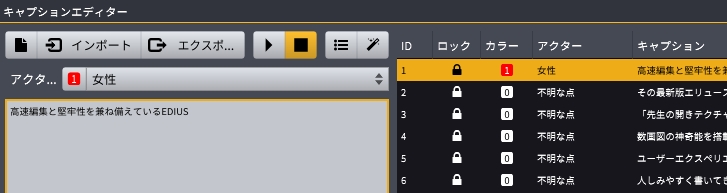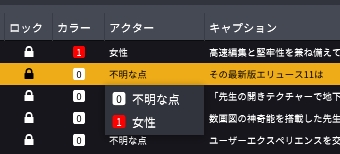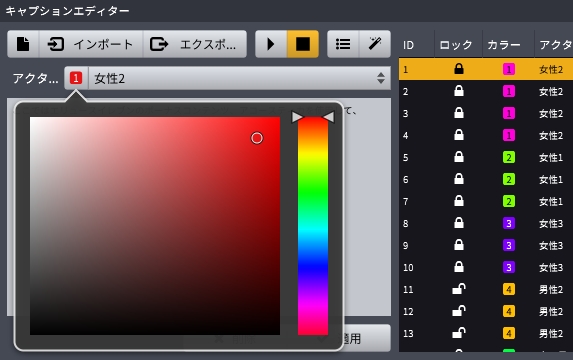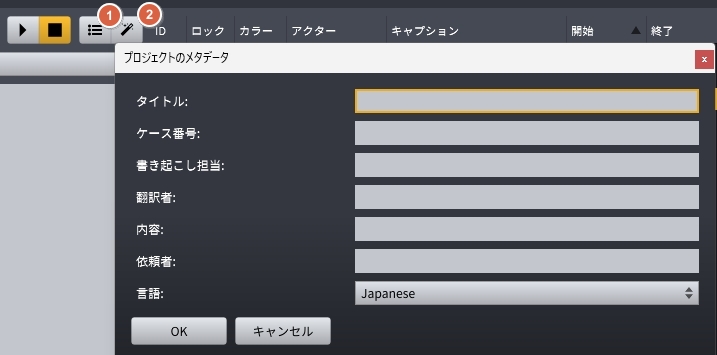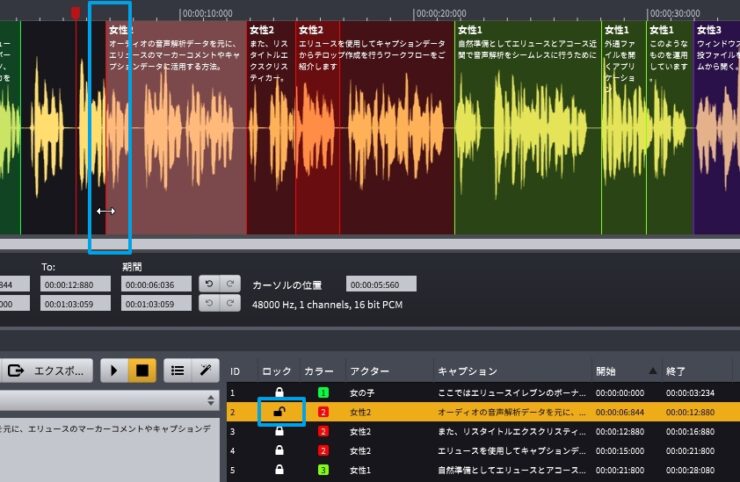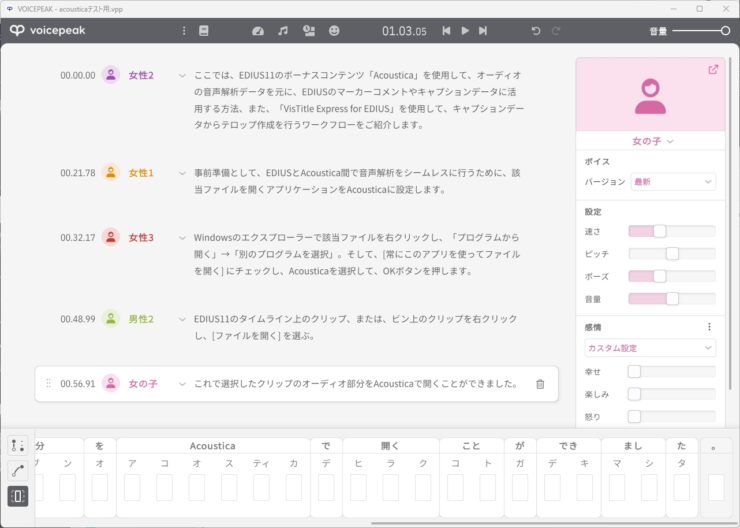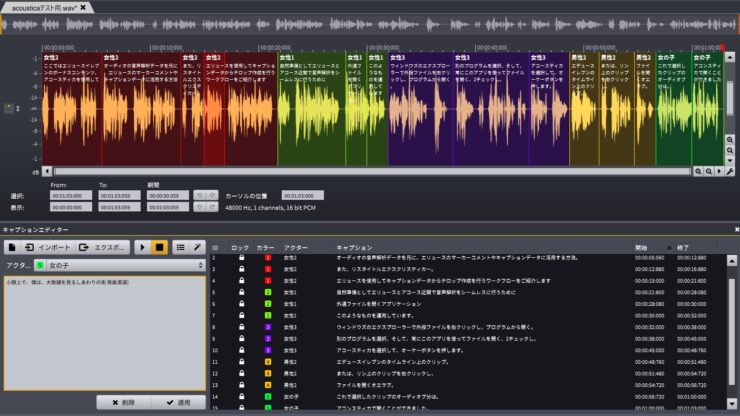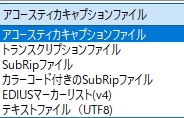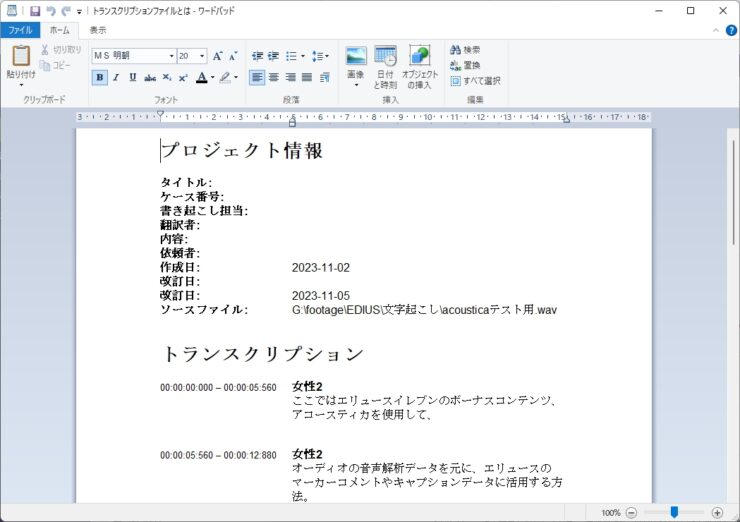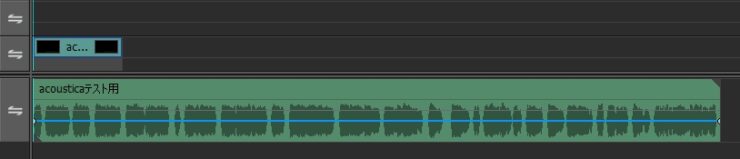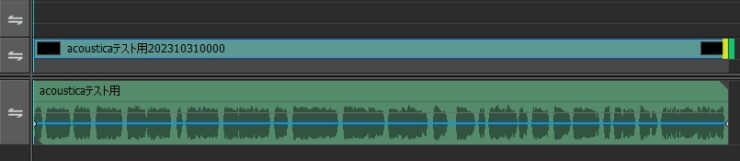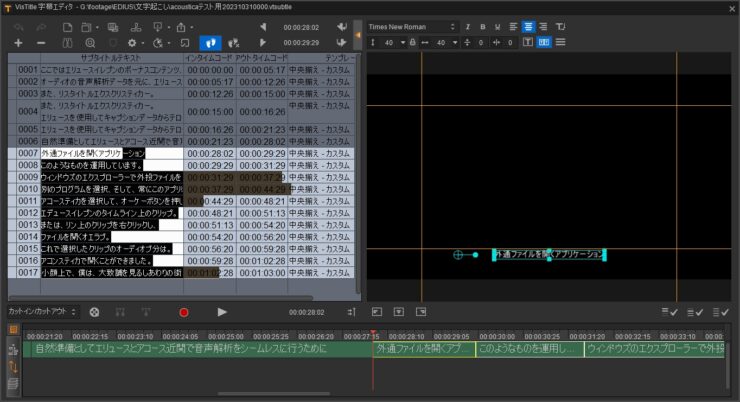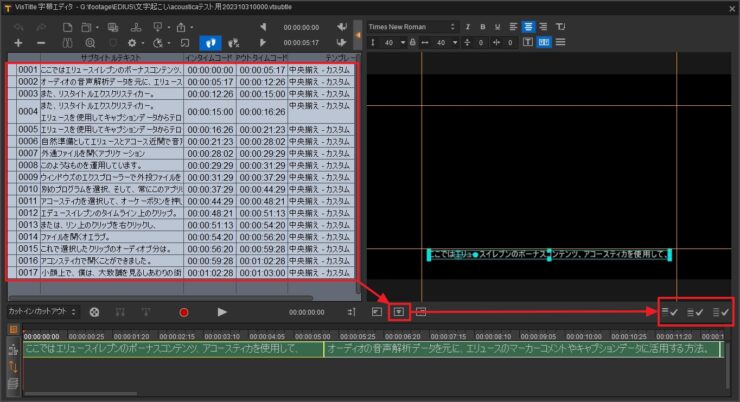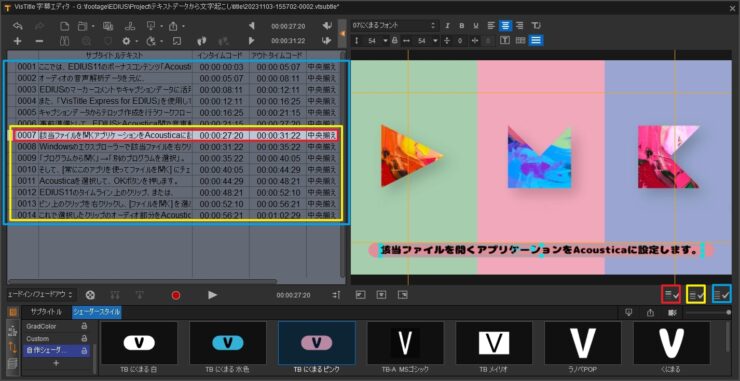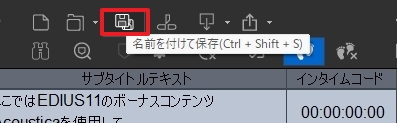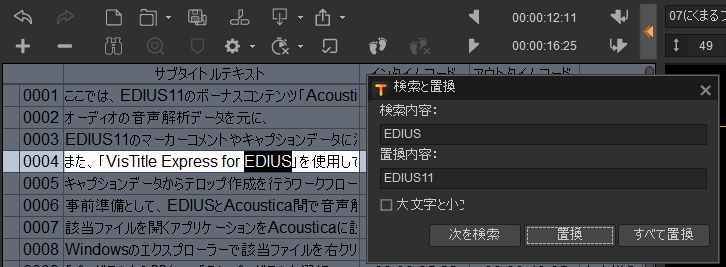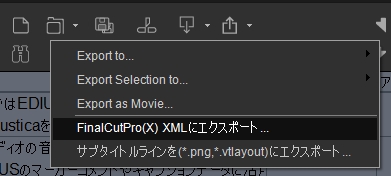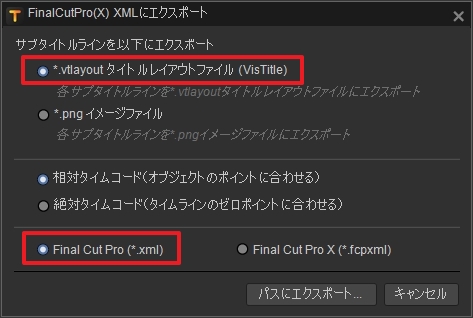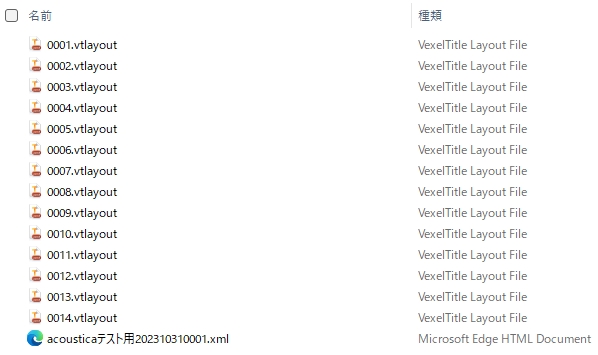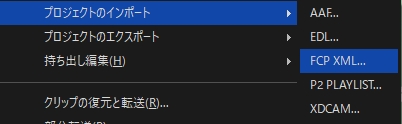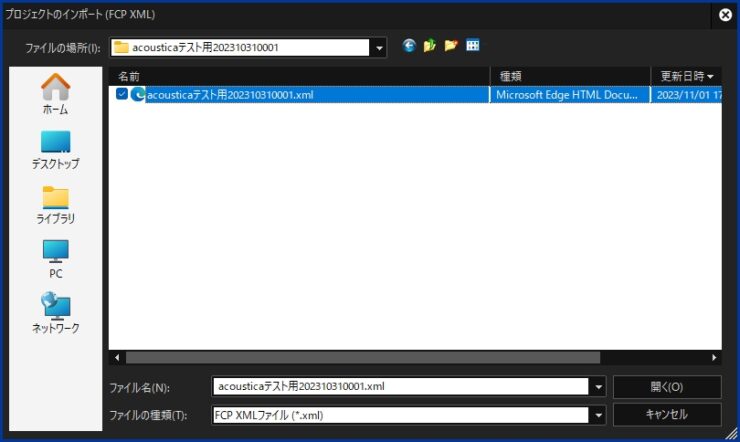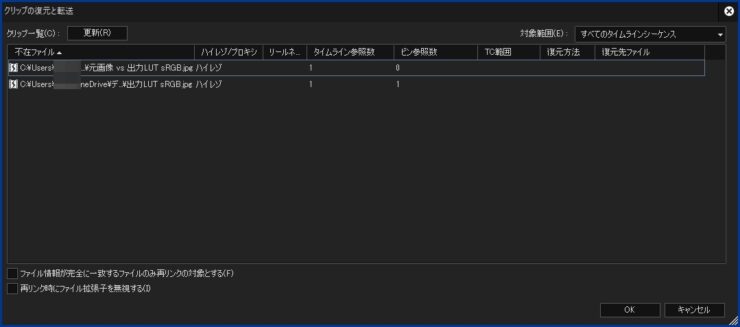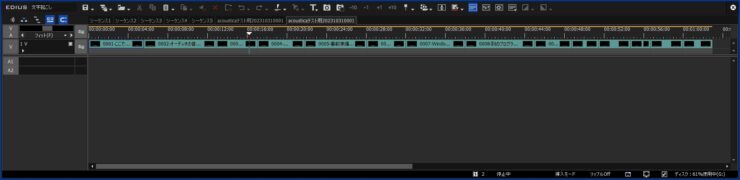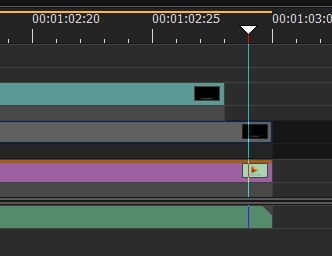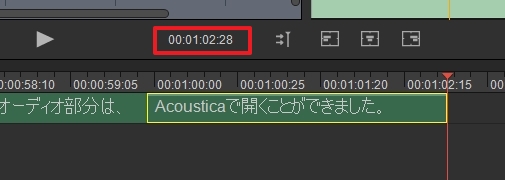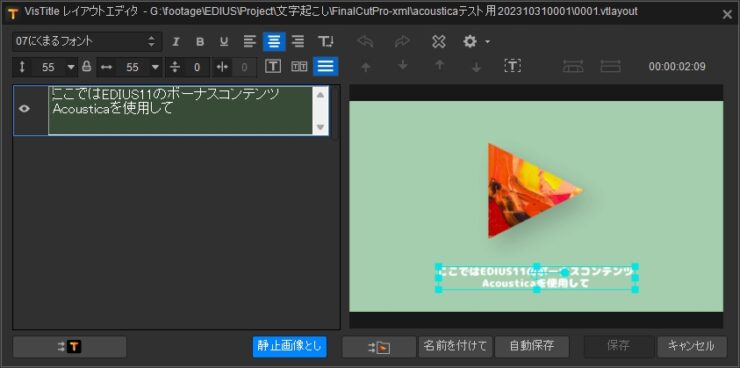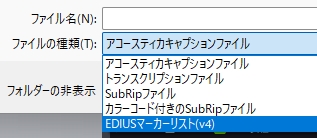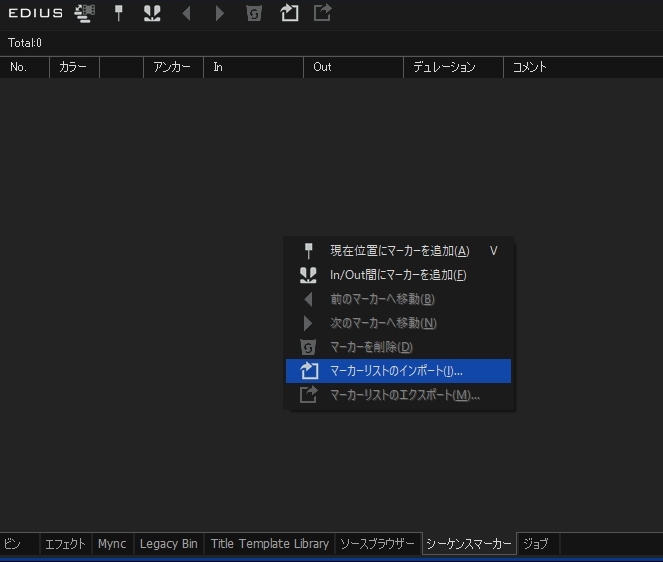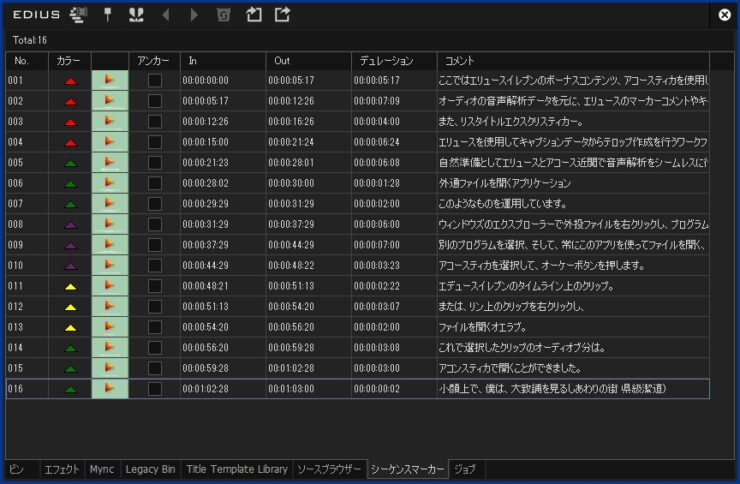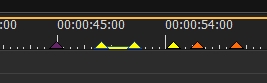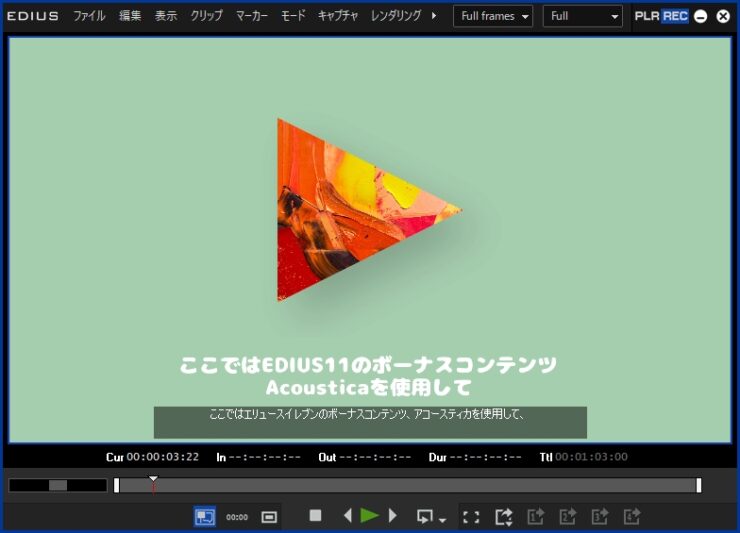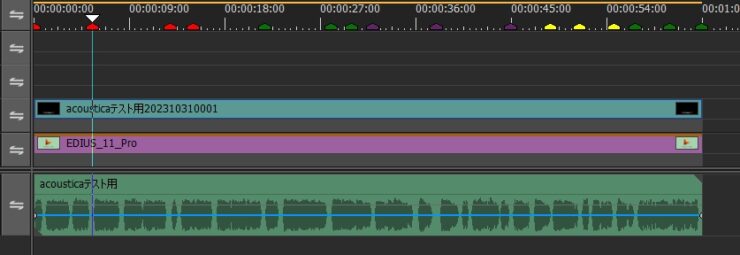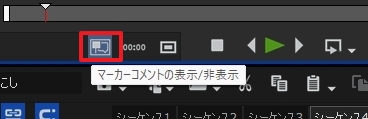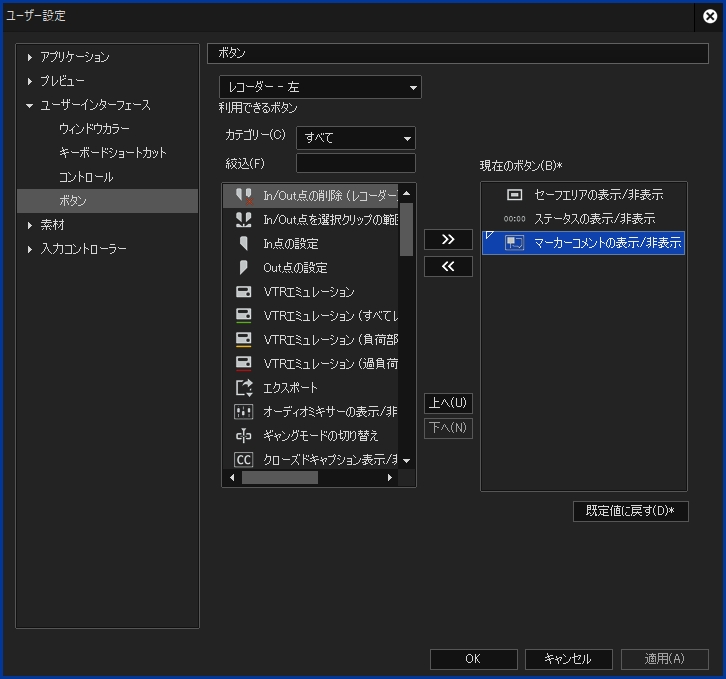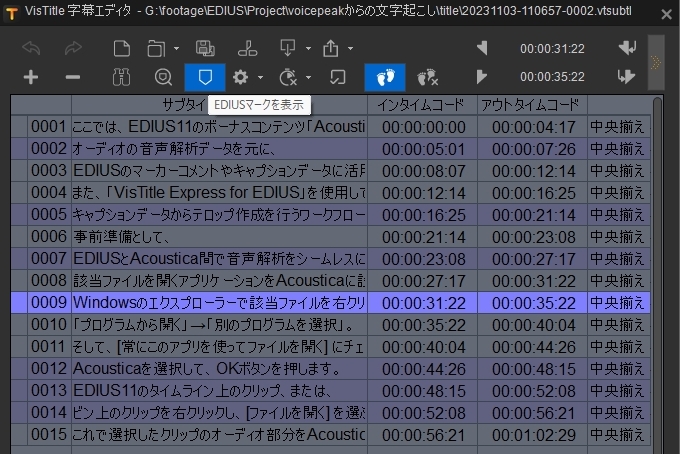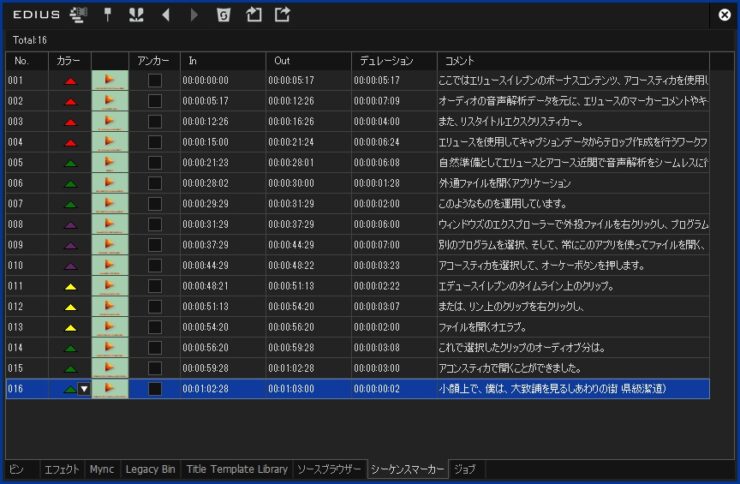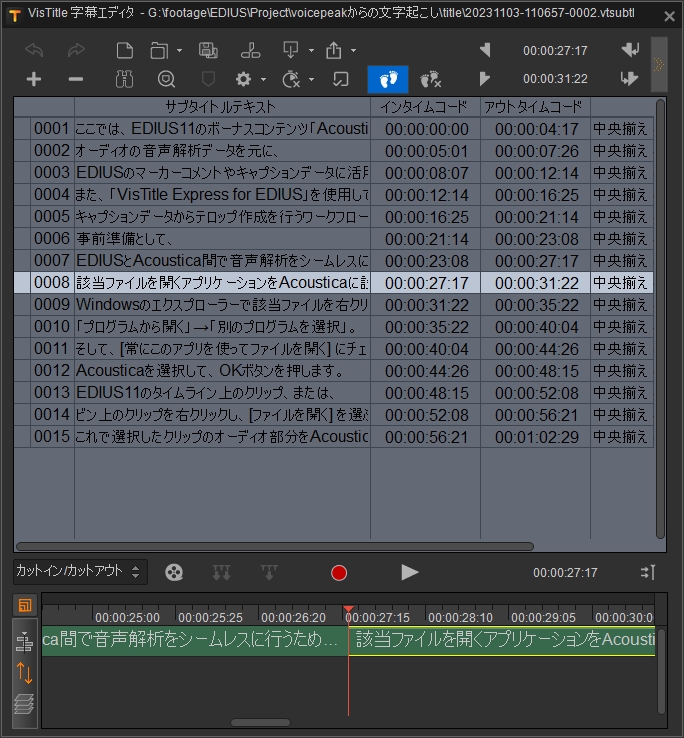EDIUS11 文字起こしを試す Acoustica VisTitle

目次 -index-
EDIUS 11 Proを使ってナレーション動画を文字起こしをしてみました。尚、Windows 11 Pro(22H2)を使用し、右メニューをWindows10のように変更しているので操作方法や画面が多少異なっているかと思います。
BAT Serverを使うとワークフローが簡単でより精度の高い文字起こしができます。
はじめに
『[EDIUS 11] AI音声解析結果をテロップやキャプションデータに活用する』にあるような文字起こしのワークフローは、「VisTitle Express for EDIUS」と「Acon Digital Acoustica EDIUS Edition 7.5」をインストールしないとできません。
「VisTitle Express for EDIUS」は正規版のシリアルナンバーがないとインストールすらできませんが、「Acon Digital Acoustica EDIUS Edition 7.5」は体験版でも音声解析まではできます。
フラッシュバックジャパンでEDIUS11を購入すると「フラッシュバックジャパン 満足保証」という制度があるので実際に購入してすべての機能を試す方法はあります。ただ、対象外の製品などもあるようなので実際に試したい方はショップに確認してから行った方が良いかも知れません。
いずれのアプリも詳しく知りたければヘルプファイル(英語)を見る必要があるんですがオンラインマニュアルじゃないので翻訳がし辛くて手間取りました。特にVisTitleのヘルプは添付画像が筆者でも分からないEDIUS(Elite7?)のイラストが添付されていました。
そもそもVisTitleはREXCEED X150Vのオマケとして付いていたみたいなのでその時に作られたマニュアルかも知れません。EDIUS7だとすると10年ほど前のものになるようですがテンプレートの中身もほとんど変わらない感じだったのでそれから進化していないでしょうかねぇ。
Acousticaを使用して音声解析&字幕データ(SRT)を書き出す
まずは音声ファイルの音声解析(文字起こし)してEDIUSに取り込める形にエクスポートするところまでを紹介します。解析に利用した音声はVoicePeakに読ませた原稿を出力したものなのでノイズのないキレイな音声です。
Acousticaと関連付けする
mp3やWAVなどの音声ファイルをAcousticaに関件付けするとEDIUS上のファイルからAcousticaで開くことができます。ただ、MP4とかも関連付けすると動画プレイヤーで再生できなくなったりしますし、必須ではないので関連付けはやめていた方が良いかもしれません。
例としてナレーションが入った動画をAcousticaで起動するように設定してみます。まず関連付けたいファイルを選択して右メニューを開き、「別のプログラムを選択」をクリックします。
下図のような画面が出ますがリストにAcousticaが無い場合は一番下までスクロールして「PCでアプリを選択する」をクリック。
Acousticaは以下のアドレスに実行プログラムがあります。
Acousticaの場所 C:\Program Files\Acon Digital\Acoustica 7
実行プログラムを選択したら先ほどの画面にAcousticaが表示されるので「常に使う」を選択します。
関連付けしたファイルのアイコンがAcousticaのものになっていればOKです。
あとはタイムラインに配置したMP4の動画クリップの右メニューから「ファイルを開く」を選択するとAcousticaにそのファイルを取り込まれた状態で開きます。
また、ビンからもファイルを選択して「開く」で同じように起動できます。
Acousticaのウィンドウに音声ファイルを放り込むだけでも同じようになります。
日本語化
インストール途中で「Japanese」を選択しておけば日本語表記になります。日本語にしていないと日本語の音声解析を正しくできないことがあるみたいです。
日本語になっていない場合は「Edit」→「Preferences」→「Language」を「Japanese」にして再起動するとなります。
「いいえ(Yes)」と「はい(No)」の翻訳が逆になっているのでご注意を。
キャプションエディタとレイアウト操作
まずはキャプションエディタを表示させます。表示方法は「表示」→「デフォルトレイアウト」→「Caption Editing」を選択すると表示されます。
左下の赤枠で囲ったところが「Caption Editing」になります。
または、「表示」→「キャプションエディターの表示/非表示」でも表示されます。ただ、最前面にフローティングされているのでどこかにドッキングしてやる必要があります。
ウィンドウをドラッグすると四方に矢印が出るのでそこにカーソルを合わせると色が変わるのでその時にドロップするとドッキングできます。
ドッキング後。
ウィンドウレイアウトは「レイアウトをファイルに保存」で保存できますし、保存したものを「ファイルからレイアウトを読み込み」で読み込めます。
音声解析
音声の入ったファイルを開いたら「解析」→「キャプションを自動的に追加」をクリックします。
下図のようなウィンドウが出るので言語リストから「Japanese」を選択して「OK」をクリックすると解析が始まります。
解析の進捗状況は波形が表示されているウィンドウの右下に表示されます。
解析が終わると波形のところとキャプションエディターに文字が表示されます。
文字が小さくてちょっと見づらいですがキャプションのところにあるのが音声からテキストに変換された解析結果です。
元の原稿との違いを見ると漢字の変換がかなり苦手なようです。解析速度はGPU性能に依存するみたいですが、この程度の文章だと10秒程で解析できました。(CPU:Core i9-12900K)
「EDIUS」はさすがに読めないとは思いますが、雑音のない音声でおおよそ80%前後の精度くらいでしょうか。プレミアとかの文字起こしの精度は全く知らないので比べようないですがどうなんでしょうねぇ。ただ、一から文字を起こすことを考えればかなり便利だとは思います。
キャプションを選択すると左の項目に表示されるのでそこで修正して「適用」をクリックすると確定しますし、キャプションをダブルクリックして直接編集することもでき、エンターキーで確定できるので使い勝手としては後者がおススメです。
アクター(声の主)も左の項目の「不明な点」のところをクリックして変更できます。
アクター名を一人設定してやると右のウィンドウのところをダブルクリックしても変えることもできます。また、Ctrlキーを押しながら数字キーを押すと瞬時に変えることもできます。ただ、説明するのが難しいですが例えば、「3」を選択して変更できるのは「1~4」までで「5」にはできません。
数字のところをクリックすると色を変更できますが、カラーコードで指定したりは出来ないようでデフォルトの色に戻せなくなりました。
各セリフを再解析したい場合は2.をクリックするとできますが、1.のプロジェクトのメタデータ言語が日本語なっていないと正しく解析できません。
時間を変更したい場合は鍵のアイコンをクリックしてロックを解除し、波形の境界線をドラッグするとできます。変更後は誤操作を回避するために再ロックします。
Voicepeakで5人の声で書き出したものを取り込んでみました。
自動で声の主を判断してくれるのかと思ったんですが手動でやる必要があるようです。また、色が5色しかないので重複する色が出ますし、アクターを一括で設定することができないようなのでその辺がちょっと手間ですね。
SRTファイルのエクスポート
この状態のまま書き出してEDIUSに取り込んでみます。
「エクスポート」メニューを開き、「ファイルの種類」を「SubRipファイル(xxx.SRT)」にして保存します。
その他の書き出し形式は以下の通りです。
- Acoustica キャプション ファイル (.captions) – Acoustica が使用する独自のファイル形式
- トランスクリプションファイル (.rtf) – ナレーターデータなどを含むリッチテキスト形式
- カラー コード付きの SubRip ファイル (.srt) – 通常のSubRipファイルと同じですが、色付きキャプション用の HTMLスタイルのカラーコードが付属
- EDIUS マーカー ファイル (.xml) – EDIUSのマーカーのエクスポート用
- テキストファイル (.txt) – UTF8 としてエンコードされたテキスト
トランスクリプションファイルは下図のような感じで書き出されます。
Acousticaの残念なところ
Acousticaの解析機能だけを使ってみた感想です。
- 「はい」と「いいえ」の動作が逆
- 漢字の変換がダメ
- 一括でアクターを変更できない
- 文字が小さい
- 解析中は結構負荷が高い
- ステレオ音声の2チャンネルしか対応していない
字幕データをEDIUS11で編集する
前章で書き出したSRTファイルをEDIUS11に取り込んで編集する方法を紹介します。
SRTファイルをEDIUS11に取り込んで「字幕エディター」で編集する
拡張子が「SRT」のファイルをEDIUSのタイムラインにドロップします。尚、SRTファイルをEDIUS11に取り込むには、VisTitleをインストールしていないとできません。
字幕エディターの詳しい使い方はリンク先の記事に記載しています。
尺が元の音声データより短いのでクリップを端を掴んで同じ長さに伸ばします。因みに尺は画像配置時のデフォルトのデュレーションになっています。
字幕はデフォルトだと変な位置に表示されていましたが、これはどうもアンカーの位置がセンターに来るように配置されていたようです。
SRTファイルをダブルクリックすると「VisTitle 字幕エディタ(SubTitle Text Editor)」が起動します。クイックタイトラーだと1つの字幕ごとにTクリップを作成(複製)して文字を打つ必要があったんですが、その手間が減らせるだけでもかなり時短にはなりそうです。
取り敢えず、センターに揃えてみます。
字幕の選択はWindowsと同じようにCtrlキーやShiftキーなどでできます。ただ、テキストのところをドラッグで選択すると文字が選択されるのでそこ以外で選択する必要があります。
字幕をすべて選択したら「中央揃え」をクリックし、最後に右の方にある適用ボタン(どれでもOK)を押すと確定されます。左の領域の文字列はボタンを押さずに確定しますが、レイアウトやシェイダースタイルなどの右の領域で行うような見た目の設定はボタンを押さないと確定しません。その辺の挙動にちょっと戸惑うかも知れません。
適用ボタンは3つあり、マニュアルには以下のように記載されています。
3つの適用ボタン 現在の適用(左) Apply to the selected text. (選択した字幕テキストにのみ適用) 適用(中) Apply to the selected text andthose below. (選択した字幕テキストとそれより下にある字幕にのみ適用) すべて適用(右) Apply to all the texts. (すべての字幕テキストに適用)
最初は反映されたりされなかったりして効果の違いがよく分からなかったんですが赤枠の選択した字幕を軸に説明すると効果範囲は下図の通りです。すべて同じ設定にする場合は一番上の字幕さえ選択していればイチイチすべての字幕を選択せずに適用させることができるので慣れたら地味に便利なボタンです。
EDIUSに戻る場合は「×」ボタンで押すと自動で保存されますが、SRTファイルの複製を作成してそちらを変更しても右上の「×」ボタンで閉じると元のSRTファイルも同じ内容に書き換わります。クイックタイトラーのファイルを複製して上書き保存する感じと同じです。
「名前を付けて保存(Ctrl + Shift +S)」から保存すると別ファイルとして扱えるようになるので「元に戻す」操作でも戻せます。
また、オプション設定で確認画面を表示させるようにすることもできます。この辺の使い方は後日アップする予定なので詳しくはそちらを参照して下さい。
作例
「検索と置換」という変換などを使って誤字等を修正して動画に書き出してみました。
EDIUSで文字の下に背景を配置したタイトルってめっちゃ手間の掛かるんですがVisTitleと連携して作業すれば簡単にできます。ちょっと慣れが必要ですがクイックタイトラーでやるよりは遥かに簡単にできるのでこういった作業が多い方はEDIUS11を導入する価値は大いにあると思います。尚、角丸背景はVisTitle Expressで自作したものなのでテンプレートにありませんが簡単に作れます。
FinalCutPro XMLにエクスポート(FCP XML)
SRTファイルは一つのファイルとして認識されていますが、エクスポートメニューから「FinalCutPro XMLにエクスポート」で書き出してEDIUSのインポートすると分割されたタイトルファイルVexelTitle Layout File(xxx.vtlayout)として取り込めます。
赤枠の項目が選択されているのを確認して「パスにエクスポート…」をクリック。
フォルダが作成され、その中にXMLファイルとVexelTitle Layout File(xxx.vtlayout)が作成されます。
EDIUSの「ファイル」→「プロジェクトのインポート」→「FCP XML…」を選択。
VexelTitle Layout File(xxx.vtlayout)ではなく、XMLファイルだけを指定します。
取り込みを実行するとすると何故か「クリップの復元と転送」画面が出てきました。
ダイアログを開くと使った記憶があるファイル名が記載されてはいたんですが、タイトルには使っていなかったので無視して進めました。
説明ページでは「前準備として、配置するためのビデオトラックを新規で1ライン追加しておきます。」とあったんですが、新規シーケンスが自動で作成されてそこに取り込まれててVトラックには取り込まれませんでした。
設定を間違ったのか分かりませんがSRTファイルと2フレーム短かったです。
SRTファイルのデュレーションは「1:03:00」だったんですが、字幕エディタ上の終端は「1:02:28」になっていたのでそのせいでした。
この方法でインポートするとレイアウトエディタでナレーションデータを修正することができますし、VisTitleとの連携も簡単なので凝ったタイトルを作成する場合にはこの方法の方が良いんでしょうねぇ。
SRTだと時間をちゃんと設定する必要ありますが、この方法だとTクリップのように縮尺して調整できるのでやり易いです。
マーカーリスト(v4)のインポート
AcousticaからEDIUSのマーカーリスト(v4)で書き出せるので試してみました。シーケンスマーカーVer.4は[アンカー]と[カラー]の情報の書き出しに対応しています。
やり方はSRTファイルと同じようにエクスポートメニューで「ファイルの種類」から「EDIUSマーカーリスト(v4)」を選択し、ファイル名を設定して書き出すだけです。因みに拡張子は「xml」になります。
EDIUSでシーケンスマーカータブを開き、右メニューの「マーカーリストのインポート」を選択。
あとは先ほどAcousticaで書き出したXML形式のファイルを指定するとナレーション(アクター)単位で設定した色で色分けされ、範囲付きシーケンスマーカーとしてインポートされます。
「範囲付きシーケンスマーカー」とはIn/Out点がある、つまりデュレーションが設定してあるマーカーのことでマーカーをクリックすると繋がった線が表示されます。
上がSRT(※誤字等はEDIUS上で修正済み)、下がマーカーコメントになります。字幕データとマーカーリストを一緒に取り込んで利用する場合は、Acaosticaのキャプションエディタで修正してからインポートした方が良いですね。
マーカーはタイムライン上にも表示されます。
マーカーコメントはショートカットキーが設定されていないので頻繁に使う場合は設定するか、「マーカーコメントの表示/非表示」ボタンをレコーダーに追加しておくと便利です。
ボタンの設定は「ユーザー設定」→「ユーザーインターフェース」→「ボタン」にあります。
字幕エディタには「EDIUSマークを表示」というボタンがあるんですが、これはマーカーのある所にある字幕は背景がちょっと濃い青になります。
こちらの画面にマーカーの色も表示されていれば簡単にナレーター単位で文字の色を変えたりできるんですがV4には対応していないみたいです。
また、マーカーのデフォルト色であるオレンジ色のマーカーしか対応していないみたいで下図のようにデフォルトマーカーがない場合には…。
「EDIUSマークを表示」はグレイアウトして使えなくなっています。
感想
Acousticaの音声データのテキスト化の精度については他を知らないので評価できませんが、VisTitleの機能は外部ソフトとは思えないほどEDIUS11に馴染んでいますし、フォント、サイズ、デザインの一括変更、しかも動作も軽いので文字起こし以外の作業でも「VisTitle」にしても良いかもと思っています。
EDIUS11にはガッカリすることが多かっただけにこのVisTitleとの出会いはとても有益でした。