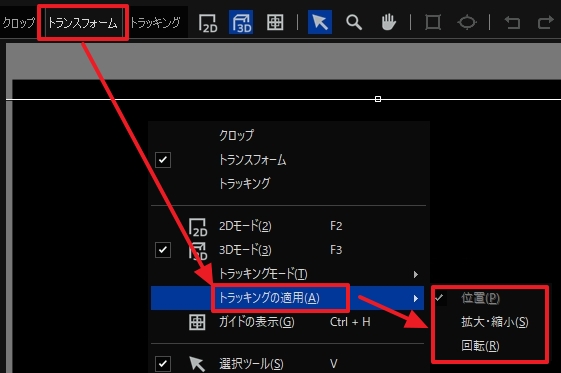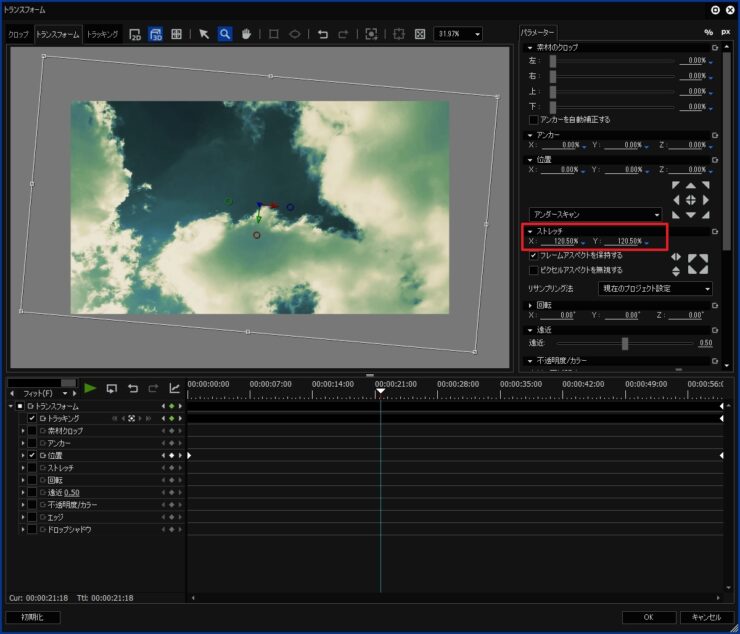手ブレしているような動きを作る Active Camera代用エフェクト プリセットフリー配布

目次 -index-
カメラが激しい手ブレしているような動きを演出できるエフェクト「Active Camera」の代用エフェクトの作り方を紹介します。
このプリセットはEDIUS11専用に作成するものです。EDIUS9とXには「Active Camera」プラグインがあるので作成する必要はありませんし、EDIUS8などの古いバージョンではモーショントラッキング機能がないので使えません。
揺れに関する動きは以前にも記事にしているのでそちらも参考にしてみて下さい。
概要
「Active Camera(アクティブ・カメラ)」とは動画のようにカメラで手ブレを起こしているような演出するエフェクトです。
このような動画をEDIUSで作ります。この動画は実際にEDIUSで作ったものですが動きを付けると端が見切れるのでストレッチを150%に拡大して見切れないようにしています。
「Active Camera」は、EDIUS9ではボーナスコンテンツの「Titler Pro 5 for EDIUS 9(NewBlue OFX Bridge)」、EDIUSXでは「NewBlue Titler Pro 7 for EDIUS(NewBlue OFX Bridge2)」をインストールすると使えていたんですが、EDIUS11にアップグレードするとEDIUSXが削除されてしまうのでそれらが使えなくなります。
EDIUS9 The EDIUS OFX Bridge(PDF)
「Active Camera」が収められたプラグインは「NewBlue Elements 3 Energize」に入っていたみたいですが、もう国内では販売されていませんし、その機能が入った全部入りの「TotalFX7」は10万を超える代物です。
NewBlue TotalFX 7(フラッシュバックジャパン)
NewBlue Elements 3 Energize(本家サイト)
そんな感じなのでEDIUSの機能だけで作る訳なんですが、制作の大まか流れは、EDIUS11の追跡機能(モーショントラッキング)を使って動きの激しい映像をトランスフォーム(ビデオフィルター)の追跡モードでトラッキング(追跡)します。そのトラッキングしたデータをEDIUS11の取り込んで再調整したものをプリセット化するといった流れになります。
尚、作製するには以下のバージョンが必要です。
EDIUS11
※激しくて速い動きの映像がない場合に必要(トラッキングの参照素材)
EDIUS9 or EDIUSX
追跡機能(モーショントラッキング)があるEDIUSXでも使えると思いますが動作確認できないのでちゃんと動くかどうか分かりません。※EDIUS11を入れるとEDIUSXは削除されます。
トラッキング参照動画を作成 [EDIUS 9 or Xで作業]
激しくて速い動きの映像がいるんですが持っている方はこの章を読み飛ばしてください。ない場合でもEDIUS9やXを所有している方は自作できます。
尚、事前に「Active Camera」を使えるようにしておく必要がありますし、Xを使用する場合はEDIUS11をアンインストール(※ライセンス認証の解除は必要なし)する必要があります。
EDIUS9用ボーナスコンテンツ
Titler Pro 5 for EDIUS 9(NewBlue OFX Bridge)(PDF)
EDIUSX用ボーナスコンテンツ
NewBlue Titler Pro 7 for EDIUS X with OFX Plug-in Bridge
クイックタイトラーで適当な図形(十字じゃなくて四角の方が良いかも…)を作ってセンター付近に配置し、タイムラインのVトラックに配置します。尚、デュレーションは何でもいいですが使いたい尺にして下さい。
配置したTクリップに「エフェクト」→「ビデオフィルター」→「NewBue Elements」にある「Active Camera」にドラッグ&ドロップで適用します。
必要に応じて好みの設定にします。
各設定項目は以下のような感じですが、HorizontalやRateなどを上げ過ぎるとトラッキングに失敗しやすくなりますし、CropとBlur(ちょっと透過するようになる)は設定しても意味がないので「0」でいいと思います。
- Horizontal・・・水平方向への移動量
- Vertical・・・・垂直方向への移動量
- Rotation・・・・回転の角度
- Crop・・・・・・拡大(端が切れないようにするため)
- Rate・・・・・・動きの速度
- Jitter・・・・・・揺らぎ
- Hold・・・・・・カメラの静止時間(上げるとカクカクした動きになる)
- Blur・・・・・・モーションブラーの強さ
適用するタイトラーで作成した図形が激しく動いていると思います。あとはMP4(H264/AVC)などの適当な形式で動画に書き出します。
モーショントラッキング [EDIUS11で作業]
映像の中身は何でもいいのでとにかく動きの激しくて速い映像を用意します。実際に手ブレしている映像があると最適だと思いますが用意できない場合は前項で作成した動画(59秒)をダウンロードできるようにしているのでそちらを使って試して下さい。
tracking-sampe.zip 3.3MB利用規約
EDIUS11で新規プロジェクト(1920 x 1080 29.97p)を作成し、1Vに参照用の動画、1Vに空のTクリップを配置します。あとTクリップの長さは動画に合わせておきます。
2Vの空タイトルに「エフェクト」→「ビデオフィルター」→「トランスフォーム」を適用。
トランスフォームの設定を開き、「トラッキング」タブを開いて「追跡モード(下レイヤー)」に変更。
ちゃんと1Vトラックの映像が見えていればOKです。
トラッキング領域(四角で囲まれた部分)にトラッキング元の図形に収まるように大きさに調整します。枠のサイズが大きいとより解析に時間を要するようです。
タイムラインカーソルを先頭に移動し、必要に応じて「トラッキング設定(真ん中のボタンをクリック)」を開いて「回転」、「拡大・縮小」、「歪み」のチェックを外します。個人的には「拡大・縮小」は精度が悪いので位置と回転のみで行うことをおススメです。
チェックを外した項目の動きを追跡しないので動きに反映されませんし、解析時間にも影響します。また、追跡範囲の大きさも解析時間に影響します。尚、解析時間はPCスペックによっても変わると思います。
1分の動画の解析時間
すべて:1分37秒
位 置:1分5秒
※チェックの有無だけでもこれだけ差があります
右向きの二重矢印(順方向トラッキング)をクリックするとトラッキングが開始されます。映像が枠の動きを追従しきれてないと思いますが、ちゃんと追跡されているので大丈夫です。ただ、あまりに激しい動きにするとトラッキングに失敗することがあります。途中から開始した場合はそこから逆向きにトラッキング(逆方向トラッキング)してやってもOKです。
終了すると真っ黒いラインが見えますがこれはあまり大量にキーフレームがあるので線に見えているだけです。
表示を広げてやると1フレーム刻みでキーフレームが打たれているのが分かります。
トランスフォームを閉じて今作成した動きをプリセット化します。
インフォメーションパレットでトランスフォームを選択した状態で「一つのユーザープリセットとして作成」をクリックします。
選択していたフォルダに追加されるので適当な名前を付けます。
レイアウターでも同じことができますが、レイアウターをプリセット化して利用すると挙動が変わったりすることがあるのでトランスフォーム内で設定するか、別のトランスフォームで拡大だけ行う方法をお勧めします。
レイアウターは映像のフレームサイズがプロジェクトサイズと同じじゃなかった場合に映像が見切れないように自動的にリサイズされます。その修正が掛かったものをプリセット化すると別のクリップに適用した時にサイズが異なるかも知れませんし、そもそもレイアウターは一つのクリップに一つしか設定できないので二重に掛けたりもできず使い勝手も悪いというのが理由です。
アクティブカメラを使う
あんまり使ったことないのでどんなシーンで使うかよく分かりませんし、見切れ処理(拡大)をしているのでその辺の繋がりを処理する必要があったりするかと思います。
作成したプリセットを適用するクリップの大きさによっては端が見切れてしまうので手を加える必要があります。また、適用しただけでは回転や拡大・縮小の動きも反映されないので下図の動画のようになります。尚、Tクリップなどの透過するものやフレームサイズよりも小さいもので使用する場合は必要ありません。
※動画は一時停止してピリオド(.)とコンマ(,)でコマ送りできます。背景は市松模様を配置。
「回転」「拡大・縮小」を適用する
プリセットを適用しただけではトラッキングした「位置」だけしか適用されずに、「回転」と「拡大・縮小」の動きは適用されません。
適用させるには「トランスフォーム」タブにしてからプレビュー画面で右メニューを開き、「トラッキングの適用」から「回転」若しくは「拡大・縮小」、または両方にチェックを入れます。ただ、拡大・縮小の動きは正しくトラッキング出来ないことも多いので使わない方がいいかも知れません。
尚、「トラッキングの適用」で有効にしてもトラッキング時に「トラッキング設定」でチェックを入れていない項目は効果がありません。
見切れの修正
見切れるシーンを探してストレッチで見切れないように調整してます。ちょっとだけ画質が落ちますが動きが激しいのでそれほどアラは目立たないと思います。
見切れシーンを確認する場合は下位トラックに目立つ色を配置してやるとやり易いです。
更に精度を上げたい場合は設定画面でコマ送りで見るしかないですが、最終確認時にネストシーケンスして縮小してやると端の見切れが目立つので見落としがかなり減ります。
Vキーを押してシーケンスマーカーを打ち、マーカーのエクスポートして元のタイムラインにインポートすると修正する部分が一発で分かります。既存のマーキーがある場合はインポート前に色を変えておくと間違うこともありません。
完成した動画です。本家エフェクトと孫色ない動きになっていると思いますが、ブラーやモーションブラーなどを付加して装飾してもいいかと思います。(※モーションブラーは選択クリップのレンダリング等でレンダリングしないと効果が見えにくいことがある)
なるべく拡大率を上げずに見切れを修正したい場合は「位置」と「回転」にキーフレームを打って修正することも可能です。この時「トラッキングタブ」にしてトラッキング領域を動かして効果がないので必ず「トランスフォームタブ」にして操作して下さい。
縦・横・回転などの特定の方向に特化した動きを何個か作り、それらを掛け合わて使うと少ない数でも動きにバリエーションが付けられます。
ただ、拡大率を上げたもの同士を掛け合わせると二重に拡大されるのでプリセット名に拡大率を記載し、最後に適用したプリセット以外のストレッチを100%に戻してやる必要があるので見切れ修正前のプリセットも削除せずに保存しておくとタイトル用にも使えます。
適用したいシーンと動きを合わせる
使いたい動きのシーンにプリセットを合わせようとすると今までのバージョンだとキーフレームを削除したりしてかなり細かい作業が必要だったんですが、EDIUS11の新機能「調整クリップ」だと適用したいシーンに合わせて配置し、長さも簡単に調整できるのでかなり簡単に調整できます。
ダウンロード
作るのが面倒な方向けにプリセットを販売する予定でしたが初めて配布する形式のエフェクトタイプなのでフリー配布することにしました。EDIUS11専用と銘打っていますが多分EDIUSXでも使えますが、それ以前のバージョンでは全く使えません。あと必須ではありませんが使用して問題があった場合はコメント欄からご連絡頂けるとありがたいです。
ストレッチ調整前のプリセットはタイトルや重ね掛けに使用します。
モーションブラーも添付。
拡張子が「tpd」のプリセットファイル(ユーザープリセットエフェクト)になるのでエフェクトリストからインポートする必要があります。詳しくは利用規約をご覧下さい。
アクティブカメラ 2.48MB利用規約