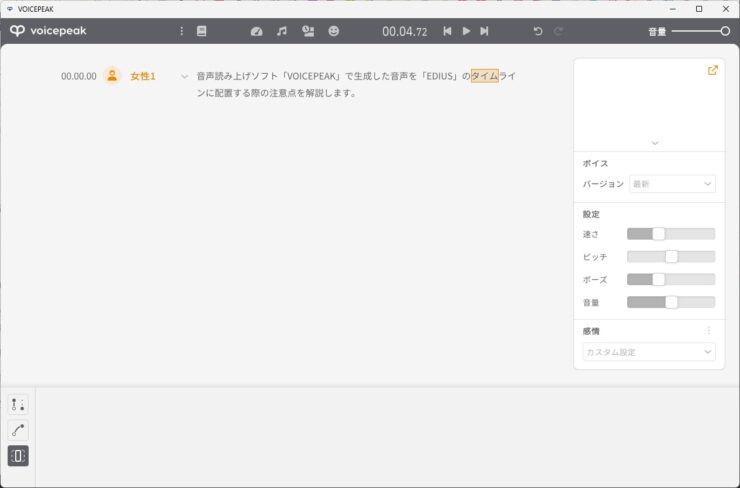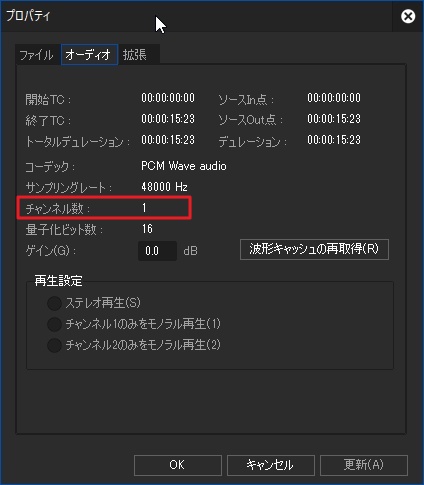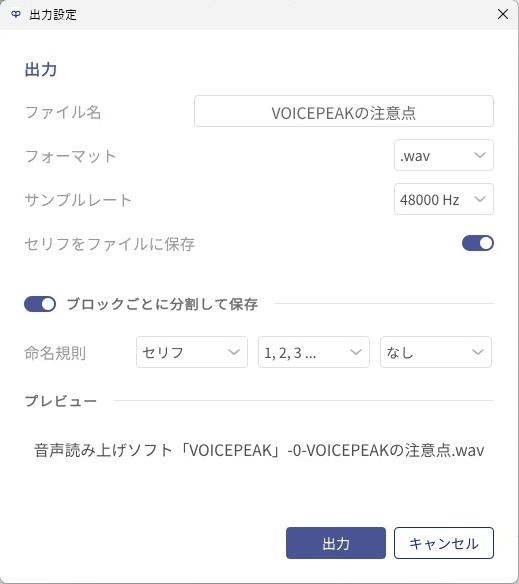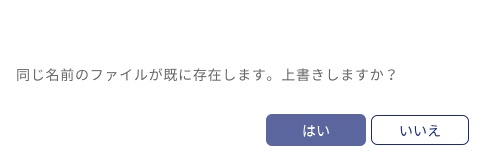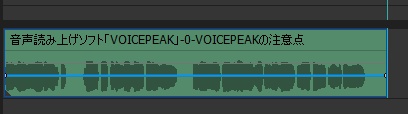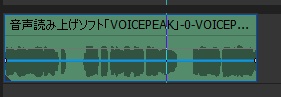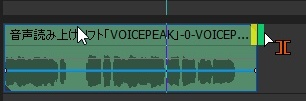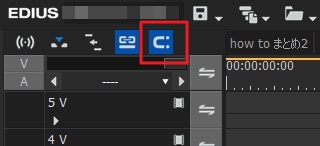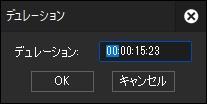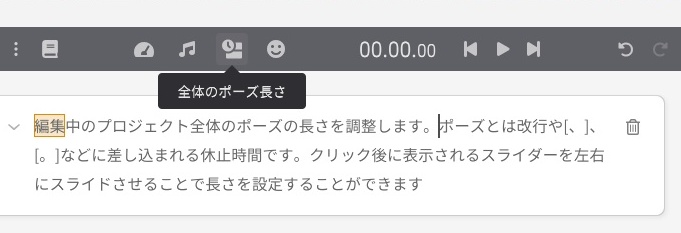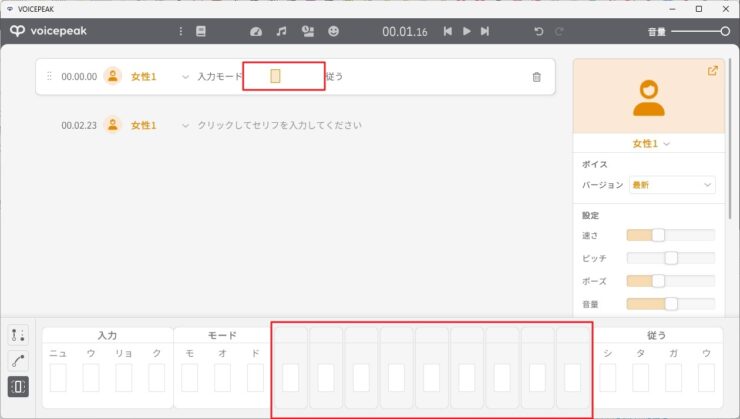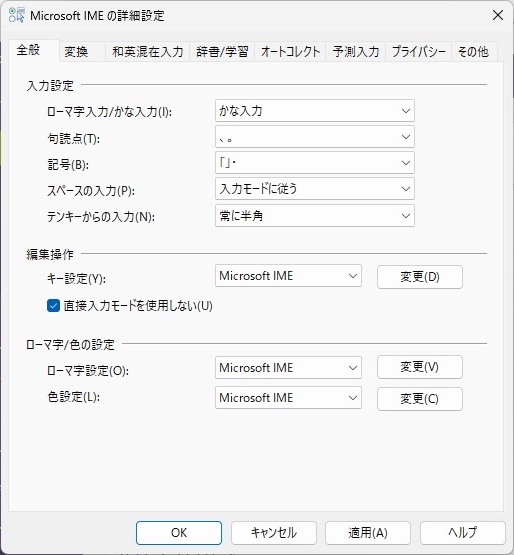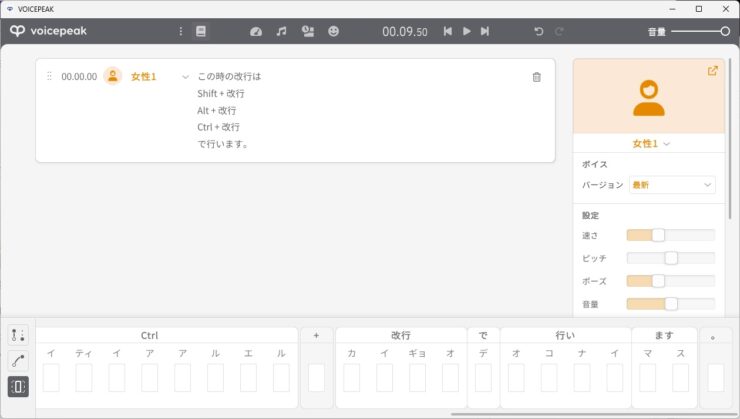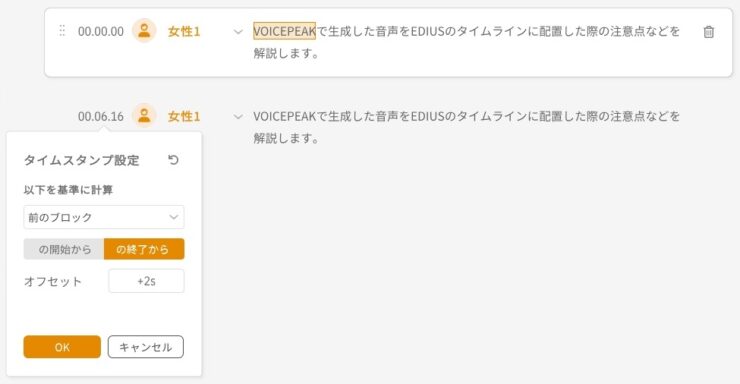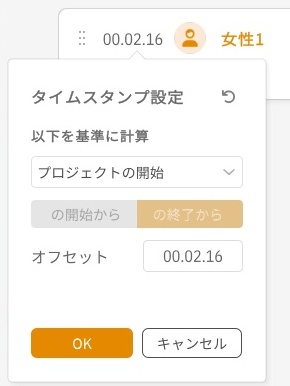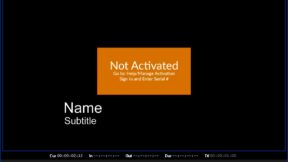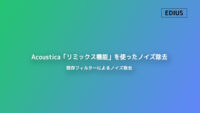EDIUSでVOICEPEAKを使う際の注意点など

目次 -index-
VOICEPEAK(音声読み上げソフト)で生成した音声をEDIUSのタイムライン(Aトラック)に配置して利用する際の注意点などを解説します。
VOICEPEAK 商用可能 6ナレーターセット ダウンロード版(DLsite)
モノラル → ステレオ
VOICEPEAKでは「.wav」または「.flac」形式での音声出力が可能なんですが「.wav」は音声チャンネルが1つしかないモノラル音声で出力されます。※flacは未確認
なのでそのままAトラックに配置するとLかRのどちらかのチャンネルになってしまうのでステレオスピーカーで聞いた際にはどちらか一方のスピーカーからしか音が出ません。
これでも問題ない場合は何もする必要はありませんが問題がある場合は修正します。やり方は複数ありますが詳しくは別記事にしているのでそちらを参照して下さい。
読み上げ原稿の修正
出力設定で「ブロックごとに分割して保存」を有効にしている時の話です。
VOICEPEAKで生成した音声をタイムラインに配置した後に読み上げ原稿の修正することがあると思いますが、音声を再度書き出しする場合には別名保存して既存の音声クリップと置き換えるか、または上書保存するふたつの方法があります。
前者の方法は「クリップ削除→クリップの再配置→ステレオ化」と手間が掛かるので筆者は上書きでやるんですが、これをやるとクリップの尺が最初の配置していたものとは異ってしまうと音声が途切れることがあります。(毎回、音声を再生して確認するのが間違いないんですがついつい…)
尚、複数の読み上げ原稿がある場合はそちらのファイルも上書きされますが尺が変わられなければタイムラインには影響ありません。
カット編集していない素材をタイムラインに配置すると通常はクリップの左下と右上の隅に始点と終端を示す三角マークが付きます。
しかし、上書き保存して文字数や間(ま)が増えて尺が長くなった場合には右隅の三角マークが消えます。
下図のように波形があるところでスパーンと切れていれば気付きやすいですが上図のようにたまたま音声がないところで切れていると見落とすことがあります。
尺が長くなった場合の修正方法は、末尾を右の方にドラックすると自動的にクリップの長さのところで止まります。
尺が短くなったものは赤い斜線が表示されます。
この場合もクリップの末尾を掴んで左の方に縮めてやると自動的にクリップの長さのところで止まります。
尚、スナップ機能を無効にしている場合は吸着しないので「イベントスナップモード」を有効にしてやって下さい。
裏技的な方法ですが増やす場合は上位にある時間を選択してマウスホイールを上に動かせば一瞬で変えることともできます。ただ、減らす場合にはこの方法は使えません。
間(ま)を空ける
注意点でないんですが読み上げる時に間(ま)を空けるのにちょっとコツがいるのでその方法も記載しておきます。因みに全体的に間を調整したい場合はメニューバーの「全体のポーズ長さ」で調整できます。
Voicepeakで間(ま)を空けるには「、」「。」などの句読点を入れるほかに全角スペース(半角スペースではダメ)などでも空けられます。間を空けられる文字の場合は「読みの長さ調整モード」にも空白が表示されます。
余談ですが、筆者の環境ではIMEの設定を「常に全角」「入力モードに従う」にしていてもできなかったり、改行されたりとおかしい動作をしたことがありました。
あと、間を空けたい文字を「」で囲んでやったり、セリフブロック内で改行して間を空けることもできます。この時の改行は「Shift + 改行」、「Alt + 改行」、「Ctrl + 改行」などで行います。
また、各セリフブロック間の時間も「タイムスタンプ」という機能で設定できるのでそれで調整することもできます。やり方はタイムスタンプ(読上時間)のところをクリックするとメニューが表示されるので「オフセット」に前のセリフブロックからの時間を指定します。
プロジェクトの開始時間からも指定できますし、マイナスにも設定できるのでセルフを被せて言わせることもできます。
▼セリフの読み上げ調整(Voicepeakマニュアル)
https://www.ah-soft.com/voice/manual/04_edit.html