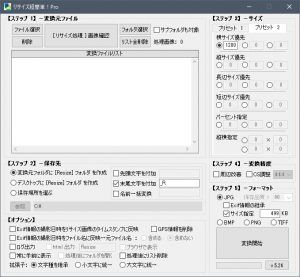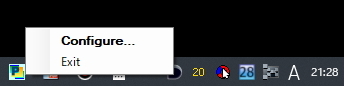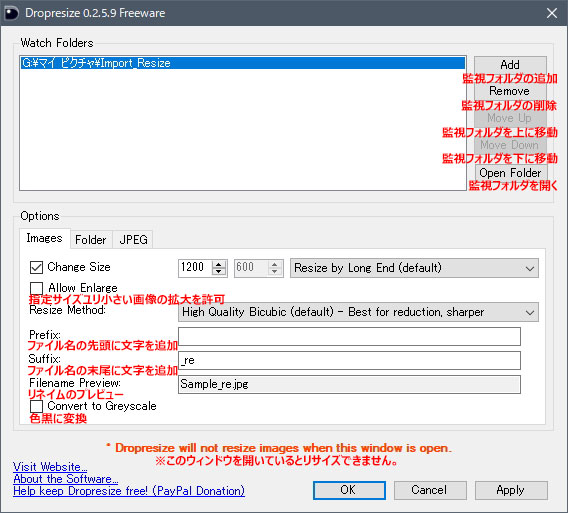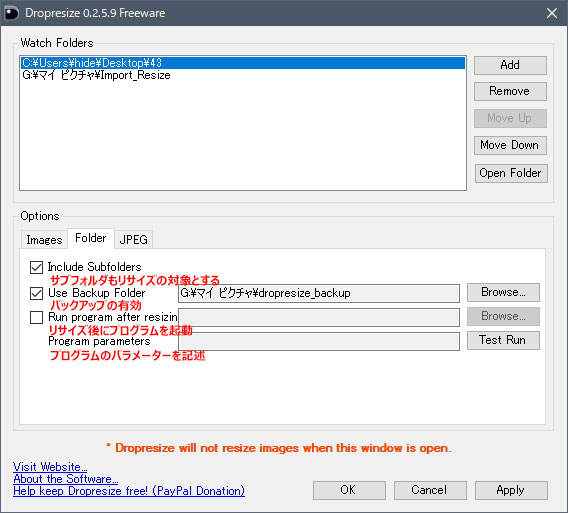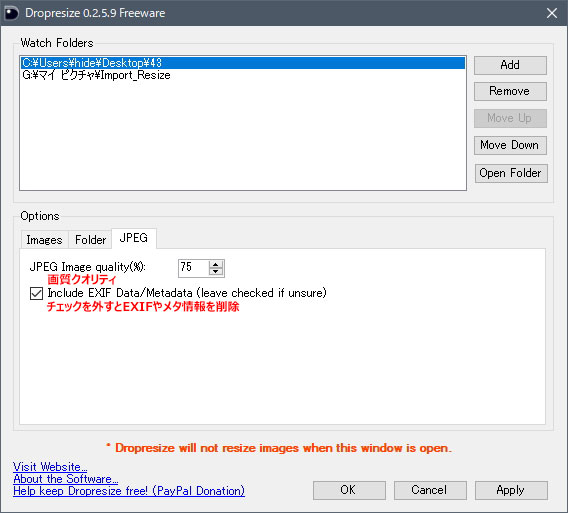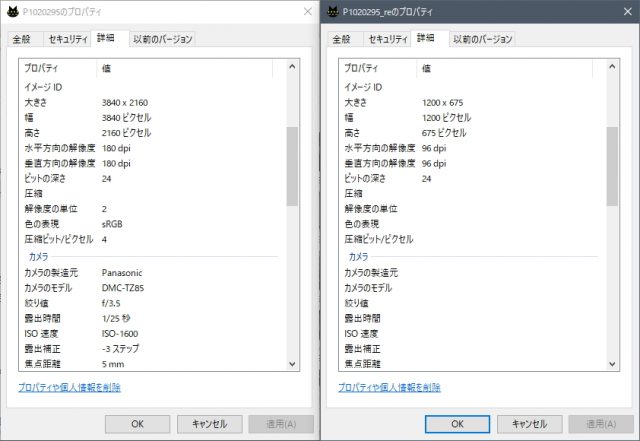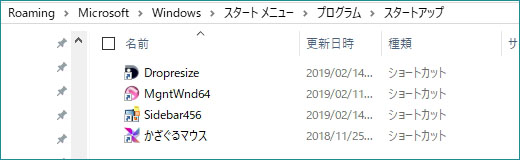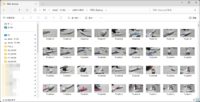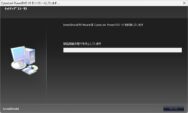【Dropresize】フォルダを監視して画像を放り込むだけでリサイズしてくれるソフト!
投稿日:2019/2/18 更新:2021/2/16 コメント 0件 ソフトウェア Dropresize, リサイズ, 使い方, 圧縮, 画像, 縮小画像を取り込んでからWEB用にリサイズする時は「リサイズ超簡単!Pro」を使って特に不満もなかったんですが、ただ、ソフトを立ち上げてリサイズするのが毎回地味に面倒だなぁ~と思ってきたのでフォルダ監視してリサイズ出来るフリーソフトを探したら「Dropresize」というソフトがあったので試しに使ってみたら超便利でした。
Dropresizeの設定
Dropresizeは日本語表記はできないようですが最初に簡単な設定するだけですしインストールも不要です。ソフトを最初に起動すると下図のような設定画面が表示されるので「Watch Folder」の項目にある「Add」をクリックして監視したいフォルダを追加すると下部のオプションメニューが設定可能になります。「Move Up」や「Move Down」は監視フォルダを複数設定している場合に有効になります。ただ、並び替えたからと言って何が変わるかまではちょっと不明です。
設定画面が出ない場合は常駐プログラムにある筈なので「Configure」から開けます。
「Images」メニューではサイズの指定やリサイズしたファイル名などを設定できます。サイズは1200、suffix(ファイル名の末尾に文字を追加)を設定しました。「Filename Preview」はPrefixやsuffixを追加したファイル名がプレビューされ、「Allow Enlarge」を有効にすると指定したサイズより小さい場合は拡大することも可能なようです。
「Folder」メニューは「Include Subfolders」と「Use Backup Folder」を有効にしました。「Include Subfolders」はサブフォルダの画像もリサイズするかどうかの設定で、「Use Backup Folder」はフォルダに放り込んだオリジナル画像をリサイズするとともに別のフォルダにオリジナル画像を保存する設定なので保険としてやっていた方がいいと思います。
あと「Run program after resizing」以下のせっていはリサイズ後に指定したプログラムを指定できるっぽいですが動かないという情報がありますし、個人的には必要ない機能なのでスルーですね。
「Jpeg」メニューにある「Include EXIF Data/Metadata(leave check ifunsure)」はチェックを入れるとEXIF情報をそのまま保存されます。Webで公開するつもりの画像なので余計な情報を公開する意味はないのでチェックを外しておきました。
リサイズ後のプロパティ比較です。ちゃんとEXIF情報は削除され大きさは指定した通りになっていまし、画質も個人的にはまったく問題ないレベルでした。
一度起動させると常駐しているんですがスタートアップ登録機能はないみたいなのでPCの起動とともに常駐させたいのでスタートアップフォルダにショートカットをおいておきました。
スタートアップフォルダの場所 C:\Users\〇〇\AppData\Roaming\Microsoft\Windows\Start Menu\Programs\Startup
「リサイズ超簡単!Pro」のようにサイズ指定はできないもののSDカードをPCのカードリーダーに挿して画像ファイルを監視フォルダに放り込んだらもリサイズが済んでいるのは便利過ぎです。リサイズされるスピードも速いし、今まで使わなかったのが残念過ぎます。
唯一の不満点は動画と画像を一緒にフォルダに放り込んだ時に動画をバックアップフォルダに取り込んでくれないのでそれができていれば完璧でした。ただ、監視フォルダには取り込まれてました。因みにWindows10(1809)でも今のところ問題なく動作しています。
▼参考記事
フォルダーへのドラッグ&ドロップで画像ファイルをリサイズできるソフト