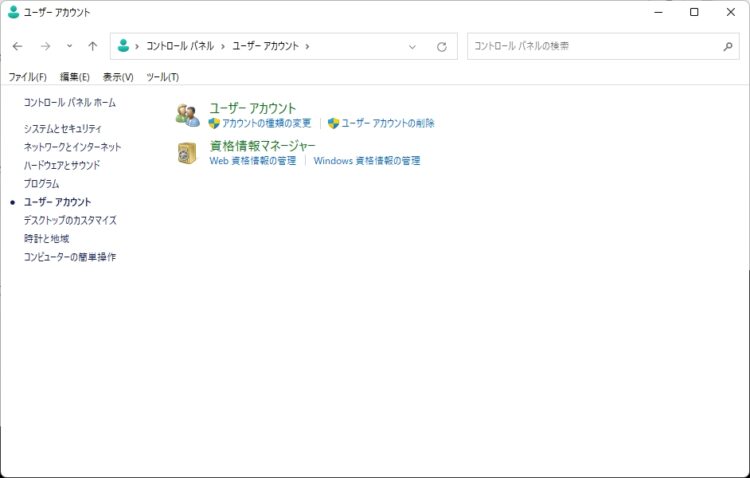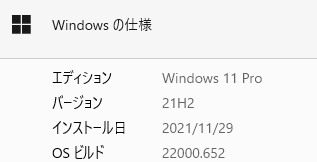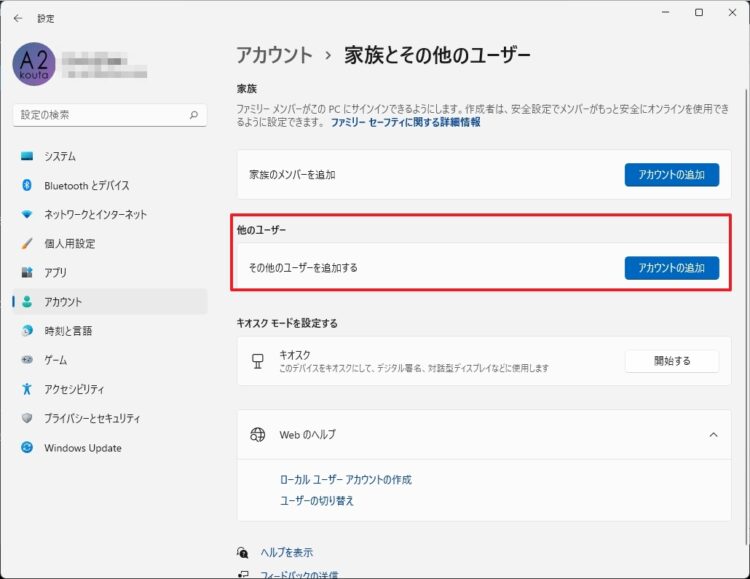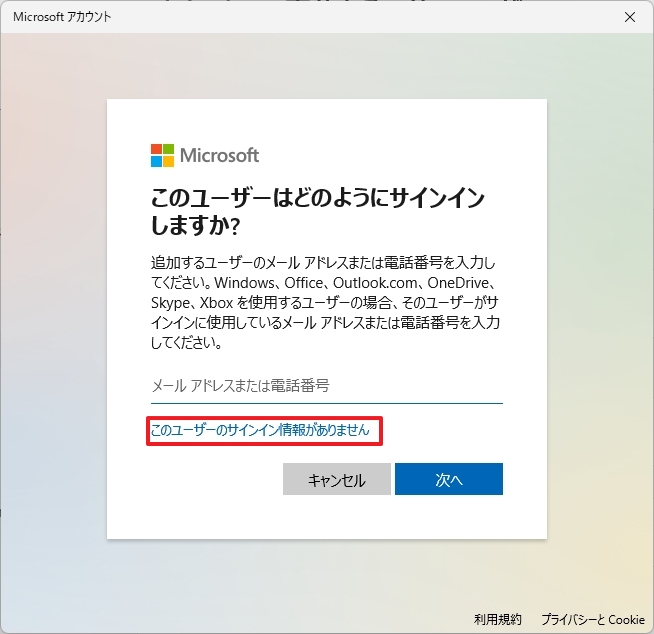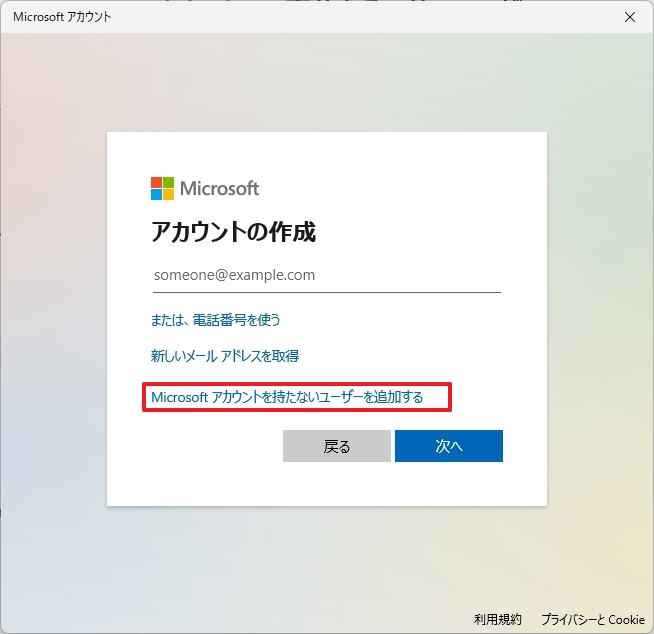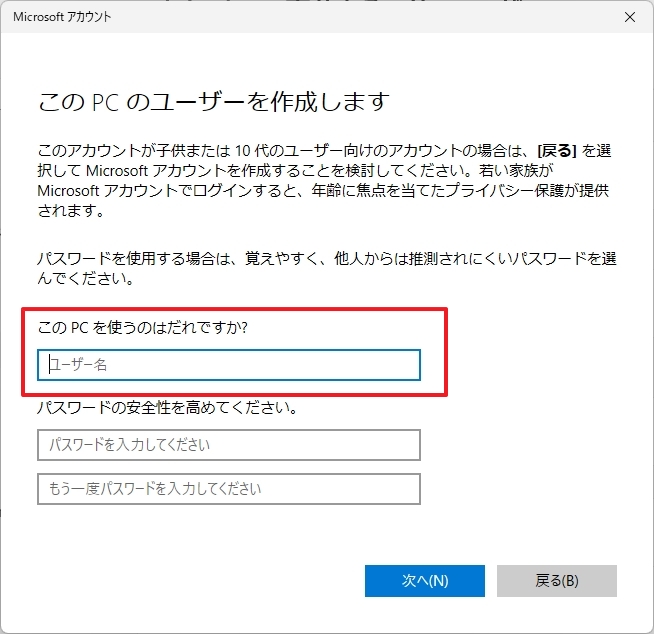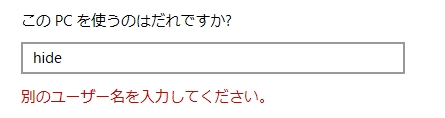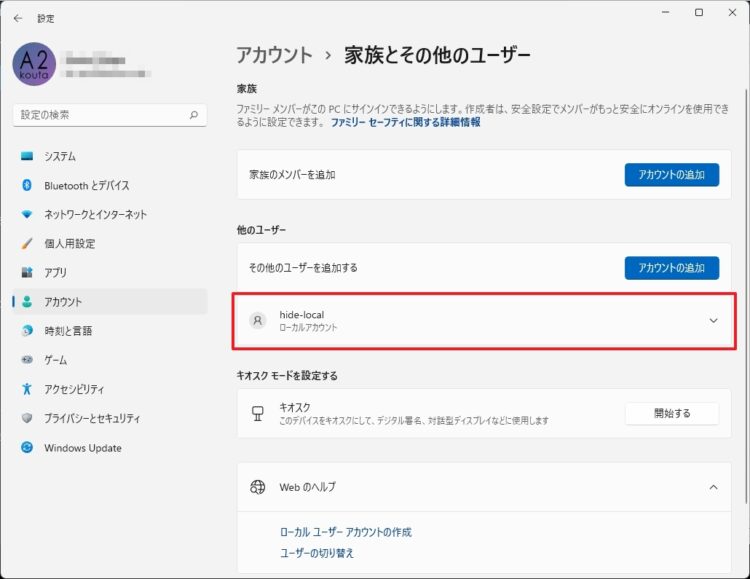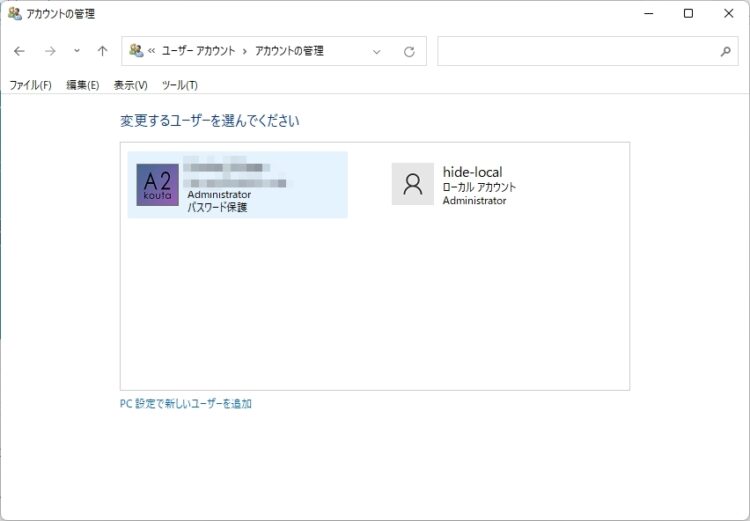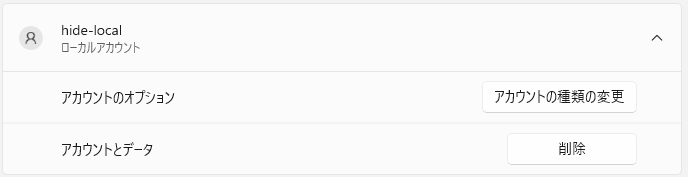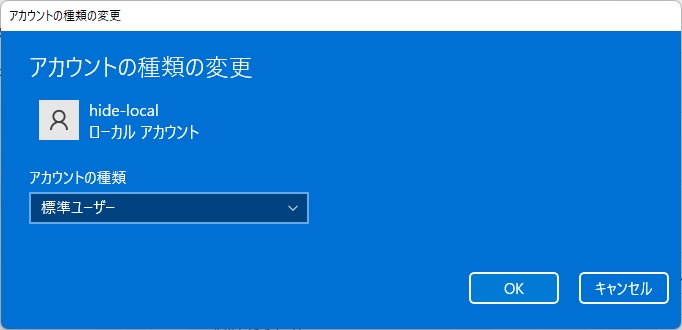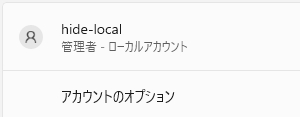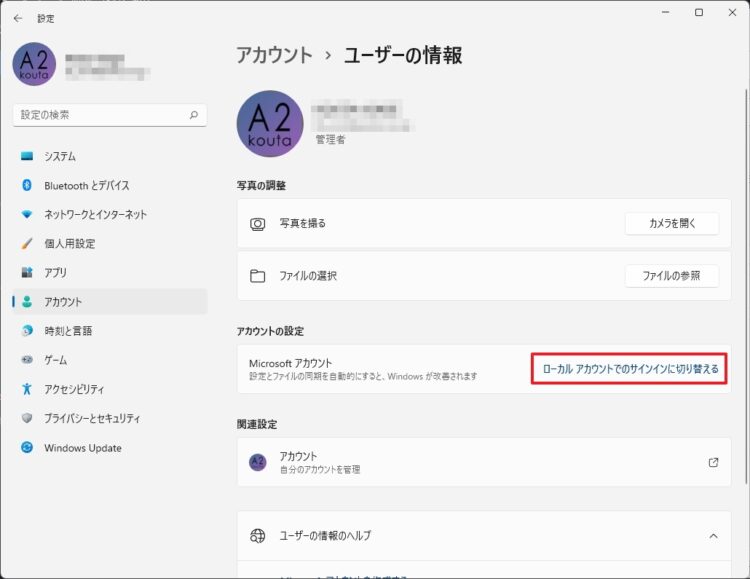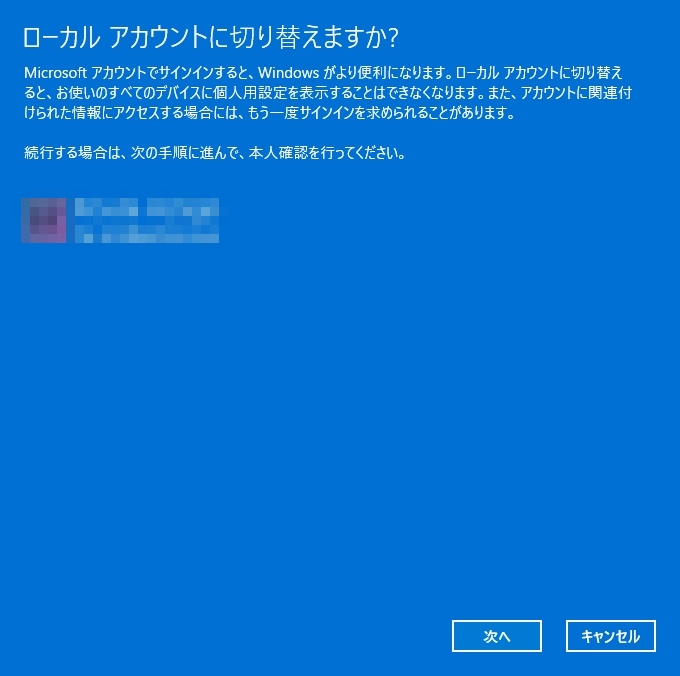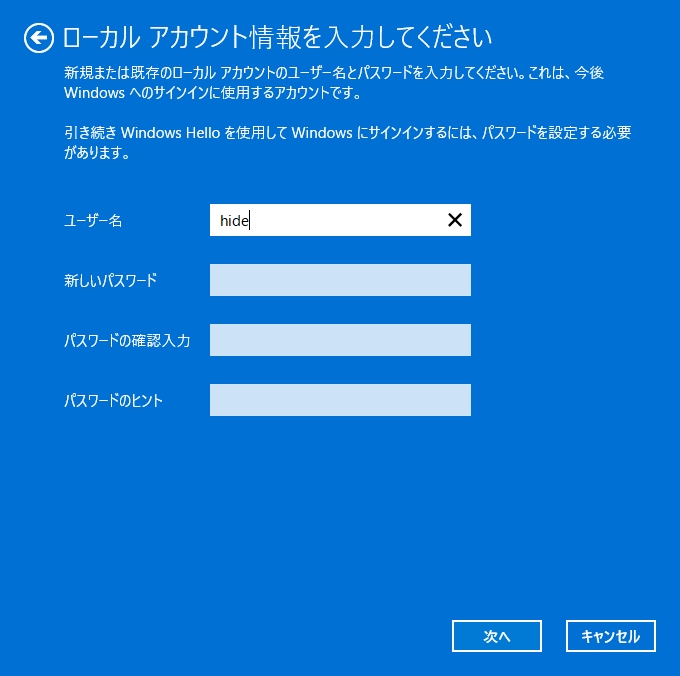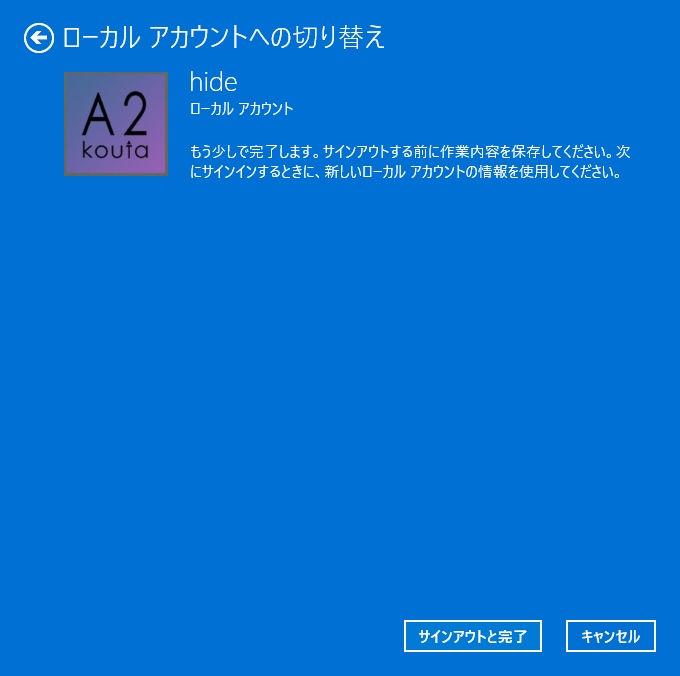Windows 11 Pro でのローカルアカウントの作り方が分かりにくい!
投稿日:2022/5/7 更新:2022/5/7 コメント 0件 Windows Windows 11, マイクロソフトアカウント, ローカルアカウントWindows 11 Pro で旧コントロールパネルからローカルアカウントを作成しようとしたら追加する項目すらなくて入口に戸惑ったので備忘録としてまとめておきます。
因みにOSのバージョンはWindows 11 Pro 21H2です。
ローカルアカウントを作成
これから行うのはマイクロソフトアカウントでログインしていないユーザー用のアカウントを作成する手順です。
「設定」を開いて「アカウント」→「家族とその他のユーザー」を選択。
「他のユーザー」にある「アカウントの追加」を選択。
「このユーザーはどのようにサインインしますか?」の画面が出るので「このユーザーのサインイン情報はありません」を選択して次へ。
「Microsoft アカウントを持たないユーザーを追加する」を選択して次へ。
「このPCを使うのはだれですか?」でユーザー名を設定します。尚、パスワードの設定はスキップできます。
因みにここで既存のユーザー名を入れるとエラーが出ます。
次へを選択するとローカルアカウントを作成されます。もっと面倒かと思ったら意外に簡単でした。
因みに追加したアカウントが旧コントロールパネルにも表示されるようになります。
標準ユーザーを管理者権限に変更
作成されたアカウントは標準ユーザーになっているのでまずはそれは管理者権限に変更します。
作成されたアカウントの拡張メニューを開き、「アカウントの種類の変更」を選択。
アカウントの種類を「標準ユーザー」から「管理者」に変更してOKをクリック。
これでローカルの権限を変えることができます。
マイクロソフトアカウントをローカルアカウントに変更
マイクロソフトアカウントでログインしているユーザーでローカルアカウントを作成する方法です。
「設定」→「アカウント」→「ユーザー情報」と進み、「アカウントとの設定」にある「ローカルアカウントでのサインインに切り替える」を選択。
あとは指示に従っていくだけです。
PINによるログイン。※サインインの方法によってここの本人確認の方法は異なるんだと思います。
必要事項を入力。
「サインアウトと完了」をクリックして完了です。サインアウトすると開いているアプリが強制的に終了するのであらかじめ閉じておかないと作業中のデータが飛んでしまうのでご注意を…。