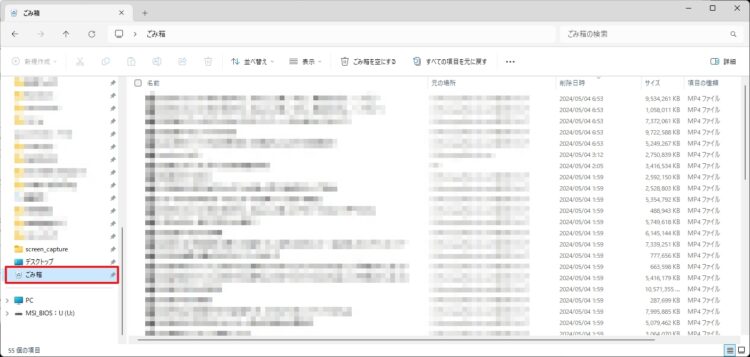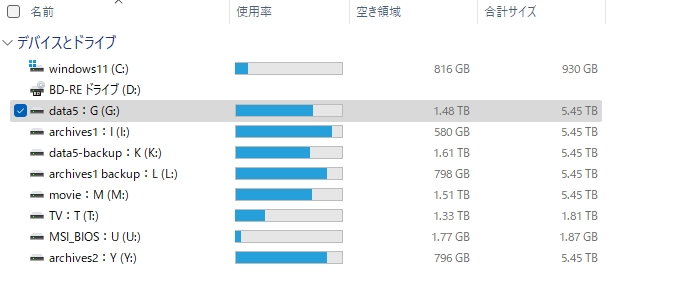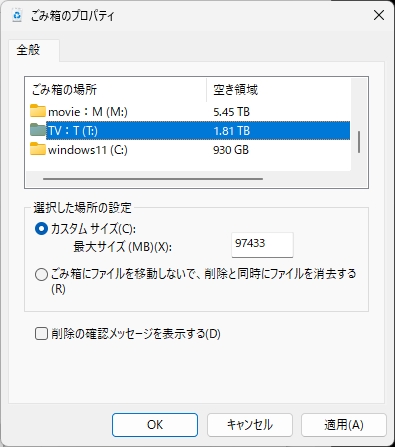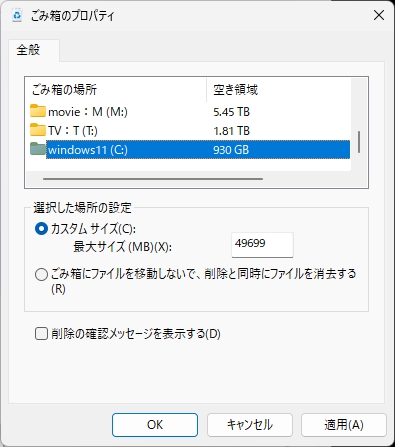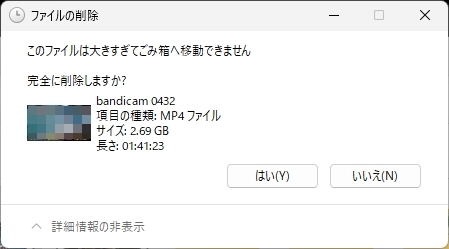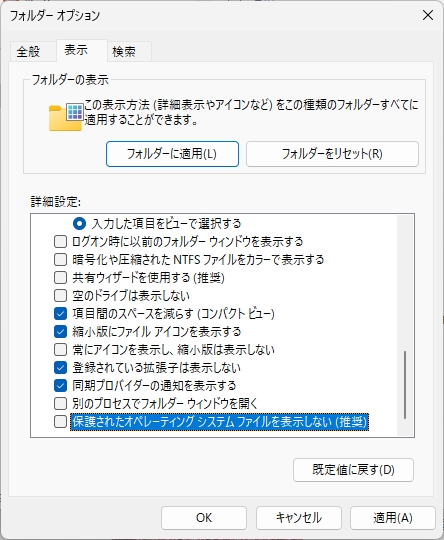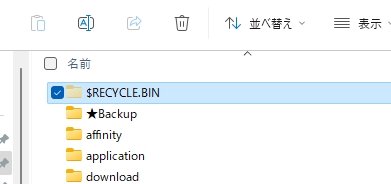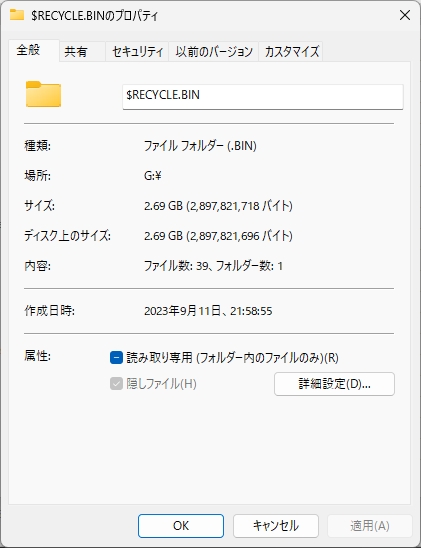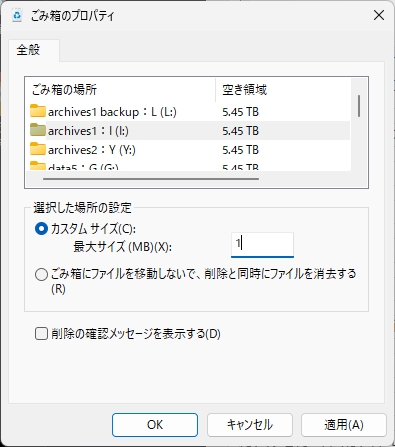【Windows11】ゴミ箱の仕組みとカスタムサイズについて調べてみた!
投稿日:2024/5/12 更新:2024/5/15 コメント 0件 Windows RECYCLE.BIN, windows, カスタムサイズ, ゴミ箱, プロパティ, 容量ゴミ箱に入れたファイルを探そうとしたら見つからないのでゴミ箱のプロパティでカスタムサイズを確認したら「288205 MB」となっていました。因みにOSはWindows 11 Pro 23H2です。
【Windows11】ゴミ箱の仕組みとカスタムサイズについて調べてみた!
「288205 MB」というカスタムサイズはGB換算で「288GB」くらいなのでごみ箱の合計サイズを超えたものは古い順に自動的に完全削除されていたようです。
因みに完全削除されたといっても実際のデータは上書きされない限り復旧ソフト等でサルベージできるんですけどそこまでして探すほどのデータでもないのですし、他のPCにバックアップしていたので難なく復旧できました。
メインPCではシステムドライブにM.2 SSD(1TB)、データ用のHDDを6台(KとTは8TBを6:2にパーティション分離)を常時接続しているんですが、USBメモリとBDドライブ以外のドライブにはそれぞれゴミ箱があります。
同じ容量のHDDはゴミ箱のサイズも同じなんですが、Tドライブ(2TB)のカスタムサイズは「97433 MB」となっていました。
Cドライブ(1TB)のカスタムサイズは「49699 MB」。
各ストレージのゴミ箱のカスタムサイズをまとめると以下の通りなんですが、これによるとデフォルトのゴミ箱の最大サイズは、各ストレージ容量の5%程度の容量がゴミ箱のカスタムサイズとして設定されているようです。
5.45 TB = 288205 MB ※6TB HDD
1.81 TB = 97433 MB ※2TB HDD
930 GB = 49699 MB ※1TB M.2 SSD
ゴミ箱のサイズはWindowsをクリーンインストールした際に変更するようにしていたんですが、設定するのを忘れていたか、Windows11 23H2にアップデートした際にリセットされたのかも知れません。普通はゴミ箱に大容量のファイルを放り込むと「このファイルは大きすぎてゴミ箱へ移動できません」とメッセージが出るので気付くんですが気付ませんでした。
ゴミ箱は各ストレージの隠しフォルダ「$RECYCLE.BIN」にあるので確認してみました。「$RECYCLE.BIN」はフォルダーオプションで「保護されたオペレーティングシステムファイルを表示しない(推奨)」にチェックを外すと見えるようになります。
メインデータのGドライブの「$RECYCLE.BIN」です。
「$RECYCLE.BIN」のプロパティ。
今まで何となく使ってきましたが、Windows11のゴミ箱は各ストレージの「$RECYCLE.BIN」内にあるファイルのショートカットを一覧表示しているだけという認識でいいんでしょうねぇ。因みにゴミ箱のカスタムサイズの最小値は「1MB」みたいです。
「1MB」にするとそれより大きいサイズのファイルを削除する時には「このファイルは大きすぎてゴミ箱へ移動できません」とメッセージが表示されます。動画データだとほとんどが「1MB」より大きいので「ゴミ箱にファイルを移動しないで、削除と同時にファイルを消去する」と同じような挙動になります。
カスタムサイズを「1MB」にすると設定したストレージのゴミ箱に格納されているファイルが適用と同時にゴミ箱からも自動的に削除されるので、この特性を利用して特定のHDDのゴミ箱だけ削除するという使い方もできます。因みに「ゴミ箱にファイルを移動しないで、削除と同時にファイルを消去する」にゴミ箱のファイルは自動削除されません。
最適なゴミ箱サイズは分かりませんが、ストレージ容量の半分以上は欲しいので以下のように設定しておきました。それにしてもMB単位はよく分からないですし、テラバイト時代に沿っていないのでせめてGB単位をデフォルトの単位にしてほしいですよね。
6TB・・・3000000MB
2TB・・・1000000MB
1TB・・・ 500000MB
外付けHDDも同じような感じだったのでそこに入っているデータをゴミ箱に一時的に保持しておきたい場合はカスタムサイズを設定しておく必要があるようです。