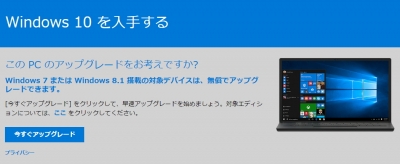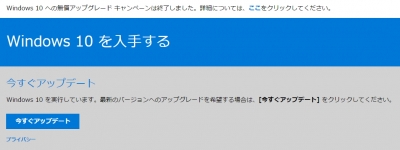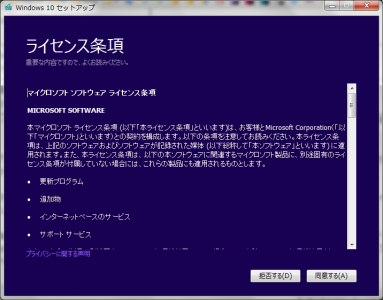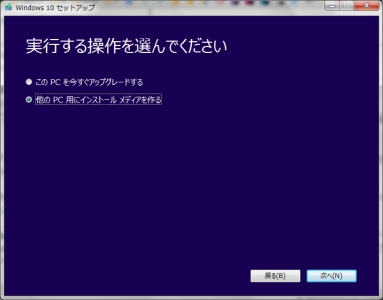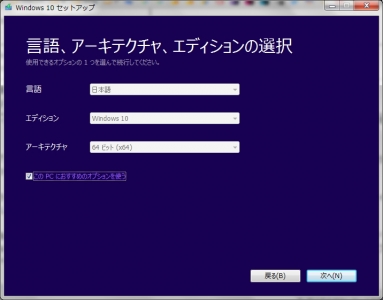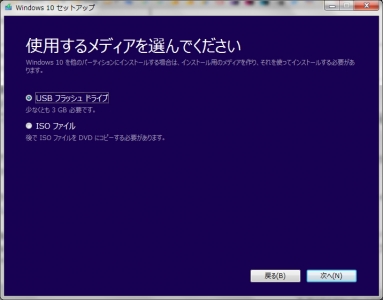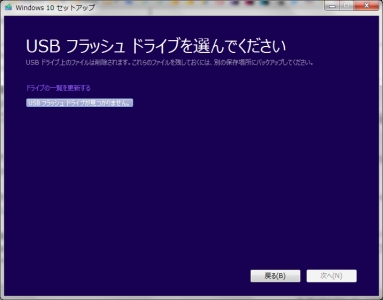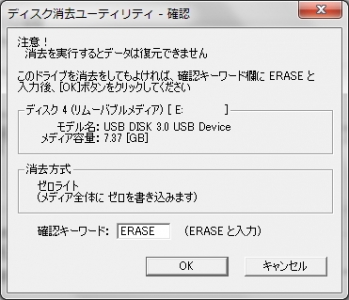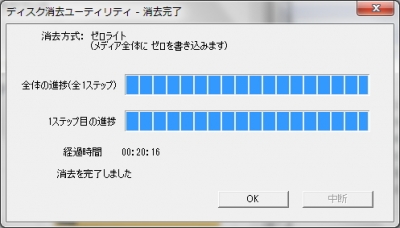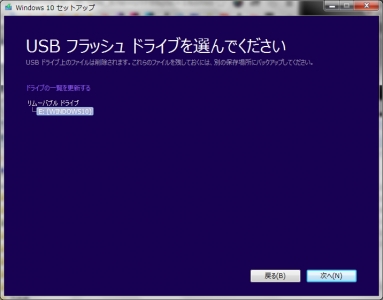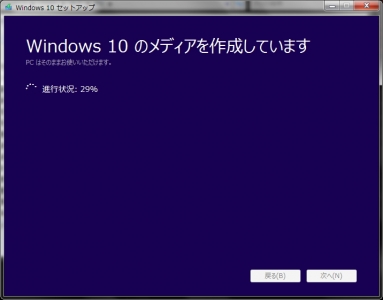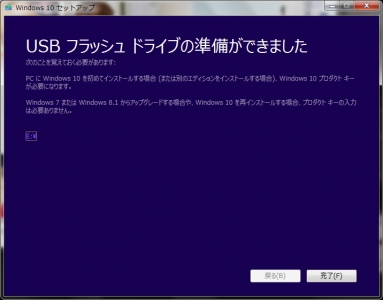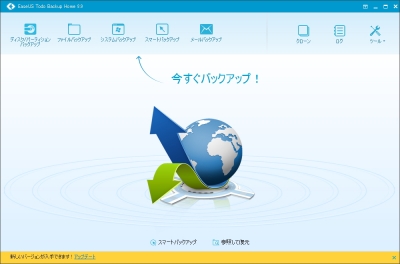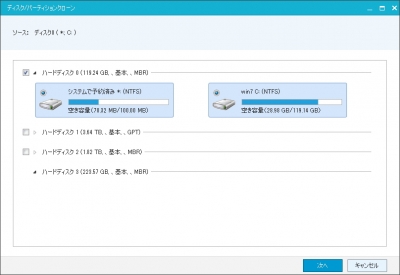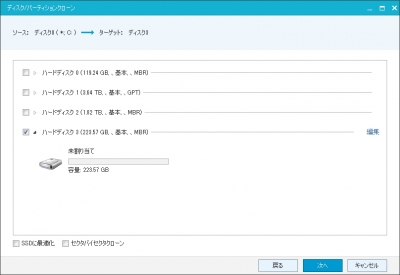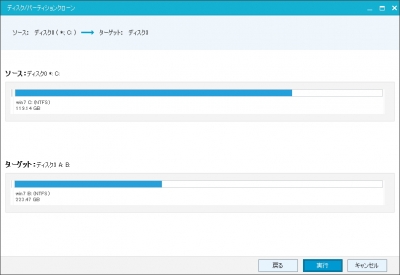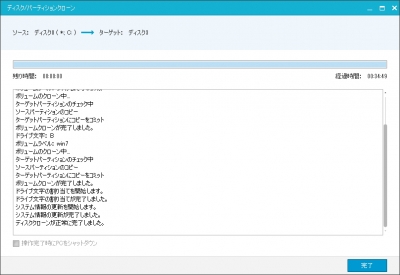Windows10 駆け込みアップグレード 1 「準備編」
投稿日:2016/7/30 更新:2019/11/14 コメント 0件 Windows Windows 10昼頃見た時はまだ、Windows10の無償アップグレードできてたみたいですが…
先ほど、訪れたら無償アップグレードは終わってました。
そんなことはさておき、
ちょうどいいタイミングでADATAさんからアマゾンでのレビューを条件に
「Premier SP550」という240GBのSSDを提供して頂いたので
そのSSDを使ってシステムのクローンを作成し、
メイン機のWindows7HP(64bit)をWindows10にアップグレードインストールしてみました。
結構、色んなことが起こったので数回に分けて記事にするつもりです。
■なぜにアップグレード?!
「モーショントラッキングを使ってみた感想」に記載している通り、
メイン機(Windows7)をEDIUS Pro 8.2 にアップデートしたらフリーズするようになり、
Windows10のサブ機ではフリーズ現象が確認できないでOSの問題なのか、
それともPC構成によるものなのかを識別する為にアップグレードしました。
→ Windows 10 を入手する
https://www.microsoft.com/ja-jp/software-download/windows10
※ Chromeではアクセスできないことがあるみたいです
■USBインストールメディアを作成
アップグレードになるべく時間を掛けたくないので
事前にUSB3.0でインストールできるツールを使ってインストールメディアを作成します。
あと今回のアップグレードはあくまでも一時的なものなので現在の構成に
完全に元に戻せるようにADATAのSSD(SP550)にシステムのクローンを作成して
インストールする際はSSD(SP550)のみを接続して他のストレージをすべて外しておきます。
作り方は「Windows 10 を入手する」ページの
「USB、DVD または ISO の作成が必要な場合」のところにある
「ツールを今すぐダウンロード」から「MediaCreationTool.exe」を
ダウンロードして起動したらあとは指示に従っていくだけですが、
こちらでもちょっとトラぶったので備忘録として流れを記載しておきます。
「MediaCreationTool.exe」起動
「他のPC用にインストールメデァアを作る」を選択
エディションなどの確認
HomeからProへはインスールできてもライセンスが通らないと思います。
詳しくはダウンロードページで確認して下さい。
「USB フラッシュドライブ」を選択
※3 GB以上のメモリが必要
ここでトラブルッ!?
USBメモリが認識されない。
USBメモリ(8GB)を確認したらChromium OSをインストールしたものでした。
ChromiumをインストールしたメディアはWindowsではフォーマットできませんので
「Chromium OS をインストールしてみた ②」に記載したように、
「ディスク消去ユーティリティ」でゼロのデータを上書きし、
その後、Windowsでフォーマットします。
ディスク消去ユーティリティで、
USBメモリ(8GB)の容量が1.9 GBと表示されていますが
Chromium OSをインストールしたUSBメモリはこんな感じに表示されます。
確認
8GBのUSBメモリにゼロライト方式でゼロを書き込むのに20分程度掛かりました。
再度、「MediaCreationTool.exe」起動すると今度は無事に認識
作成中…
完成。
Windows10の再インストール、つまりアップグレード履歴がある場合は
プロダクトキーの入力は必要ない旨が書かれています。
■EaseUS Todo Backup Home 8.9でクローン作成
USBインストールメディアでアップグレードする前に
元の環境にすぐに戻せるようにシステムのクローンを作成しておく必要があります。
クローン作成にはconeco.netで知り合ったぶっちさんのサイトで紹介されていた、
「EaseUS Todo Backup Home 8.9 ライセンス無料配布キャンペーン」の記事を見て
インストールしておいたEaseUS Todo Backup Home 8.9を使用しました。
クローンを作成する前にWinPEブータブルディスクを作成しておくと
もしもの時に安心なので作成しておきました。
EaseUS Todo Backup Home (公式サイト)
EaseUS Todo Backup Home 8.9を起動し、
「クローン」をクリックします。
システムの入っているストレージを選択。
コピー先のストレード(SSD)を選択。
「SSDに最適化」、「セクタバイセクタクローン」については
説明できるほど詳しくないので調べて下さい。
「編集」からディスクサイズを変更できるんですが、
「SSDに最適化」か、「セクタバイセクタクローン」のどちらかに
チェックを入れてると変更できなかったです。
「OK」をクリックして先に進むと最終確認です。
「実行」をクリックするとクローンの作成が開始されます。
おおよそ、35分ほど掛かりました。
次回、「インストール編」につづく…。
EaseUS Todo Backup Home (公式サイト)