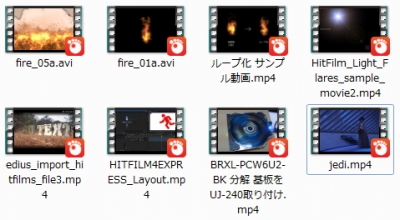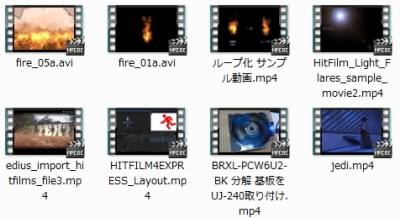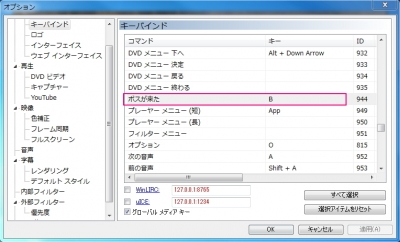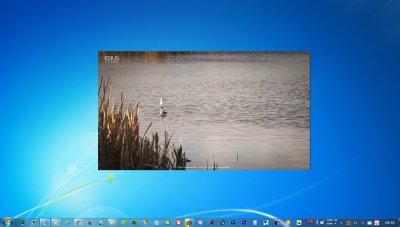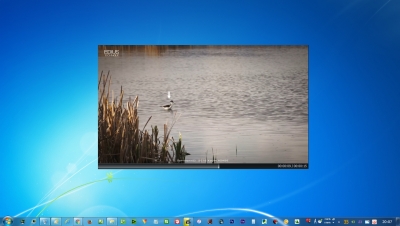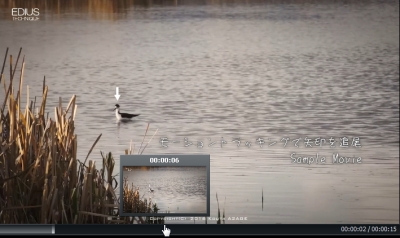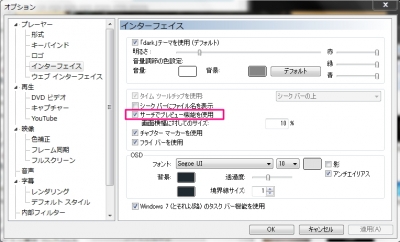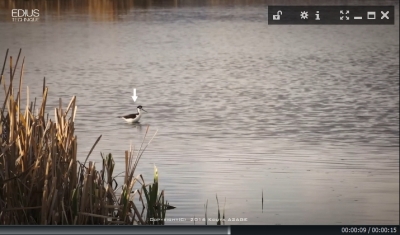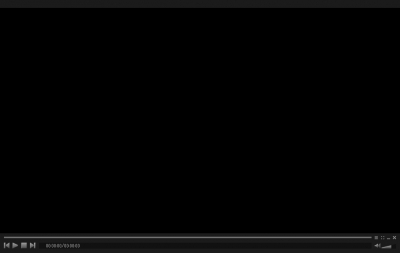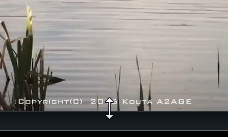動画プレイヤーを GOM Player から MPC-BE に変更しました!
投稿日:2016/7/26 更新:2019/3/22 コメント 0件 Windows MPC-BEメインの動画プレイヤーを GOM Player から MPC-BE(x64) に変更しました。
GOM は自分が使用している動画ファイルをほとんど再生できていましたし、
なにより自分好みにカスタマイズできるところが好きでした。
ショートカットをマウス(G300)に割り当てたりもしてましたが、
特にプレイヤーの外観をシンプルなスキン(achromatic)を変更できたのが良かったですね。
ただ、最近のアップデートでアイコンがダサダサに変更されてかなり嫌気がさしました。
また、容量が大きいファイルを再生すると一時的にコントロール不能に陥いったり、
フリーズがちょくちょく起こるようになってきたのも見切りを付けた原因ですね。
サムネイル表示にするといっそうダサい上に目立ち過ぎなんですよね。
一方、MPC-BEはブラックを基調としたソフトなのであまり主張せずに落ち着いたアイコンです。
最初はMPC-HC (Media Player Classic Home Cinema)を使ってたんですが
MPC-BE (Media Player Classic Black Edition)を知ってからはこちらのソフトを使っています。
GOMでカスタマイズしていた操作もオプションのキーバインドから行えました。
具体的には音量調整、プレイリスト表示、ワンクリップでのキャプチャ保存、
スクロールホイールでのスキップ操作、1フレーム単位でコマ送りなどですね。
あと、「ボスが来た」というショートカットキー(B)があったのでなにかなぁ~と思ったら
そのまんま、仕事中に上司が来た時に再生画面を隠すものみたいですw。
尚、フルスクリーン時の操作も設定できるので設定項目によっては
フルスクリーンとそうじゃない時の挙動が異なることがあります。
ウィンドウデザインはデフォルトだと下図のような感じです。
壁紙は普段はブラックの単色にしているんですが、
分かりやすいようにオーソドックスなヤツにしています。
ウィンドウデザインできるだけシンプルにしたいのでそぎ落としたんですが、
このソフトはすべてを削ぎ落とすことができます。
普段はシークバーのみを表示させて使ってますが、
まだ色々と試している途中です。
シークバーにカーソルを合わせるとYouTubeのようにサムネイルが表示されます。
この機能はデフォルトではオフになっているので
[オプション]→[プレイヤー]→[インターフェイス]にある
「サーチプレビュー機能を使用」にチェックを入れる必要があります。
ただ、ちょっと残念だったのがウィンドウを閉じるボタン(フライバー使用時)が右上にあることですね。
因みにフライバーとはマウスをウィンドウの右上角に移動させると表示されるコントロールパネルです。
GOMでは閉じるボタンがコントロールバーについていたので
簡単に閉じることができたんですがこのソフトだとそこまで移動する必要があります。
まぁ~、これは慣れれば何ともないと思います。
もうひとつは上図のようにウィンドウの境界線を非表示にしてシークバーを表示していると
ウィンドウの下部の縁を掴んで行う画面サイズの変更が出来ません。
一応、サイズ変更するにはシークバーと映像の境目にマウスを移動させると
両矢印が現れてサイズ変更できますが違和感ありまくりです。
こちらの操作も慣れるしかないですねw。
■YouTube再生
YouTube再生とはダウンロードして再生するのかと思ったら、
アドレスをコピーしてから「ファイル/URLを開く」を開くと
YouTubeの動画をストリーミング再生することが出来ます。
YouTubeで見るのとなにが違うかと言うと
普通に動画を再生しているようにスキップしたりできますし、
画面をキャプチャしたり出来るので
はるかにYouTubeよりは使い勝手がいいです。
あと、MPC-BEのプレイリストに登録することも出来ます。
尚、画質設定はオプションから行えます。
ただ、いちいちアドレスをコピーするのが煩わしい人は、
こちらの記事で紹介したアドレスバーのアイコンをプレイヤー上に
ドラッグ&ドロップしてやるだけでも再生できました。
特に良かったのがこの方法で視聴すると動画の下部に表示される広告がでないみたいです。
フルサイズで表示される広告についてはまだ確認してません。
■音楽プレイヤー
GOMでは音声ファイルを再生すると映像がないために
プレイヤーが棒のように細くなってしまうんですが
このソフトはウィンドウサイズを変更しなくしたり、
アルバムのアートカバーを表示させたりできます。
このほかにも便利な機能がたくさんあるので
気になる方は試してみては如何ですか。
http://freesoft-100.com/review/mpc-be.html