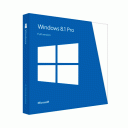■Windows 8.1 Pro(with Media Center[64bit])までの長~い道のり
<システムイメージの修復>
Preview版からのインストールだったんですが、かなり苦しみましたね~w。
自分の場合は、ISO メディアから Windows 8.1 Preview をインストールしたんですが、
ストアからWindows 8.1をダウンロードして更新することは可能みたいなんですが、
Windows 8.1ライセンスとプロダクト キーを購入しないとライセンス認証することができなくて、
購入しない場合は、Windows 8.1 をインストールする前にPCを前のOSに戻す必要があります。
新たに購入する気は無いのでWindows 8.1にするには一度、元のOS(win8)に戻すしかないみたいです。
更新プログラム(KB2849636)を削除すればできるみたいな記事もありましたが、
そのプログラム自体がなかったので、以前、保存していたシステムイメージから
Windows 8に戻してWindows 8.1をインストールすることにしました。
ところが、Windows 8 Proのシステムイメージを回復しようとしても
以下のようなメッセージ出ててできなかったです。
「このコンピュータを復元するには、現在 Windows 回復環境を実行しているドライブを
フォーマットする必要があります。復元を継続するには、このコンピューターをシャットダウンし、
Windowsインストールディスクまたはシステム修復ディスクから起動し、復元を再試行してください。」
色々やっても駄目でなんとなく、インストールディスク(アップグレード版)を取り出すと、
そこには32bit版の文字がぁーーーーーーーーーーーーーーーーーーーーーーッ!!!
修復しようとしているWindows8は64bitだったのに
32bit版のディスクを入れていたのでエラーで修復できなかったみたいです~w。
64bit版のディスクからシステムイメージの回復をしてみたところ、
7分ほどで、なんなくWindows 8に修復されました~。ε-(´∀`*)ホッ
ただ、BIOSモードでインストールしていたシステムイメージだったのが残念ですが、
起動時間はWindows7と変わらず20秒台ですので今度めっちゃ暇な時にでもやり直します。
<ライセンス認証>
一番気になるのはライセンス認証はどうなってるかと思ってましたが、
ライセンス認証はされていませんでした。ガ━━(;゚Д゚)━━ン!!
「また、電話認証かヨッ~!」と思いつつもやらざるを得ないので渋々電話を…。
ダイヤル回線の場合は「*」を押す
日本語の場合は「1」を押す
windowsの場合は「1」を押す
認証
?「1」
?「1」
オペレターと話さなきゃならないかと思ってましたが、機械音での認証できました。ヽ(´▽`)/
まぁ、Vistaからのアップグレードしたものをイメージとて保存していたで、最悪、
そちらから認証とらなければならないよりは随分と短時間で完了できたので良かったです。
その後、「windows 8 への機能の追加」からWindows 8 Pro with Media Centerにアップグレード。
これは当初、期間限定で無料だったので手に入れたものなんですが、
これを入れてるとmp4のサムネイルが表示されるのでそれだけのために入れてます。
入れた後は使わないので「Windows の機能の有効化または無効化」から無効にします。
ただ、with Media Center 何ぞ入れたもんだから、
再起動後にまたもやライセンス認証しなければならないことに~。┐(´д`)┌ヤレヤレ
ダイヤル回線の場合は「*」を押す
日本語の場合は「1」を押す
windowsの場合は「1」を押す
認証不可
オペレーターと話す場合は「1」を押す
「大変込み合ってます」ということでしたが、
2分程度でめっちゃ好感度のいい男性のオペレーターに繋がり、
色々と聞かれてましたが何とか無事認証~。ε- (´ー`*)フッ
更新プログラムをインストールしないとストアから
Windows8.1をダウンロードできない見たいなの記事を見たので取り敢えず更新…。
Windows 8 を購入してすぐにバックアップしていたシステムイメージだったので
ずいぶんと時間が掛かりましたが更新も終わり、
もしものためにここまでのシステムイメージを保存しておきました。
ほんとに余談ですが、
先日、購入したリンクケーブルKB-USB-LINK3をWindows7を動かしながら
システムイメージを復元していたですが7の方にドライバを入れてればそれだけで使えるのでとても便利です。
(※慮用法にドライバを入れないとファイルのやり取りはできません)
<Windows 8.1 Pro or Windows 8.1 Pro with Media Center>
システムイメージのバックアップも終わったのでマイクロソフトのサイト(閉鎖)、
または、Windowsストア(要マイクロソフトアカウント)にアクセスして更新プログラムを入手します。
ストアを開くとすトップ画面にアップグレードのお知らせがページが表示されます。
もしここに表示されていない場合はWindowsを更新する必要があるかもしれません。
ダウンロードボタンを何度押しても、エラーが出てダウンロードできないッす?!
ダウンロードページをよく見ると「Windows 8.1 Pro」のダウンロードになっていました~?( ゚д゚)ポカーン
もしかして、購入時した時のアカウントじゃないとダウンロードでできないのかもと思い、
多分購入時に利用したであろう、別のマイクロソフトアカウントでログインして、
ストアを開くと今度は、「Windows 8.1 Pro with Media Center」の文字が…。
ダウンロードボタンを押すと今度はエラーもなく、ダウンロードを開始しました。ε- (´ー`*)フッ
尚、ADSL環境でダウンロード時間は1時間半ほど掛かりました。
インストール中のMicrosoftアカウントの入力画面でパスワードを何度入れても通らないので、
おかしいと思って調べたらキーボードが初期設定で英語のUSキーボードになってました。
このアカウント画面は、わざと間違えて入力の間違いを繰り返すとローカルアカウントでログインできるとか、
ネットに繋いで無いと、その画面すら出ないとかの情報がありましたが良く分かりません。
アップグレード後は再認証することもなく利用できました。
■Windows 8.1 新しい発見
インストール後、アプリ関連で新しく開くと画面でっかい矢印が出てビックリする。
(指示に従うと二度目は出ないみたいです)
Preview版にいた変な金魚みたいな壁紙は無くなってた。
エクスペリエンスインデックスは完全に無くなってた。Σ(・∀・|||)ゲッ!!
タスクバーの右クリック(Shiftキーを押しながら)に「パスのコピー」という項目が増えてました。
そのほかにも新しいフォントが入っていたり、PC設定から設定できる項目が増えたり、
WEBまでを対象とした検索できたり(「検索とアプリ」より設定が必要)とかかなり変わってるみたいです。
■エクスプローラー
Windows7からリボン表示になったりとかなり変わってイマイチ慣れてなかったんですが、
クイックアクセスバーは使えますね。
リボンにあるものは何でも登録できるのでよく使う機能を登録して、
あとはリボンを閉じてればスッキリしますのでおススメな機能のひとつです。
あと、Windows7ではデフォルトで表示されていたライブラリーは表示されてませんが、
表示 → オプションのフォルダーオプションから表示設定可能です。
不満な点は、フォルダにファイルを移動(コピー)する時には、
同じファイル名のものがある時はWindows7では(1)、(2)と自動でファイル名のあとに
数字が追加されるので時系列気的に保存する時などにとても重宝してたんですが、
Win8からは「ファイルを置き換える」、「ファイルは置き換えずスキップする」、
または「ファイルの情報を比較する」の選択肢しかないんですが、
ファイルの情報を比較して両方にチェックを入れるとファイル名のうしろに(2)と付いて
保存することはできるんですが面倒くさいので何とかして欲しいですね。
それからウィンドウの一番下に表示されていた詳細ウィンドウが無くなってるのも不満ですね。
一応、詳細ウィンドウはあるんですが、右にでっかく表示されるようになっているので使いにくいです。
■マイクロソフトアカウントの自動ログイン
SkyDriveを使うにはマイクロソフトアカウントでログインしないといけないんですが、
それだといちいちパスワードを入力しないと駄目なので面倒ですよね。
それを解消できないかとちょっと調べたら、
「ファイル名を指定して実行(スタートティップを右クリック)」→「netplwiz」と入力して、
出てきたウィンドウから設定可能でした。
詳しくは「Windows 8 自動サインイン」等で検索すると出てくると思います。
■不具合
スタート画面がらみにある検索窓にかな入力のはずがローマ字入力しかできない不具合がありました。
尚、通常のデスクトップ関連での検索ではこの不具合はなかったです。
■システムイメージのページが見つからない
システムイメージの作成するところが分かりにくいですね。
検索しても出てこないのでしらみつぶしに20以上探してやっと分かりました~w。
具体的にはコントロールパネル→システムとセキュリティ→ファイル履歴のページの
左下の隅っこの関連項目にシステムイメージバックアップとあります。
■アプリの操作
アプリの上端をドラッグして右側か左側へドラックすると区切り線が出て右半分か左半分かにできるんですが、
1/3とかもっと小さくしたい時は一度半分にして区切り線を移動させて1/3なりのサイズにしなければなりません。
これを一度の操作で出来るようにして欲しいですね。
Windowsアプリを複数起動中にマウスを画面左上から下に移動させると開いてるアプリ一覧が見れるんですが、
アプリを右クリックすると「中央に挿入」や「電卓と入れ替え」、「地図と入れ替え」などと
操作方法が少し変わってるみたいでした。
■使えるアプリ
<フォト>
今までの画像修正はPicasa3でほとんどやっていて、できないものはGIMPなどでやっていました。
Picasa3では主に4分割画面や明るさの修正、またはトリミング等で利用してましたし、
GIMPでは個人情報やシリアルナンバーを消したりするためによく使ってますが、
このフォトでは、簡単に一眼レフカメラのような周囲にボカシを入れたり(フォーカス範囲)、
細かいキズの修正(レタッチ)、または、フォトタイル(スタート画面のタイルに表示)に設定したり出来ます。
回転やトリミング、色合いの修正、赤目軽減などの基本的な機能のほかに、
意外にに使えるなぁ~と思ったのは「ふちどり」と「フォーカス範囲」、それと「レタッチ」ですね。
「ふちどり」は写真の周りに白か黒ボカシを入れられます。
「フォーカス」といって簡易ですがボケをつけることもでき、その強弱も付けられます。
また、レタッチとは細かいキズなどを周囲と同じ色合いにして消すことができます。
詳しくは動画をご覧ください。
<SkyDrive>
フリーで使える容量は7GBしかないんですが、まさに簡易NASとして使えますね。
現在、メインPC(win7)とサブPC(win8.1)を同時に使ったりしてるですが、
その時の不便な点はまさにファイルの共有なんですよね。
前述の KB-USB-LINK3 でもPC間でのファイルのやり取りができるので共有することはできますが、
コピーして移動させるひと手間がかかりますよ。
その点、SkyDriveをドキュメントの既定の保存場所にしていれば、
簡単にファイルを共有することができます。
ファイルはそれぞれのPCに保存されているのでオフラインでも使えます。
今は、ドキュメントなどのファイルの保存、WinShotの画像の保存などに利用してますね。
■使えなかったソフト
<CoreTemp 1.0 RC6(coretemp_1236.exe)>
インストーラー版でもZIP版でもバージョン1.0 RC6を入れると
フリーズしたように何もかも作業が遅くなり事実上使えませんでした。
ただ、RC5のZIP版では問題なく使えています。
■総評
個人的にはエアロの復活と前述したエクスプローラーの不満なところが解消されればなぁ~という感じですね。
今は日課となってるWindowsアプリのMicrosoft Mahjangを遊ぶために起動してますが、
デスクトップの黄色い画面は目障りで気に入りませんでしたが、
気付いたことがありましたらその都度、追記していくつもりです。
尚、動画内のBGMはユーチューブのオーディオライブラリーから拝借したものです。
----------------【追加情報 2013.11.03】----------------
ISOファイルを作成して、UEFIモードで再インストールしました。
詳細は画像がたくさんあるのでブログの方に記載しましたので興味がありましたらご覧下さい。
Windows 8.1のインストールメディアを作って再インストールしたぞッ!
----------------【追加情報 2013.11.05】----------------
Media Centerを追加しました。
詳細は画像がたくさんあるのでブログの方に記載しましたので興味がありましたらご覧下さい。
Media Centerを追加したらCOM Surrogateでトラブルッ~!?
■サブ機のPCスペック
【CPU】intelCore i3-2100
【M.B】ASUSP8H67-I PRO
【MEM】CFDW3N1333Q-2G[2GB×2]
【SSD】Crucial M4CT064M4SSD2[64GB]
【HDD】WesternDigitalWD20EARX
【ケース】ASKTECKNT-TX1000BK
【PSU】ABEEAC130-AP02AA
【Cooler】PCCOOLERPCCOOLER S85
【O.S】Windows 8.1 Pro with Media Center [64bit]