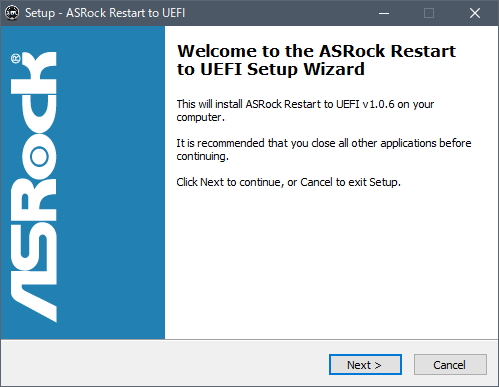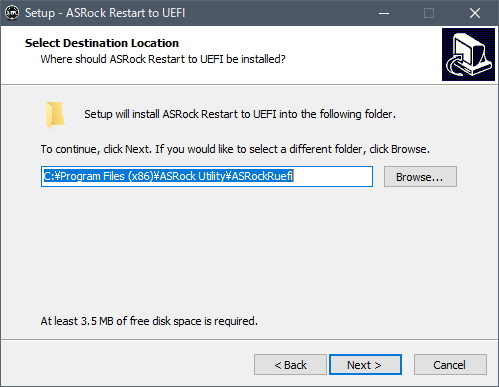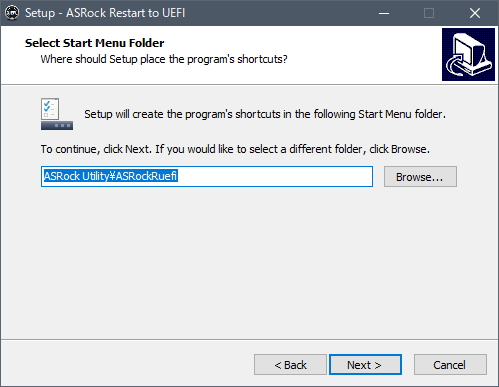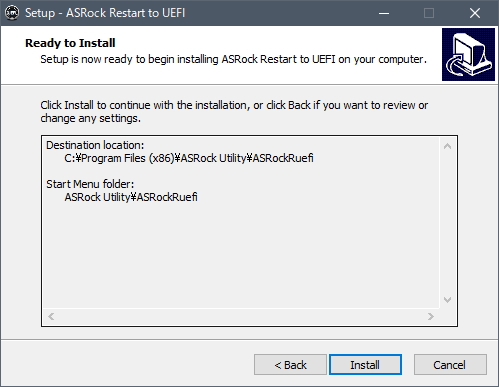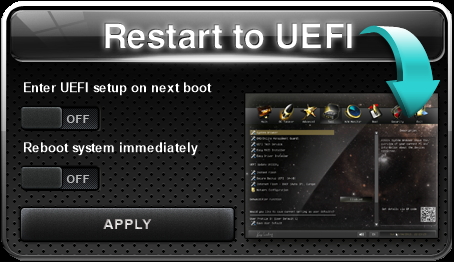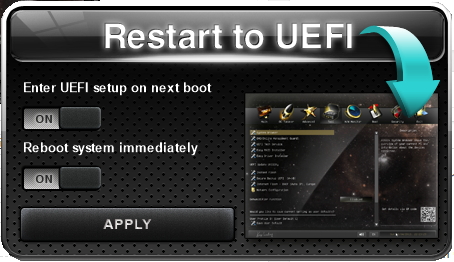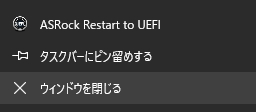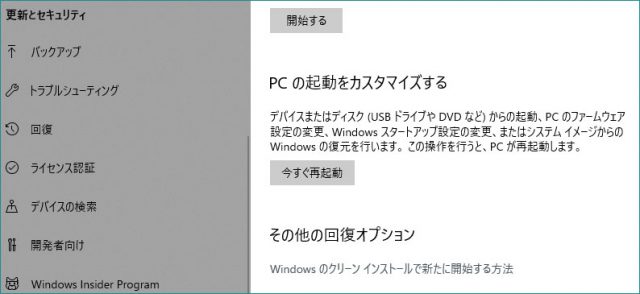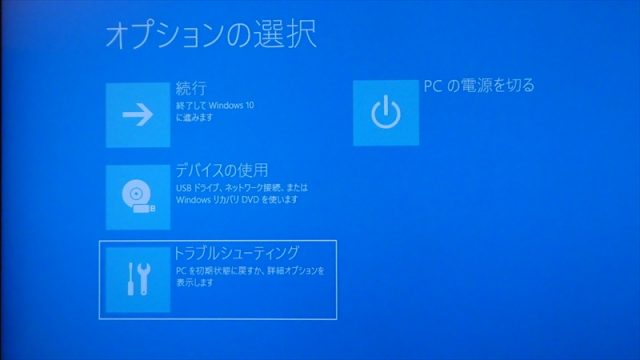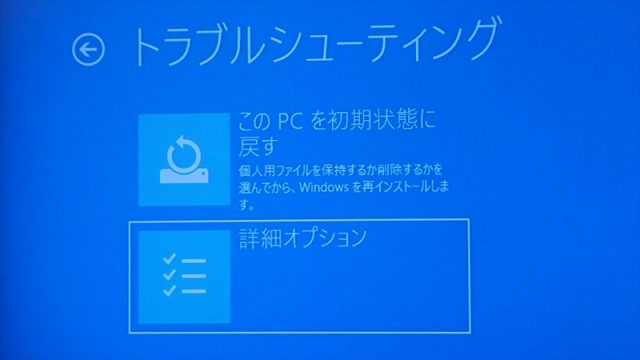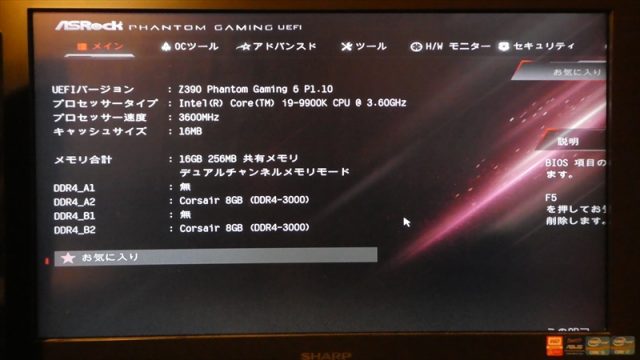ASRock BIOS移行ツール 「Restart to UEFI」を使ってみた!
投稿日:2018/12/6 更新:2019/4/15 コメント 0件 Windows, 自作パソコン asrock, ASRock Z390 Phantom Gaming 6, BIOS, core i9-9900K, UEFIFast Bootを有効にしていると起動が速過ぎてBIOS画面に入れなかったりしますがASRockの「Restart to UEFI」を使えば簡単にBIOS画面に入ることができるということなので使ってみました。尚、このソフトはZ390 Phantom Gaming 6に付属しているソフトなので他社のマザーで使えるかなどは一切分かりません。
インストール
マザーに付属するDVDからインストールしてもいいと思いますが、公式サイトに新しいものがあったらそちらのほうがよろしいかと思います。(version 1.0.6を使用)
「Restart to UEFI」を使ってみる
インストルールが正常に行われていればプログラムフォルダ(ASRock Utility)にあると思います。
「Restart to UEFI」を起動したところです。
「Enter UEFI setup on next boot」をONにして「APPLY」をクリックすると次回、Windowsを起動または再起動した時に自動的にBIOSに入ります。
「Reboot system immediately」は”すぐにシステムを再起動する”という意味で「Enter UEFI setup on next boot」をONにしていないと選択できません。この状態で「APPLY」をクリックするとすぐに再起動されてBIOS画面が表示されます。
「×」ボタンがないので設定せずに閉じる場合はタスクバーの「ウィンドウを閉じる」から閉じられます。
不要なトラブルやPOST画面はちゃんと表示させたいので基本的にはFast Bootも高速スタートアップも無効にしているのでこのツールを使うシーンはそうないんですが、Fast Bootの動作テスト以外でも普通にBIOSに入る際にDelキーを連打する必要もないので使い方によっては便利そうですね。
UEFI の Fast Boot とはどんな機能なのか?無効化するのはどういう状況か?
Windowsの回復オプションから入る方法
「Restart to UEFI」を使わなくてもWindows10の「更新とセキュリティ」→「回復」→「今すぐ再起動」からBIOS画面に入ることができます。
トラブルシューティングを選択。
詳細オプションを選択。
UEFIファームウェアの設定を選択。
「再起動」をクリック。
自動的にBIOS画面が表示されたんですが画面が表示しきれずに変な感じになってました。