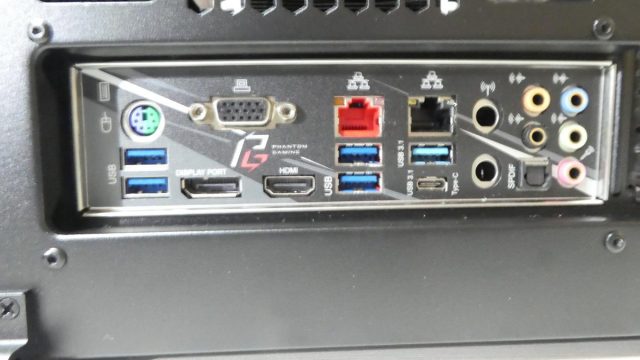Thermaltake A500 TG レビュー #2 ~換装【自作PC】PCケース
投稿日:2019/3/1 更新:2019/4/15 コメント 0件 自作パソコン asrock, ASRock Z390 Phantom Gaming 6, PCケース, Thermaltake A500, レビュー, 強化ガラスZ9 Plusに仮組中はサイドパネルなし、ケースファンなしなど穴だらけのケースで約3ヶ月間、core i9-9900Kを使用していたんですがようやく新しい住処が決まったので換装していきます。
目次
バックパネルからマザーボードの取り付けまで
Z9 Plusからすべてをパーツを取り外して換装開始です。まずはバックパネル(I/Oパネル)の取付。
ASRock Z390 Phantom Gaming 6のバックパネルは片っぽが嵌ると反対側がペコっと浮きがってきて取り付けずらかったのでケースファンを取り外して確認するとやっぱりハマってませんでした。左の方がちょっと浮いているのが分かると思いますがこれはZ9 Plusでもなったのでケースの問題ではないです。
うまくいったようです。
表からも問題なし?
と思いきや、なんとDisplay Portの出っ張りが食い込んでいましたw。この金属の出っ張りはなくても起動には問題ないんですがアース的な意味合いがあるようなので出来ればちゃんとケース本体に通電するようにしておいた方がいいみたいですし、金属の出っ張りを曲げてポートの金属部分に触れないようにするのもダメみたいです。
実はこれも前回なりました。2.7万もしたミドルクラスのマザーでペラペラなバックパネルはないでよ、と思ってたら安価なB365チップセットではクッション付きのバックパネルになってました。Σ(゚д゚lll)ガーン
マザーボードの取付。
マザーの上部にも手がすっぽり入る空間があるので組みやすさは抜群です。CPUクーラーがちゃんと設置されてるかなどを見るために欲を言えばファントレイが着脱式でトップパネルからもアクセスできるタイプだったら良かったんですけどね。
マザーからトップまでは57mmほど。
PCIスロットのねじ止めはシャーシと被っているのでやり辛いです。
電源ユニットの取付
電源(PSU)はシーソニックのSSR-750FXです。
前回も紹介しましたが電源を載せるところにはクッション材が敷かれているレールがあります。
結構、ギリギリでした。ファンガードが特殊で盛り上がってたりするともしかしたら干渉するかも…。
手回しネジは大きくて回しやすかったんですが、ネジ山がちょっとバカだなぁ~と思うところはちょくちょくありました。
電源の奥行きは140mmでコンパクトサイズではないんですがそれでもちっょと寸足らずでした。因みにケースの左端から電源の見える窓枠の右端までは155mmありました。
電源ユニットから電源隠しまでが20mm、ケースの外枠までが30mmといったところです。気になった点といえば電源隠しとケース外枠の間にある溝は7mmほどと狭いのでマツイ棒のようなものがないと掃除が難しいそうです。
前回の記事では紹介しきれてませんでしたが、電源下のボトムにあるダストフィルターはなんと左右対称でした。これなら裏か表かだけを気にするだけでいいので地味にいいですね。
3.5インチHDDをトレイに設置
2.5インチ、3.5インチ共用トレイ。
トレイの底面にあるロックを外すと幅を拡張できます。
HDDのネジ穴の位置にはネジ山がないネジが予め取り付けられています。下図のようになっているのでそこにHDDのネジ穴を合わせてパチッと戻すだけのツールレス仕様かと思ったんですがどうしてもハマりませんでした。海外の公式には工具不要(Google翻訳)と記載されていたので造りがイマイチなだけだと思います。
ネジを外すとこんな感じです。
説明書にも何も書かれていないのでよく分からないですがネジを緩めて付けたら固定できました。HDDのコネクタの向きがガラス面に来るように設置することも可能ですがサイドのネジを付け直す必要があります。
そう頻繁に交換するものじゃないので許容範囲ではありますがHDDを取り外す時もなかなか取れなかったりしてほんと使い辛かったです。
冷却面を考えてもう少しスリットを多くしてくれるといいんですが…。
2.5インチHDD(SSD)の場合はストレートなケーブルは必須です。樹脂製なので穴を空けて後ろに移動させることは容易にできます。
ドライブケージ
こちらはHDDトレイを2台収めるドライブケージです。サイドにある手回しネジ2本で本体シャーシに固定します。
出っ張った2つのラバー製の部分をケースの穴に嵌め込んで手回しネジで固定する感じです。
HDDが載るトレイは樹脂製で取っ手のような部分を内側に縮めると引き出せるようになっています。奥まで差し込むとツメにところがドライブケージに引っ掛かってロックされます。
これが何も取り付けていない時は軽く外れるんですが3.5インチHDDを取り付けるとめちゃ固くて取り出すのに難儀しました。また、ロックが掛かる時にパチーンと音がしてあまり頻繁に取り外しはしたくない印象を持ちました。
画像中央にある等間隔に縦に並ぶ穴が先ほどの出っ張りを差し込む穴で、画像右にある等間隔に縦に並ぶ穴が手回しネジのネジ穴です。
色々あって手回しネジでは締めにくいです。
裏配線側は先ほどのラバーのパーツが穴から飛び出して固定されています。
ドライブケージをすべて外すとこんな感じです。
致命的な欠陥?
ドライブケージの下段にHDDを取り付けるとT型電源ケーブルと下L型のデータ用SATAケーブルがシャーシと干渉してました。ストレートタイプなら問題ないんでしょうけどこの情報がアナウンスされていないということが一番の問題ですね。
電源ケーブルは強く押せば挿さるかも知れませんがコネクタの付け根にめちゃ負荷が掛かるので下段の利用を止めました。
下L型のSATAケーブルに関してもラッチのところまで挿さらないので完全に取付不可です。
データ用のSATAケーブルに関してはこのようなことはよくあるので問題ではないんですが問題はSATA電源ケーブルですね。最近の電源ユニットに付属するSATA電源ケーブルは途中にT字型のコネクタが数珠つなぎになったものも多く流通していますがそれが単体では使えないのはマズイですね。このようなことは素人の自分でも分かるんですがサーマルテイクではちゃんと取り付けて検証されてないでしょうかねぇ…。
アマゾンに売っているSATA電源をストレートコネクタで分岐するS2-1501FSABなどがあるといいと思います。
ドライブケージの取付位置の検証
ドライブケージを外すと80cmほどの隙間が空いています。下に見えているのは3.5インチシャドウベイでドライブケージとまったく同じものだそうなので表側にもつけることができます。ただ、シャドウベイのヤツは手回しネジがついてなかったので付属のネジで固定するでしょうね。
ドライブケージは基本的には穴を2つ飛ばして取り付けるのが正解のようですがひとつ飛ばしでも固定することはできました。ただ…。
裏面を覗くとシャーシが完全に邪魔して上段のHDDにはケーブルを繋ぐことさえできませんでした。やっぱり2つ飛ばしでしか固定して利用できません。もう少し柔軟に使えるようにできなかったでしょうかね。
フロントファン
フロントファンはテーパーネジでの固定ではなくリムを通してシャーシのネジ穴に固定するタイプです。この取付方法だとファンの位置を上下にスライドさせることはできないですが裏側からテーパーネジで固定することも可能です。
ファンを外すとイメージしやすいかと外してみました…。
裏側。
ファンの横にはケーブルを通す穴が複数あります。
付属ファンの静音性はマザーの設定等もあると思いますがうるさくもなくいい感じに存在を消していて気になりません。
LED,スイッチ、オーディオ類の配線(別ルートに変更)
スイッチ類のケーブルがガラス越しに見える位置を通っててダサかったので別ルートに変更してみました。
あと丸いケーブルがUSB2.0とUSB3.0のケーブルでフラットなケーブルがLEDとスイッチ類のものなんですが、同じ種類のケーブルは同じように束ねたい人なのでこんな感じに反対側に行ってたりするのが嫌なんですよね。
結束バンドをバラしてやるだけでスッキリしますw。
最上部にいい感じの穴があるのでそこを通していきます。LEDやスイッチのケーブルをそのまま何も考えずに配線するとコネクタの先端では長さが揃わなくなってしまうので逆にコネクタの方から配線して基板側で遊びを作ってやるといい感じに配線出来ておススメです。
最終的にはこんな感じになったんですが最初とさほど変わらりませんでしたw。
USB3.0のケーブルデカすぎっ。
USB3.0のケーブルはこんな感じに通しました。
配線するまで気付かなかったんですが電源カバーの左の方にケーブルを通す穴が一切ないので配線を隠せなかったのはちょっと残念でした。
SATAケーブルの配線(データ用)
ケーブルホールの位置がASRock Z390 Phantom Gaming 6とは絶望的に相性が悪い位置にあるので変なテンションが掛かってしまいました。因みにこのマザーにはSATAポートは2段x4の8つあるんですが上はM.2(チップセット下)と排他利用ですし、一番下のは外部ドライバーのものなので使いたくないので使ってません。
このままではマズそうなので一回クリーンとしてから裏に回すことに…。
テンションを掛けないようにすると最終的にこんな感じになりましたw。
SATA、LED、ファン、スイッチ、オーディオケーブル、USBケーブルを接続。尚、後日記事にしますがLEDやスイッチ類のピンヘッダーの取付位置は間違っています。
裏配線は汚くて見せたくないんですが最終的にはこんな感じになりました。因みに裏配線スペースは30mmほどありかなり広いです。
ケーブルを束ねるマジックテープはネジで固定されているだけなので簡単に外せます。
一部のマジックテープがマザーの方に曲がっていたせいでなかなか通せなかったです。
総評
組込時や造りで気になった点は以下のようなところです。改善済みのヤツは近いうちに記事にするつもりです。
- ロック兼取っ手が曲がっていた(初期不良として交換予定)
- スイングドアパネルに引っ掛かりがあった(改善済)
- 磁石が強すぎ(改善済)
- 磁石を取ったのでガラスがシャーシに当たる(改善済)
- 取扱注意のシールの剥がしづらい(改善済)
- ボトムのフィルターが指定位置で止まらない
- 電源が寸足らず
- HDD設置場所周りの作りがひどすぎる
- シャドウベイにあるドライブケージをフロントに付ける際の手回しネジがない
- ファンが4pinのPWM対応でない
- ヒンジが樹脂製
- ホコリの流入
メンテナンス性
デカいだけに組みやすさは抜群ですがケースのガラス面を下にするとロック兼取っ手部分にかなり荷重が掛かるのでそのような作業の時にはガラスを外すのは必須ですね。ガラス製のケースはその辺の取り扱いに注意する必要がありますよね。
強化ガラスのスイングドアパネルの使い勝手は最高ですね。今までというか自作を始めた頃はドライバーでネジを外してパネルをスライドさせて取り外していたんですが、いつの間にか手回しネジで取り外せるようになり、そして今は片手でサイドパネルを開けてそれを別のところに置かなくていいのは革命的な進歩ですね。これを体験するともうこの機能なしだとやってらんないくらい便利ですし、便利だけでなく最高にカッコいいからもう手放せないですね。
要望
要望として電源隠しにもう一つケーブルホールが欲しかったこととHDD設置場所に関してももう少し使いやすくて自由に配置できるようにして欲しかったですね。
課題
一番気になったガラス周りのの件は解決済みですし、組んでしまえばそれまでなのであと気になるところはホコリの流々、ヒンジの耐久性、夏場のレンダリング時に温度ぐらいですかね。完璧なものはそれはそれでいいんでしょうけど、弄る楽しみが減るので個人的にはこのくらい造りの方が弄り甲斐があって楽しいんですけどねぇ。
やりたいこと
あとやりたいことはホコリ対策、裏配線側のガラスが透けるので車のスモークフィルムを貼ってみる、スリーブケーブルの導入、マザーの24pinやSATA3.0のコネクタをL型に変換するコネクタの導入、電球色のLEDでどのように美しく見えるように仕上げようかなどを考えています。またブレードが光るLEDファンは導入するつもりは全くないんですがリング型に光るものはちょっと興味があるので試しに購入するかもしれませんし、ケース内に小さな観葉植物も置いてみたいですねw。
- ホコリ対策
- 裏配線側のガラスにスモークフィルムを貼る
- スリーブケーブル
- L型変換コネクタ
- 電球色LEDで照らす
- リング型に光るLEDファン
- 観葉植物
とにかく美しい
造りに関しての不満は多少ありましたがそんなことはもうそんなことどうでも良いぐらい超絶にカッコよくて美しいです。これから強化ガラス製のPCケースを購入を考えている方は絶対にスモークが掛かったガラスが個人的にはいいと思います。
残念なところはこの美しさを伝えられない筆者の写真・動画撮影のスキルがないところが一番の残念なところですねw。一応、撮って出しの動画を作成しましたが生で見るとこれより遥かにきれいです。動画はガラスがないの状態で右上部より卓上蛍光灯を当てています。
2回で終わりにするつもりでしたが3.5インチシャドウベイについて全く触れてなかったので次回はそれについてレビューします。