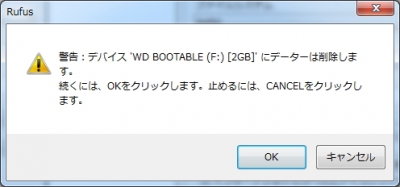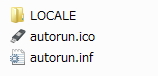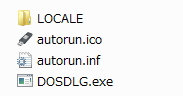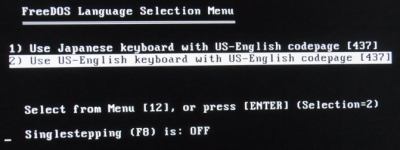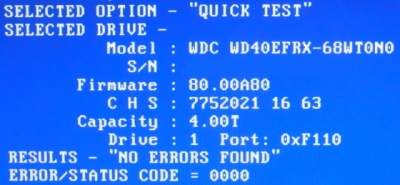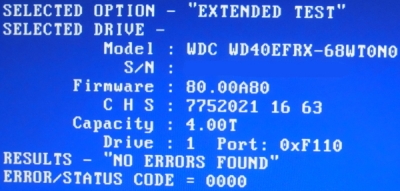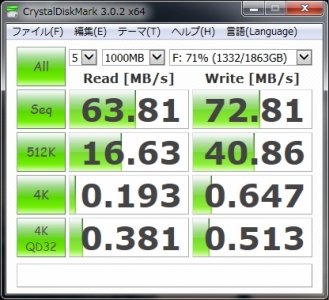壊れ掛けのHDD… 続報3 DOS版でテスト
投稿日:2015/4/4 更新:2019/3/22 コメント 0件 自作パソコン CrystalDiskInfo, DLGDIAG, HDD, RMA, 壊れ掛けのHDD▼関連記事
壊れ掛けのHDD… 始まり
壊れ掛けのHDD… 続報
壊れ掛けのHDD… 続報2
番外編 RMA備忘録
■サポートから連絡
コメント読んだ方はご存知だと思いますがWestern Digital のサポートから返信が来ました。
診断の過程である問題を修正してくれる場合がございます。
そのため、二回目の診断の際「PASS」で表示されたと思います。
異音、ファイルのコピーができない現象が続いていれば、製品交換手配をさせていただきます。
ということなんですが、現状、
純正ツールでの「QUICK TEST」及び「EXTENDED TEST」はすべて「PASS」し、
また異音、ファイルのコピーにもなんら不具合を 確認できない状況になってしまったので
DOS版の「Data Lifeguard Diagnostic for DOS」をテストしてだめだったら
RMAはしばらくお預けにしようと思います。
■WindowsでDOS起動可能なUSBを作成
と言う流れでData Lifeguard Diagnostic for DOSを試すんですが、
これを試すにはDOS起動可能なUSBと言うものが必要だそうです。
個人的には実はそのようなものは作ったことがなく、また、
指示書 が苦手な英語表記だったので備忘録として記事にしました。
尚、2回に分けて書くつもりだったネタをギュッと1つにしたので
かなり長い記事になっちゃいましたがご了承を…(汗)。
Data Lifeguard Diagnostic for DOS をダウンロードしておきます。
※ 尚、製品によって中身が異なるかもしれませんので
持ってる製品ページからダウンロードした方がいいと思います。
次にこちら のサイトから起動可能なUSBフラッシュドライブを作成したり、
フォーマットをするためのソフトウェア「Rufus」をダウンロードします。
因みに自分は指示書に載ってた「v1.4.3」をダウンロードしましたが、
最新バージョンのv2.1だと日本語表記になっていました。
あと、DOS上でプログラムを実行できない時はこれのバージョンを変えると
出来たりするとかと言う定かではない情報もありました。
「rufus_v1.4.3.exe」をダブルクリックで起動させて
指示書の画像と同じように設定します。
※ インストールの必要はありません。
「Start」をクリックするとデータ削除の警告メッセージがでますので
了承してOKをクリックするとDOS起動可能なUSBメモリが作成されます。
尚、クイックフォーマットなので直ぐに完了しました。
DOS起動可能なUSBメモリの中身はこんな感じです。
続いて Data Lifeguard Diagnostic for DOS を解凍し、
その中にある「DOSDLG.exe」だけを画像のようにUSBメモリの直下に配置します。
この時、新規フォルダやLOCALEフォルダに入れないようにします。
これでData Lifeguard Diagnostic for DOSのDOS起動可能なUSBの作成は完成です。
あとはUSBメモリの右メニューから取り外したら一旦、シャットダウンするそうです。
■BIOS編
長時間によるテストになるので
ここからはサブ機(Win8.1Pro)にSATA3接続でテストすることにしました。
DOS起動可能なUSBメモリをマザーボードのUSB端子に取り付け、
BIOS(Deliteキー)を起動させたらUSBの起動順を一番に設定して保存します。
あとMSquadさんのアドバイスにもあったAHCIやRAIDの場合、
正しくSMARTが取得出来ずIDEモードに変更すれば取得できる場合が
多いと言う記述があったのでIDEモードにしてみました。
因みにAHCIモードでも少し試したんですが普通に動作しました。
参考記事 ⇒ Western Digital製ハードディスクの動作確認方法(故障判別方法) Q10
尚、SATAモードを変更して Windows を起動させると最悪、
起動不能になったりするみたいなのでテストが完了したら
Windows を起動させる前にBIOSで元のSATAモードに戻しておきました。
Windows 8/8.1環境(高速スタートアップ有効状態)、尚且つ、
IDEモードに変更してテストする場合で、
ブートメニュー(メーカーにより異なる。因みにBiostarはF9)から
プログラムを起動させるとBIOSに入れない可能性がありますのでご注意下さい。
■DOS編
BIOSを閉じるとDOS画面が現れます。
まず、キーボードの種類を日本語or英語のどちらかを選択します。
ただ、この時はカウントダウンされているので何もしないと
勝手に選択されて次の画面に進みます。なのでゆっくり確認したい時は
すぐに上下キーを押してカウントダウンを解除する必要があります。
次の画面に表示される「C : / >」のあとに
「DOSDLG.exe」と入力(大文字でも小文字でもどっちでも可)してEnterキーを押します。
尚、プログラム名は異なる場合がありますのでその場合は
実際にUSBメモリに入っているファイル名を記載しないとエラーで先に進めません。
すると使用条項に同意する項目がでるので”Y“を押して同意すればプログラムが起動します。
複数のHDDを載せてる場合はテストしたいHDDが選択されているか確認し、
選択されてなかったら「Select Drive」から選択しておきます。
あとはサポートページに書かれていることとほとんど同じでしたが、
テスト結果の印刷とRMA情報の入力および印刷の項目はありませんでした。
また、Quick TestをせずにExtended Testを行うとまずQuick Testで行われ、
その後、「C」ボタンを押すとExtended Testが続けて行われます。
操作方法は十字キーで選択、Enterキーで決定、ESCキーで戻る、
特殊な操作の場合「Hit “ALT-X” to abort…(Extended Test の中止)」などと
操作方法が記載されていたのでそんなに難しくなかったですね。
[Select Drive] ~ドライブの選択~
稼動させるドライブを決定するため、常にこのオプションを最初に選択してください。[Quick Test] ~クィックテスト~
このオプションではドライブの主な物理的問題について、素早く試験します。(注記: 本オプションは安全でハードドライブのデータが変化するようなことはありませんが、Western Digitalでは既存データのバックアップをとることを推奨します)[Extended Test] ~拡張試験~
このオプションではドライブを詳細に確認して、修復可能なエラーを修正することができます。(注記: 本オプションは安全でハードドライブのデータが変化するようなことはありませんが、検出および修復されたエラーの種類によってデータの損失が発生する場合があるため、Western Digitalでは既存データのバックアップをとることを推奨します)Write Zeros To Drive ~0の上書き(ゼロフィル)~
Write Zerosオプションでは、ドライブ内のすべてのデータを消去します。本オプションはデータが使用不可または修復不可能な場合に使用されます。ドライブ内にあるデータを今後使用せず、ドライブを白紙の状態に戻して再度使用する場合に、このオプションを使ってドライブを新規の状態に設定します。注意:一度実行させるとデータの修復ができないことから、適切なドライブを選択していることを確認してください。[View Test Results] ~テスト結果の表示~
今実施した試験結果を見ることができます。[Log File Open/Close] ~ログファイルをひらく/とじる~
自動生成されたログファイルにアクセスすることができます。[Help] ~ヘルプ~
本オプションでは、エラーコードの説明に加えて、各オプションの簡単な説明を見ることができます。[Quit] ~終了~
選択したタスクが完了するとシステムを再起動します。
■寄り道
実はプログラムをなかなか実行されずにトラぶりました。
トラブルの原因は Data Lifeguard Diagnostic for DOS に
書いてあることが間違っていたからです。
具体的には、以下のように指示されていました。
1.Download the dlgdiag_5_22.zip.
2.以下の 指示 に従い、DOS起動可能なUSBを作成します。
3.USBから起動します。ここで、Biosにおける起動順序が最初にUSBディスクから起動するよう、
設定されていることを確認してください。
4.DOSプロンプトで、dlgdiag5.exe」と入力し、プログラムを実行します。
5.以下のオプションが表示されます
プログラム名が「dlgdiag5.exe」となっていますが、
ダウンロードしたファイルに入っていたのは「DOSDLG.exe」と
なっていたので実行できませんでした。
これに気付かなかったので「Rufus」の異なるバージョンを入れたり、
操作手順を変えたりいろいろと無駄な時間を過ごしました。( `_ゝ´)ムッ
■テスト結果
テスト結果はQuick Test(所要時間:3分弱)、
Extended Test(所要時間:9時間52分)ともに
”NO ERRORS FOUND”、つまり問題なしでした。
エラーコードはプログラムに同梱されているテキストファイルにも載ってますが、
こちらの ERROR_STATUS CODES からも確認できます。
■改善の証
あと、前回の記事後のHDDの状況ですが、
CrystalDiskMarkでの読み書きスピードもかなり回復しました。
あと、CrystalDiskInfo(6.3.0)の値も回復傾向で、
特に代替処理保留中のセクタ数については”0”になり警告が無くなりました。
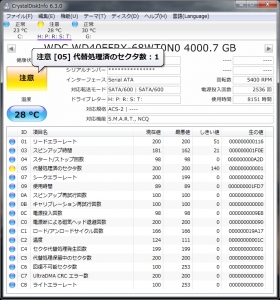
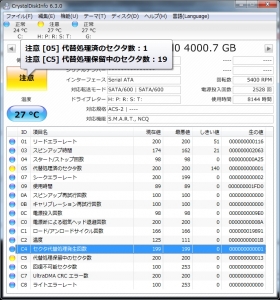
<Win8.1でDos版のExtended Testした後> <Win7でWindows版のExtended Testした後>
こういう結果になったので冒頭に述べたとおり、
RMAは一旦諦めて、暫くサブのバックアップ用HDDとして使っていこうと思ってます。
それでは長文の記事をここまで読んで頂き有難うございました。