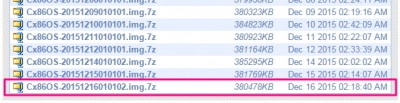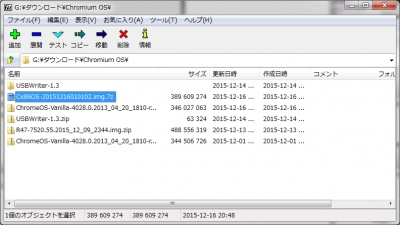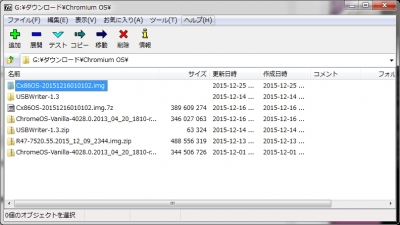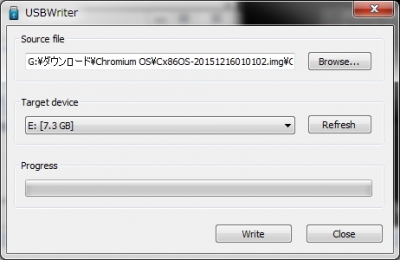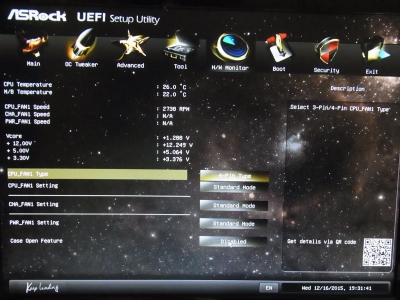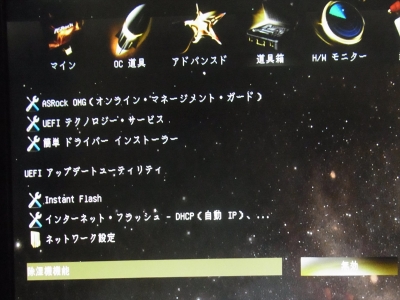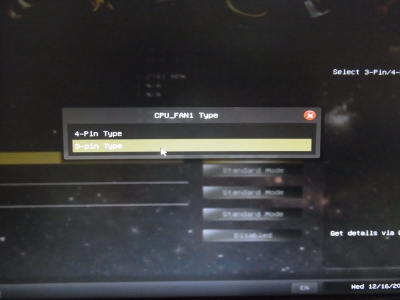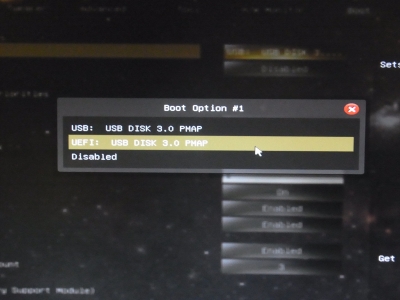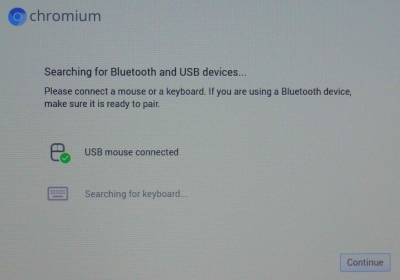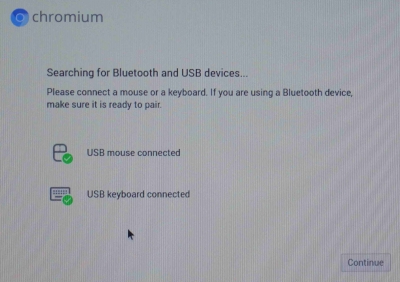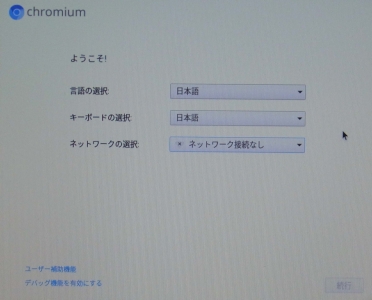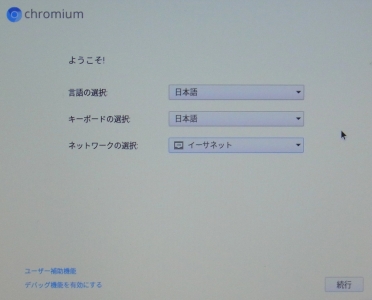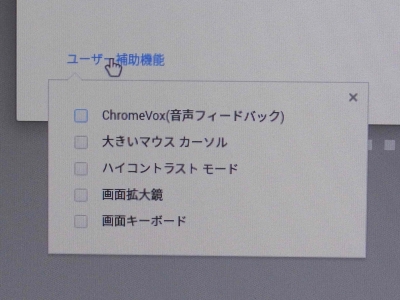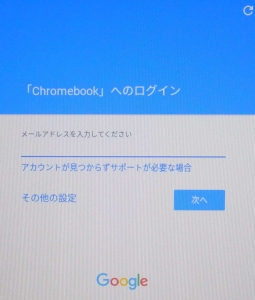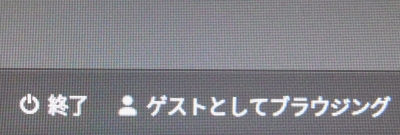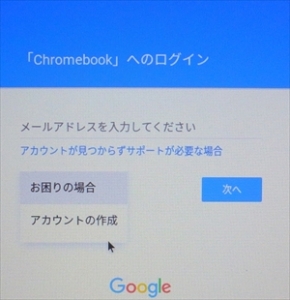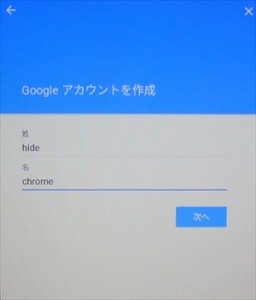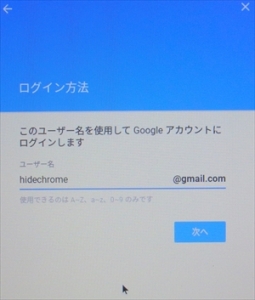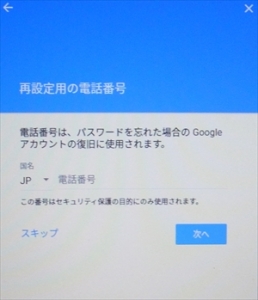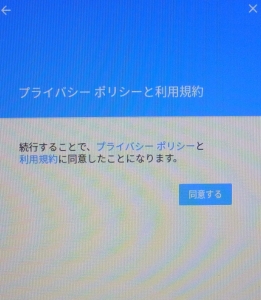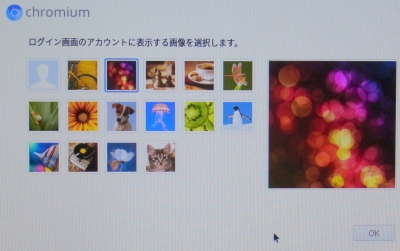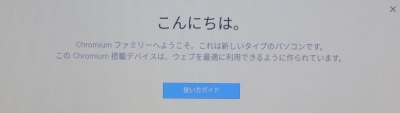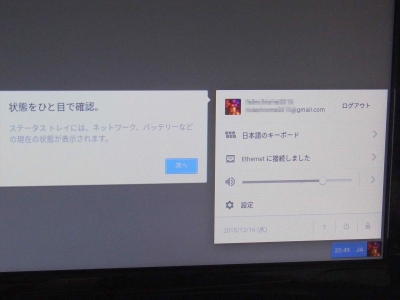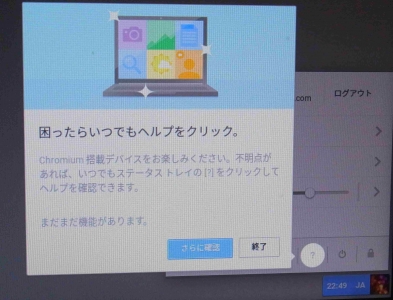Chromium OS をインストールしてみた①
投稿日:2015/12/25 更新:2019/6/21 コメント 0件 Chromium OS asrock, Chromium OS, fmv, リライト完了取り敢えずリビング用 New 3号機が組み上がりました。
ケース(microATX)はデカ過ぎてリビングに置けないので仮ですw。
構成は以下のような感じです。
| リビング用 New 3号機 構成 | |
|---|---|
| CPU | AMD Athlon 5150 Kabini |
| MotherBoard | ASRock AM1B-ITX |
| SSD | Crucial M4 CT064M4SSD2 [64GB] |
| Memory | Corsair CMX4GX3M2A1333C8 [2GB×2] |
| CPU Cooler | リテールクーラー |
| Case | マウスコンピューター ケース(仮) |
| PSU | ENERMAX ECO80+ EES350AWT |
| OS | Chromium OS(Cx86OS-20151216010102) |
目次
OSどうしよう?
組み上がったので Windows をインストールしなければならないんですが、現在、OSのライセンスは Windows 7 HomePremium (DSP版) とWindows Vista → Windows 8 → Windows 8.1 → Windows 10 とアップグレードしてきた2つのライセンスしか持ってないのでフリーのOSを吟味したところ、Chromium OS が自分が利用したい状況に合致する OS だと見込んで試してみることにしました。
まぁ取り敢えず、 Chromium OS を使ってみて、どうしても使いにくい場合は Windows を購入しようかぁ~と思ってます。
「Chrome OS」と「Chromium OS」は違う
インストールする前に「Chrome OS」という表記と「Chromium OS」という表記があることにふと疑問に思ったのでこれらのOSの違いはなにかをちょろっと調べてみました。
「Chrome OS」とはGoogleがChromebookに搭載しているOSでGoogleが製品化したOSで単体での提供はなされていないので一般利用はできません。Wikipediaには「Google Chrome OS」と書かれていたので正式にはそのように表記するでしょうかね。一方、「Chromium OS」はChrome OSのオープンソース版であるため自己責任において自由に利用できる訳です。
ダウンロード
「Chromium OS」はオープンソースなのでいろんなバージョンがある訳ですが、「Windows XPパソコンにChromium OSをインストールして再利用する…」の記事が
とても分かりやすかったのでこの記事を参考に「Chromium OS Builds」から12/16 現在で最新版の「Cx86OS-20151216010102.img.7z」をダウンロードしました。
7-Zip
「Cx86OS-20151216010102.img.7z(容量 約 371 MB)」を解凍するためには、「7-Zip (7z1512-x64.exe)」という解凍ソフトが必要なので こちら からダウンロードします。インストールしたらソフトを起動してファイルの保存を開きます。
展開する場所を指定してOKを押します。
展開中…(1分も掛からず解凍できました…)
無事に解凍されると「Cx86OS-20151216010102.img」というファイルが現れます。ヽ(´▽`)/因みに展開後の容量は約 2.6 GB ほどでしたので 4 GB のメモリでもインストールは可能なようですがSSDに入れずにUSBメモリだけで使う場合にはUSBメモリがローカルストレージの役割も果たすみたいなのでさすがに 4 GB のUSBメモリだと物足りないかも知れません。ただ、Chromium OS は基本的にクラウドを利用するのが前提みたいなのでこれでも十分かも…。
尚、このウィンドウに表示される内容はエクスプローラーと同じなので削除するとWindowsからも削除されるのでご注意を…。
イメージディスクをUSBメモリに書き込む
参考サイトにはイメージディスクファイルをUSBメモリに書き込むのにImage Writer for Microsoft Windows(Win32 Disk Imager.exe)を使ってんたで真似してダウンロードしようとしたセキュリティソフトのアバストに弾かれました。Σ(゚д゚lll)ガーン
アバストの設定を弄ったりしてなんとかダウンロードできたんで起動しようとしたらまたもやアバストが勝手に削除しやがってやっとこそダウンロードしたファイルを完全にどこか分からないところに削除されてしまいました…。ガ━━(;゚Д゚)━━ン!!
さすがに面倒くさいので別のソフト USBWriter.exe (Version.1.3) で試したら無事に書き込めました。USBメモリはUSB3.0対応の8GBのものを使用し、書き込み時間は2分程度でした。尚、Windows7に標準で付属するイメージディスクの書き込みソフトは円盤にしか焼けないみたいです。
UEFI(BIOS)設定
マウスはロジクール M185RD、キーボードも同じくロジクールのK270を接続して起動。
USBメモリの起動順番を確認するためにUEFI(BIOS)には入ります。アスロックのマザーボード AM1B-ITX は初めなのでUEFI(旧BIOS)の入り方を調べたらブート画面中で「F1」もしくは「Delete」キーで入れると書かれていたのでDeleteキーを連打したら簡単にUEFI(BIOS)設定画面に入れました。BIOSTAR TZ77XE4もデリートキーなので同じなのは有難いですね。
UEFIの各項目はデフォルトでは英語になってますが下部にある「EN」から日本語化できるので問題なく使えますがフォントが気に入らないので分からない時だけ日本語にして確認する感じですね。
設定は時間が完全に異なっていたので修正し、CPUファンが4pin-Type接続になっていたのを3 pin-Type にしたぐらいです。アスロック特有の湿度調整機能はデフォルトで無効になっていました。
USBメモリの起動順を確認すると「USB: USB DISK 3.0 PMAP」と「UEFI: USB DISK 3.0 PMAP」があり、よく分からなかったのでノーマルな感じの「USB: USB DISK 3.0 PMAP」にしておきました。
Chromium OS 起動
USBメモリをAM1B-ITXのUSB3.0ポートに挿して電源オン!
10秒も掛からぬうちに設定画面が起動。ヽ〔゚Д゚〕丿 ハイスゴイスゴイ
ワイヤレスマウスは「USB mouse connected」とすぐに認識されました。
キーボードの項目が「Searching for keyboard…」となっていたので繋がっているのに何故なのっ、て思ってキーボードに触ったら認識されましたw。そのような仕組みのようですw。
言語、キーボードの選択を日本語に設定。
ネットワークが「No network」になってたのでLANを接続したらイーサネットとなって次に進めました。
ユーザー補助機能のところを開くとこんな感じです。
なんか変なエラーが出ましたがスルー。
Googleのアカウントを持っているならメールアドレス(xxx@gmail.jp)とパスワードを入力してログインします。
ここでゲストとしてログインすることもできるみたいですが設定が保持されなかったりするみたいです。
今回は「その他の設定」にある「アカウント作成」から新規作成してログインしました。
姓名(英語)を入れます。※仮の名称で消し忘れではありません。
メールアドレスを決められます。これで良ければ「次へ」進みます。
パスワード作成。
パスワードを忘れた等でログインできなかった時に電話番号を登録しておくといいみたいですがスキップしました。
ポリシーに同意します。
ログイン画面の画像を決めるといよいよ Chromium OS が起動します。
ようこそ画面に「使い方ガイド」のボタンが表示されるので初めての方はみておくといいと思います。
ちょっと長くなり過ぎたので設定やSSDにインストールする作業などは次回に続きます。
参考サイト
▼Windows XPパソコンにChromium OSをインストールして再利用する~Chromebookを作ってみよう
http://www.atmarkit.co.jp/ait/articles/1408/27/news046.html