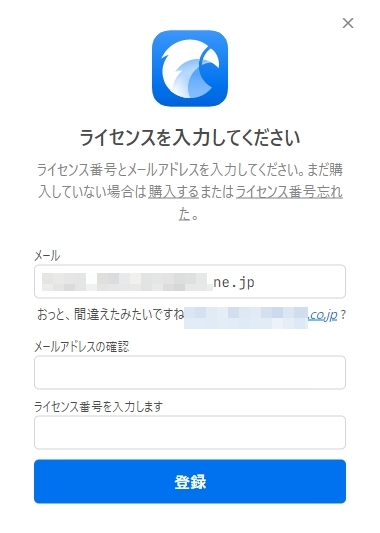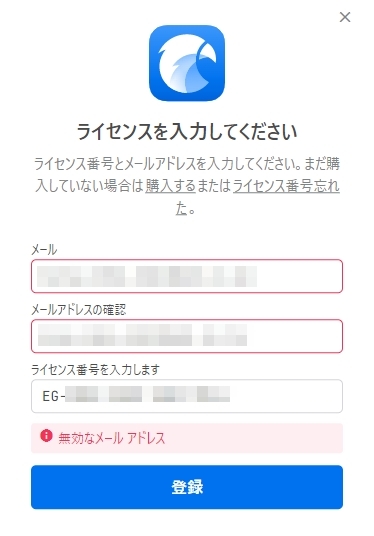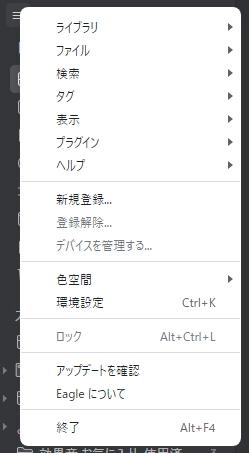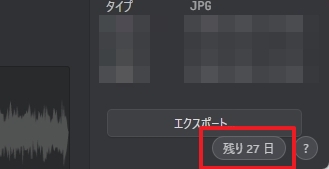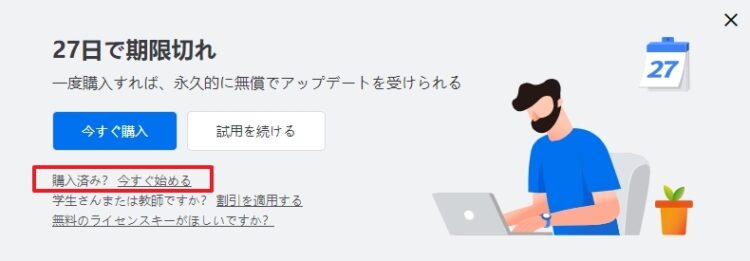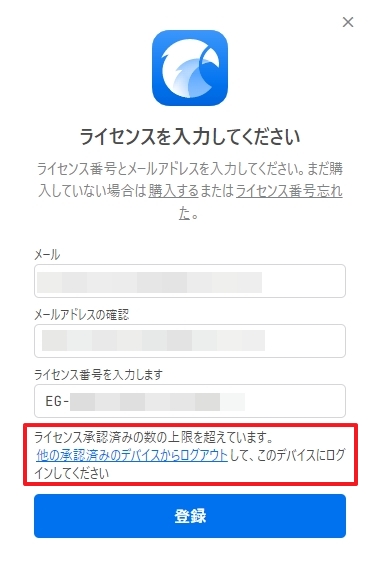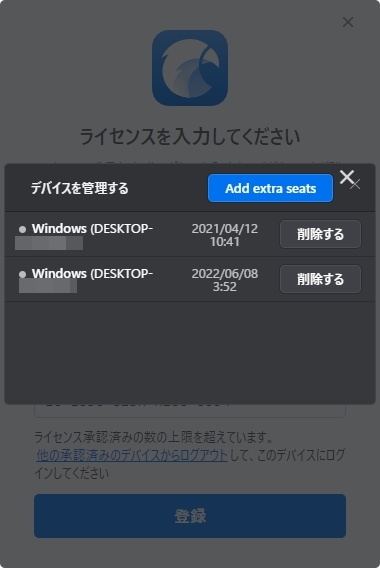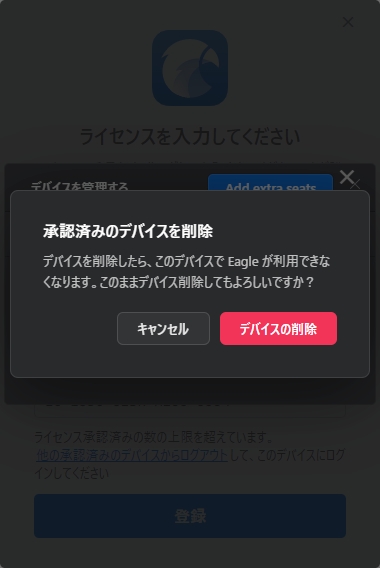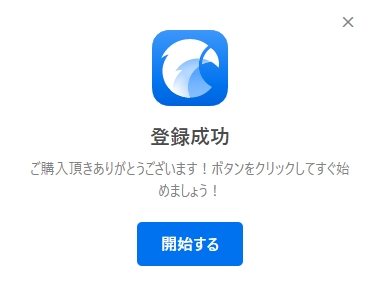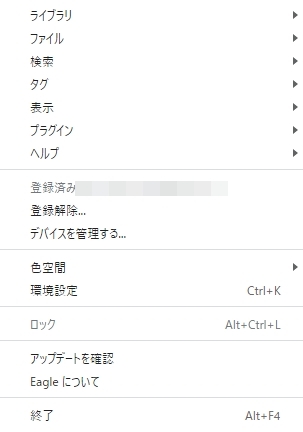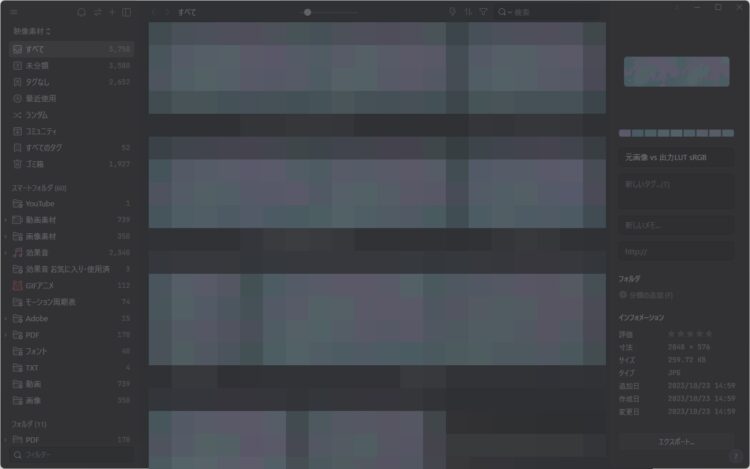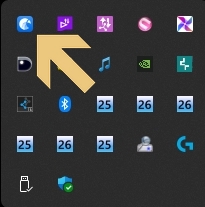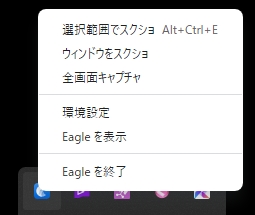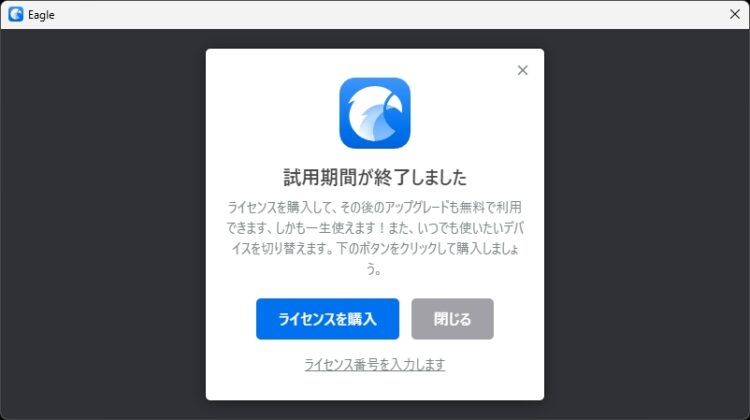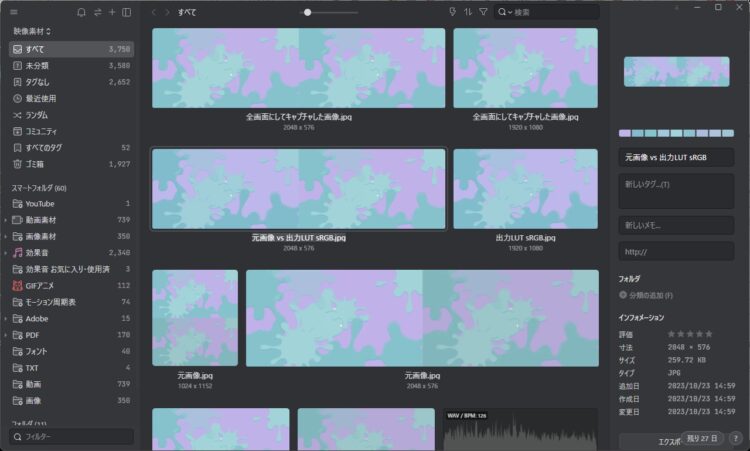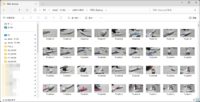画像収集管理アプリ「Eagle」にログインできなくなる!?
投稿日:2023/10/28 更新:2023/10/28 コメント 0件 ソフトウェア eagle, トラブル, ファイル管理, ライセンス, ログイン, 認証Windows11を再インストールして暫く経ったんですが、最近、画像収集管理アプリ「Eagle」をインストールしてログインせずに使っていたんですが、ログインしようとしたらできずにちょっと苦労した話です。
Eagleにログインできない
「Eagle」とはPC内の保存されている画像、動画、音声、フォント、テキストファイルなどの取り込んで管理したり視聴したりするアプリケーションで過去に有償で買ったものです。
購入時に使用したメールアドレスを間違っていたようで「xxx.ne.jp」と入力しても「おっと、間違えたみたいですね」となり、「xxx.co.jp」と修正候補が表示されます。
修正されたメールアドレスを入力してEG-から始まるライセンス番号を入力して登録ボタンを押しても「無効なメールアドレス」と表示されますし、PCを再起動しても同じでした。
左上のメニュー(三本線)には「新規登録」しかなかったのでそこからログインしようとしていたんですが、それがダメだったみたいです。
ウィンドウ右下にある「残り日数」のところをクリックします。
「購入済み?」のところにある「今すぐ始める」をクリック。
先ほどの同じ画面ですがこちらから進めると「ライセンス承認済みの数の上限を超えています。」と表示させて感触あり気です。
ライセンス承認済みの数の上限を超えています。
他の認証済みのデバイスからログアウトして、
このデバイスにログインしてください
「他の認証済みのデバイスからログアウト」をクリックすると下図のような認証済みデバイスが表示されたんですが、Eagleの認証台数は確か2台までだったので取り敢えずすべて削除しました。EDIUSもこのようにOSを再インストールしてもログインさえすれば認証解除をできるような仕組みにしてくれればいいんですけどねぇ。
「デバイスを削除」をクリック。
再度、シリアルナンバーを入力したらライセンス認証に成功してようやくログインできました。
登録解除してみた
ログインすると「登録解除」や「デバイスを管理する」からデバイスの管理ができるんですが、なんとなく「登録解除」をしてみました。
すると試用期間が切れたとかでボタンも何もなくてまたログインできなくなりましたw。
アプリを再起動しても変化がないので途方に暮れていたんですが、フッとこのアプリは終了してもタスクトレイにも常駐していたことを思い出したので確認したらやっぱり起動していました。
アイコンの右メニューから「Eagleを終了」をクリック。
再度、アプリを起動したら今度は下図のようなウィンドウが立ち上がりました。
ライセンス番号を入力せずにこの画面を閉じてまたEagleを起動したら今度は試用期間が表示されて元の画面に戻り、難なくログインできました。