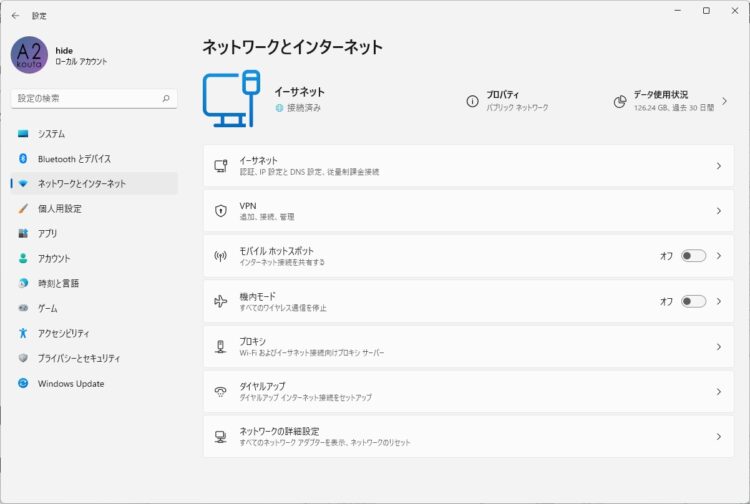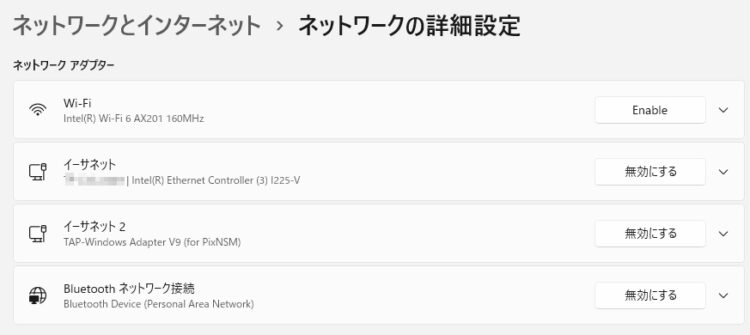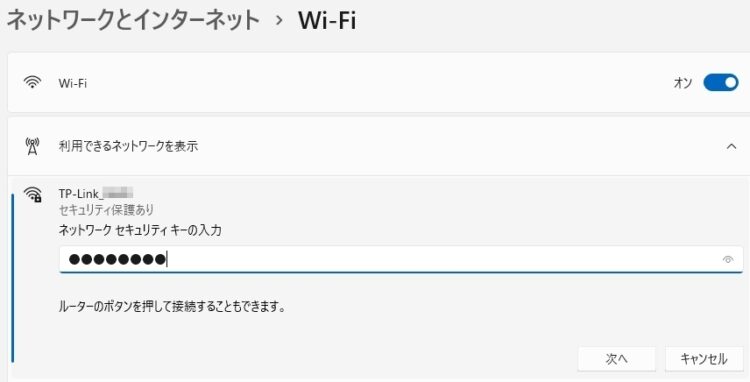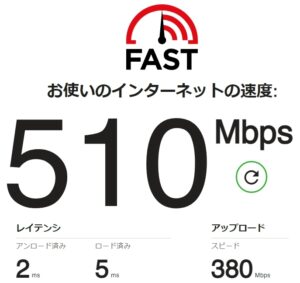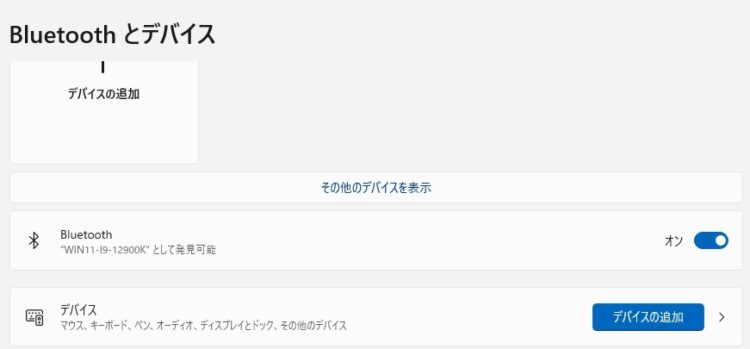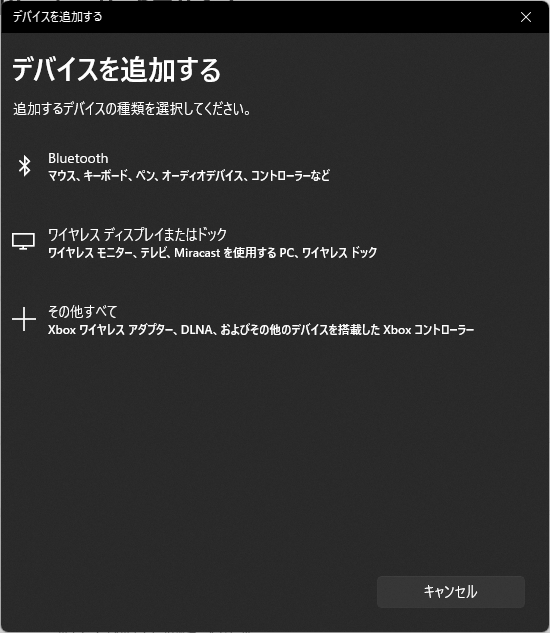マザーボード付属のアンテナをつけてWi-FiやBluetooth接続してみた!
投稿日:2022/2/19 更新:2022/2/19 コメント 0件 自作パソコン bluetooth, k380, MPG Z690 EDGE WIFI DDR4, wifi, アンテナ, マザーボード新しく購入したZ690チップセットのマザーボード「MSI MPG Z690 EDGE WIFI DDR4」にはデフォルトWi-FiやBluetooth機能がついているのでちゃんと動作するかアンテナをつけてみました。
アンテナ取り付け
溝(ローレット加工)が切っている部分が無限に回転するので自由な角度が曲げられるんですけどちょっと固いです。
アンテナを接続する端子です。どっちにどれを付けてもいいみたいです。
他のケーブルがあって意外に鬱陶しいですね。
特定の角度にすると曲げられますが排気ファンをケースの外側に付けているせいもあってやっぱり邪魔くさいです。
Windows 11 設定から有線(LAN)、Wi-Fi、Bluetoothの接続を切る
ネット関係の設定は弱いので備忘録的に記載しておきます。
Windows 11の「設定」→「ネットワークとインターネット」→「ネットワークの詳細設定」と進む。
有線LANを切るには「イーサネット」を「無効にする」をクリックし、有効にするには「Enable」をクリックします。Wi-FiやBluetoothも同様にして有効・無効を切り替えられます。
Wi-Fiは初回だけルーターのセキュリティキーを入力する必要がありました。
因みに有線(BBIQ光インターネット)だと常時500Mbps以上出ています。
無線接続にはTP-Link WiFi 無線LAN ルーター「Archer C6」を使用し、同じくTP-Link WiFi 無線LAN 中継器「RE300」使ってメッシュWi-Fi環境にしているんですが、自室では190Mbps前後に速度を示していました。
これだけの速度が出ていればYouTubeの4Kでもなんでも全然問題ないレベルなんですが、「近距離共有」でファイル共有するとなると少しネックになるかもしれません。
K380によるBluetoothの接続
デバイスマネージャでWIFIドライバだけビックリマークがついていたのでMSIからダウンロードしたドライバを事前にインストールし、それ以外のドライバーはWindows11が提供するものだけを入れています。
ロジクールのK380だと「Bluetoothとデバイス」から「デバイスの追加」をクリック。
「Bluetooth」をクリックしたらK380の電源を入れ、「Easy-Switchボタン(灰色の3つのボタン)」に機器を割り当てたいボタンを長押しする。
「Bluetooth」を選択。
するとキーボードのLEDが点灯してペアリングモードに入り、Windows 11が発見して使えるようになるいう流れです。
これで無事にBluetoothでも接続できることも確認できました。
マザーボードを選定する際にアンテナがケーブル付きで置くタイプのものはあったんですがそれだとアンテナを置く場所が必要になるのでMPG Z690 EDGE WIFI DDR4を選んだんですが結構出っ張るのでこれはこれで邪魔くさいですね。
そもそもメインPCは有線LANだけで接続したい派なので動作確認後にアンテナは元箱に戻しておきました。