WordPress Comments Import & Exportの使い方!コメント移転
投稿日:2019/12/7 更新:2019/12/8 コメント 2件 ワードプレス インポート, エクスポート, コメント, プラグイン, ワードプレス, 移転ワードプレスプラグイン「WordPress Comments Import & Export」を利用してこのワードプレスサイトから別のワードプレスにコメントを移動させました。
尚、日本語による情報がほとんどなくてトライ&エラーを繰り返して得た情報で記事の内容にあまり自信がないので真似される方は必ずバックアップをして行ってやって下さい。
目次
成り行き
元々このブログはFC2ブログでEDIUSのハウツー記事をメインに書こうと思って始めたんですが、いつの間にPC、自作PC、サイト運営などの雑多なブログになっていったのでEDIUSネタは完全に別サイト「edius…?」に分離して書いてました。
移行する前に書いた記事は放置していたのでEDIUSの記事が二つのサイトにあるような状態で使い勝手が悪かったので今回一つにまとめようと作業していた訳です。ところがブログで書いたいた記事とEDIUSサイトの記事のhtmlコードには統一性がないのでそれを持たせるためにコードを大幅に書き換えるためにエクスポートして色々とごちゃごちゃしているうちにコメントを移行するのを忘れてしまったという感じです。
WordPress Comments Import & Exportの使い方 インストール
プラグイン「WordPress Comments Import & Export」を移転元サイトと移転先サイトにそれぞれインストールして有効化するとコメントの項目に「Comments Im-Ex」という項目が追加されます。
各コメントに「Download to CSV」という項目が追加されるので個別にエクスポートすることもできます。
またチェックボックスにチェックを入れて一括ダウンロードすることも可能なようです。
コメントのエクスポート
ちょっとキャプチャしきれないので分断しますが青枠のところがインポートメニューで赤枠より下がエクスポートメニューになり、エクスポートする場合は「Date」で期間を指定するか、「Articles」で記事を選択します。選択はShiftで範囲選択するか、Ctrlで複数選択できます。
「Articles」の項目がすべて表示されないので似たようなタイトルだと探しにくかったと色がちょっと使い辛かったです。このような場合はコメント一覧からエクスポートした方が良かったのかも知れませんがコメント一覧ではカテゴリーで分類したりできないので使い勝手はイチイチかも…。
尚、投稿を全部選択してエクスポートしてもコメントがないものは書き出されないようです。あと「Limit」は出力数に制限を掛けるみたいですが設定方法は不明です。「Delimiter」は区切り文字のことなのでデフォルトのコンマ(,)ままで結構です。
「Columns(カラム)」でエクスポートしたい項目を選択して「Export Comments」をクリックするとCSV形式でエクスポートされます。ただ、カラムは移転先でインポートする時にも選択できるのでデフォルトのまま出力しました。カラムの詳細はリンク先の記事を見て下さい。
各IDの意味は以下のようなことです。
引用記事: 関数リファレンス/get comment
| ID | 内容 |
| comment_ID | (整数) コメント ID |
| comment_post_ID | (整数) コメントが付けられた投稿の ID |
| comment_author | (文字列) コメント作成者の名前 |
| comment_author_email | (文字列) コメント作成者のメールアドレス |
| comment_author_url | (文字列) コメント作成者の URL |
| comment_author_IP | (文字列) コメント作成者の IPv4 アドレス |
| comment_date | (文字列) コメントの日時 (YYYY-MM-DD HH:MM:SS) |
| comment_date_gmt | (文字列) GMT で表したコメントの日時 (YYYY-MM-DD HH:MM:SS) |
| comment_content | (文字列) コメントの本文 |
| comment_approved | (文字列) コメントの承認状態 (0, 1 または ‘spam’) |
| comment_parent | (文字列) 親コメントの ID |
| comment_type | (文字列) コメントの種類 (‘pingback’ または ‘trackback’)。空文字列なら普通のコメント。 |
| user_id | (整数) コメント作成者の ID (登録されていれば)。0なら未登録。 |
コメントのインポート
前提として「comment_post_ID」が投稿記事のIDのようなのでこのIDの記事にインポートされるようなのでインポートしたい記事IDと「comment_post_ID」が一致している必要があるんだと思います。IDが異なる記事にインポートしたい場合はこの値を弄る必要があるでしょうね。
記事IDはダッシュボードの投稿一覧でタイトルにカーソルを合わせるとブラウザの左下にアドレスが表示されますが「post=」に後に続く数字が記事のIDになります。
「Import Comments」をクリックします。「Merge comments if exists」はよく分からないんですが意味的には”コメントが存在する場合は統合する”というような意味なのでたぶん追記的な意味合いだと思います。
因みにこれが原因かは不明ですがチェックを入れずに同じコメントをインポートしたらコメントが重複して追加されていました。
「Method 1」の「ファイル選択」で移転元サイトでエクスポートしたファイルを指定します。「Method 2」ではFTPソフトを使ってもアップロードできるみたいです。
「Delimiter」がカンマになっていることを確認し、なぜか一部ボタンだけが日本語化されているのが不思議なんですが、「ファイルをアップロードしてインポート」をクリックします。
「Map Feilds」という画面が表示されてインポート内容が表示されます。
インポートしたくない項目がある場合はドロップダウンリストから「Do not import」を選択するとその項目はインポートされないようですし、項目を入れ替えることも可能なようです。「Evaluation Field」に入力すると項目(Field)の内容を修正できるようです。
尚、複数のコメントをインポートする場合は個別に変更することは不可能なようなので記事単位でインポートする必要があるんだと思います。
「Submit」ボタンを押すとインポートが開始されます。
インポートがうまくいくと緑のチェックマークがついて「Import successfull」と表示されます。
失敗すると赤くなってエラーとなります。「No comment content set for new product commnets.」は表編集ソフトで保存する時に「UTF-8」じゃない形式で保存していた時に出たエラーだと思います。
「The post dosen’t exsit.」というエラーは記事本体がないので出たエラーみたいです。実はエクスポート時に記事を一つ一つ選択せずに範囲選択していたので記事のないコメントも一緒に選択してインポートしていたようです。
「Comment Link」をクリックすると実際に投稿されたコメント欄に移動できますし、エラーがある場合はエラー等が表示されるようです。
Gravatar(グラバター)が表示されない場合
グラバターが表示されていませんでした。グラバターとは投稿者名の横に付く下図のようなアイコンのことです。
エクスポートしたCSVファイルを WPS Spreadsheets で開いて確認すると「comment_author_email」や「comment_author_url」の項目が空白になっていました。
グラバターが表示されない詳しい原因は分かりませんがワードプレスに登録しているメールアドレスと関連しているみたいなのでその情報がないとグラバターのアイコンは表示されないみたいです。
何となく原因は分かったのでワードプレスに登録しているメールアドレスを「comment_author_email」の項目に記載して保存(UTF-8形式)したら無事にグラバターも表示されるようになりました。
表計算ソフトで文字コードをUTF-8形式で保存できない場合はメモ帳やEmEditorなどのフリーソフトで文字コードをエンコードしてやればできます。
そのほかのトライ&エラーの情報としては、ファイル名は変更しても問題なくインポートできましたが、ファイル名が日本語だと無理かもしれません。更に詳しい情報は英語ですがこちらのページが参考になるかと思います。
このサイトはエックスサーバーで運営しています。
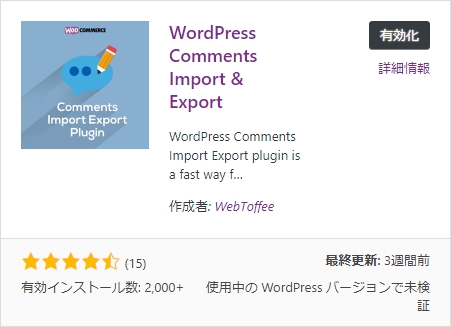
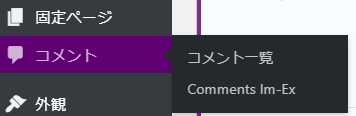
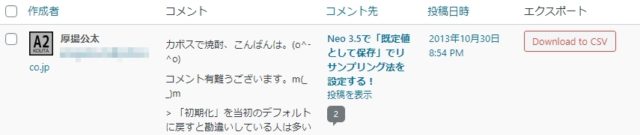

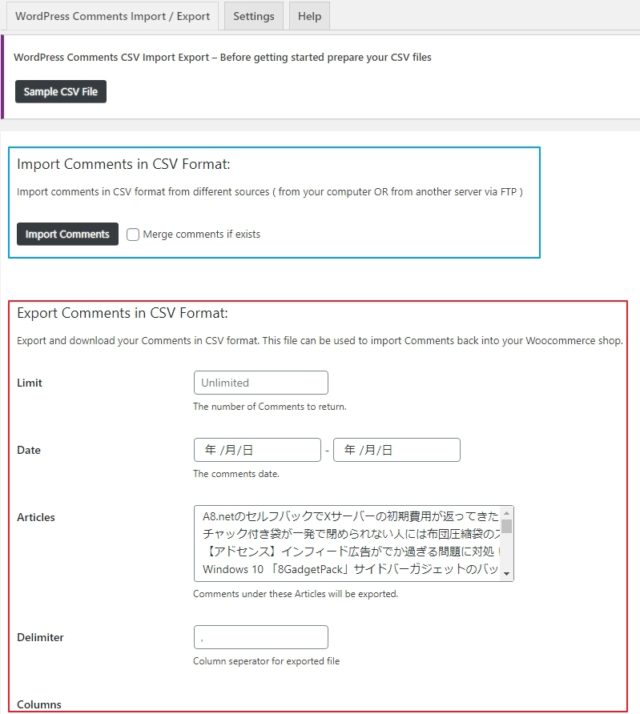

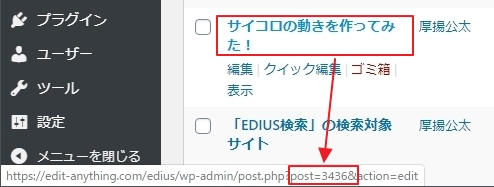
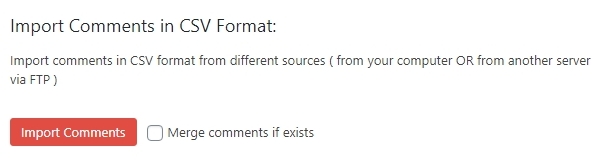
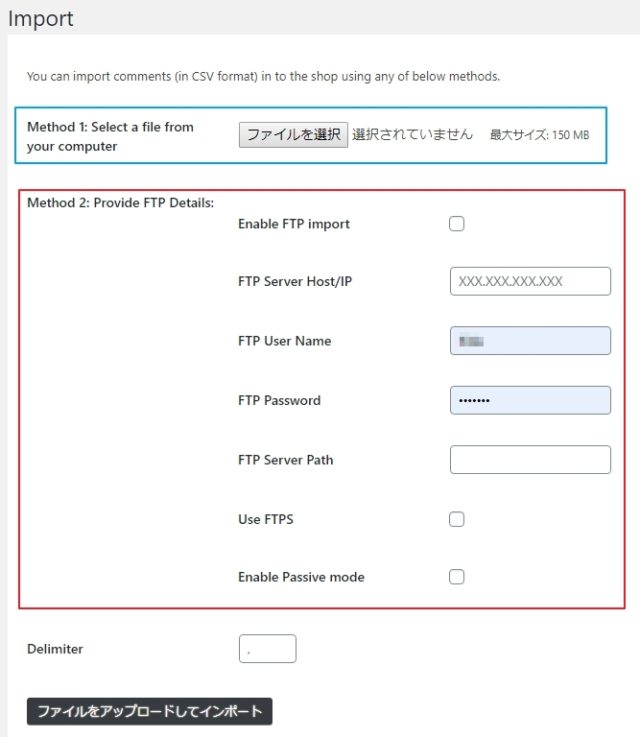
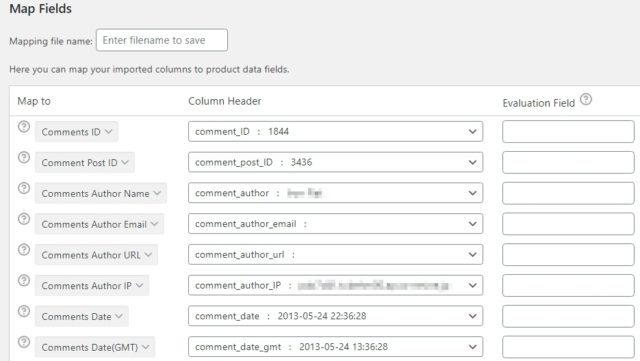

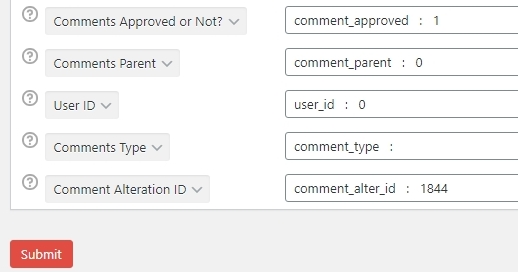
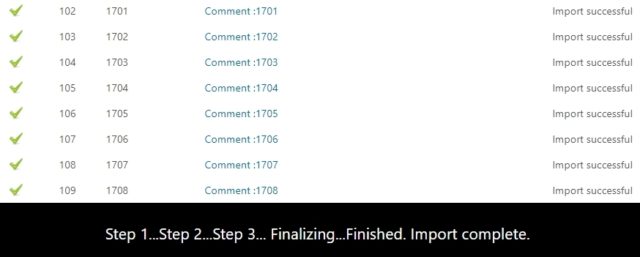
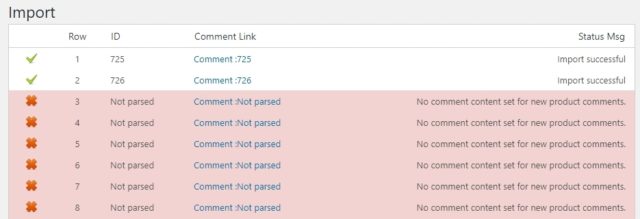

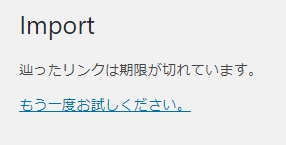


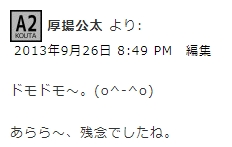
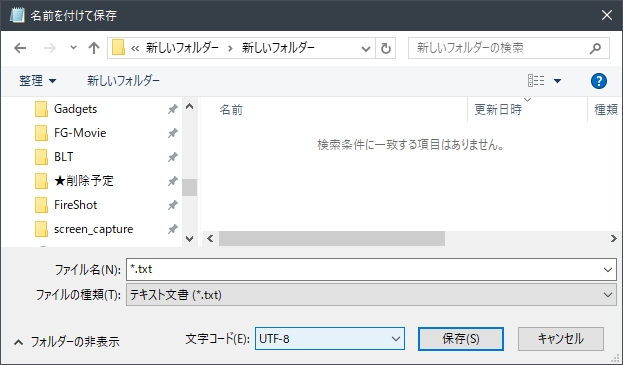

2 件のコメント
とても参考になりました。
お役に立てたようで良かったです。