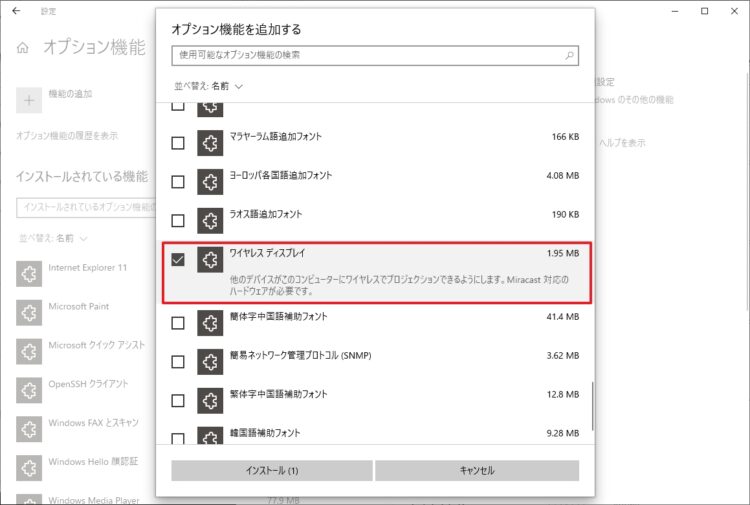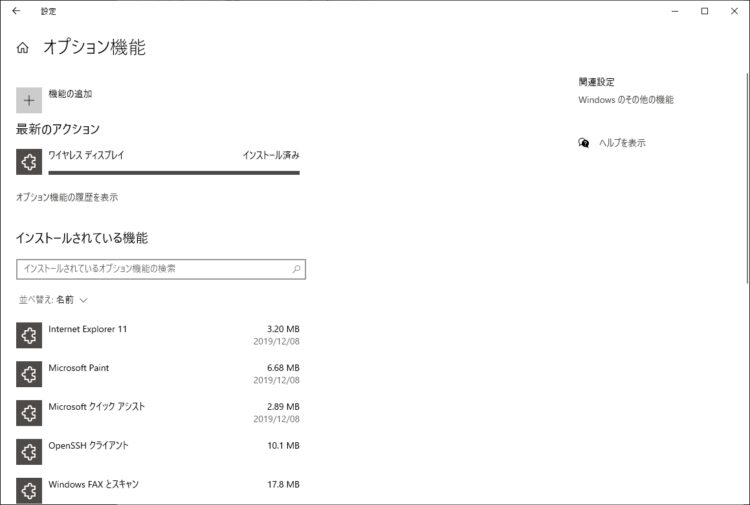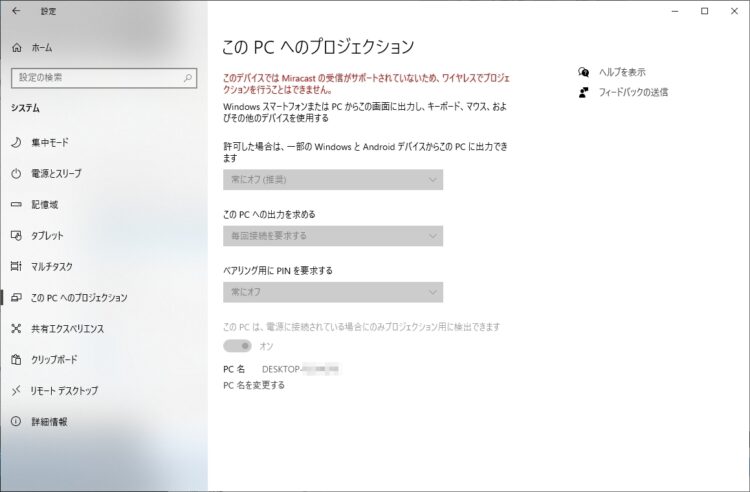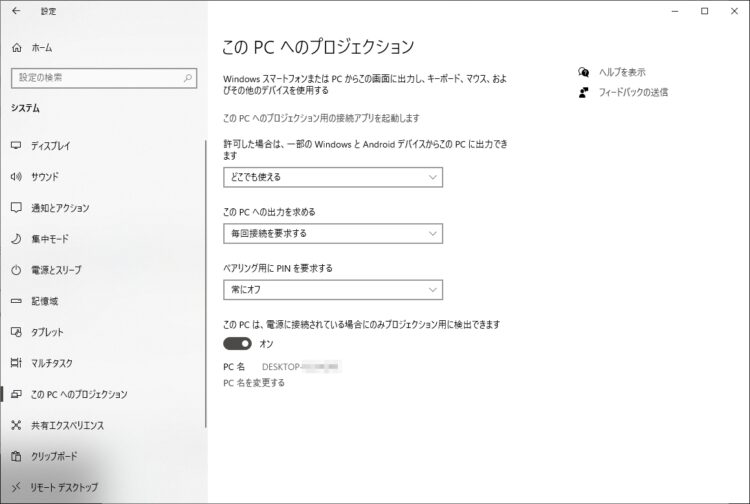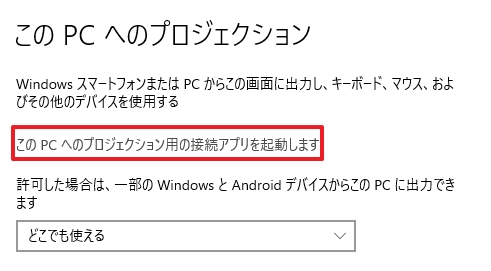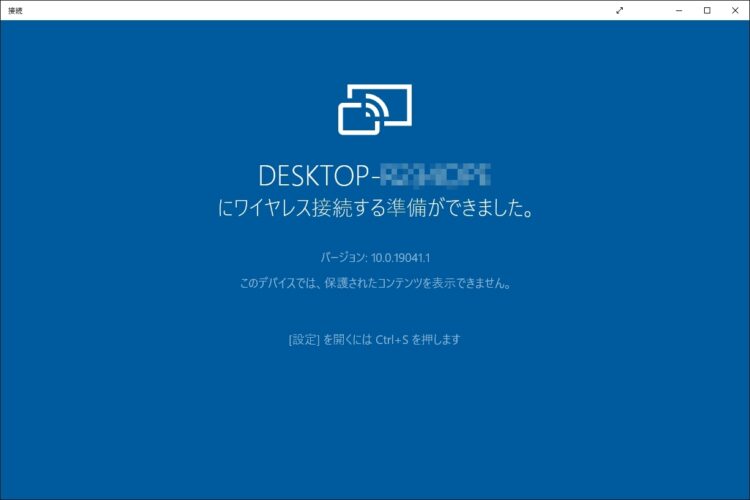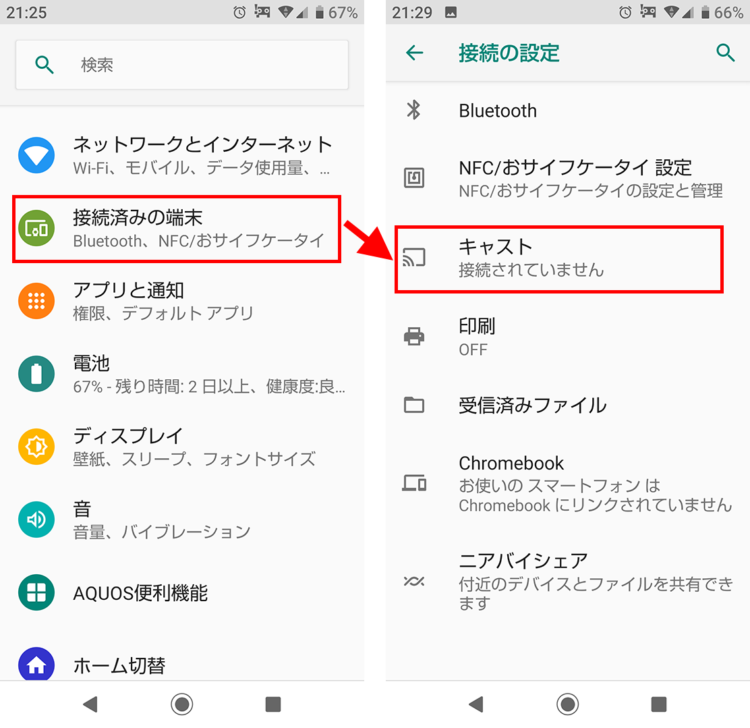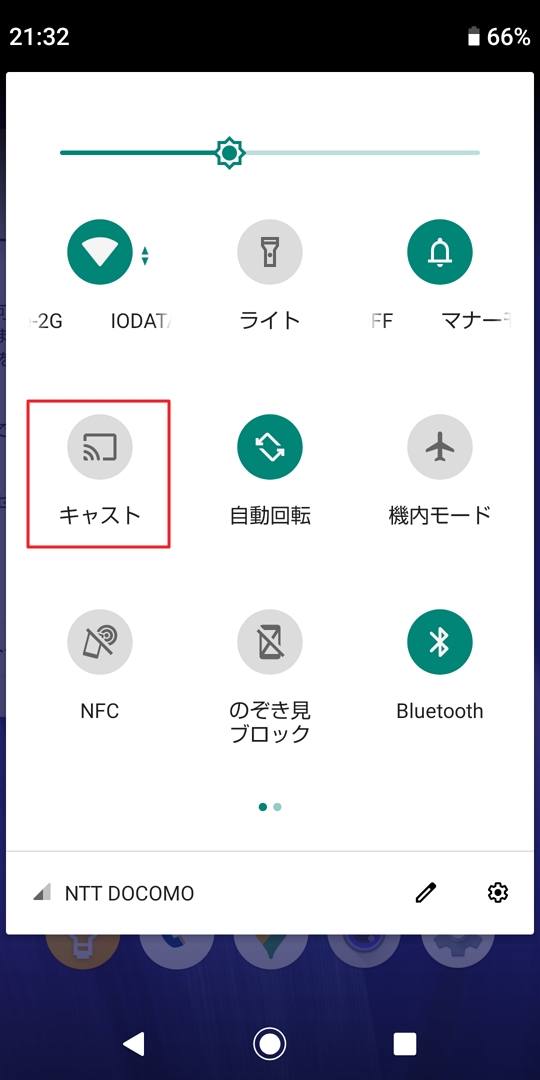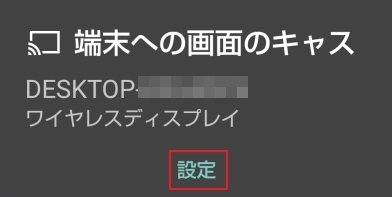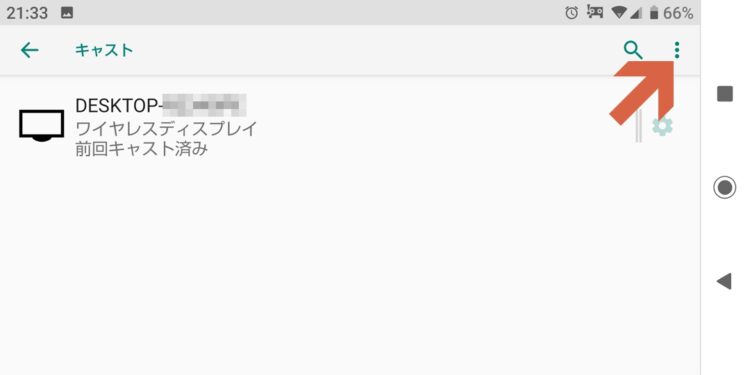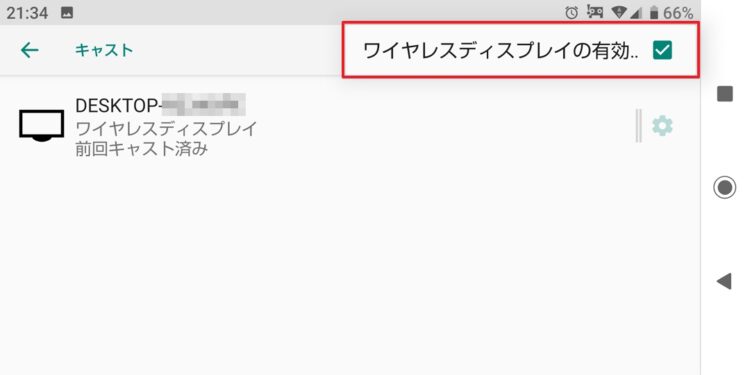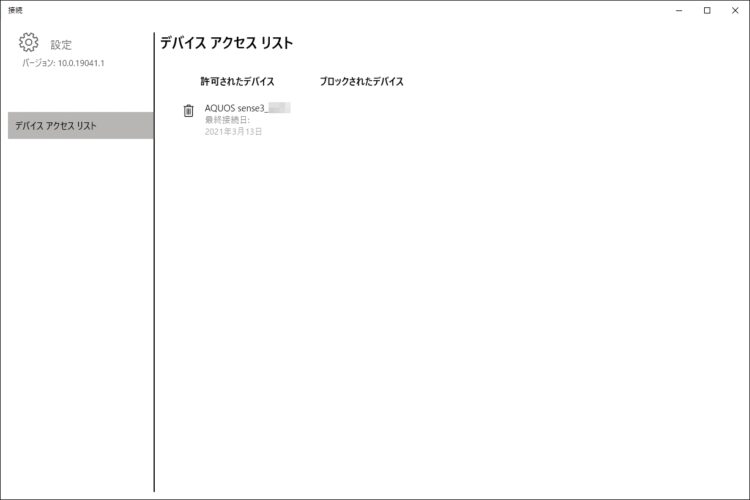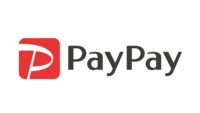スマホ(AQUOS sense3 SH-M12)の画面をワイヤレスでPCに表示させる
投稿日:2021/3/14 更新:2021/3/16 コメント 0件 スマホ スマホ, パソコン, ミラキャスト, ワイヤレス接続スマホの画面をメインPC(Windows 10 バージョン:20H2)のデスクトップ画面に表示させようとしたらちょっと苦労したのでそのメモです。PCのトラブル対応には自信がありますが、Wi-Fi等のワイヤレスに関する問題はめっちゃ苦手ですw。
「このPCへのプロジェクション」がグレイアウトして選択不可…?!
前置きとして筆者のPCは、最近まで有線LANのみを利用していたんですが、スマホやミラーレス(Lumix GF9)等とワイヤレス接続するためにWi-FiのUSBアダプタ(TP-Link製)を導入して有線と無線のハイブリット環境にしています。
スマホの画面をWindows10の画面に表示されるには、「設定」→「システム」にある「このPCへのプロジェクション」からできるみたいなんですが下図のようにグレイアウトしてなにもできないですよね。
どうも「Windows 10 バージョン:20H2」ではデフォルトで無効にされているようで有効にする必要があります。
「オプション機能」をクリックして「ワイヤレスディスプレイ」を有効(インストール)にします。
「ワイヤレスディスプレイ」をインストールすると「このPCへのプロジェクション」を利用できるようになります。
ただ、「このPCへのプロジェクション」には以下のようなメッセージが表示されてまだできないですよね。
このデバイスではMiracastの受信がサポートされていないため、
ワイヤレスでプロジェクションを行うことができません。
いろいろ調べたらただ単にWi-Fiに繋がってないだけでした。
昨年購入したTP-LinkのUSBアダプタータイプのWiFi子機をUSB3.0ハブ経由で接続していたのが良くないみたいだったのでマザーボード直結のUSB2.0コネクタに接続したらネットに繋がるようになり、「このPCへのプロジェクション」の赤字のメッセージも消えてました。
PC側の設定
Wi-Fiが有効になって動作していることを確認。
「このPCへのプロジェクション用の接続アプリを起動します」をクリック。
するとワイヤレス接続するデバイスを映し出すための「接続」というアプリのウィンドウが全画面で立ち上がりました。
余談ですが全画面表示から小さくできなくて戸惑ったんですが、カーソルを上部に移動してちょっと待つとタイトルバーが表示されて小さくできました。
PC側の設定はこれで完了であとはスマホ(アンドロイド)側で設定します。
スマホでの設定
「設定」→「接続済みの端末」→「接続の設定」に「キャスト」をタップします。
アンドロイドOSのバージョンは9.0です。※AQUOS sense3 SH-M12
または上部メニューをスライドダウンさせてから「キャスト」をタップしてもいいです。
パソコン名が表示されるので「設定」をタップ。
画面の向きが変わって下図のような画面が出るので初回のみ右上のメニューを開きます。
「ワイヤレスディスプレイの有効」にチェックを入れてワイヤレスディスプレイ(PC)をタップするとPCの「接続アプリ」の画面にスマホの映像がリアルタイムに表示されます。
スマホがスリープ中は下図のような画面になるんですが、それから5分ほどすると「接続アプリ」のウィンドウが勝手に閉じてしまったりしてこの辺の動作って設定できないでしょうかねぇ~。
「接続アプリ」は「Ctrl + S」で設定を開くことができるんですが細かい設定は何もできないようです。設定画面からもとに画面に戻る方法が分かりませんw。
▼参考サイト
Androidの画面をワイヤレスでWindowsに表示! “この PC へのプロジェクション
Windows 10の「この PC へのプロジェクション(接続/Miracast)」機能を利用する方法