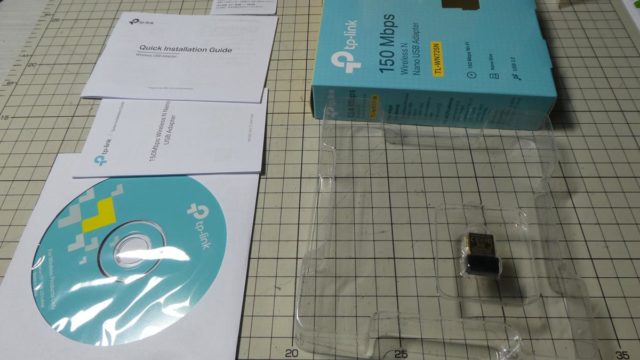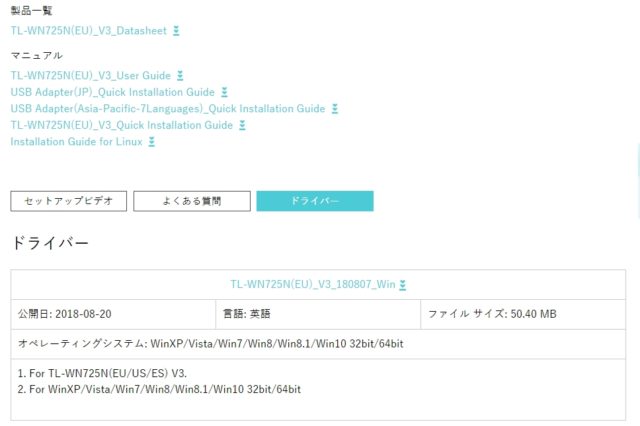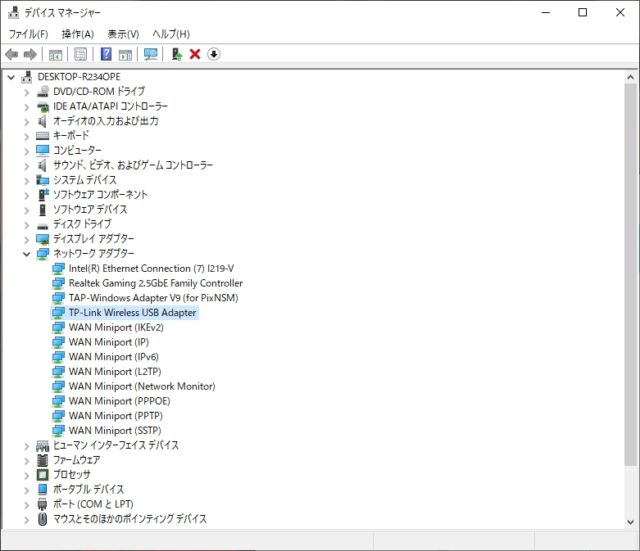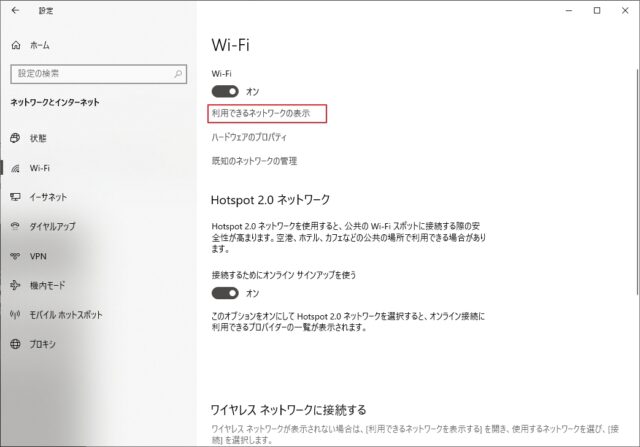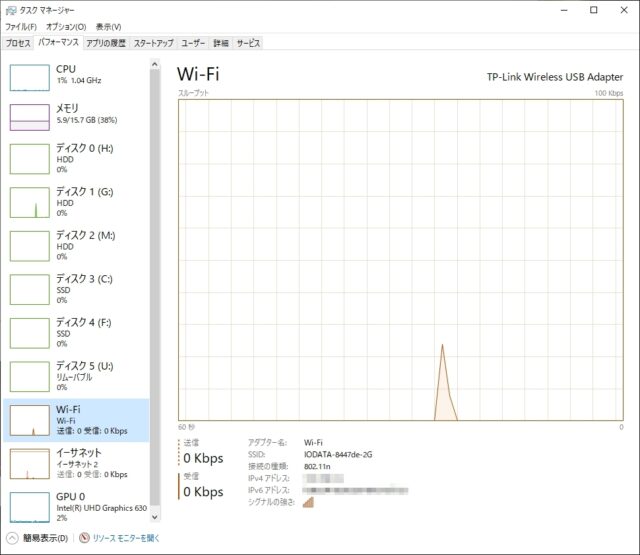デスクトップPCをワイヤレス化してみた!TL-WN725N Ver 3.0 (TP-Link無線LAN子機)
投稿日:2020/10/31 更新:2021/3/13 コメント 0件 PC周辺機器 tp-link, USB, 子機, 無線ラン, 非常持ち出しなんとなく、サブ機(Core i7-2600K)のデスクトップPCを無線LANで接続してみたくなったので「TP-Link WIFI 無線LAN 子機 11n/11g/b デュアルモード対応モデル TL-WN725N」なるものをアマゾンで買ってみました。選択理由はアマゾンでの評価がよく、サクラレビューの可能性も低かったですし、何より安かったからです。因みに価格は713円でした。
開封
PCパーツではあまり見ないビニールでシュリンクされたパッケージ。
裏面。
TP-Linkというメーカー名はなんとなく知っていたんですが、3年保証でフリーダイヤルの電話番号まで記載されていてサポート体制は良さげです。
物商品自体はめちゃ小さいのに無駄にデカいパッケージだなぁ~と思ってたらCD-ROMが入っていました。
日本語の取扱説明書。
CD-ROMにはドライバが入っているんですが、光学ドライブがない場合は下記URLからダウンロードすることもできます。ただ、ドライバーには複数のバージョンがあってそれがパッケージ横に貼られているモデルナンバー「TL-WN725N(EU) Ver:3.0」のところに記載されているので捨てずに保存しておいた方がいいです。
https://www.tp-link.com/jp/support/download/tl-wn725n/
本体。
LEDは緑に点灯します。この手の製品はノートPCとかで使う分には小さくて便利だと思いますがデスクトップだとちょっと引き抜きにくいのだけが難点ですね。
ドライバのインストール
サブ機には光学ドライブを搭載していないのでネットからドライバをダウンロードしてインストールしました。
https://www.tp-link.com/jp/support/download/tl-wn725n/
前述したバージョンを確認して該当するバージョンを選択してダウンロードします。
Macだと複数のバージョンがあるみたいですがWindowsだと一択なので特に迷うこともないと思います。
あとはインストールするだけです。
下図は別のPCのデバイスマネージャの画像なんですが、「TP-Link Wireless USB Adapter」という項目が追加されていました。
「Wi-Fi」をオンにして「利用できるネットワークの表示」をクリック。
最後に無線LANルーター(I-O DATA EX-WNPR1167G)本体等に記載された12桁の暗号キーを入力したらすぐに無線で使用できるようになりました。速度的なものはよく分かりませんがそもそもはスマホでテザリングする時や災害時にホテルにPCを持ち込んだ際にケーブルレスの方が色々と便利かもというのが一番最初の購入動機なので問題なく動作しているだけでOKです。
タスクマネージャーに「Wi-Fi」の項目が追加されていれば通信されていればOKです。
ネットに繋がらない場合はBIOSで無線LAN(ワイヤレスブロードバンド接続)が無効になっているかもしれませんので確認してみて下さい。