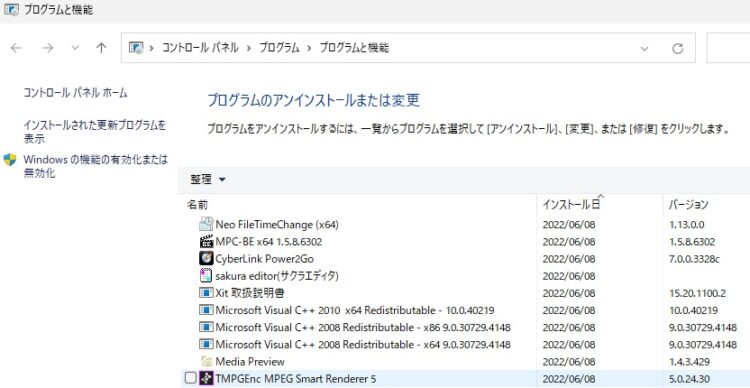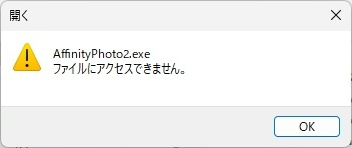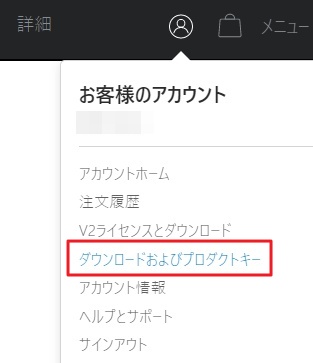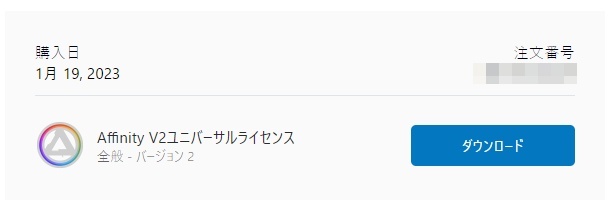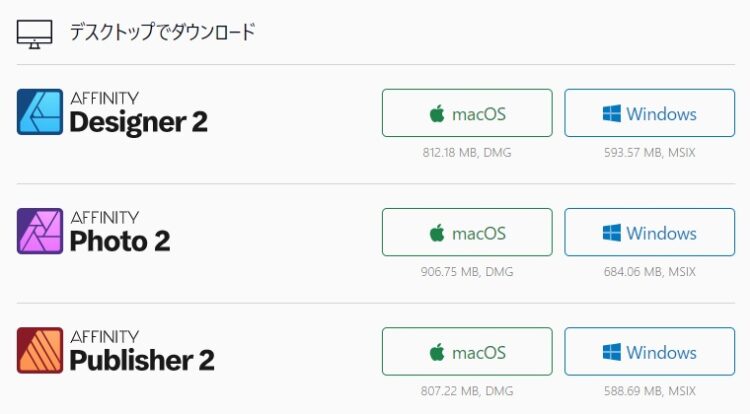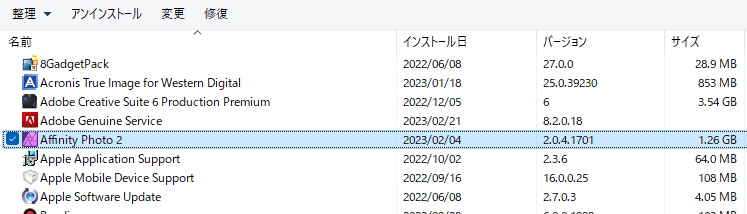【Affinity】従来のMSI(EXE)形式のインストーラでインストールする
投稿日:2023/2/26 更新:2023/2/26 コメント 0件 affinity affinity, affinity photo, EXE形式, msix, ロジクールゲーミングソフトウェアAffinity のデスクトップアプリ「Affinity Photo 2」、「Affinity Designer 2」、「Affinity Puplisher 2」はmsix形式のインストーラーなので普通にダウンロードしてインストールすると従来のアプリのように操作できないことがあります。
affinity-photo-2.0.4.msix
例えば、アンインストールは「プログラムのアンインストールまたは変更」から行えません。
因みに「設定」→「アプリ」→「インストールされているアプリ」から削除できます。
また、「WindowsAppsフォルダ(隠しフォルダ)」にインストールされるので何かと不都合が出てきます。
C:\Users\●●●\AppData\Local\Microsoft\WindowsApps\AffinityPhoto2.exe
※ ●●●はユーザー名
例えば、ロジクールゲームソフトウェア(LGS)などの外部アプリからアクセスできないのでアプリを登録してマウス(Logicool G300)のボタンにショートカットキーを割り当てて操作することもできません。
そんな感じで不都合に感じていたところにmsi形式でのインストーラーが配布されていることを知ったのでMSI(EXE)形式でインストールしました。
MSI(EXE)形式でインストール
Affinityにログインして「ダウンロードおよびプロダクトキー」と進む。
購入した製品が表示されると思いますが、筆者の場合は「Affinity V2ユニバーサルライセンス」を購入したのでそこの「ダウンロード」をクリック。
すると購入した製品が表示されます。
そのページを下の方にスクロールしていくと「Windows MSIインストーラをお探しですか?」とあるのでそこをクリックするとEXE形式のインストーラーがダウンロード出来ます。
あとはmsix形式でインストールしていたアプリを削除してMSI(EXE)形式でインストールするだけです。
取り敢えず、「Affinity Photo 2」だけインストールし直したんですが、ロジクールゲームソフトウェア(LGS)にもちゃんとプロファイルとして登録できたのでショートカットキーをマウスで操作できるようにもなり、使い勝手が格段に良くなりました。