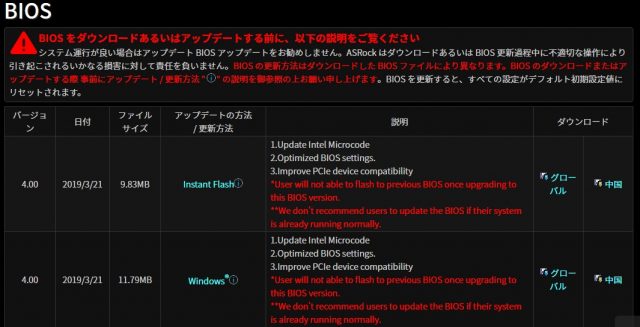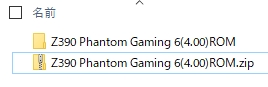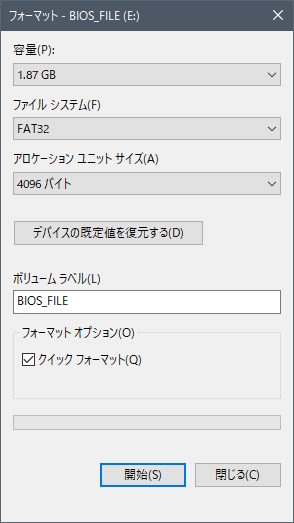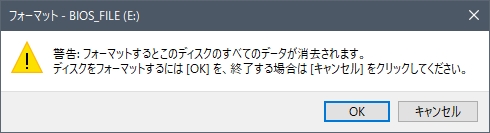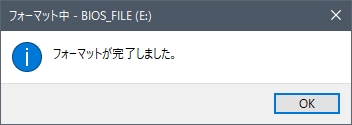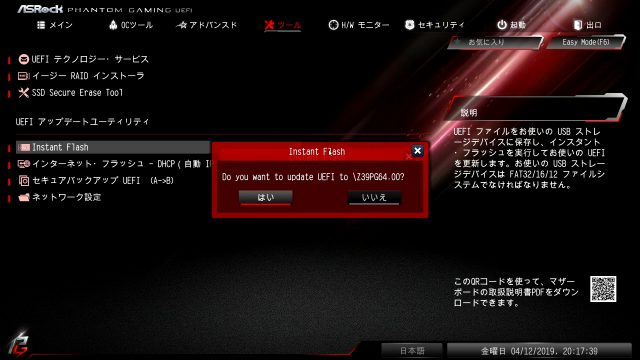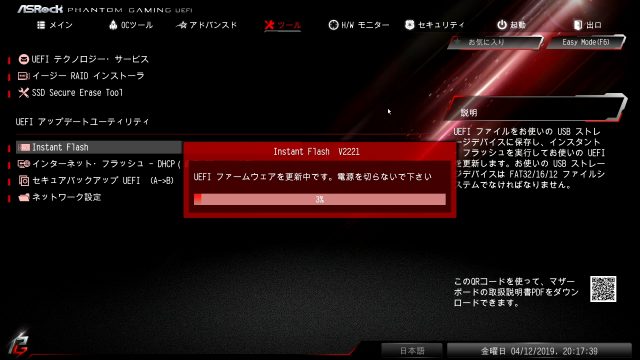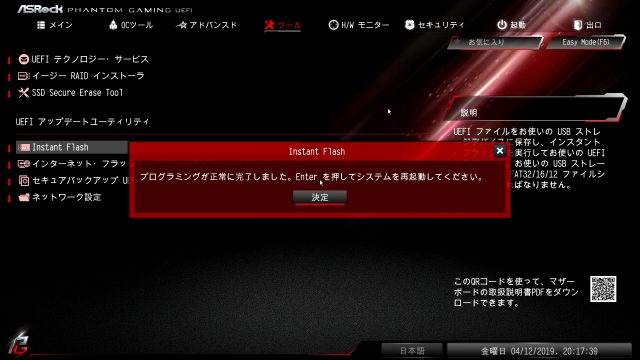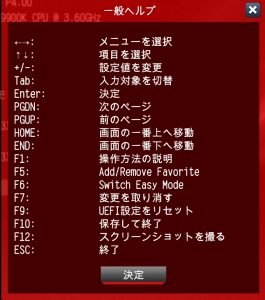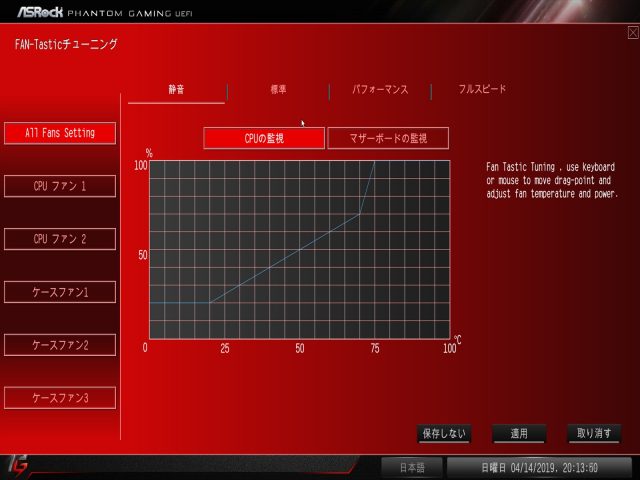ASRock Z390 Phantom Gaming 6 BIOSアップデート Ver 4.00
投稿日:2019/4/14 更新:2020/12/12 コメント 0件 自作パソコン asrock, ASRock Z390 Phantom Gaming 6, BIOS, GV-HDREC, アップデート, マザーボードTMPGEnc Video Mastering Works 6(TVMW6)でIntel Media SDK Hardware(QSV)によるH.265/HEVC出力にて不具合が生じているのでペガシスサポートに知恵を拝借しているんですがその過程で海外のZ390マザー情報でBIOS設定によって Intel Media SDK Hardwareの動作に異常が出たという話を聞いたのと未だに購入時のBIOSを使っていていい機会なのでBIOS更新してみました。尚、BIOS更新でTVMW6の不具合は解消しませんでした。
BIOSアップデートは失敗すると最悪PCが起動しなくなる恐れがあります。真似されて起動しなくなっても責任持てませんので慣れない方は安易にやらないで下さい。
尚、BIOSをアップデートする際に不具合または支障が生じた場合、決してシステムの電源を切らずにBIOSアップデート作業を再実行するようにとのことです。
目次
BIOSアップデートの準備
ASRockのBIOSアップデートにはInstant Flashと言われる古来からあるUSBメモリ等にBIOSファイルを書き込んでやる方法とWindows上からやる方法がありますが後者は失敗するイメージがあるのでInstant Flash(インスタントフラッシュ)でやりました。
新しいBIOSではマザーボード上にある電源ボタンやリセットボタンのLEDを消灯できたりします。尚、この機能はver1.33より実装されたみたいです。
ASRock Z390 Phantom Gaming 6 BIOSダウンロードページ
取り敢えずBIOSファイルを適当なところにダウンロードして解凍しておきます。尚、今回利用したのはバージョン4.00の「Z390 Phantom Gaming 6(4.00)ROM.zip」です。因みに容量は約16MBでした。
PCにUSBメモリを接続してFAT32にフォーマットします。
解凍したフォルダを開くと以下のようなマザーの型番を省略した文字列とBIOSバージョンが記載されたファイル(Z39PG64.00)があるのでUSBメモリに保存します。以上で準備は完了です。
BIOSアップデート(更新)
POST画面でF2キーを押してもアップデート画面に入れるそうですが、普通にDELキーを連打してBIOS画面に入り、「ツール」→「Instant Flash」からも行えるのでそちらから行いました。
USBメモリ(FAT32形式)に正常にBIOSファイルが書き込まれていれば「Instant Flash」を選択すると最適なBIOSファイルが表示されるそうです。
「更新」を選択すると「Do you want update UEFI to (BIOSファイル名)?」と最終確認のメッセージが表示されます。
「はい」を選択するとBIOSの更新が始まりますので電源を切らずに暫く待ちます。因みに1分30秒ほど掛かりました。
「ブログラミングが正常に完了しました。Enterキーを押してシステムを再起動してください。」と表示されれば無事完了です。冒頭にも記載しましたがこのメッセージが出なかったりしてBIOS更新がうまくいかなかった場合は、慌ててPCの電源を切らずにBIOSアップデート作業を再実行するようにとのことです。
下の動画はASRock Z390 Phantom Gaming 6のUEFI BIOSのアップデート風景をアイ・オー・データのキャプチャデバイス「GV-HDREC」で撮影したものです。
BIOS再設定
BIOSアップデートを行うとすべての設定がリセットされますし、設定を保存していたユーザープロファイルもすべて削除されるので設定を弄っている場合はメモを取ったりスクリーンショットを撮影しておくといいです。
ASRockマザーでスクリーンショットの撮影方法はFAT32でフォーマットしたUSBメモリを挿してF12キーを押すとビットマップ(BMP)のファイル形式で撮影できます。ヘルプはF1キーを押すと表示されます。
ただ、画質は選択できないようで1920×1080のディスプレイで6MBほどの容量になっていたのでたくさん撮影する場合はそれなりの容量のUSBメモリが必要になるかと思います。
下の動画はリセットされた設定を元に戻しているだけの動画です。
「OCツール」→「DRAM設定」
- XMP設定の読み込み →XMP 2.0 プロファイル1
「OCツール」→「CPU設定」
- CPU Tj Max → 100(℃)
- 長時間電力制限 → 95(W)
- 長時間維持 → 8(s)
- 短時間電力制限 → 118(W)
「アドバンスド」→「チップセット設定」
- プライマリグラフィックスアダプター → オンボード
- iGPUマルチモニター → 有効
- 内蔵デバッグポートLED → Runtime CPU temperature(起動後にCPU温度を表示)
- Onboard Button LED →有効
プライマリグラフィックスアダプターは選択した出力系統に接続したディスプレイにBIOS画面が表示されるようなのでメインディスプレイに出力しているオンボードを選択しています。
「H/Wモニター」→「FAN-Tasticチューニング」
動画のようにやったら負荷がちょっと高くなるとすぐにファンがうるさくなったので後で「CPUの監視」で「静音」に変更しました。
「起動」
- 起動時ビープ音 → 有効
- ブートドライブに最適化
映像がフリーズしたりしてちょっとトラブる(おまけ)
裏でアイ・オー・データのGV-HDRECで撮影していたんですが、「ブログラミングが正常に完了しました。Enterキーを押してシステムを再起動してください。」の下に表示されていた決定ボタンを押した途端下図のような画面でフリーズしました。
実はあとで分かったんですがこの画面はGV-HDRECによって出力された静止画だったようです。なぜそのようなことになったかは不明なんでがGV-HDRECのケーブルを外したら消えました。
ただ、ケーブルを外しても映像が映らないですし、マザーボードを見るとDebugLEDや電源やリセットボタンのLEDが消えていました。
実はグラボを取り付けてままでオンボード(マザーボード)のHDMIのみから映像出力してBIOSアップデートを行ったんですが、BIOSアップデート後にすべての設定が工場出荷状態の初期設定値にリセットされます。
LEDが消えた利用はリセットされたからだとすぐに分かったんですがBIOSの映像出力の初期設定値はグラボを挿している時にはオンボード出力をしないようになっていた(iGPU Multi-Monitorが無効)のでオンボードから映像出力ができなかったようです。
BIOSに入って「アドバンスメニュー」→「チップセット設定」にある「iGPU Multi-Monitor (iGPUマルチモニター)」を有効にするとオンボードからも映像出力されるようになりました。iGPU Multi-Monitorの初期値が無効になっていたのを知らなかったのでこのような事態になった訳ですね。