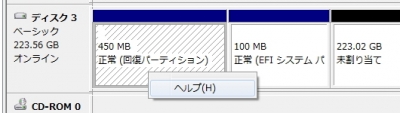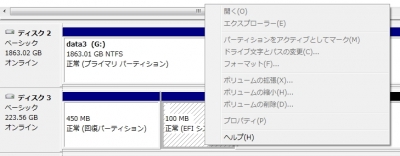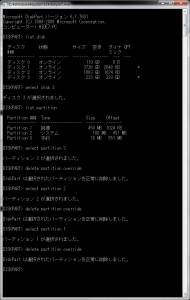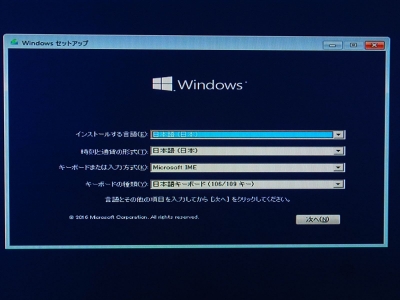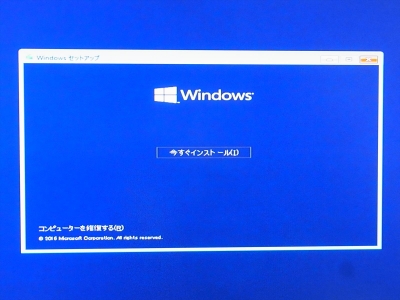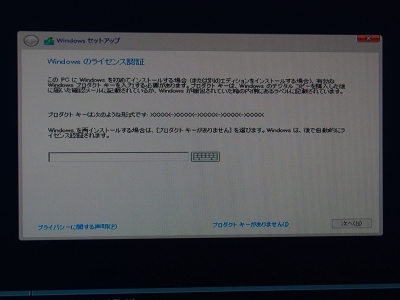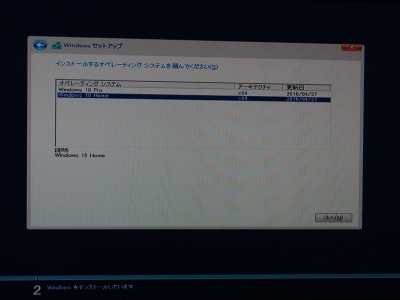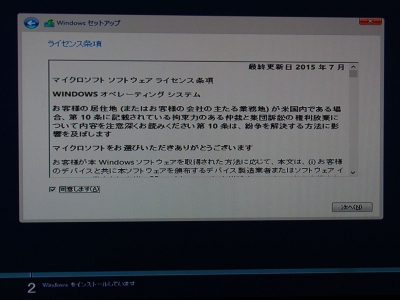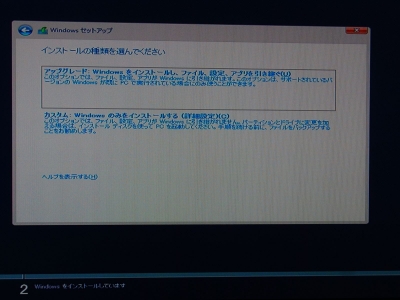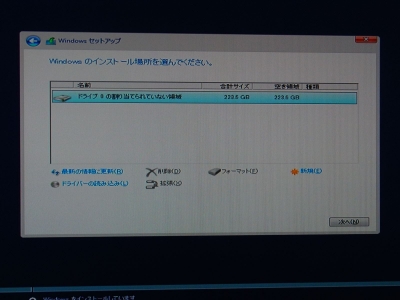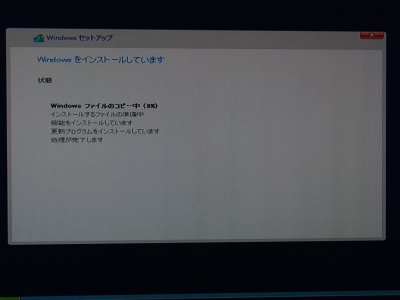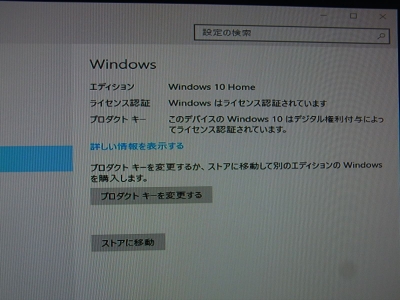Windows10にアップグレードした履歴を調べてみた!
投稿日:2016/8/6 更新:2017/7/17 コメント 0件 Windows Windows 10「windows10クリーンインストールでアップグレード履歴の確認をする」によると
Windows10にアップグレードした履歴(形跡)を確認出来るみたいだったので
Windows 7 HomePremium (64bit) をインストールしているメイン機に
Media Creation Tool で作成したWindows10のUSBインストールメディアと
何も入っていないSSDだけを接続してクリーンインストールしてみました。
2015年11月に「そしてどれも認識されなくなった…!?」の記事内で
Windows10にアップグレードしていたのでその時の情報が
ちゃんと残っているのかなぁ~と言う感じで行うつもりでしたが、
28日の夜にもアップグレードインストールしているので
その履歴が残っているか調べます。
尚、アップグレード履歴について書かれているサイトの情報の真偽ですが
Windows10のダウンロードページ(※1)の「メディア作成ツールの使用」を開くと表示される、
「USB または DVD メディアを使ってクリーンインストールを実行する」の項目に
書かれていることと同じようなことが書かれているので個人的には間違いないと思っています。
※1
8月3日からダウンロードページに Chrome でアクセスすると白紙のページしか表示されず、
アクセスできませんでした。尚、IE、Firefoxでは問題なかったです。
無償アップグレード キャンペーンを利用してアップグレードした場合も含めて、この PC で既に Windows 10 のライセンス認証が完了している場合は、Windows 10 プロダクト キーを入力する必要はありません。プロダクト キーの入力ページは、[スキップ] ボタンを選択してスキップできます。お使いの PC は、後で自動的にライセンス認証されます。
「入れるな。」ではないのでプロダクトキーを入力しても構わないとは思いますが、
一度でもアップグレードした形跡がある場合はWindows10にアップグレードした際に
自動的にライセンス認証されるということです。
つまり、プロダクトキーを入力せずにクリーンインストールを行って、
自動でライセンス認証されればデジタルライセンスによってPC構成を識別され、
ライセンス認証が行われたということが証明される訳ですね。
とういうことなので今回はプロダクトキーを入力せずにインストールします。
アップグレード(引継ぎ)インストールだと普通にライセンス認証されますので
クリーンインストールと言うのがポイントですね。
尚、当然ですがネットに接続している必要があります。
■データの削除
クリーンインストールする前に使用するSSD(ADATA SP550)の
データを消去してから作業したんですが、
使用したSSDがWindows10をインストールしたものだったので
プライマリーパーティションはディスク管理から削除できたんですが、
回復パーティションとEFIパーティションは削除できませんでした。
ディスク管理で回復パーティションを削除しようと
右メニューを開いてもヘルプとしか表示されません。
EFIパーティションには削除の項目そこ表示されますが、
グレイアウトして選択することが出ませんでした。
なので「HDDの消せない領域(OEMやEFI、回復)を完全に削除する方法」を参考に
コマンドプロンプトから該当するSSDのデータをすべて削除してから電源を落としました。
■クリーンインストール
今回のアップグレードはあくまでも一時的なものなので現在の構成に
完全に元に戻せるようにシステムの入ったSSDや他のストレージはすべて外して
インストールする際はSSD(SP550)とUSBインストールメディアのみを
接続してクリーンインストール作業を開始します。
尚、タイミングの問題で Anniversary Update が適用される前の version 10.0.10586.117 の
Media Creation Tool.exe を使用してUSBインストールメディアを作成しています。
Anniversary Update が適用された Media Creation Tool.exe はversion 10.0.14393.0 で
この Media Creation Tool はダウンロードしたタイミングでバージョンが異なるみたいで
version 10.0.14393.0 でダウンロードすると Windows のバージョンは「1607」になってました。
因みにバージョンはプロパティの詳細から確認できます。
「今すぐインストール」を選択。
ここが一番重要で、
「プロダクトキーがありません」をクリックしてプロダクトキーを入力をスキップします。
自分の場合は Windows 7 Home (64bit)なので
Windows 10 Home を選択します。
ライセンス条項に同意。
カスタムインストールを選択。
データをすべて消去して未割り当て領域にしていると図のように表示されます。
コマンドプロンプトを使わなくてもここでもデータを消去できるんですが、
なんかここで削除するとライセンスが引き継がれるように気がしたので
何の根拠もないんですがWindows上で削除した訳です。
「次へ」をクリックするとインストールが開始されます。
(中略)
ネットに接続している状況で設定画面を確認したら
すでにデジタル権利付与によってライセンス認証されてました。ヽ(´▽`)/
Windwos 10 のライセンス認証は、
デジタル登録情報(デジタルライセンス)による認証か、
25 文字のプロダクト キーのどちらかを使用されるそうですが、
今回はプロダクトキーの入力をスキップしたのでデジタル ライセンス、
つまり「ハードウエア情報」だけでライセンス認証された訳です。
これでいつでもアップグレードできるので安心して Windws 7 を使えます。( ̄ー ̄)ニヤリ