PIXTA(ピクスタ)で動画の販売を開始!
投稿日:2018/2/19 更新:2018/2/21 コメント 2件 ストックフォト PIXTA, ストックフォト, 使い方, 動画, 販売Adobe Stockに続いてPIXTA(ピクスタ)でもクリエイター登録して動画の販売を開始したのでクリエイター会員登録、映像クリエイター審査、動画のアップロードから販売に至るまでを時系列に記載します。
Adobe Stockにクリエイター登録して動画をアップロードしてみた!
PIXTA(販売ページ)
目次
クリエイター会員登録
「クリエイター会員登録」をクリックします。
必要事項を入力します。
「確認」ボタンをクリックすると確認メールの発送確認画面が表示されます。
登録したメールアドレスにメールが届くのでメールアドレス認証用のURLをクリックして認証します。
無事に確認されるとメール認証が完了した画面が表示されます。続いて「身分証明書を提出する」をクリックします。
運転免許者などの身分証明書のコピー画像を選択して「提出」ボタンをクリックします。
確認画面が表示されるのでよく読んで「送信」ボタンをクリックします。因みに提出できるファイル形式はJPG(JPEG)のみで容量は50MB以下だそうです。
身分証明書の提出受付が完了を知らせる画面が表示されます。
2時間ほどしたら身分証明書の確認メールが届きました。
映像クリエイター審査
写真やイラストを販売する場合は入門テストがあったりするようですが動画の場合は自身で制作された映像素材5作品以上をクラウド上にアップロードして映像クリエイター審査に受けます。写真やイラストの場合は販売できる枚数に制限があるようですが動画の場合は審査に通過すれば無制限に動画をアップロードすることができるようになります。
アップロード先はオンラインストレージサービス、またはYouTube、Vimeoなどの無料動画共有サイトなどのこちら側で用意したところにアップロード(DVDで郵送も可)する必要があったのでOneDriveにアップロードしてそちらのアドレスを記載し、その他の必要事項を記載して「送信ボタン」をクリックしました。
映像クリエイター審査への応募が完了すると以下のような画面が表示されます。
通常3~7営業日以内に合否を報告と書かれてましたが筆者の場合は1時間ほどで合格のメールが来ました。
こちらの動画が実際に審査に出した5本の動画を繋ぎ合わせたものです。因みにすべてHitfilm Pro 2017で作成したものです。
FTPソフト(FileZilla)でアップロード
Adobe Stockでもそうでしたが動画のアップロードにはFTPソフトを使います。動画素材のフォーマットなどはリンク先を参考にして下さい。
FileZillaを起動させたら「【PIXTA】映像クリエイター審査合否のご案内です」という件名のメールにFTPサーバー接続に必要なユーザーIDとパスワードが記載されているのでそちらの情報をもとに新規サイトを設定します。詳しくは下記の記事、また公式サイトでは動画で解説されているのでそちらを見て下さい。
FileZillaでの初期設定とアップロード手順
アップロードと審査申請の手順(映像) [公式サイト]
アップロード自体には特に難しい点はないんですが気を付ける点としては下図のように「footage」フォルダを開かないでアップロードすると失敗します。
「footage」フォルダを開いて重複しないフォルダ名を付けたフォルダを作成してアップロードします。フォルダごとアップロードする場合は下図のような感じでアップロードしますがファイル単位でアップロードする時はちゃんとフォルダを開いてアップロードするという感じです。
因みに作成したフォルダは数日間はリモートサイト側(右)に表示されたままになっていますが一定期間が経過すると自動で削除されるそうなので勝手に削除しない方がいいみたいです。
Adobe Stockではファイル名に半角スペースが入っていても問題なかったんですがPIXTAでは下記以外の記号やスペースなどが入っている場合は登録できないのでAdobe Stockでも同じ動画を販売していく場合はその辺は考慮してファイル名を付けると後々手間が掛からなくていいかと思います。
・半角英数字 ・記号:-(ハイフン)/.(ドット)/_(アンダーバー) ※必ず、拡張子(mov)までご記入ください。
余談ですが間違ってファイル名に半角スペースが入ったものをアップしてしまったんですがFTPソフトのリモートサイト側で修正したらできました。ただ、修正されたファイルと修正してないファイルが重複して登録されたりしておかしな状態になったのでサイトの方で削除してやり直しました。
審査申請(映像)
アップロードが完了したら作品の情報入力をして審査申請をし、審査に通過した動画のみが販売されるといった流れになります。
作品の情報を入力する
動画をアップロードしてサムネイルが作成されて下図のような画面が表示されるとタイトル、タグ、コメントなどの情報を入力することができるようになります。
こんな感じにタグとタイトルを設定します。
サムネイルをクリックすると動画が視聴できます。アルファチャンネルを保持した動画の場合は「背景色」で作品のディテールを見やすくするように格子画像の背景色を白系か黒系の格子画像にするか選択することができます。
気になる点としては、マニュアルには「数分〜1時間ほどで、マイページの審査申請(映像)に作品のサムネイルが表示されます。」と記載されてはいるんですが24時間経ってもサムネイルが作成されないものがあったりしてすぐに編集できないことがたまにありました。
尚、サムネイル作成中のファイルがある場合は審査申請(映像)のページの上部に「サムネイルを作成中の素材があります。」と表示されます。
サムネイル秒数指定
サムネイル秒数指定とは映像にホバーさせた時に動画が再生される時間だろうと思って作品と同じ長さに設定していたんですがこの設定は指定した時間が静止画のサムネイルとして設定されるものでした。
- 検索結果表示ページで表示させたいサムネイル(素材の静止画増)を0.5秒単位で選択し、設定してください。
- 指定がない場合には、自動的に素材の開始3秒時点の部分がサムネイルとして選択されます。
この項目の設定を間違っていたようで1本の動画が販売NGになりました。どうもサムネイルの位置を動画より長い時間を指定しまったりするとNGになるようです。思い返すと動画と同じ時間にしてしまったものがあったので修正したんですがどうも修正し損なったものがあったようでそのせいでサムネイルが真っ黒になったのかも知れません。
CSVデータ登録
CSVファイルで情報入力したい場合は「CSVデータ登録」をクリックします。筆者はキングソフトのWPS Spreadsheetで作業したんですが問題なく登録できました。
「映像素材CSVダウンロード」からサムネイル作成が済んでいるファイルをCSVファイルをとしてダウンロードできます。
ダウンロードすると「csv_update_items.csv」というファイル名のCSVファイルがダウンロードされます。IDとファイル名が既に登録されているのでタイトルとタグを入力します。因みにコメント入力は必須ではありません。
入力例。
入力が済んで「映像素材CSVアップロード」をクリックしてCSVファイルをアップロードして正常に読み込まれると自動的にタグとタイトルが入力された状態になります。
タグを五つ登録すると「タグ候補」を表示できるようになるので取り敢えずタイトルとベーシックなタグだけつけてCSVを適用してあとのタグはタグ候補から選択するのもアリかと思います。
審査申請
情報をすべて入力し終わったらファイルを選択して「選択した作品を審査申請」します。審査は一括で申請することも一つずつ行うことも出来るようです。最終確認画面が表示されるので問題なければ「審査申請」します。
実際にアップロードして販売する動画はPIXTAで1点ずつ審査され、合格したら販売開始という流れなのでアップロードしてすぐに販売できるという訳ではありません。審査には通常7~14営業日程掛かるように記載されていましたが筆者の場合は大体2~5日ほどで合否がでていたので動画の場合は写真やイラストに比べるとちょっと早いのかも知れません。
審査を通過して実際に販売が開始されるとマイページのステータスが「審査中」から「販売中」に変わります。
「作品一覧」ページではサムネイルにカーソルを合わせると動画が再生されますし、ステータスやアクセス数なども表示されます。また、作品リストをCSVファイルで出力したり検索機能もありAdobe Stockに比べると管理画面がかなり使い勝手がいいですね。
PIXTA(販売ページ)


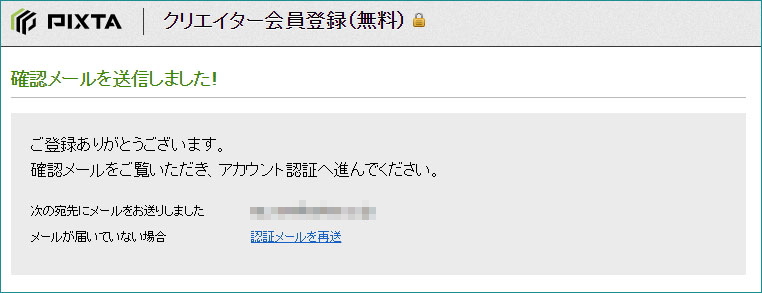
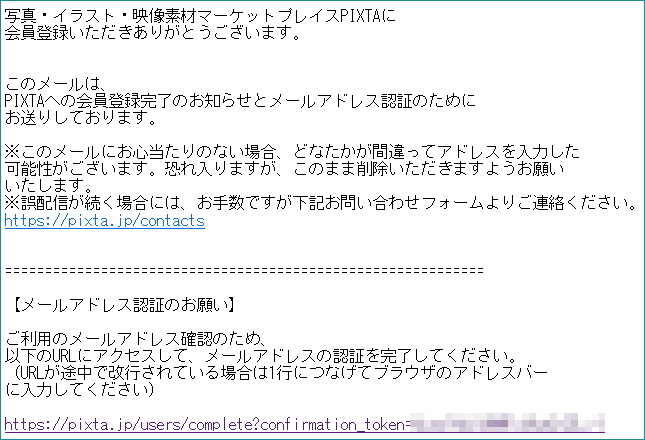
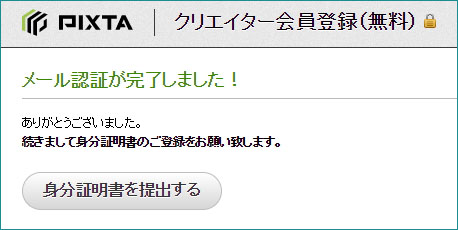
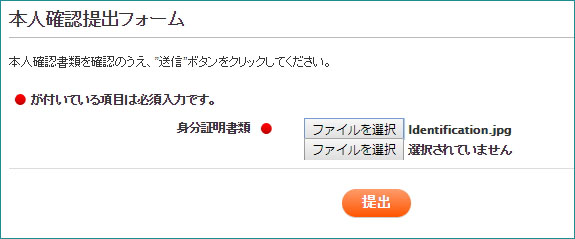
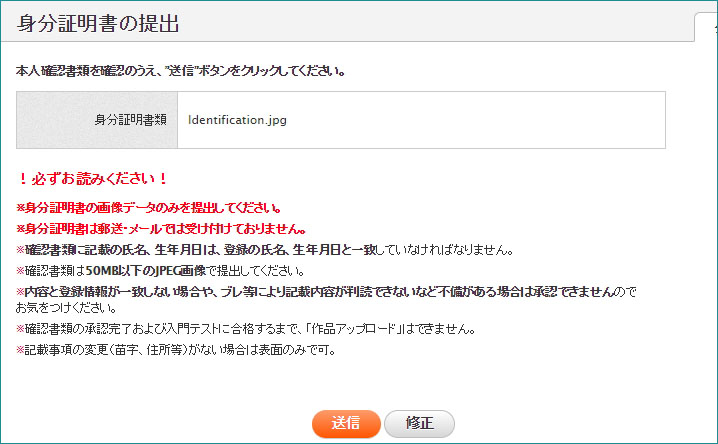

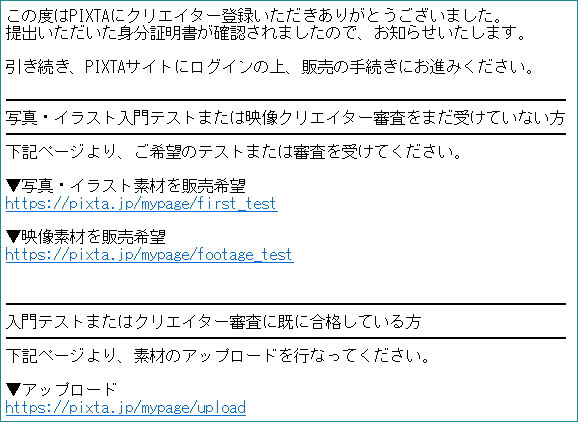

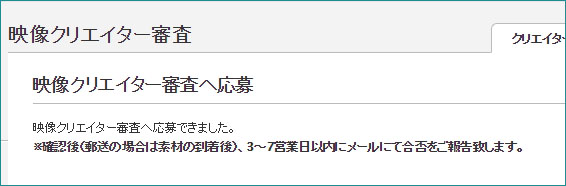

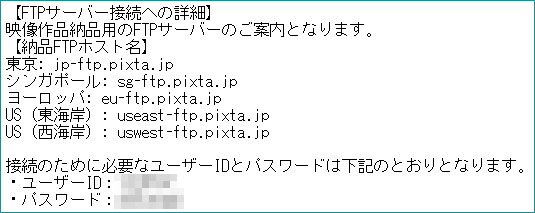
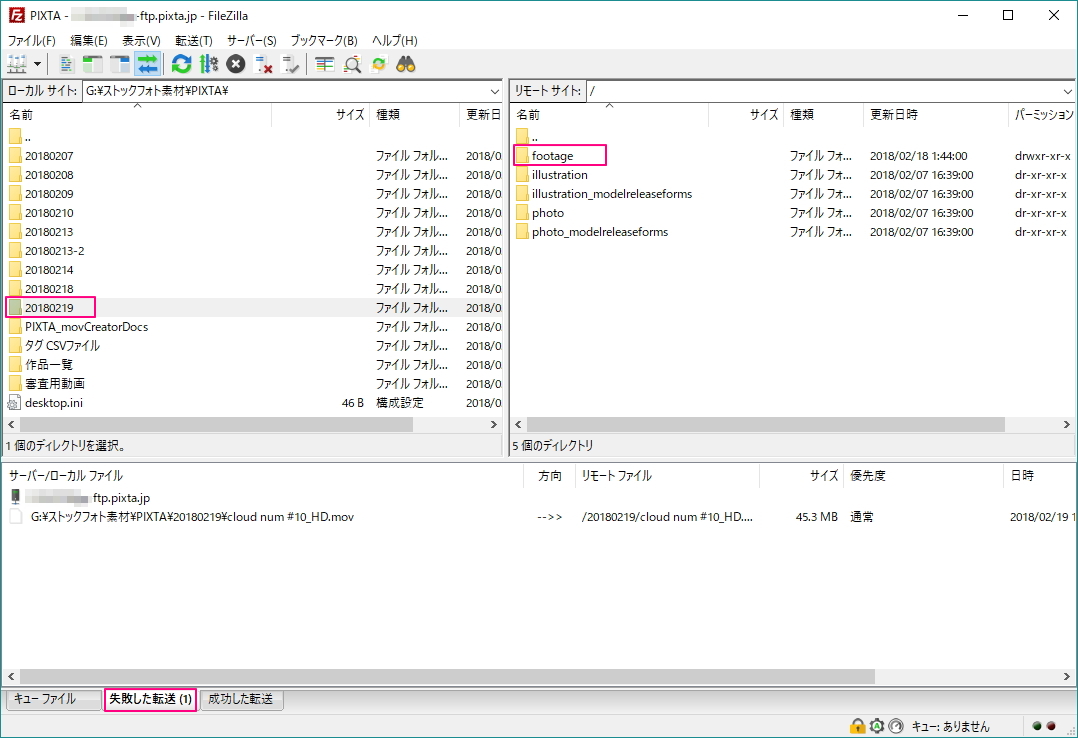
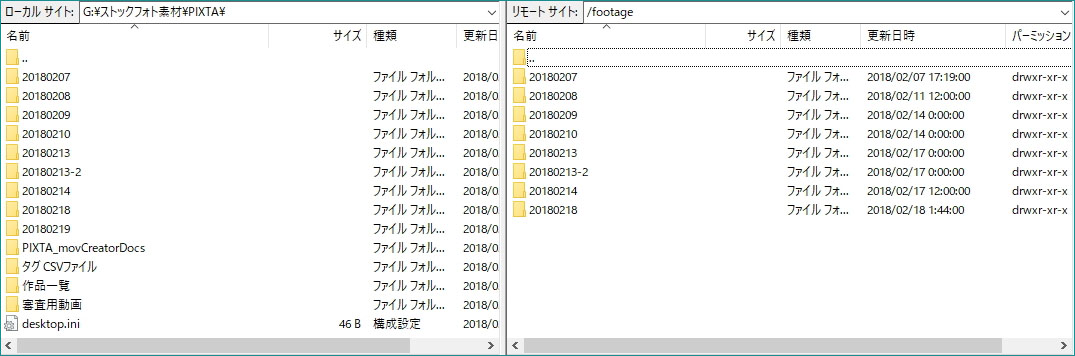


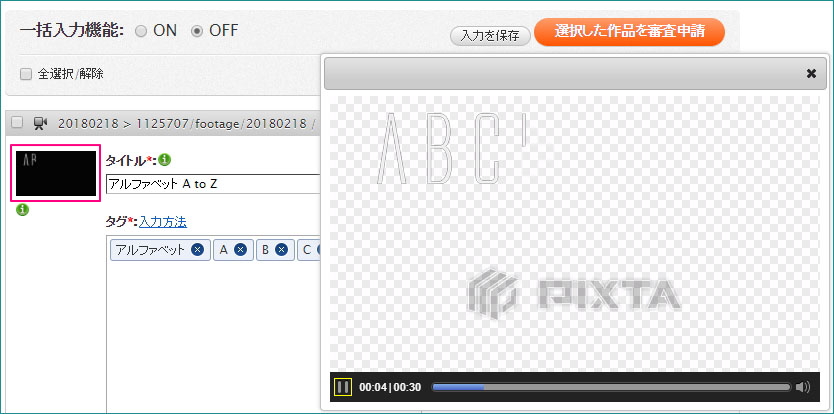


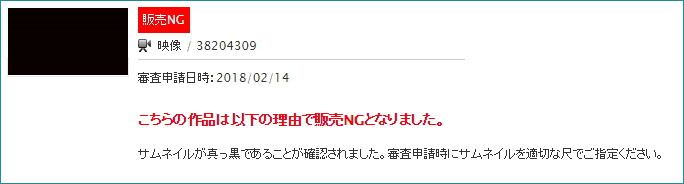
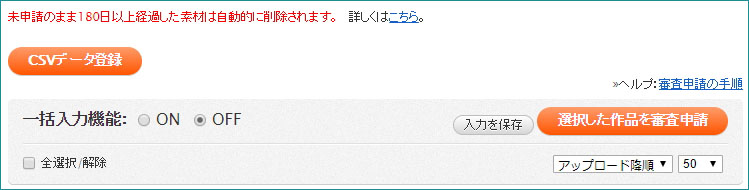
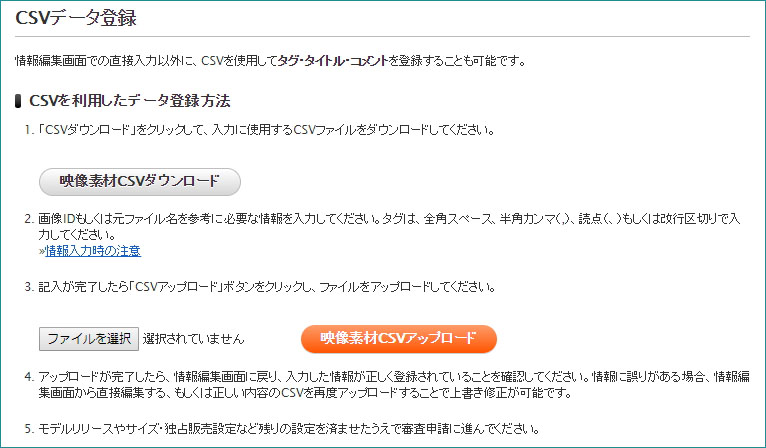
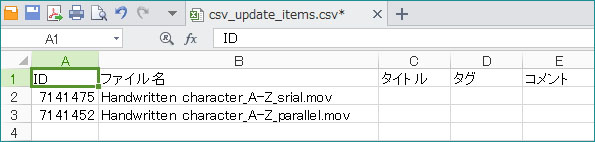


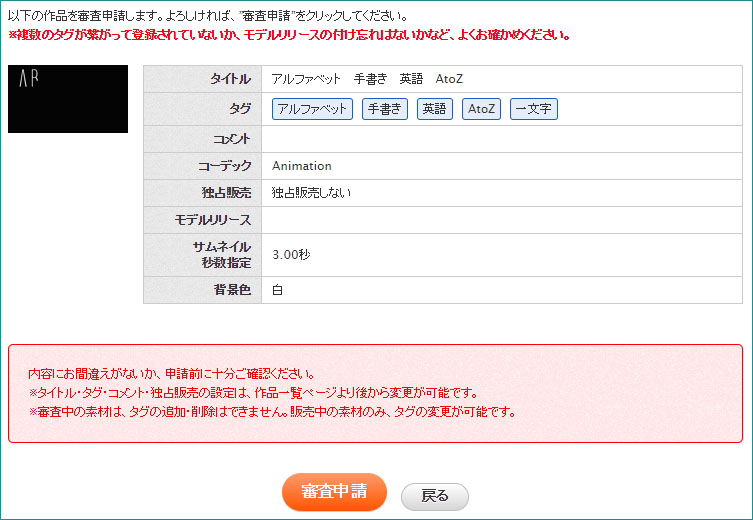
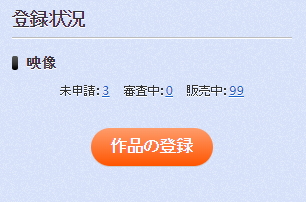
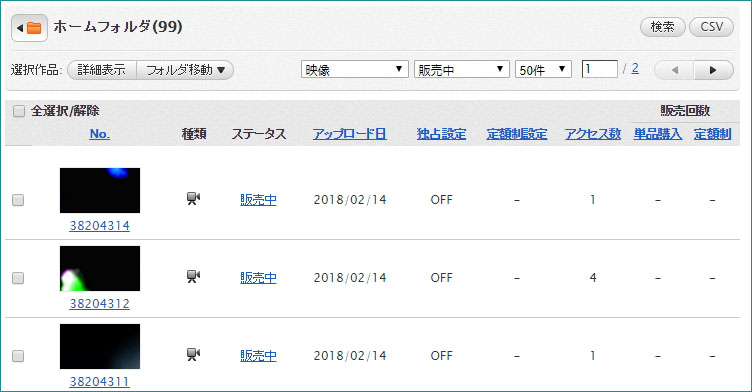
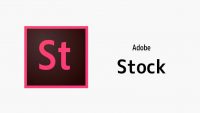

2 件のコメント
大変参考になりました、ありがとうございます。
今年末からPIXTAでストックイラストを始めましたが
伸び悩んでいたため動画も始めようと思います。
解りやすい解説で助かりました。
コメント有難うございます。
お役に立てたようで良かったです。( ^ω^ )