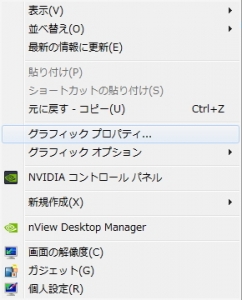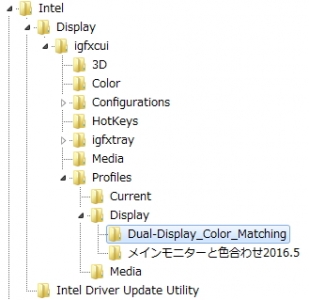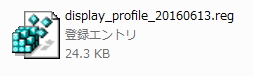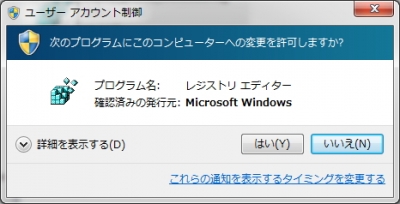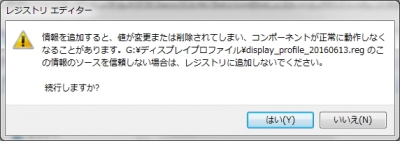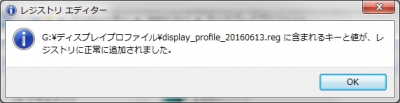Intel グラフィックスのプロファイルをエクスポート&復元してみた!
投稿日:2016/5/13 更新:2019/3/22 コメント 0件 Windows デュアルモニターの色合わせ注意 CAUTION
この記事にはレジストリを弄る内容が記載してます。
レジストリを弄ると最悪、Windowsが起動しなくなりますのでご注意下さい。
デュアルディスプレイ環境で両ディスプレイを同じような発色に合わせるのが難しいッ。(#・∀・)ムカッ!!
特に難しくしているのがサブディスプレイ(Princeton PTFBYF-22W)の操作性の悪さなんですが
ボタンがディスプレイのヘリの下側に付いていてほぼ目視不可能な位置にあるので
5つの同じような形状のボタンの中から手探りで探し出すのもひと苦労だし、
操作自体も直感的に操作できないので可能な限り触りたくもないんですよね。
なのでディスプレイでの微調整は諦めてデフォルトで用意されている「テキストモード」に固定し、
インテルグラフィックス メディア・コントロールパネルにある色調整画面で設定を行い、
その設定値をキャプチャして備忘録として記事にしようと思ってました。
ところがコントロールパネルを弄っていたらディスプレイの設定ファイルであるプロファイルを
エクスポートやインポートができるみたいだったのでついでにやってみました。
上記の画面はマザーボードから出力しているディスプレイで
デスクトップの右メニュー「グラフィックスプロパティ」などから開くことができます。
プロファイルの保存は保存ボタンを押すと名称を付ける画面が現れるので名称を付けて
コントロールパネルをOK、または、適用して閉じるとプロファイルが保存されます。
無事に保存されると「現在の設定」のリストに表示されます。
■プロファイルの復元をしてみた!
インテルグラフィックス・ドライバーのプロファイルが保存されている
レジストリファイルをインポート(復元)、またはエクスポート(バックアップ)できるみたいなので
インテルグラフィックス・プロファイルの使用方法を参考に
HKEY_CURRENT_USER > ソフトウェア > Intel > Display > igfxcui>profiles にある
profiles をエクスポートするとプロファイルのバックアップは完了です。
因みにレジストリの階層ではこんな感じで表示されていました。
プロファイルのバックアップを取ったのでWindowsを再インストールした際に
ちゃんと復元できるか確認するプロファイルを削除して確認してみました。
因みにプロファイルの削除はリストから削除したいプロファイルを表示させて
オプションにある「削除」から削除できます。
「デフォルトの復元」をクリックして初期状態に戻して設定画面を閉じます。
復元はバックアップを取ったレジストリファイルをダブルクリックするだけです。
(ファイル名の日付間違ってましたねw)
思いのほか簡単に復元完了です。
コントロールパネルを開くとリストにプロファイルが復活していたので
プロファイルを適用したら無事に設定したとおりの色合いに復元できました。
注意 CAUTION
最後の手順を実行する前に、最新バージョンのインテル®グラフィックス・ドライバーが
インストールされていることを確認してください。
記載されているエクスポートおよびインポートの以外に、レジストリに変更を加えた場合、
システムの機能に影響を及ぼすことがあります。 最悪の場合、 Windows* が使用できなくなります。
■設定値のキャプチャ
一応、プロファイルでバックアップを取っていても
OSの違い、ドライバーのバージョン違いなどでトラぶった時には
やっぱり生のデータが一番ということでキャプチャ画像での保存です。
このデータは個人的なものなので他者にはまったく役に立ちません。
サブディスプレイ Princeton PTFBYF-22W の映像モードは「テキストモード」、
メインモニターAQUOS LC-26GH5 のAVポジションは「ゲーム」で細かい設定値は下図の通りです。
■こぼれ話
コントロールパネルにドロップシャドウが付いているせいで
アクティブ画面をキャプチャしても影の部分までキャプチャされるので
次期バージョンでは何とかして欲しいです。
あと、元に戻す(Ctrl + Zz)操作ができないのでできるようにして頂ける嬉しいですね。
(o^-^o)