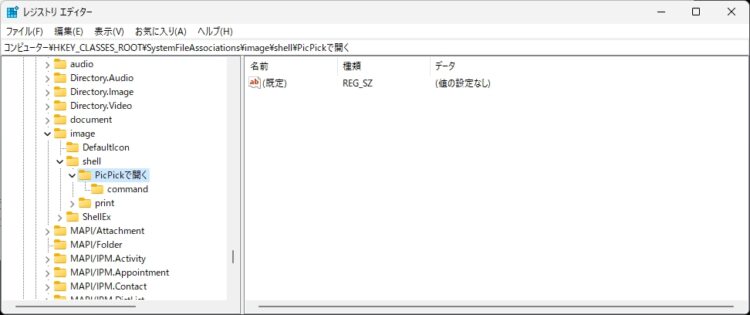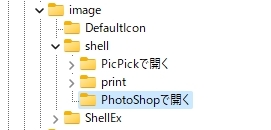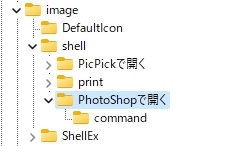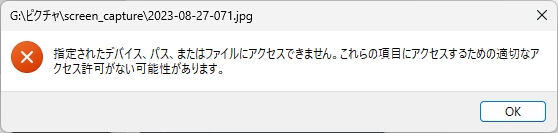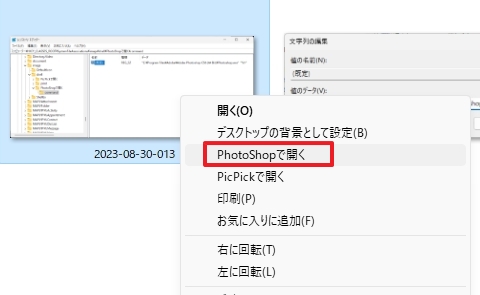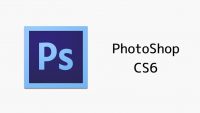Adobe Photoshop CS6を右メニュー(コンテキストメニュー)に追加
投稿日:2024/3/5 更新:2024/3/5 コメント 0件 Adobe CS6 adobe, affinity, affinity photo, PhotoShop, コンテキストメニュー, 右メニュー, 画像選択Windows11(22H2)で画像を選択してすぐにフォトショップ(CS6)で開けるように右メニュー(コンテキストメニュー)に追加しました。
Photoshop CS6を右メニュー(コンテキストメニュー)に追加
以前、PicPickを右メニューに追加した自身の記事を参考にして作成しました。
レジストリエディタを開き、以下のアドレスにあるキーを開く。
コンピューター\HKEY_CLASSES_ROOT\SystemFileAssociations\Image\Shell
PicPickは以下のように右メニューを追加したので同じようにやればできるはずです。
「Shell」を選択した状態で「新規」→「キー」を追加し、名前を「PhotoShopで開く」などと分かりやすいものにする。
「PhotoShopで開く」を選択した状態で「新規」→「キー」を追加し、名称を「command」にする。
「command」キーを選択した状態で右の項目にある「(既定)」の右メニューから「修正」を開く。
C:\Program Files\Adobe\Adobe Photoshop CS6 (64 Bit)\Photoshop.exe %1
ダブル引用符で囲んだら「指定されたデバイス、パス、またはファイルにアクセスできません…」と表示されてエラーになったんですが後でやったらできたのでどこか間違っていただけみたいです。
"C:\Program Files\Adobe\Adobe Photoshop CS6 (64 Bit)\Photoshop.exe" "%1"
無事に追加できましたし、画像もちゃんと表示されました。これで画像をPhotoShopで加工するか、PicPickで加工するかを選択できるので作業効率が上がります。
あとAffinityPhoto2も追加しておきました。
尚、AffinityPhoto2はEXE形式のインストーラーでインストールしているので環境によっては保存場所が異なると思います。
C:\Program Files\Affinity\Photo 2\Photo.exe %1
あとは設定をエクスポートしてプログラムと同じ場所に保存して完了です。