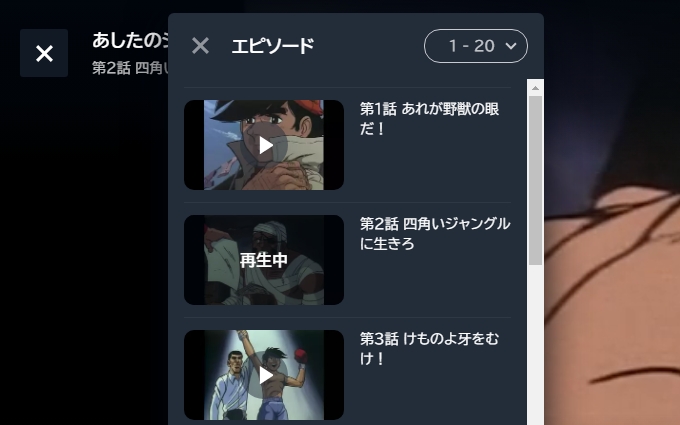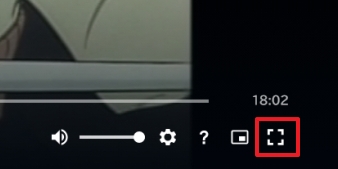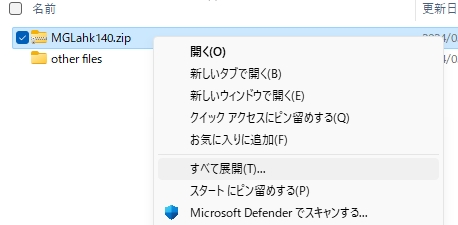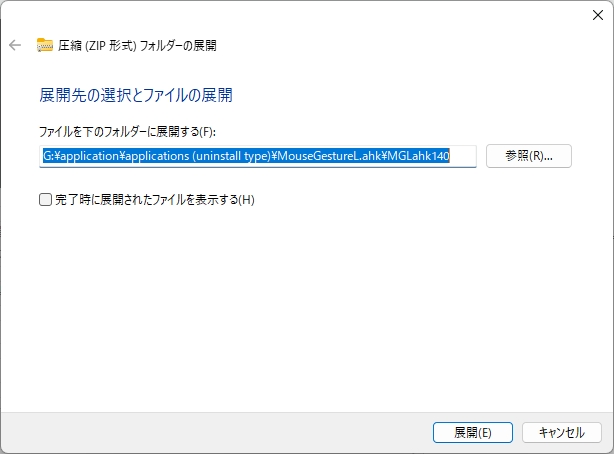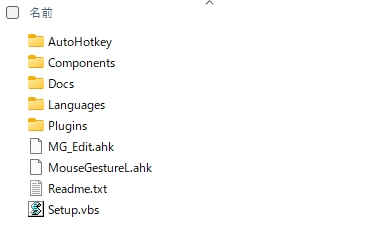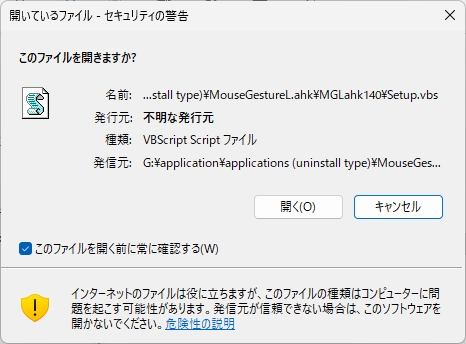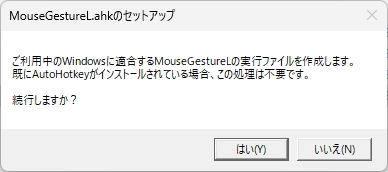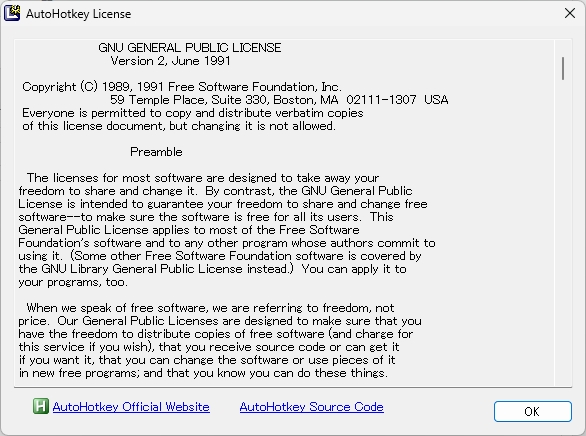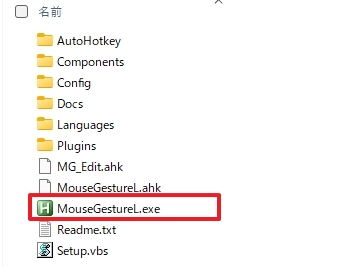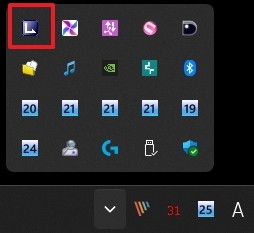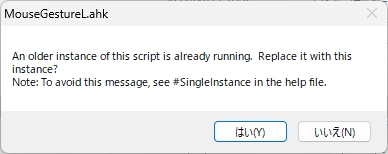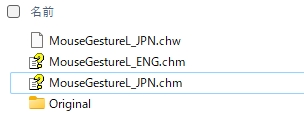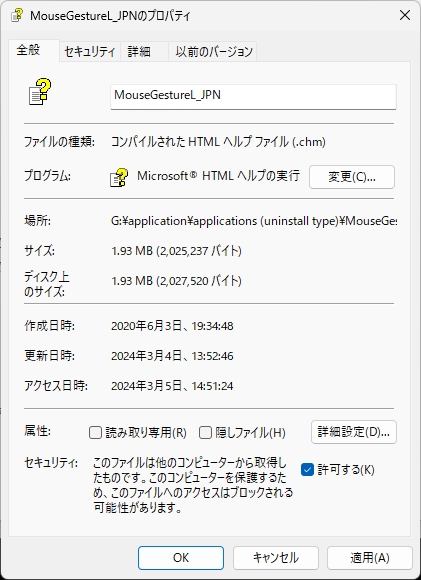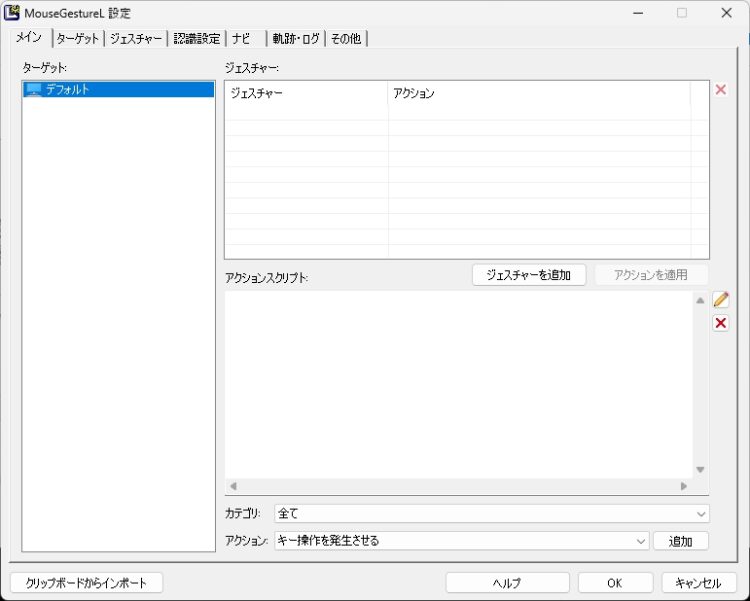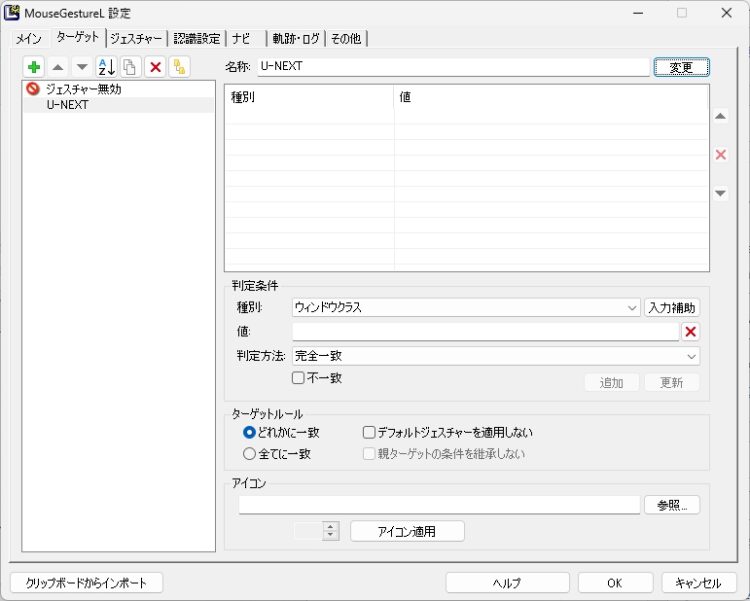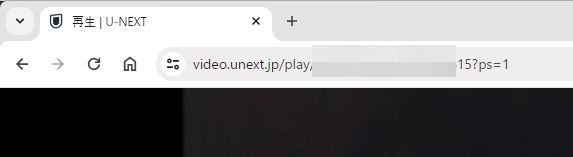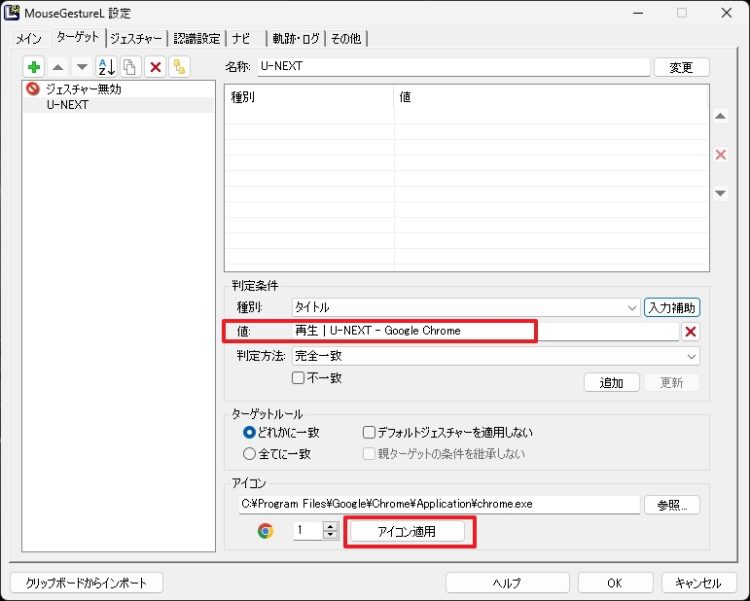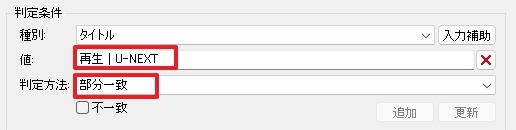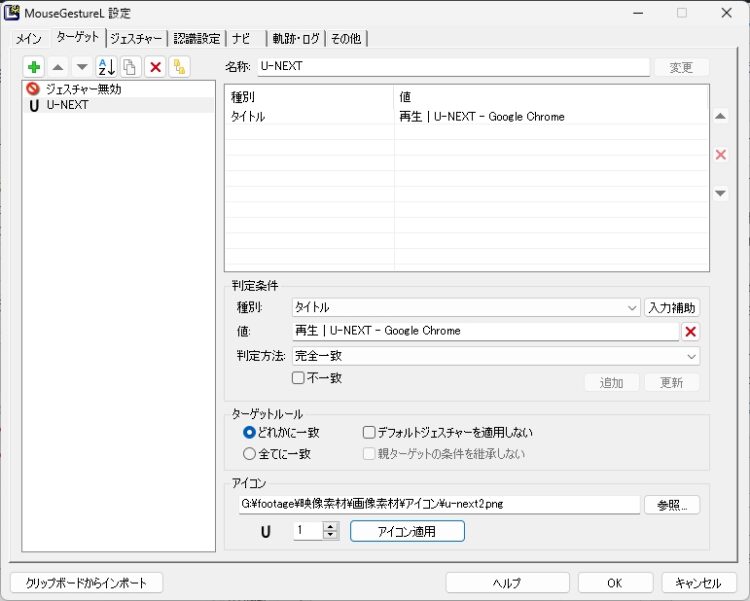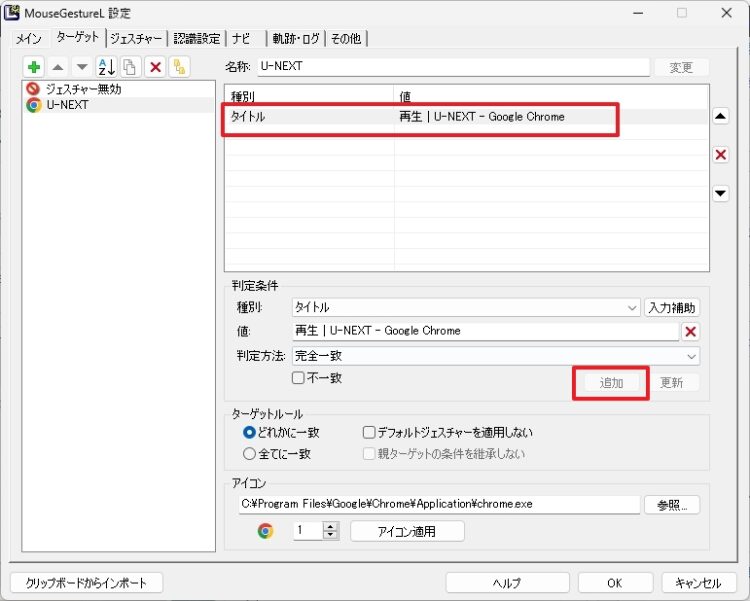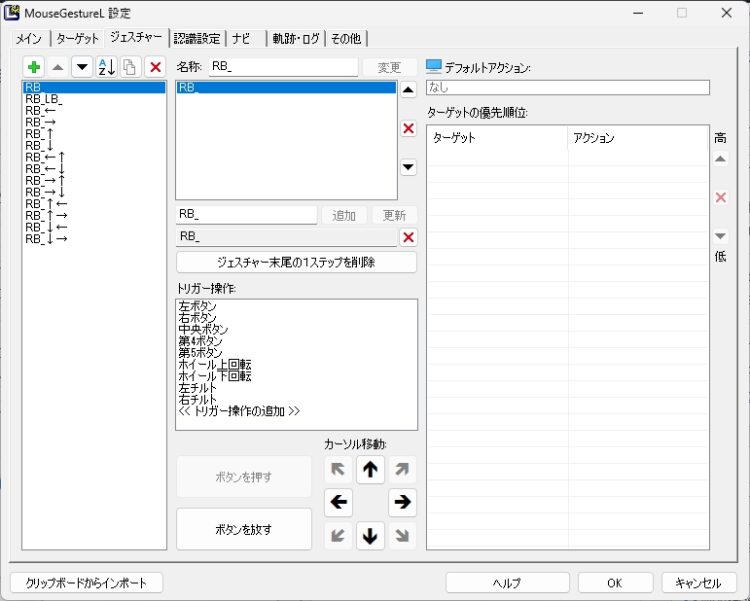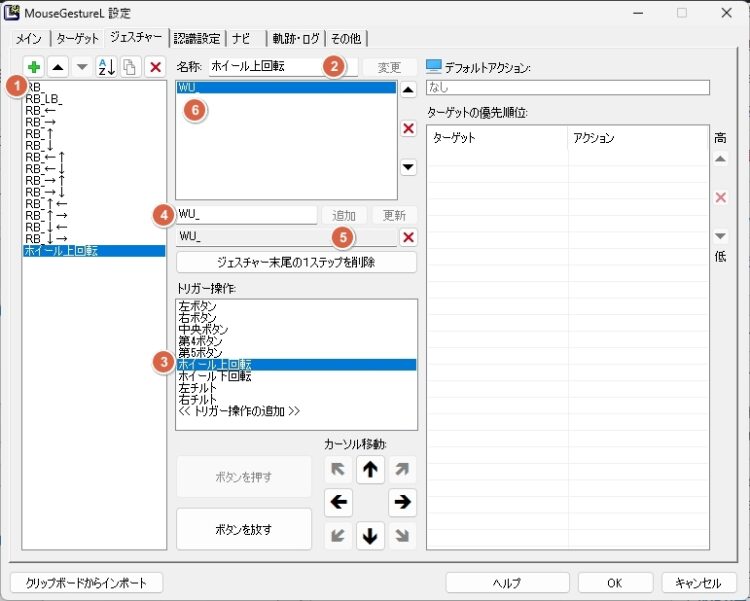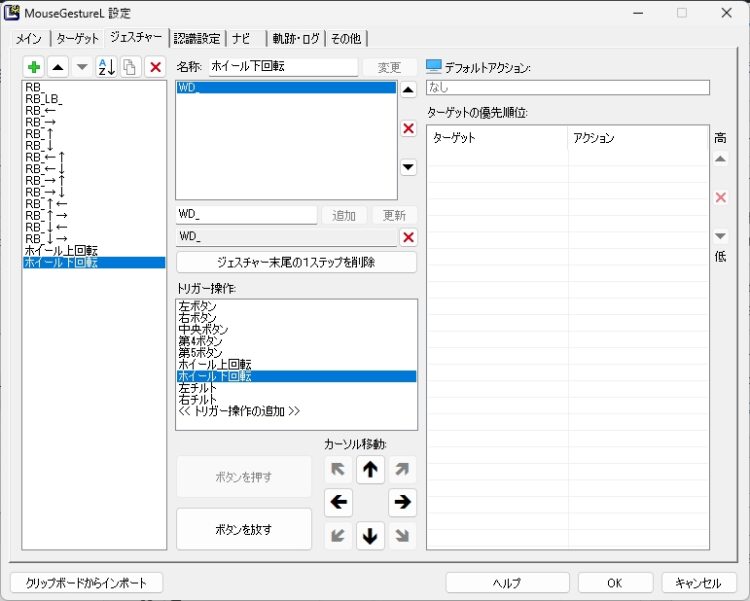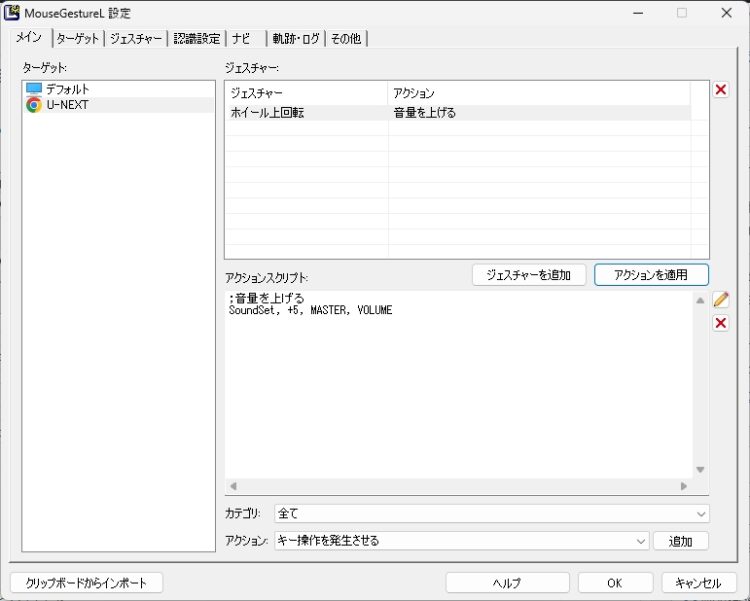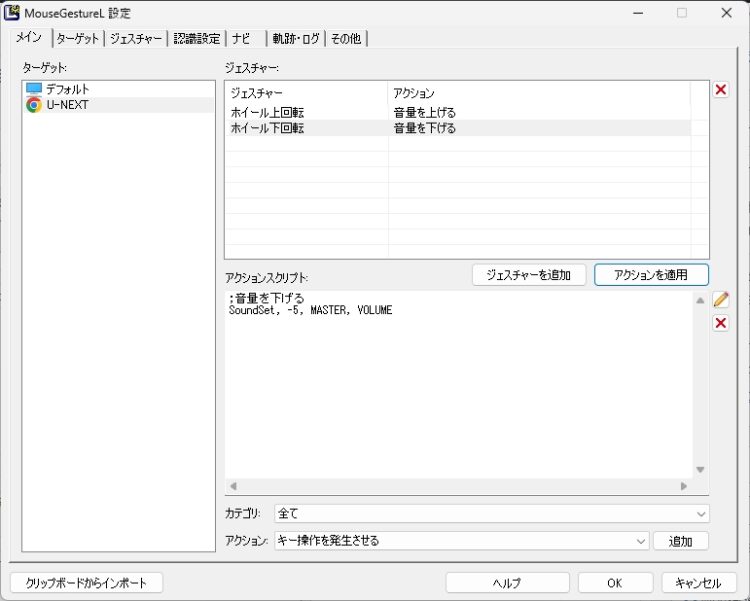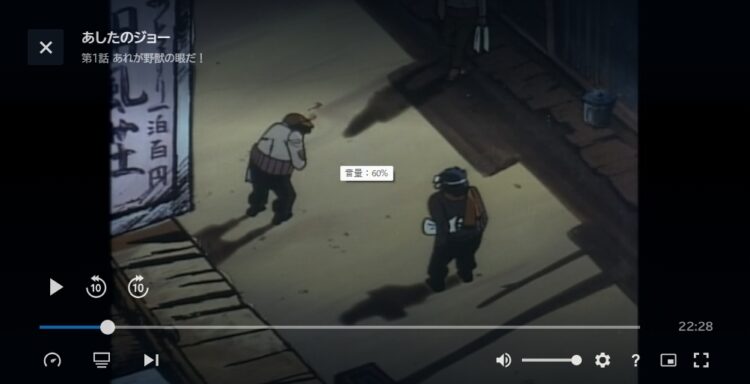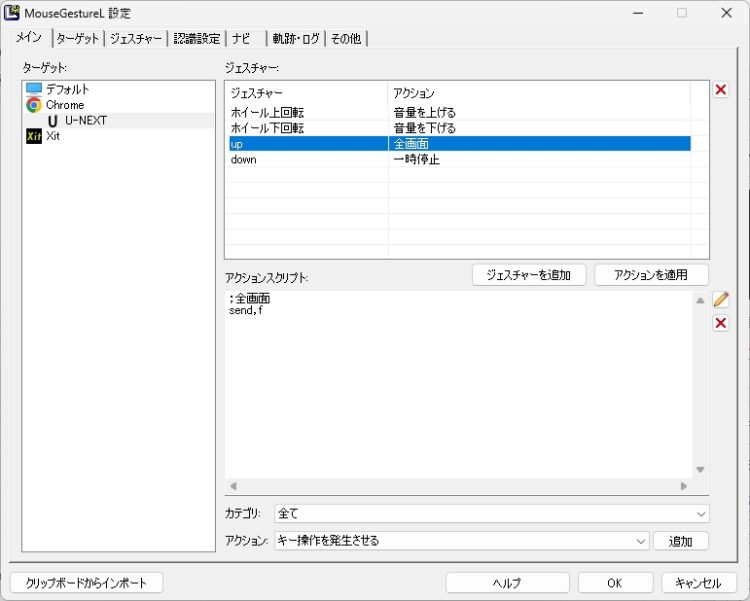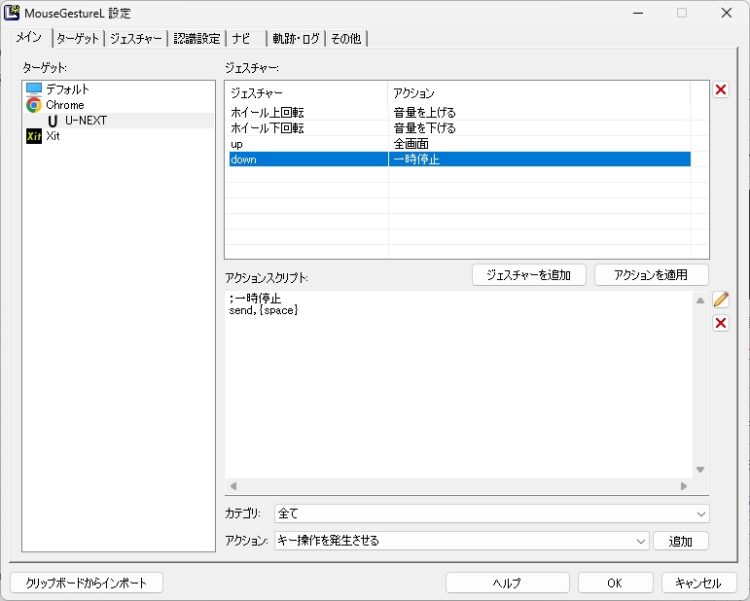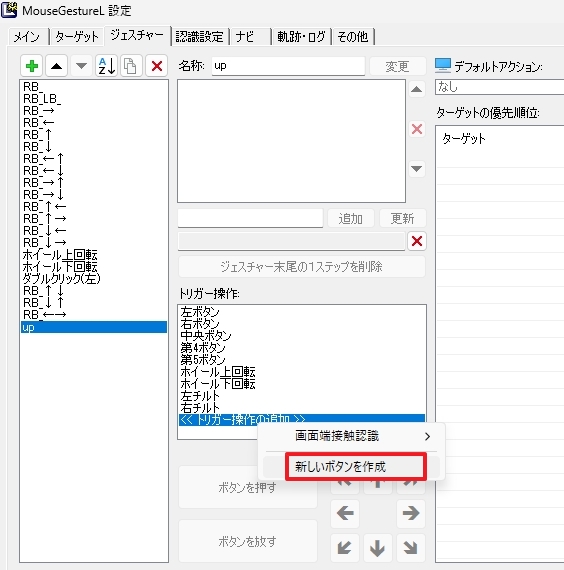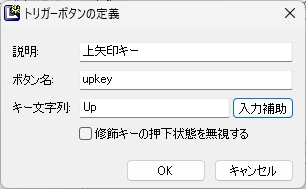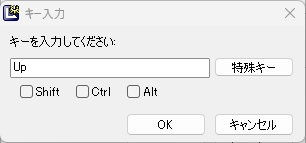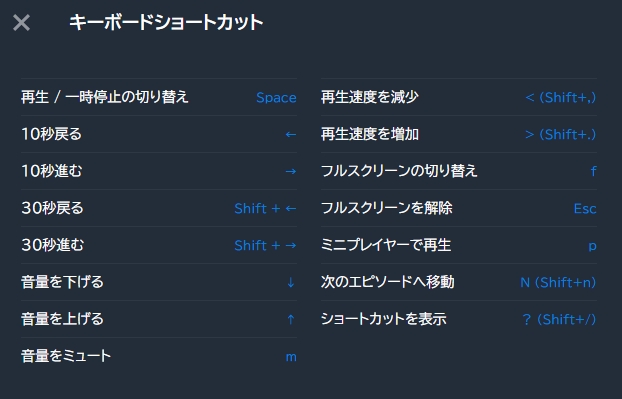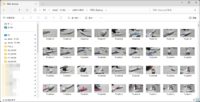MouseGestureL.ahk導入 ~U-NEXTの音量調整をスクロールホイールで行うように設定した!
投稿日:2024/3/9 更新:2024/3/26 コメント 0件 ソフトウェア MouseGestureL, unext, ボリューム, マウス, マウスジェスチャー, 音量調整先日、「U-NEXTが動画によって音量が異なるのでVolume Masterを導入してみた!」に書いたようにU-NEXTでは動画ごとに音量が大きく違うことがあって使いにくいシーンがあったので「Volume Master」を数日使ってみたんですが、どうもしっくりこないので「MouseGestureL.ahk」で音量調整する方法にしました。
デメリット
この方法を実装するとエピソード一覧でスクロールしようとしても音量が変わるだけで動きません。スクロールバーをドラッグすれば動かせますがそのようなデメリットがあります。画面サイズに関わらず固定位置と幅でできているのでこの領域で無効にすることもできそうですがそうすると音量が変わらないエリアが出るので実装していません。
目次
MouseGestureL.ahk インストール
「Volume Master」を数日使ってみたんですがしっくりこないポイントはを有効にすると動画の再生画面の右下にある「全画面ボタン」と「ショートカットキーの「Fキー」が効かなくなるんですが、そのことをついつい忘れて全画面ボタンを押してしまう癖が取れなくてはストレスを感じています。また、F11キー(Chromeのショートカットキー)で全画面にはできるものの、その場合にはFキーや全画面ボタンで操作できないのもちょっと使いにくいです。
やはり既存の操作方法は残しておきたいので「Volume Master」の利用を止め、「MouseGestureL.ahk」を導入してU-NETXのサイトだけに特定のマウスジェスチャーが実行されるように設定をカスタマイズしてみました。
インストールから設定画面を開くところまでを解説しますがフリーソフトなので自己責任で使って下さい。
MouseGestureL.ahk (公式サイト)
公式サイトからダウンロードした「MGLahk140.zip」を右メニューの「すべて展開」から解凍。
展開されたフォルダを開くと下図のようなファイル構成になっていると思います。
「Setup.vbs」をダブルクリックするとセキュリティ警告画面が出ますが「開く」を選択。
「AutoHotkey(以下、AHK)」をインストールします。詳しいことは分かりませんが 「MouseGestureL.ahk」は「AutoHotkey」というプログラム言語を知らない人でも比較的に簡単に使えるようにしたものなのでAHKがないと動作しません。
「OK」をクリックすると設定画面が開きます。尚、設定画面で一度も「OK」を押さないと起動するたびにこの画面が表示されます。
因みに、先ほどのフォルダーに「MouseGestureL.exe」というプログラムが生成されているので次回からはこのアイコンをダブルクリックして開きます。
スタートアップに登録したりして既にタスクトレイに常駐している場合はL字矢印のアイコンをダブルクリックしても開けます。
MouseGestureL.exeをダブルクリックすると以下のようなメッセージが表示されることがありますが、これはすでに起動しているので置き換えるかと聞いているだけなので「はい」、若しくは「いいえ」を選択します。もしどうしてもタスクトレイに表示されない場合はタスクマネージャーのプロセスタブからMouseGestureL.exeを閉じてやるとちゃんと起動すると思います。
An older instance of this script is already running. Replace it with this instance? Note: To avoid this message, see #SingleInstance in the help file. このスクリプトの古いインスタンスはすでに実行されています。 このインスタンスに置き換えますか? 注: このメッセージを回避するには、ヘルプ ファイルの #SingleInstance を参照してください。
MouseGestureLの設定画面。
ヘルプファイルは開いても何も表示されていない場合は、「Docs」フォルダにある「MouseGestureL_JPN.chm」のプロパティを開きます。
「このファイルは他のコンピューターから取得したものです。このコンピューターを保護するため、このファイルへのアクセスはブロックされる可能性があります。」のところにある「許可する」にチェックを入れてから開くと表示されるようになると思います。
U-NEXT スクロールで音量調整
Google ChromeにU-NEXT(サブスク)の動画を試聴中に音量調整する方法を解説します。Firefoxなどの別のブラウザや他のサイトでもやり方は基本的には同じなのでやりたいことがある場合は読み替えて利用して下さい。
デフォルトでターゲットやジェスチャーが登録されているので下図のようにすべて削除します。ジェスチャーとはターゲットタブから消せますし、ジェスチャーもジェスチャーを選択して×ボタンで消せます。最後にOKボタンを押してアプリを閉じると設定が保存されます。
ターゲット設定
「ターゲット」とはマウスジェスチャーを有効にするアプリ、ウィンドウ、WEBサイトなどを指定する項目です。このソフトの凄いところはブラウザ単位ではなく、特定のサイトだけジェスチャーを有効にしたりできます。
再度起動したら「ターゲット」タブを開き、「ターゲット追加」ボタンで新規ターゲットを追加して「U-NEXT」などと名称を付けます。
ブラウザを開いてU-NEXTでの再生画面を開き、ブラウザのタブに「再生 | U-NEXT」と表示されていればOKです。
ブラウザと設定画面の位置関係を下図のような感じにしたら、「種別」を「タイトル」に変更して「入力補助」をクリックしてブラウザの画面を右クリックします。左クリックではなく右クリックです。
「値」のところが「再生 | U-NEXT – Google Chrome」になっていればOKです。
余談ですがこの部分を「再生 | U-NEXT」として判定方法を完全一致から「部分一致」にしておけばFirefoxなどでもそのまま利用できます。
アイコンが表示されていれば「アイコン適用」ボタンを押して左のリストのところにアイコンが表示されるようにもできます。尚、Uの字のアイコンは自作したもので通常はChromeのアイコンが表示されます。
アイコンが表示されない場合でも好きなアイコンを適用させることもできますし、Windowsのシステムアイコンなども利用できます。アイコンサイズは16×16みたいなのであまり細かいものは表示しきれないですがPNG、GIFなどにファイル形式の画像も表示できました。
Windowsの主なアイコン格納場所
C:\Windows\system32\inetcpl.cpl
C:\Windows\System32\shell32.dll
C:\Windows¥system32¥DDORes.dll (デバイス関係のアイコン)
C:\Windows\system32\imageres.dll
C:\Windows\system32\setupapi.dll (Windows Media Player関係のアイコン)
※「アイコン適用」を押さないとアイコンが変わらないので注意。
最後に「追加」ボタンを押します。上部リストに設定した内容が表示されていればOKです。ターゲットルールは条件が一つしかないのでデフォルトの「どれかに一致」のままでOKです。
ジェスチャー設定
「ジェスチャー」タブではマウス操作を設定する項目です。デフォルトでもある程度は用意されていますがスクロールホイールは用意されていないので作成します。
普通にスクロールホイールをジェスチャーに利用するとページをスクロールできなくなったりして不都合ができますが、U-NEXTの再生画面ではブラウザに全面表示されてスクロール操作はできないので問題は起きません。
「ジェスチャー」タブを開いて十字アイコンの「ジェスチャー追加」ボタンで新規ジェスチャー追加して名称を「ホイール上回転」とし、「ホイール上回転」をダブルクリックして6のところに「WU_」が追加されていればOKです。尚、名称は何でもいいんですがジェスチャーは使い回すこともあるので「音量を上げる」とかにしない方が管理しやすいです。
- 新規ジェスチャー追加
- ジェスチャー名を付ける
- 「ホイール上回転」をダブルクリック
- 「WU_」と表示
- 追加ボタンを押す
- リストに追加
同様な感じで「ホイール下回転(WD_)」のジェスチャーも追加します。
メイン設定
続いて「メイン」タブで実際に行う操作を登録します。メインタブでは作成したターゲットとジェスチャーを紐付けして実際に行う操作を割り当てます。
ジェスチャーのところで「ジェスチャーを追加(右メニューからも可)」から「ホイール上回転」を追加し、「アクションスクリプト」の欄に以下コードをコピペして「アクションを適用」ボタンを押します。ジェスチャーのところの追加されていればOKです。
;音量を上げる
SoundSet, +5, MASTER, VOLUME
アクションスクリプトの1行目は、説明文(コメント)なので変更してもOKですがナビ表示を有効にしておくとその文字が表示されます。「+5」は音量を上げるステップ数なのでスクロールホイールを上に1度動かすと音量が「5」上がります。「+1」にするとひとつずつ音量が上がりますし、「+10」にすると10ずつ上がります。
音量を下げるスクリプトには以下のコードをコピペします。
;音量を下げる
SoundSet, -5, MASTER, VOLUME
ここまでの設定を保存してちゃんとU-NEXTの動画ページだけで音量調整できていれば完成です。
U-NEXT 音量調整のツールチップを表示(オプション)
ここからは音量調整した時にツールチップを表示する方法です。実装するとカーソルの位置に「音量:60%」などと現在の音量レベルが表示されます。
下記コードをアクションスクリプトにコピペして適用します。ただ、参考サイトからコピペしたものなので全ての環境でちゃんと動作するかと不明です。(Windows 11 23H2)
;音量を上げる SoundSet, +5, MASTER, VOLUME SoundGet, OutputVar, MASTER OutputVar := Round(OutputVar) #Persistent ToolTip, 音量:%OutputVar%`%, SetTimer, UnextVolUp, 500 Return UnextVolUp: SetTimer, UnextVolUp, Off ToolTip Return
「500」はツールチップが表示される時間(ミリ秒)なので1000とかにすると1秒で消えるようになりますし、「音量:」のところも「ボリューム:」とかに変更可能です。
あと「UnextVolUp」はラベル名なので自由に変更できますが、他のジェスチャーで同じラベル名を使うとエラーが出るので「UnextVolDown」などに変更(3か所あり)して利用して下さい。
;音量を下げる SoundSet, -5, MASTER, VOLUME SoundGet, OutputVar, MASTER OutputVar := Round(OutputVar) #Persistent ToolTip, 音量:%OutputVar%`%, SetTimer, UnextVolDown, 500 Return UnextVolDown: SetTimer, UnextVolDown, Off ToolTip Return
U-NEXT 矢印キーに「全画面(F)」と「一時停止(Space)」を割り当て
U-NEXTでキーボードの「全画面(Fキー)」する矢印キーと離れていて操作し辛いので上矢印キー(↑)に「全画面(Fキー)」、下矢印キー(↓)に「一時停止(space)」を割り当てることで十字キー付近で基本操作をできるようにしました。因みにABEMAでも同じ設定でできました。
上矢印キーと下矢印キーはジェスチャーに登録されていないので登録する必要があります。新規ジェスチャーを追加して「トリガー操作の追加」→「新しいボタンを作成」と進みます。
「説明」、「ボタン名(英数字のみ)」、「キー文字列」を設定するんですが、使えない文字がある場合は警告が出るので指示に従って設定します。
「キー文字列」では「入力補助」を押すと実際のキーを押して入力できます。
左右の矢印キーはデフォルトで「←(5秒戻る)」と「→(5秒進む)」に設定されているのでこれで十字キー付近でやりたいことができるようになりました。
← 5秒戻る → 5秒進む ↑ 全画面 ↓ 一時停止
デメリット
U-NEXTでは動画プレイヤーのショートカットキーに「↑:音量を上げる」、「↓:音量を下げる」の操作が割り当てられているので一時停止すると音量(※システム音量ではありません)が下がります。ただ、一時停止する時って全画面を解除する時が多いのでその操作で音量が上がるのでプラマイゼロな感じになるので個人的にはそれほど気になりません。
その他のアクションスクリプト
筆者は左矢印(←)に「ブラウザの戻る」と右矢印(右)に「全画面」を割り当てましたが、左矢印に「10秒戻る」、右矢印に「10秒進む」などの操作を割り当てるのも便利かと思います。
;再生/一時停止の切り替え
Send, {Space}
;10秒戻る
Send, {Left}
;10秒進む
Send, {Right}
;30秒戻る
Send, +{Right}
;30秒進む
Send, +{Left}
;音量を下げる (※押すたびに減少)
Send, {Down}
;音量を上げる (※押すたびに増加)
Send, {Up}
;音量をミュート (※もう一度押すと解除)
Send, m
;再生速度を減少 (※押すたびに減少)
Send, <
;再生速度を増加 (※押すたびに増加)
Send, >
;フルスクリーンの切り替え (※もう一度押すと解除)
Send, f
;フルスクリーンを解除
Send, {Escape}
;ミニプレイヤーで再生 (※もう一度押すと解除)
Send, p
;次のエピソードへ移動
Send, +n
;ショートカットを表示
Send, ?