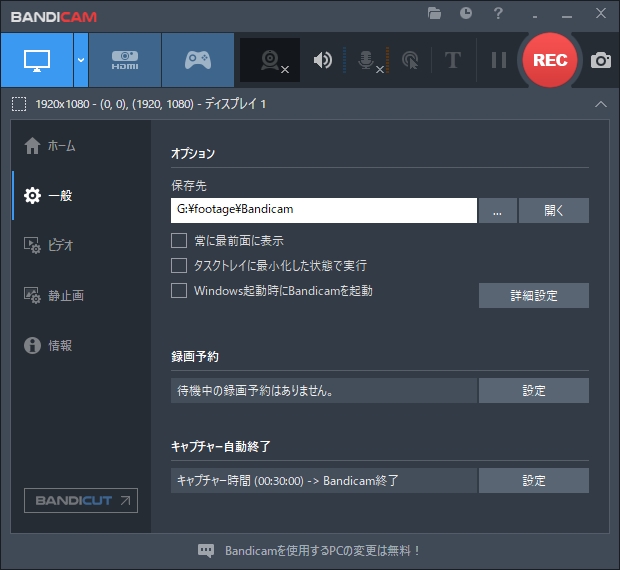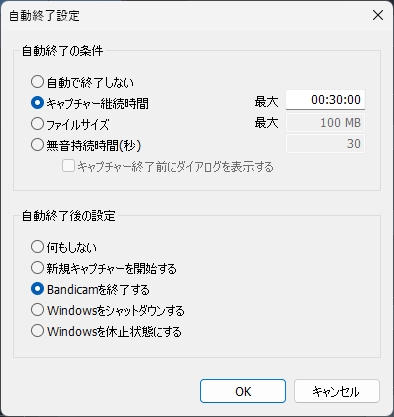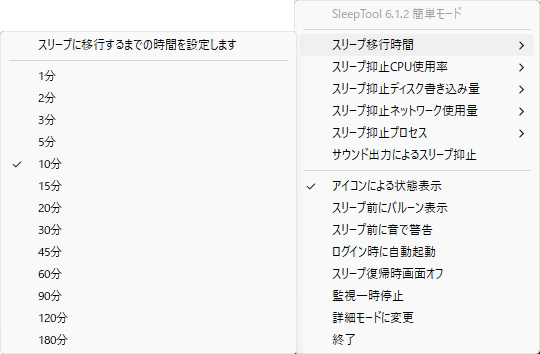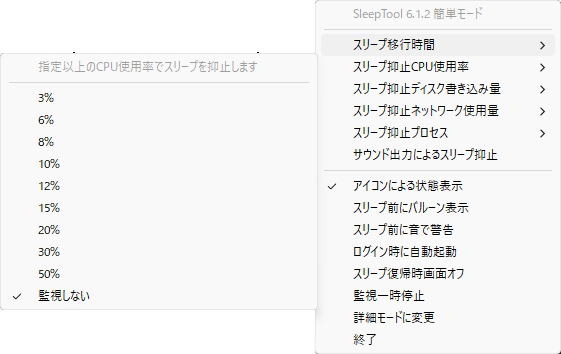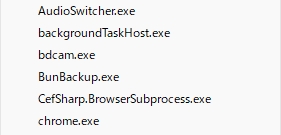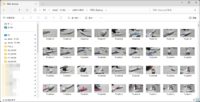Bandicamで自動終了後にスリープに移行させる方法
投稿日:2023/9/27 更新:2023/9/27 コメント 0件 ソフトウェア bandicam, edius, SleepTool, スリープ, スリープ抑止プロセスEDIUSなどの操作画面の撮影に「Bandicam」というキャプチャソフトを使っています。
このソフトには「自動終了設定」という設定項目があり、「終了後の設定」をすることができるんですが、その設定の中に休止状態やシャットダウンはあるのになぜかスリープに移行するという選択肢がないので他のアプリと連携させてスリープに移行するようにしてみました。
休止状態になるとキーボードやマウスから起動できないので何かと不便なところもあるので他のアプリと連携して自動終了後にスリープに移行するようにしてみました。
Bandicamで自動終了後にスリープに移行させる方法
まず、Badicamで「自動終了後設定」を開き、「自動終了後の設定」を「Bandicamを終了する」にしておきます。「自動終了後の条件」は「自動で終了しない」以外なら何でもOKです。
「SleepTool」というフリーソフトを配布サイトからダウンロードします。ZIP形式のファイルなので解凍してEXEファイルをダブルクリックするだけで起動できます。詳しい使い方はリンク先を参照して下さい。
SleepTool(フリーソフト100)
起動するとタスクトレイに常駐します。一番左のカーソルのマークが付いたアイコンがそれです。
このソフトはキーボードやカーソルの操作を監視しており、8秒ほどマウスを動かさないでおくとカーソルにアイコンが消え、さらに設定した時間操作がなければスリープに移行します。取り敢えずスリープに移行するまでの時間は10分としておきます。
デフォルトの設定は忘れましたが「スリープ抑止CPU使用率」などの項目すべて「監視しない」に設定。
Badicamを起動してから「スリープ抑止プロセス」→「実行中のプロセスを指定して追加」を選択します。
すると起動中のプロセスの中に「bdcam.exe」というのあるので選択します。
「スリープ抑止プロセス」のところに「bdcam.exe」が追加されていればOKです。
「スリープ抑止プロセス」を設定するとアイコンにあったカーソルが目のマークに変わり、Bandicamを終了させると目のアイコンが消え、キーボードやマウスの操作をしなければ10分後にスリープ移行する筈です。
「SleepTool」はCPUの使用率、ディスクの書き込み量、ネットワーク使用量なども監視対象として指定できるのでEDIUSでレンダリング後にスリープに移行したりもできます。
「SleepTool」は昔、使っていたんですがWindows10にしたぐらいからスリープ移行時間を30分より長くするとスリープに移行しなくなったので使わなくなりました。Windows11(22H2)で10分までは正常にスリープ移行することは確認できましたが設定時間によっては正常に動作しないかもしれません。